Можно использовать другое устройство для съемки, но это не идеальный вариант. Прочитайте наши советы о том, как устранить каждую причину с помощью одного и того же устройства.
Не удается сделать снимок экрана из-за политики безопасности 2022: как исправить? Лучшие методы
Разоблачение: Некоторые ссылки на этом сайте являются партнерскими. Это означает, что если вы перейдете по одной из ссылок и приобретете товар, я могу получить комиссионные. Однако все мнения являются моими.
Если вам интересна полная история «Не можете сделать скриншот из-за политики безопасности? Как это обойти», тогда эта статья для вас.
Узнайте, как можно делать скриншоты вопреки политике безопасности:
Это в основном предотвращает утечку конфиденциальной информации, несанкционированный доступ, случайную передачу персональных данных и т.д.
Это ограничение можно обойти несколькими способами. Можно делать скриншоты с помощью сторонних приложений. Просто разрешите захват экрана.
Получаете ли вы сообщение «Невозможно делать снимки из-за политики безопасности»?
Мы часто оказываемся в ситуациях, когда не хотим записывать или сохранять информацию, которую находим в Интернете или на мобильном телефоне.
В результате делается снимок экрана. Процесс значительно упрощается, если в качестве образца используется фотография. Нам больше не нужно искать ручку и бумагу или рыться в приложениях на телефоне, чтобы записать то, что нужно запомнить.
Эти заметки были заменены скриншотами. Скриншоты — это картинки, которые представляют собой напоминание для нас. Если мы не можем что-то вспомнить, нам не нужно беспокоиться.
Фотографию можно найти в галерее. Вспомните время, когда это было бы идеально, но оказалось невозможным.
Другой проблемой является сообщение «Снимок экрана не может быть создан из-за политики безопасности». Разве это не раздражает? Давайте сделаем еще один снимок экрана и обойдем уведомление.
Какова цель ограничений на скриншоты?
Многие приложения не позволяют сделать снимок экрана из-за своей политики безопасности. Операционная система Android подвержена этой проблеме. Наши банковские приложения не позволяют делать скриншоты, поэтому мы не можем этого сделать.
В чем причина этого? Помимо того, что это чрезвычайно чувствительная информация, есть и другие причины для защиты банковских данных.
Сделать снимок экрана очень просто, и это можно сделать в любое время, даже если обойти настройки безопасности.
Поэтому практически любой человек может сделать снимок экрана с помощью своего мобильного устройства. Все цифровое является предметом гипотетического компромисса.
Вы можете отправить неправильный скриншот, потерять телефон и получить несанкционированный доступ к своим фотографиям.
Многие приложения не позволяют сделать снимок экрана из-за своей политики безопасности. Операционная система Android подвержена этой проблеме. Наши банковские приложения не позволяют делать скриншоты, поэтому мы не можем этого сделать.
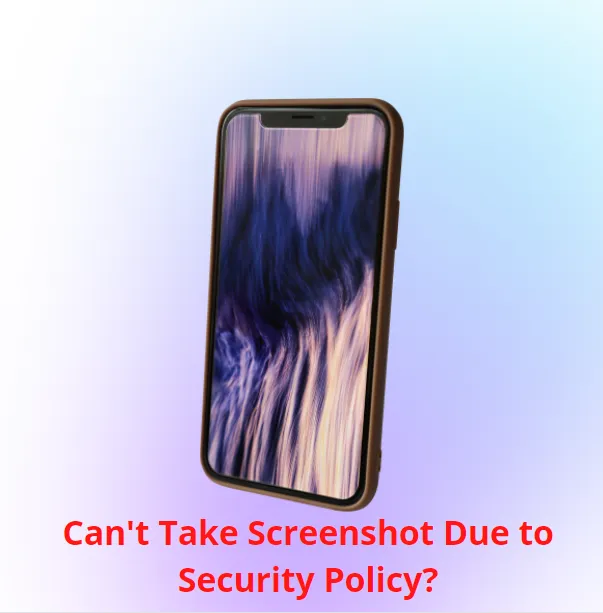

Не всегда легко сделать снимок экрана с помощью смартфона. Некоторые приложения (например, приложения банковских мессенджеров или браузеры в режиме инкогнито) не позволяют сделать снимок экрана. Однако при желании вы можете снять это ограничение.
Самый простой способ — сфотографировать экран смартфона с помощью камеры другого устройства. Для этого, однако, необходимо иметь устройство под рукой, и вы должны знать, что качество изображения, скорее всего, будет неидеальным — с рябью и полосами из-за бликов пикселей.
Google Assistant
Удивительно, но Google Assistant может делать скриншоты, даже если приложение отключено на системном уровне. Необходимо заранее настроить помощника:
- Вызовите Google Assistant и нажмите на значок компаса в правом нижнем углу.
- Нажмите на значок учетной записи и перейдите в раздел Настройки.
- Проведите пальцем вправо и перейдите на вкладку «Помощник». В нижней части экрана выберите свой смартфон из устройств, подключенных к вашей учетной записи.
- Перейдите в раздел «Общие» и активируйте первые две опции.
- Зайдите в настройки приложения Google, перейдите в раздел «Ассистент и голосовой ввод» и разрешите ассистенту доступ к изображению экрана.
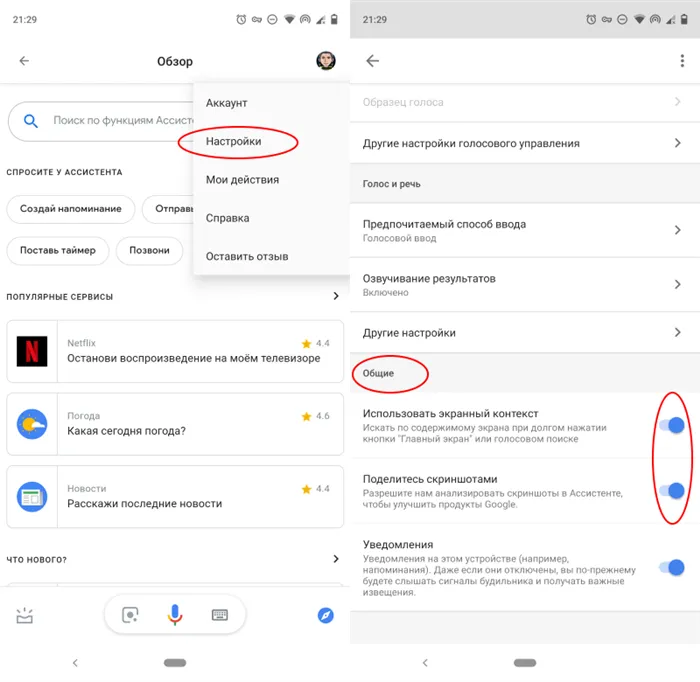
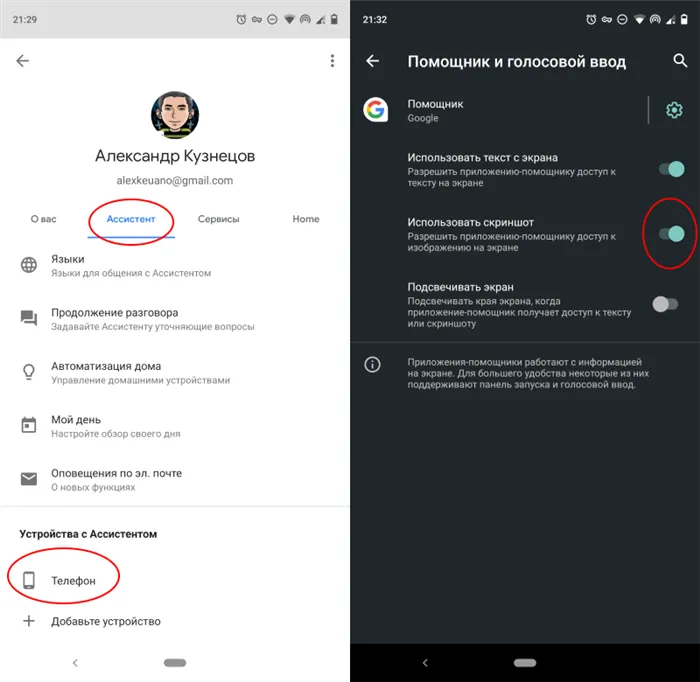
Откройте приложение, которое отрицало снимок экрана, вызовите Google Assistant голосовой командой и скажите «Сделать снимок экрана». Помощник сделает снимок и предложит его отправить. Отправьте фотографию кому угодно или сохраните ее в памяти устройства.
Возможно, при попытке сделать снимок экрана на мобильном устройстве вы получили сообщение «Невозможно сделать снимок экрана из-за политики безопасности». Скриншоты необходимы, если вы хотите поделиться с кем-то чем-то, что нашли в Интернете, или показать кому-то, как что-то делается на вашем устройстве.
7 способов сделать скриншот на телефоне Xiaomi
Поскольку часто возникает необходимость сохранить снимок экрана, была разработана функция скриншота, которая поддерживается на смартфоне с самого начала. В этой статье вы узнаете, как сделать скриншот на телефоне, особенно для пользователей Xiaomi.

Лучшие способы сделать скриншот на Xiaomi
Эта функция была разработана в Android версии 4 и выше. Существует несколько способов сделать снимок того, что отображается на экране: скриншот + кнопка выключения, скриншот + кнопка на сенсоре «меню», на панели уведомлений, шорткод на рабочем столе, сканирование тремя пальцами, квикболл.

Кнопка в шторке уведомлений
Как сделать скриншот на экране xiaomi mi5 и некоторых других моделей, вы можете использовать кнопку на шторке уведомлений. Чтобы сделать снимок экрана, нужно опустить шторку, найти кнопку — обычно это кнопка-ножницы — и нажать ее. Шторка исчезает, и снимок экрана готов.
Этот способ подходит для тех, кто хочет узнать, как сделать скриншот на android xiaomi redmi, причем практически на всех моделях.
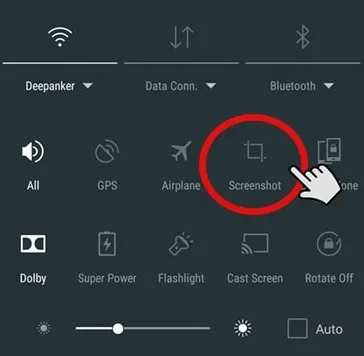
Шорткод на рабочем столе
Необходимо перетащить кнопку в виджетах, которая отвечает за снимок экрана, на рабочий стол. Если необходимо, нажмите кнопку и все готово.
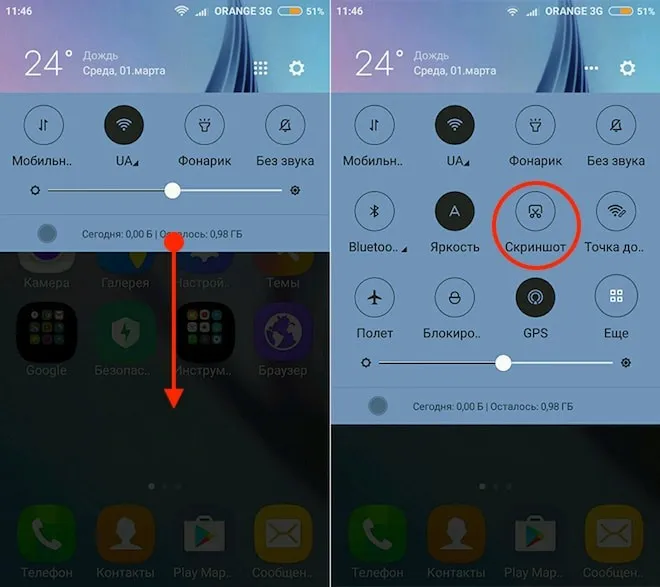
Свайп тремя пальцами
Чтобы активировать возможность делать скриншот тремя пальцами, необходимо зайти в настройки (шестеренка), найти пункт «Дополнительные настройки», затем «Скриншот», затем «Снимок экрана», затем «Снимок экрана» и установить ползунок «Снимок экрана тремя пальцами» в активированное положение. Тогда вам больше не нужно искать кнопки, а можно перемещать экран тремя пальцами одновременно.
Эта функция доступна на xiaomi mi 9, 8 и многих других моделях.
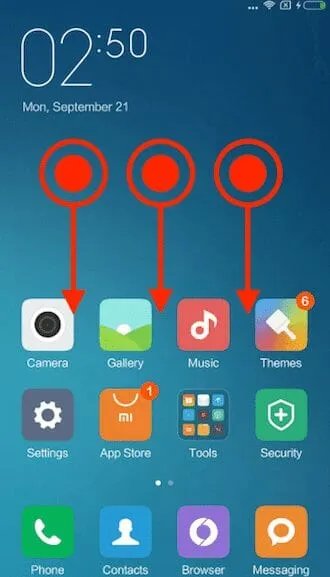
Сенсорный помощник Quick Ball
Когда модель xiaomi mi 8 и выше, появляется еще один интересный секретный вариант. Он находится в ассистенте сенсорного экрана. Чтобы подключить его, нужно зайти в настройки телефона, дополнительные настройки, мастер быстрого шара сенсорного экрана и включить его.
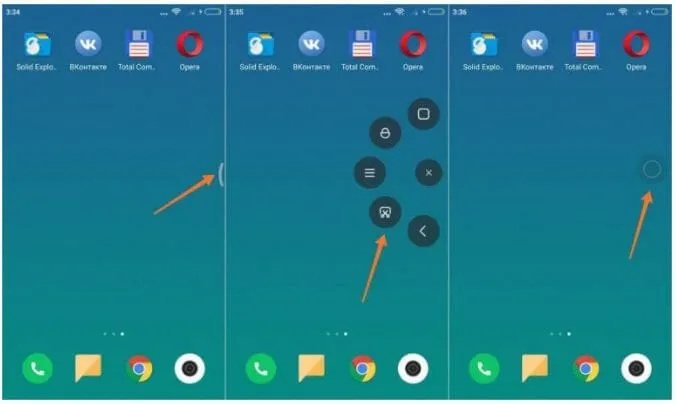
Появится прозрачный круг, нажав на который, вы увидите основные элементы управления и значок для создания снимка экрана.
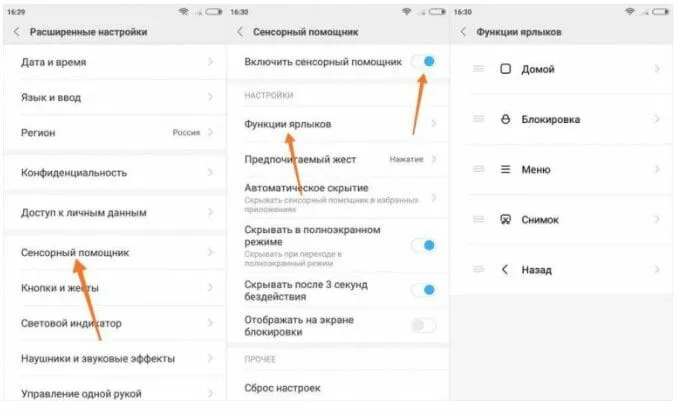
Клавиша питания + клавиша громкости вниз
Если вопрос заключается в том, как сделать скриншот на android xiaomi redmi, то этот способ является самым популярным. Достаточно одновременно нажать кнопку питания (блокировки) и кнопку выключения звука и удерживать их в течение 2-3 секунд, и все готово. Однако этот метод не подходит для больших моделей, так как его можно выполнять только двумя руками. Еще один недостаток этого метода заключается в том, что постоянное нажатие кнопки уменьшения громкости часто активирует режим отключения звука.

Программы для создания скрина на Xiaomi
Говоря о скриншотах, стоит упомянуть, что скриншоты также делаются на смартфоне Xiaomi с помощью «сторонних» приложений, которые можно загрузить из Google Play. Например, Screenshot touch, Lightshot, Screenshot Pro. Такие приложения имеют гораздо больше возможностей, чем заводские. Однако в таких программах много рекламы, и они могут давать сбои. Существуют программы, позволяющие выполнять все виды редактирования и обрезки скриншотов.
Некоторые приложения имеют систему безопасности, которая не позволяет делать скриншоты. Тогда необходимо обратиться к Google Assistant на Xiaomi.
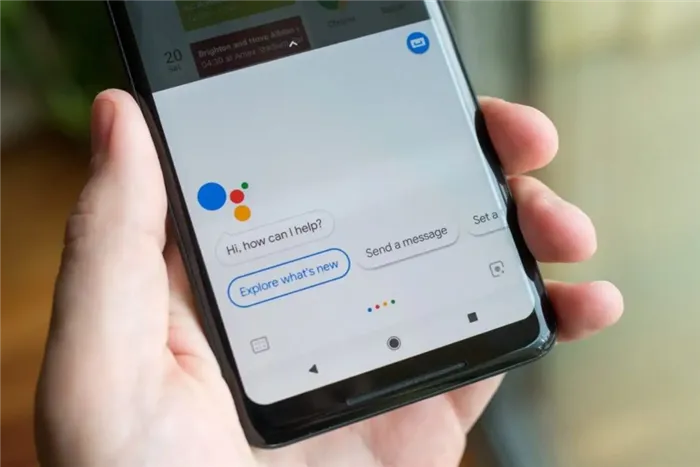
Затем выберите следующие пункты. Откроется меню, в котором вы найдете «Google Assistant», здесь выберите подпункт «Assistant» — «Устройства с Assistant» — «Телефон», а затем активируйте «Использовать контекст экрана» и «Отправлять скриншоты». 1.
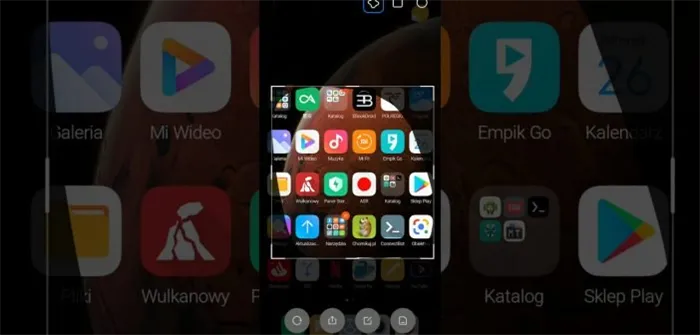
Сначала установите ADB на свой компьютер. Затем подключите устройство Android и запустите adb, чтобы проверить, распознает ли компьютер ваше устройство.
Делайте снимки экрана с помощью Google Assistant
Прежде чем мы начнем, вы должны знать, что если в вашем браузере отключены скриншоты инкогнито, Assistant также не сможет делать скриншоты. Вы можете использовать Google Assistant для создания скриншотов заблокированных профилей Facebook. Вот как.
- Если на вашем устройстве нет приложения Google Assistant, загрузите его и убедитесь, что оно обновлено, если оно у вас уже есть.
- Войдите в систему сейчас и настройте Google Assistant при первой установке.
- Когда вы будете готовы, откройте Assistant и проведите пальцем вверх, чтобы открыть полный экран Assistant.
- Коснитесь фотографии своего профиля в правом верхнем углу.
- Прокрутите страницу настроек вниз, пока не найдете пункт Общие. Нажмите на него.
- Просто нажмите на переключатель «Использовать содержимое экрана» и включите переключатель «Использовать снимок экрана».
- Теперь вы можете просто провести пальцем по нижней части экрана или сказать «OK, Google», чтобы вызвать Ассистента.
- Просто вызовите приложение, снимок экрана которого вы хотите сделать. Вызовите Google Assistant и просто нажмите или скажите «OK, Google, сделай скриншот».
- Google Assistant немедленно сделает снимок экрана. На старых версиях Android вы можете поделиться им в любом месте, на новых версиях Android вы можете сохранить его в своей галерее.
- Вы также можете получить доступ к Assistant, нажав кнопку питания. На некоторых устройствах его необходимо активировать в приложении «Настройки».
Узнайте, как делать скриншоты в приложениях, когда появляется сообщение «Скриншоты не могут быть сделаны из-за политики безопасности». Помните, что эти методы не всегда работают для каждого приложения. В некоторых приложениях они отключены по соображениям безопасности. Кроме того, будьте ответственны, делая скриншоты того, чего делать не следует. Небольшие ошибки могут привести вас к неприятностям, и единственный человек, который несет за них ответственность, — это вы сами.
















