Чтобы присоединиться к игре с мобильного устройства, примите приглашение друга через приложение мобильного чата Steam. Игра публикуется через приложение Steam Link, упомянутое ранее.
Как играть в майнкрафт по локальной сети, подробный гайд, инструкция Guide
Допустим, мы действительно хотим поиграть с другом по локальной сети. Локальная сеть — это сеть между несколькими компьютерами, подключенными с помощью сетевого кабеля или одной сети WiFI. Это не игра, в которую играют через Интернет. Этот способ идеально подходит для игры с друзьями, которые находятся поблизости, а также в местах, где нет интернета.
Другие способы играть онлайн с друзьями, также через интернет:
Как поиграть в Minecraft с друзьями через локальную сеть?
- Два или более компьютеров (ноутбуков)
- Использование нескольких компьютеров или других устройств (например, два или более компьютера, два или более компьютера, два или более компьютера, два или более компьютера)
- Друг, брат или домашнее животное, с которым можно играть
- Друг или брат или сестра, или друг для игры или для друга, или друг для игры или для друга, или друг для игры или для друга
- Непосредственно между ними через WiFi
- Оба компьютера подключены к одному маршрутизатору WiFi
1. Напрямую друг к другу через сетевой кабель
Заходим в Центр управления сетями и общим доступом => Измените настройки адаптера и найдите в списке нашу сетевую карту. Это выглядит следующим образом:
Способ первый: На панели задач в правом нижнем углу экрана щелкните правой кнопкой мыши на значке Интернета или Wi-Fi. В открывшемся окне щелкните Центр управления сетями и общим доступом.
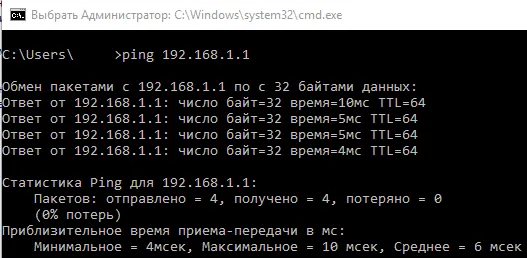
Второй способ: Переходим в Пуск => Настройки следующие.
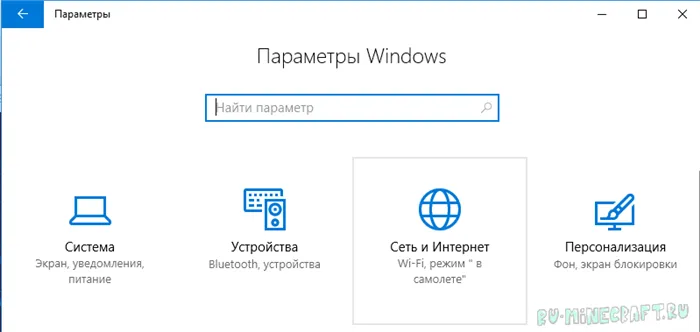
Затем перейдите в раздел Сеть и Интернет
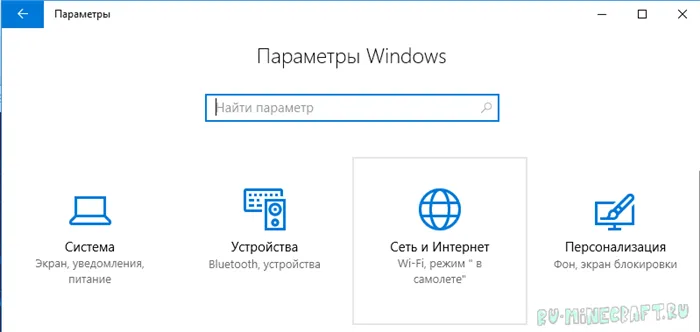
На странице Сеть и Интернет нажмите ссылку Центр управления сетями и общим доступом на вкладке Wi-Fi в нижней части страницы.
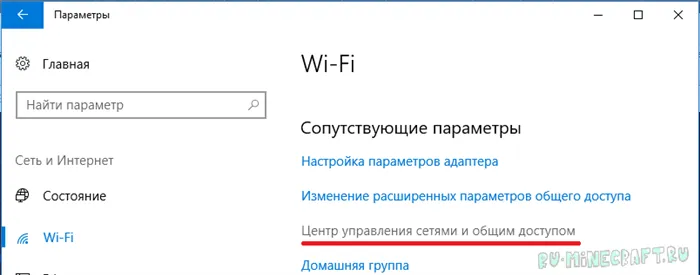
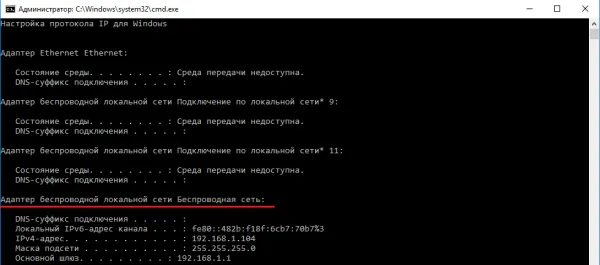
Первый способ: просто щелкните правой кнопкой мыши на значке сети на диске и выберите Центр управления сетями и общим доступом:
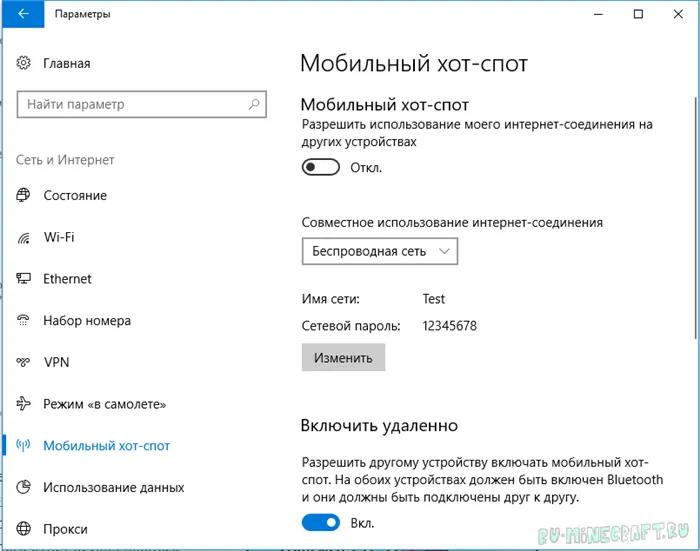
Windows 8.
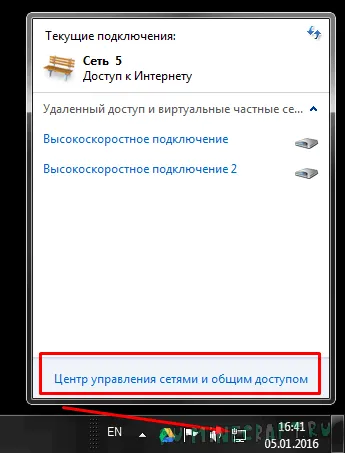
Windows 7
Второй способ: Перейдите в Панель управления. В меню Вид выберите Категории и перейдите к разделу Сеть и Интернет.
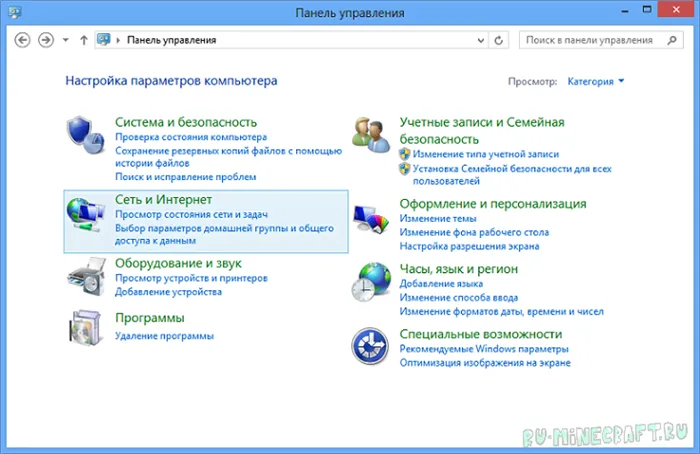
В появившемся окне нажмите на «Центр управления сетями и общим доступом».
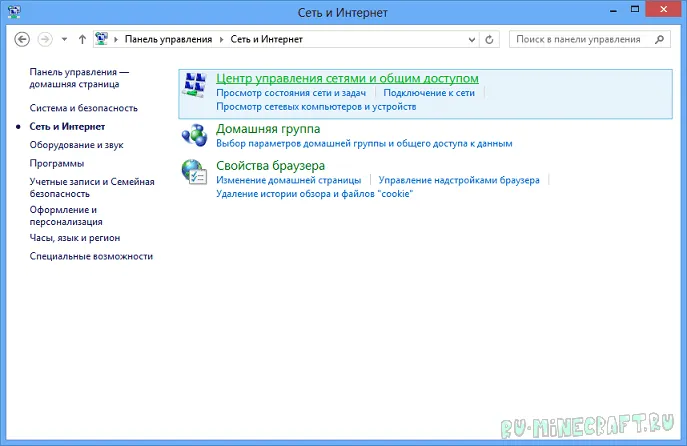

Щелкните правой кнопкой мыши на соединении (PCM) и выберите пункт «Свойства». В списке элементов найдите IP версии 4 (TCP/IPv4) (именно 4, а не 6) и перейдите в раздел «Свойства». Выберите Использовать следующий IP-адрес: и введите новые адреса:
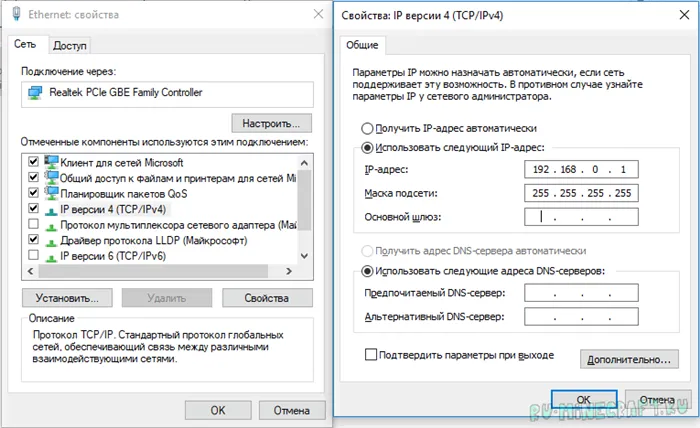
Создание игры и подключение
- Игра на освобождение
- Войдите в мир
- Откройте меню игры ( Esc )
- Нажмите Открыть для сети.
- Выберите нужные параметры и нажмите Открыть мир для сети.

- Качаем сервер той же версии что и наша майнкрафт игра, если у вас майнкрафт с модами, то рекомендую комплекс где уже есть сервер с теми же модами. (Поиск), или смотрите здесь скачать
- Настройте его
- Активировать
Скачайте сервер, откройте его любым архиватором (7zip, WinRar) и распакуйте все в пустую папку.
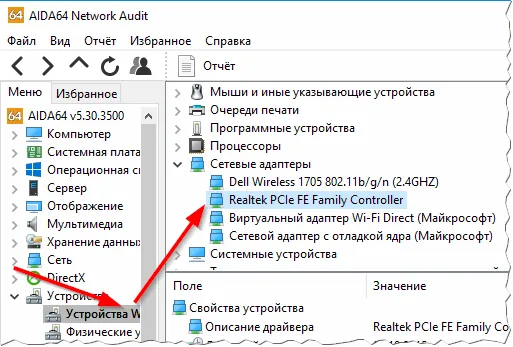
Перейдите в папку Launchers, перейдите в нужную папку в зависимости от вашей системы — Windows (Win) или Linux, выберите все файлы и скопируйте их обратно, перейдите в папку Server и вставьте наши файлы.
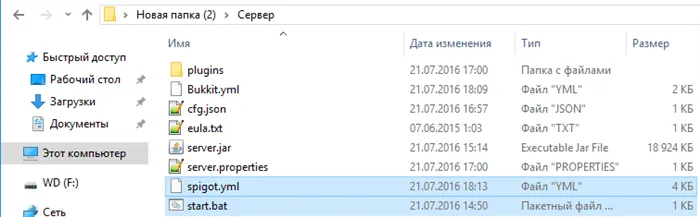
Откройте файл server.properties любым текстовым редактором и введите следующие строки
Введите здесь наш IP-адрес, который мы узнали выше.
Запомните порт (значение по умолчанию — 25565).
Сервер был настроен, IP-адрес был записан, порт сохранен, а значит, пришло время запустить сервер, выполнив start.bat. Создаются различные необходимые папки и файлы. Как только текстовый поток остановится, и вы сможете увидеть различные дополнения (AuthMe, Vault и т.д.) в консоли, сервер готов к работе.
Более подробную информацию о настройке сервера вы можете найти в интернете или прочитать статью на нашем сайте — Управление сервером Minecraft — настройка сервера.
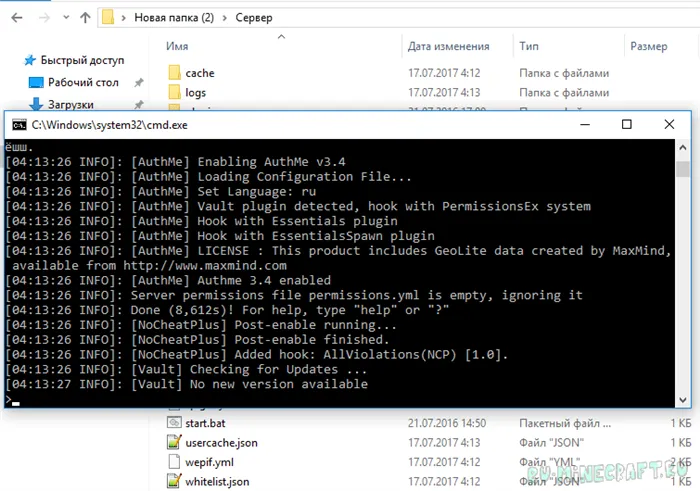
Логин:
- Включите игру.
- Продолжить » Сетевая игра «
- Если мы создали сервер непосредственно через клиент, то нажимаем на «Direct Connection» и вводим IP-адрес сервера и порт colon, указанный в разговоре на самом сервере.
В бесплатной версии игры вы можете добавить 50 друзей в закладки и следить за тем, кто находится в сети.
Локальная сеть
Локальная сеть — это группа взаимосвязанных устройств: компьютеров, телевизоров, принтеров, расположенных, как правило, не более чем в одной комнате друг от друга. Устройства имеют общую память и серверы, поэтому они дополняют друг друга.
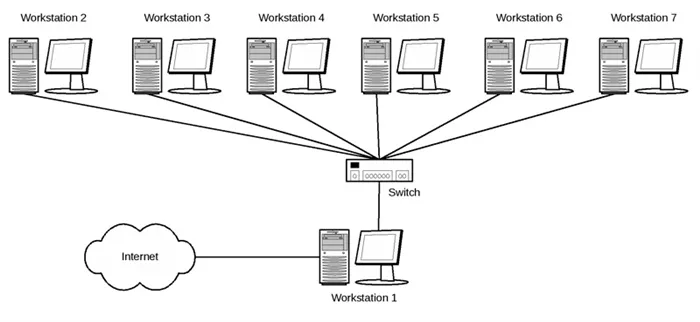
Такое подключение позволяет создать игровую площадку для нескольких компьютеров, бесперебойно и относительно быстро передавать данные, печатать документы, если установлен общий принтер, и многое другое. Подключение устройств сегодня обычно осуществляется через маршрутизатор, но можно использовать и другие соединения, о которых вы можете прочитать ниже.
Создаём соединение
Подключить его довольно просто, существует несколько способов: через маршрутизатор или кабель; конфигурация устройств в обоих случаях довольно схожа. Разница в основном заключается в способе подключения: через кабель или через Wi-Fi.
Подключение через Wi-Fi, которое сегодня гораздо более распространено, может быть гораздо удобнее, но дешевле соединить два компьютера кабелем, если по какой-то причине у вас еще не установлен маршрутизатор.
Соединение через кабель
Самый старый способ соединения двух компьютеров. Все, что необходимо, — это сетевой кабель RJ45. Кабель должен быть перекрестным, хотя для современных компьютеров часто подходят обычные прямые кабели. Однако рекомендуется уточнить тип кабеля у продавца во время покупки. Когда вы соединяете концы кроссоверного кабеля вместе, цвета концов кабеля будут разными, что и является основным отличием. Также для подключения на обоих устройствах необходимы сетевые карты, но они уже установлены сегодня. Обратите внимание, что сетевую карту нельзя использовать, если она уже подключена к Интернету.

Сетевой кабель RJ45
Раньше это соединение использовалось для игр. Но сегодня она может быть кому-то полезна, особенно если у вас все еще стоит Windows XP, которая с трудом поддерживает беспроводные соединения.
После подключения кабеля необходимо знать, как настроить локальную сеть между двумя компьютерами:
- Панель управления, выберите пункт Сетевые подключения.
- Выберите созданный там файл, нажмите на него ПКМ и выберите «Свойства».
- Затем, в зависимости от «Windows».

Введите IP-адрес вручную: 192.168.xxx.xxx. Последние шесть цифр можно ввести вручную, если они не повторяются на одном и том же устройстве.
- Ввод IP-адреса вручную
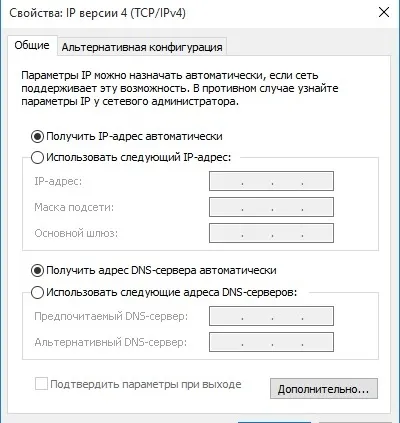
В Windows 7 необходимо также вызвать центр управления сетью и выбрать опцию «Private» для нашей сети в пункте меню «Settings».
- Затем в центре управления активируйте общий доступ к файлам, сетевое обнаружение и отключите защиту паролем.
- Доступ к сети также должен быть настроен на общий доступ. Это позволяет компьютерам совместно использовать любые файлы. Методы различаются в зависимости от операционной системы. В WindowsXP:
Сетевые подключения, перейдите в раздел Инструменты и выберите Свойства папки.
- На вкладке «Вид» активируйте флажок «Использовать простой обмен файлами».
- Затем вызовите окно Свойства системы: Нажмите на «Мой компьютер» — выберите Имя компьютера.
- Нажмите «Изменить», выберите «Член» — Рабочая группа. Создайте общее имя группы для обоих компьютеров.
- Мой компьютер, нажмите на жесткие диски (например, Windows (C:)), нажмите на ссылку на вкладке «Доступ», установите разрешение общего доступа.
- Таким образом, мы можем подключить два устройства к одной сети без интернета и позволить им обмениваться файлами. Как запустить игру по локальной сети?
Игра по локальной сети
Обычно для этого не требуется никаких дополнительных настроек. Мы просто открываем игру и, если есть возможность играть через локальное соединение, выбираем соответствующий объект, а затем играем на уже созданном нами объекте.
Для разных игр подключение к общему серверу может быть разным. Где-то нужно ввести IP или имя компьютера. Для Minecraft, Counter Strike, например, вам нужно создать сервер. Но обычно все делается очень просто.
Это случается довольно редко, но иногда игра не позволяет играть через Интернет, а только по локальной сети. Не отчаивайтесь, даже если выяснится, что ваш друг живет далеко от вас.
Hamachi
С помощью Hamachi вы можете эмулировать локальное соединение и таким образом подключить свой компьютер через Интернет. Все, что вам нужно сделать, это загрузить программу, зарегистрироваться, а затем создать новое соединение, дать ему имя и, если необходимо, пароль. После этого вы сможете использовать эту сеть для игр без каких-либо проблем.
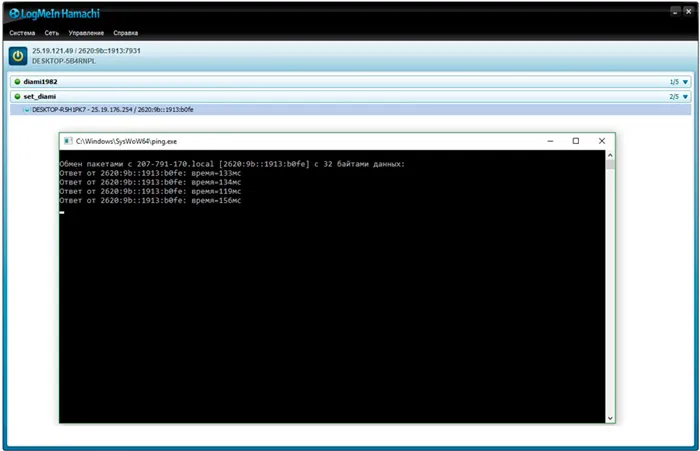
Как видите, подключение компьютеров к локальной сети — довольно простой процесс. Это не займет много времени, и вы сможете подключить два компьютера, а затем играть со своими друзьями, независимо от того, находитесь ли вы далеко от них или в одной комнате с ними.
Способы подключения работают для всех операционных систем Windows, от XP до «10».
















