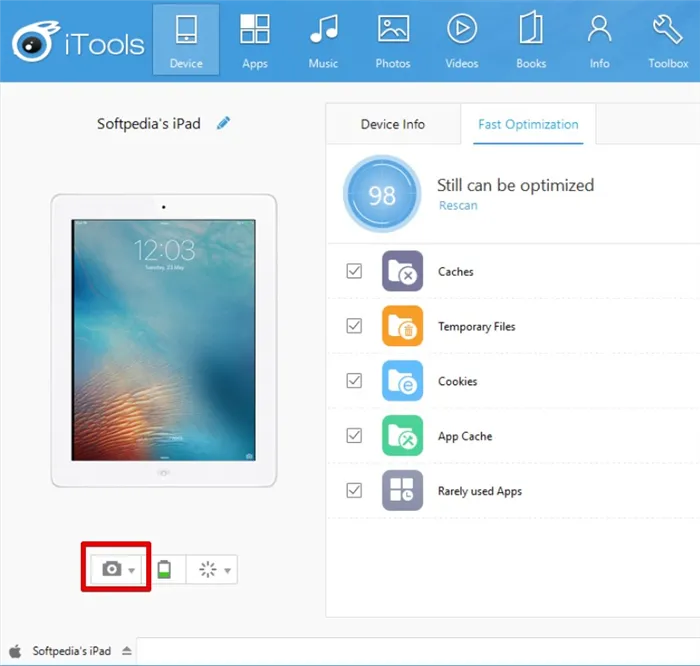Вы можете попытаться сделать это, нажав обе кнопки одновременно, но лучше нажимать их по очереди. Это сведет к минимуму вероятность случайной активации Siri.
Как сделать скриншот на iPhone, iPad или iPod пятью способами
Недавно мы рассказали вам, как сделать снимок экрана со смартфона или планшета Android. Сегодня мы хотим поговорить о том, как сделать снимок экрана на iPhone, iPad и iPod с разными версиями iOS. Давайте рассмотрим варианты для всех случаев.
Этот метод называется универсальным, поскольку он работает на подавляющем большинстве устройств Apple: iPhone 7, iPhone 6, iPhone 5, 5s, 5s, 4, 4s, 3, iPad, iPad mini и iPod Touch. Исключение составляют iPhone первого поколения и плееры iPod Classic и Nano.
Чтобы «сфотографировать» экран «яблокофона», просто нажмите комбинацию кнопок «Lock» и «Home», удерживайте их в течение одной секунды, а затем отпустите.
На устройствах с сенсорной домашней кнопкой (iPhone 7 и iPhone 7 Plus) нажмите ее с умеренным усилием. Слабое прикосновение, скорее всего, не будет обнаружено телефоном, и снимок экрана не будет сделан.
Когда вы делаете снимок экрана, устройство издает звук, похожий на щелчок затвора камеры, и выключает экран (на самом деле экран на секунду становится белым, чтобы имитировать вспышку). Итоговое изображение сохраняется в той же папке, что и снимки, сделанные камерой.

Программные альтернативы
Если общий способ кажется вам неудобным или одна из кнопок на устройстве не работает, вы можете сделать снимок экрана другими способами: с помощью инструмента операционной системы, AssistiveTouch или сторонних приложений.
Как сделать скриншот с помощью AssistiveTouch
AssistiveTouch — это стандартная функция iOS, которая позволяет управлять устройством с помощью жестов. По умолчанию он отключен.
Чтобы активировать AssistiveTouch, откройте раздел «Общие» в настройках iPhone или iPad, а затем раздел «Универсальный доступ». Рядом с опцией «AssistiveTouch» (в разделе «Физиология и двигательные навыки») выберите «Enabled».
Когда вы это сделаете, на экране появится плавающая кнопка AssistiveTouch (ее можно разместить в любом месте экрана и свободно перемещать). При нажатии этой кнопки открывается меню с доступными действиями, включая команду «Сделать снимок экрана».
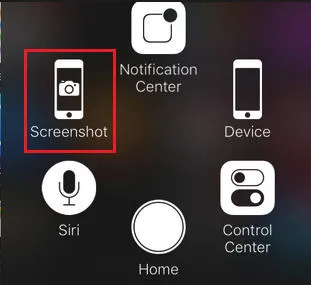
Awesome Screenshot
Awesome Screenshot — это бесплатное расширение для мобильного веб-браузера Safari. Он может сделать скриншот всей страницы сайта, открытой в браузере, или только видимой ее части.
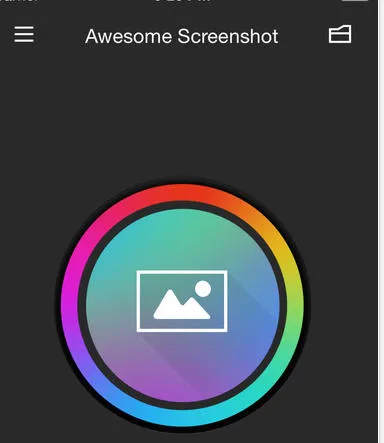
После установки значок скриншота не появляется на рабочем столе, а прячется в разделе «Действия» браузера Safari. Чтобы активировать функцию создания скриншотов, перейдите в указанный раздел и переместите ползунок «Скриншот» в положение «Вкл».
Как только снимок экрана готов, он передается непосредственно на встроенный мини-процессор. С помощью этого редактора можно обрезать края изображения, выделять точки стрелками и добавлять текстовые подписи к изображению.
Awesome Screenshot официально поддерживается устройствами под управлением iOS 8: iPhone 4s, iPhone 5, iPhone 5s, iPad, iPad Air и Air2, iPad mini, iPod Touch и другими. Разработчик не объявил о поддержке iOS 9, 10 и более старых версий.
Activator из Cydia (для «джейлбрейкнутых» айфонов)
Activator — это еще одно бесплатное приложение, а точнее твик для взломанных iPhone, который позволяет делать скриншоты без использования кнопки блокировки. Вернее, создание скриншотов не является его основной функцией: он лишь позволяет пользователю назначить эту функцию, например, на домашнюю кнопку. А когда вы «фотографируете» экран, вы просто нажимаете на него. Кстати, вместо кнопки эту функцию можно также назначить жесту (перетащить, нажать, растянуть и т.д.) или движению (встряхнуть телефон).
Активатор официально поддерживает iOS 9 (iPhone 6s) и более старые версии системы. Поддержка iOS 10 пока не объявлена, но, вероятно, будет реализована в ближайшее время.
Как сделать скриншот на iPhone через компьютер
Вы уже знаете, что существуют приложения, которые могут сделать снимок экрана мобильного устройства и отобразить его на экране компьютера. В прошлой статье вы узнали о таком приложении для Android. Сегодня настал черед гаджетов Apple, и приложение, о котором мы расскажем, называется Reflector.
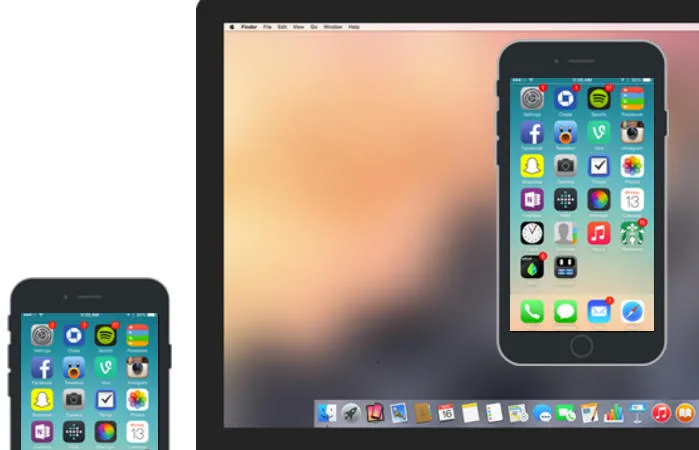
Reflector использует стандартную технологию Apple AirPlay, которая обеспечивает беспроводную передачу мультимедийного контента с одного устройства на другое. Например, с телефона или планшета Apple на экран компьютера. Он просто эмулирует приемник AirPlay даже на устройствах, которые не поддерживают эту технологию.
Функция, которая позволяет нам сделать снимок экрана с iPhone или iPad, называется «воспроизведение видео». Это динамически повторяет все, что происходит на экране устройства, в отдельном окне на компьютере.
Чтобы сделать «скриншот» iPhone с помощью Reflector, выполните следующие действия:
- Установите приложение на свой компьютер.
- Установите Reflector. Убедитесь, что мобильное устройство и компьютер подключены к одной и той же сети Wi-Fi.
- На iPhone (ipad) зайдите в «Центр управления», откройте раздел «AirPlay» и выберите компьютер в качестве приемника сигнала. Здесь включите воспроизведение видео (переместите ползунок в положение «Вкл.»).
- После этих манипуляций на экране компьютера открывается окно в виде iPhone или iPad, в котором отображается все, что происходит на экране гаджета.
- В Reflector есть встроенная функция записи видео с мобильного устройства (команда «Начать запись» в контекстном меню). Чтобы сделать снимок экрана, просто остановите кадр и используйте любой инструмент на компьютере (например, приложение «Ножницы» в Windows или клавиши Alt+PrintScreen).
Reflector совместим со всеми версиями iOS, начиная с iOS 5 (сюда входят iPhone 3GS, iPhone 4 и 4c, iPad первого поколения, iPod Touch третьего поколения и более новые устройства).
Программа установки Reflector доступна в четырех версиях — для Mac OS X, iOS, Windows и Android. Приложение платное, но недорогое. Лицензия стоит $14,99 (для ПК) и около 500 рублей для мобильных устройств. Бесплатная пробная версия длится 7 дней, но даже за это короткое время ее невозможно использовать. При записи видео на экране в фоновом режиме отображается логотип программы, который нельзя удалить без активации. Поэтому, если вы хотите его использовать, вам придется потратить немного денег или поискать старые версии, в которых эта ерунда еще не появилась.
Если он вам пока не нужен, просто переместите его влево. Чтобы поделиться снимком экрана, нажмите и удерживайте его в течение нескольких секунд. Если вы хотите предварительно отредактировать полученное изображение, щелкните по нему один раз. Откроется приложение «Макет», где можно добавить метки, нарисовать стрелки или внести другие изменения.
Как сделать скриншот экрана на Айпад
Снимок экрана на iPad можно сделать, независимо от рейтинга, просто нажав несколько кнопок на устройстве.
Существуют также специальные приложения, которые не только делают скриншоты, но и могут сразу же обрабатывать их и выполнять другие функции, что часто бывает необходимо.

Вы уже знаете, как сделать снимок экрана с помощью iPhone. Теперь давайте подробнее рассмотрим, как можно сделать скриншот на iPad с помощью инструментов и приложений iOS, которые помогут вам редактировать, манипулировать и загружать в социальные сети.
Как сделать скриншот на iPad
Скриншот на iPad с Face ID
В зависимости от того, разблокирован ли ваш iPad с помощью отпечатка пальца или Face ID, будет зависеть, как вы сделаете на нем снимок экрана.
Разблокируйте планшет перед тем, как сделать снимок экрана. Вам нужно одновременно нажать две кнопки на iPad: включение и увеличение громкости.

Как только вы нажмете на них, вы услышите звук затвора камеры, как при съемке фотографии. Отображается предварительный просмотр фотографии, и если щелкнуть по ней, можно сразу же отредактировать ее с помощью системных инструментов. Предварительный просмотр ведет в галерею со всеми фотографиями; там вы всегда найдете все скриншоты.
Скриншот на iPad с Touch ID
В моделях с сенсорной и механической кнопкой снимок экрана также можно сделать, нажав одновременно две кнопки на корпусе планшета: Дом и власть. В это время планшет не должен быть заблокирован.

После того как прозвучал звук затвора камеры, вы можете сразу же отредактировать снимок экрана, нажав на предварительный просмотр снимка экрана, который появится слева внизу. Однако в фотогалерее вы всегда найдете скриншоты, которые вы уже сделали.
Если он вам пока не нужен, просто переместите его влево. Чтобы поделиться снимком экрана, нажмите и удерживайте его в течение нескольких секунд. Если вы хотите предварительно отредактировать полученное изображение, щелкните по нему один раз. Откроется приложение «Макет», где можно добавить метки, нарисовать стрелки или внести другие изменения.
Этот метод больше не использует физические кнопки iPad, а делает все через встроенное приложение. Лично мне этот вариант не нравится, поскольку он требует дополнительных жестов. Но если нет другого выхода, вы можете это сделать.
- Перейдите в раздел «Настройки».
- Выберите «Basic» слева и «AssistiveTouch» справа.
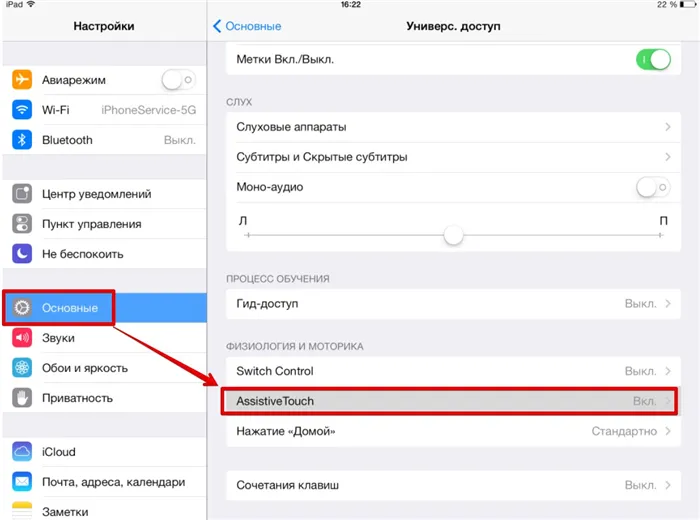
- По умолчанию он отключен. Поэтому перейдите в «Настройки», включите его и убедитесь, что в поле «Одно касание» установлен флажок «Открыть меню».
- В правой части экрана должна появиться виртуальная кнопка — нажмите на нее. Появится новое всплывающее окно, в котором выберите «Appliance».
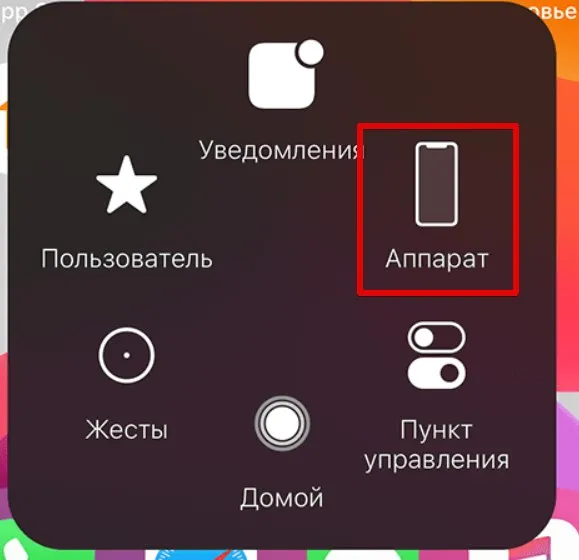


После использования функции таким же образом через настройки отключите AssistiveTouch (если виртуальная кнопка также беспокоит вас).
Способ 5 – iTools
А с этим методом все немного сложнее — изображение захватывается через приложение на компьютере. Если вы используете iTools (что очень удобно), снимок экрана делается буквально на лету.
- Откройте iTools на своем компьютере.
- Подключите iPad через USB. Убедитесь, что он отображается в программе.
- Нажмите на кнопку «Снимок» и выберите место, куда вы хотите сохранить снимок экрана сразу на вашем компьютере (полезно при подготовке учебных пособий, таких как эта статья). Рядом с кнопкой, которая скрывает опции сохранения снимка экрана (например, копирование в буфер обмена вместо сохранения файла), находится стрелка скрытия. В более новых версиях вместо надписи вы можете найти только значок камеры