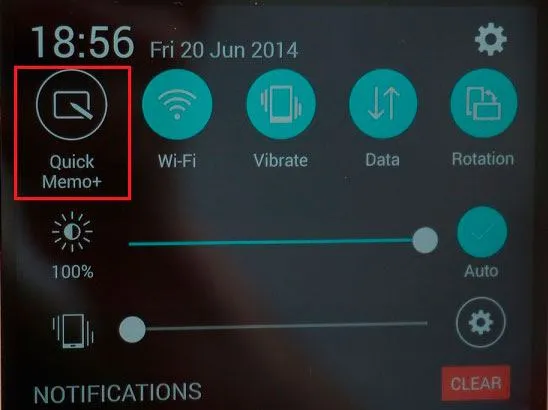Обычно вам нужно открыть только «Этот компьютер»: Там указана модель вашего телефона — просто откройте его и перейдите в раздел «Внутренняя память\Icons\Screenshots» (см. пример ниже 👇).
Как можно сделать скрин экрана на телефоне
Какой человек в наше время не имеет современного мобильного телефона или планшета? Почти все пользуются этой технологией каждый день. Сегодня с помощью смартфона или планшета можно читать книги, смотреть видео и фильмы, слушать музыку и посещать всевозможные социальные сети, веб-сайты и блоги. Произвела ли на вас впечатление сцена в фильме или отрывок из книги? Нашли ли вы интересную ситуацию или пост? Но как сделать скриншот на телефоне или планшете, чтобы поделиться им с друзьями и близкими?
Во-первых, давайте разберемся, что такое скриншот.
Снимок экрана — это моментальный снимок (картинка, фотография) экрана устройства. Другими словами, это изображение происходящего на экране вашего смартфона. Скриншоты можно делать не только с мобильных телефонов, но и с планшетов, компьютеров и ноутбуков.
Не все, кто часто пользуется смартфоном, умеют делать скриншоты. В этой статье вы узнаете, как сделать снимок экрана на мобильных телефонах следующих систем:
Как можно сделать скриншот на Android
Сделать снимок экрана на самом деле довольно просто. Хотя смартфоны выпускаются разными производителями, техника создания скриншотов если не едина, то похожа.
Чаще всего снимок экрана делается путем длительного нажатия двух кнопок. Поскольку нажать сенсорные кнопки на экране довольно сложно, чтобы выполнить эту функцию, необходимо нажать физические кнопки на телефоне. Если вы читали руководство пользователя смартфона, то наверняка обнаружили, что для создания скриншота нужно одновременно нажать две кнопки: «Home» и «Power». Однако неопытный пользователь сразу же задастся вопросом, что это за кнопки и где их искать.

Нет ничего сложного. Кнопка «Домой» говорит сама за себя. Он расположен в центре экрана смартфона и ведет на главный экран. Он используется, когда нужно быстро закрыть все открытые приложения и веб-сайты и вернуться на главный экран. Однако если вы нажмете только эту кнопку, желаемая операция не будет выполнена. Вероятно, откроется интерфейс устройства, диспетчер устройств, все открытые вкладки и приложения и т.д.
Найдите клавишу «Питание». На самом деле, вам не нужно его искать. Вы нажимаете ее каждый раз, когда пользуетесь телефоном. Он расположен сбоку или сверху (в зависимости от модели вашего смартфона) и используется для блокировки или разблокировки Android. При длительном нажатии можно перезагрузить устройство или выключить его.
При одновременном нажатии этих двух кнопок делается снимок экрана. По умолчанию он находится в папке Screenshots или Sscreen capture.
Это классический вариант, который работает на большинстве устройств Android. Однако если вы не можете сделать снимок экрана, попробуйте другие комбинации клавиш:
- для телефонов с Android 4.0 и выше — одновременно нажмите клавишу блокировки и клавишу уменьшения громкости,
- Для телефонов с ОС Android 3.2: Нажмите и удерживайте кнопку Recent Readings (Последние показания),
- На некоторых телефонах Sony: Нажмите и удерживайте кнопку питания до появления меню,
- На телефонах Samsung Galaxy одновременно нажмите кнопки Home и Back.
Если сделать снимок экрана нажатием комбинации клавиш невозможно, необходимо использовать специальное программное обеспечение для захвата экрана. Некоторые из них можно скачать и установить прямо на компьютер. Для использования таких программ необходимо подключить устройство Android к компьютеру через USB-кабель. Хорошим примером является Android SDK, другие загружаются в сам телефон. Среди них Screenshot ER PRO, Screenshot It и Screenshot UX.

Как сделать быстро скрин на Windows
Чтобы сделать снимок экрана на смартфоне Windows Phone 8.1, одновременно нажмите клавиши Пуск и Блокировка. Снимок экрана сохраняется в папке телефона вместе с другими фотографиями в разделе Screenshot UX. Если ваш телефон использует более новую версию, необходимо использовать следующую комбинацию: клавишу увеличения громкости и одновременно нажмите клавишу питания.
Если комбинации клавиш недостаточно для создания снимка экрана, необходимо использовать специальное программное обеспечение для создания снимка экрана. Хорошим примером является программа захвата экрана для телефона.
Для iPhone это зависит от наличия или отсутствия домашней кнопки. Сегодня, например, в iPhone X эту кнопку убрали, уменьшив толщину рамки. Наряду с этим, функции также изменились или были перенесены на другие кнопки.
Зачем нужен Print Screen
У каждого из нас есть свои задачи, которые мы должны регулярно решать, используя различные технологии. Скриншоты могут быть полезны во многих отношениях. Например, я часто пишу инструкции для людей, в том числе о том, как пользоваться телефоном, а чтобы объяснения были ясными и понятными, я включаю в них фотографии.
Иногда ко мне обращаются люди, у которых возникли проблемы с мобильным устройством или компьютером. Я знаю некоторые способы удаленной помощи, но я всегда прошу вас сначала прислать мне снимок экрана, чтобы я мог точно определить, какая ошибка произошла в программе.
Могут быть разные ситуации, когда вам нужно сохранить то, что вы видите на экране: платеж в онлайн-банке, переписка через WhatsApp, Telegram или другой мессенджер, сообщение или комментарий от кого-то в социальной сети. Лучше всего подготовиться к этому заранее. Если вам интересно, прочитайте другую статью в нашем блоге о том, как сделать снимок экрана на компьютере. С этого момента мы будем говорить только о телефонах на базе Android.
Как сделать фото экрана на разных версиях Android
На компьютере или ноутбуке вы всегда можете сделать снимок экрана с помощью кнопки «Print screen», которая есть почти на каждой клавиатуре. На мобильных телефонах ситуация немного сложнее. Способ выполнения задания зависит от производителя, модели устройства и версии установленной на нем операционной системы.
Теперь я расскажу об универсальных методах, которые работают в большинстве случаев на любом телефоне.
Чтобы сделать снимок на старых смартфонах с Android 3.2 и более ранними версиями, нажмите и удерживайте кнопку недавних приложений. Обратите внимание, однако, что эта функция может не работать на таких телефонах.
На телефонах с Android 4.0 и выше можно сделать снимок с помощью 2 кнопок: «Power» для включения и выключения устройства и «Volume Down» для уменьшения громкости. Оба расположены на боковой стороне смартфона. Нужно одновременно нажать на них и удерживать в течение нескольких секунд, пока звук не будет напоминать щелчок фотоаппарата.

Для Android 9.0 и выше может сработать другой метод. Нажмите и удерживайте клавишу «Power». Появится меню, в котором нужно выбрать «Снимок экрана». Затем телефон должен сделать снимок экрана и сохранить его в памяти. Затем вы можете отправить его через мессенджер или по электронной почте.
Попробуйте эти методы, они работают на многих современных моделях смартфонов, в том числе от таких производителей, как Huawei, Alcatel, Samsung, HTC, Asus и других.
Примечание: Чтобы узнать версию операционной системы на телефоне, перейдите в Настройки. Для этого нажмите на символ шестеренки в меню. Затем найдите пункт «Справка» или «О системе». Нажмите на него и проверьте модель телефона и версию Android в открывшемся окне.
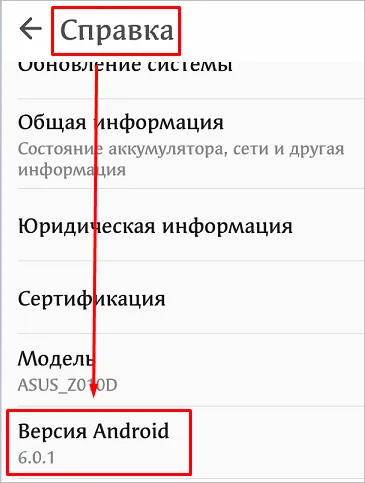
Как сделать скриншот на телефонах разных производителей
Если у вас необычное устройство, для которого не подходит универсальное руководство, не расстраивайтесь, для разных устройств существуют другие методы.
Примечание: Прежде чем делать снимок экрана, убедитесь, что перед вами именно то изображение, которое вы хотите сохранить в памяти телефона. Снимок экрана захватывает весь видимый экран устройства. Чтобы обрезать его, необходимо использовать графический редактор.
Samsung
На старых телефонах этой марки можно сделать снимок, нажав одновременно 2 клавиши: стрелку «домой» и стрелку «назад».
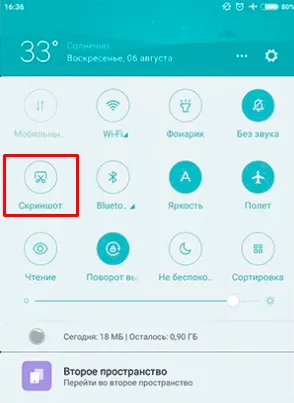
На более новых телефонах доступ к функции можно получить, нажав кнопку Home в сочетании с кнопкой питания.
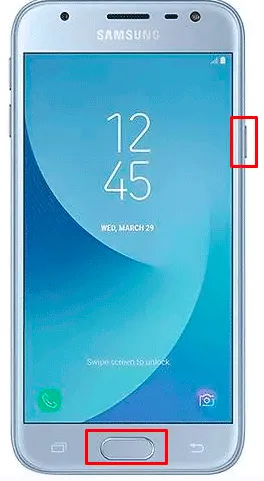
На современных смартфонах Samsung существует третий способ сделать фотографию экрана — провести ладонью по нему слева направо или в противоположном направлении. Чтобы активировать эту функцию, перейдите в настройки, раздел — «Управление ладонью», пункт — «Снимок экрана».
Итоговые снимки сохраняются в меню «Картинки» — «Экран» — «Загрузить».
На телефонах этой компании с интерфейсом ZenUI можно делать скриншоты, нажав и удерживая в течение нескольких секунд клавишу, которая отображает последние открытые приложения.
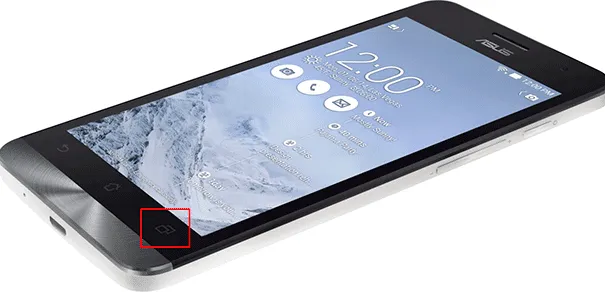
Если вы не можете сделать снимок экрана, зайдите в «Личные настройки Asus», «Кнопка недавних приложений» и установите нужное действие для длительного нажатия.
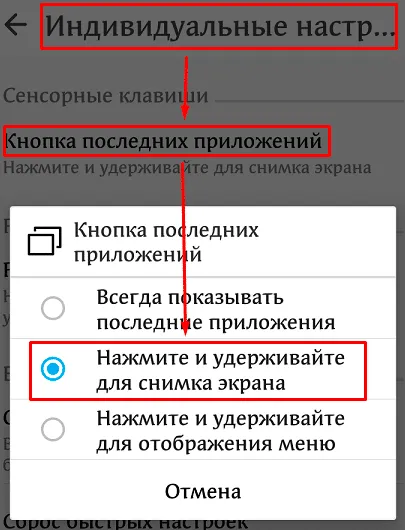
Есть и другой путь. В большинстве моделей в настройках есть раздел «Личные данные» и подраздел «Снимок экрана». Активируйте функцию, перемещая рычаг.
Здесь же можно изменить формат получаемых фотографий, если это для вас важно.
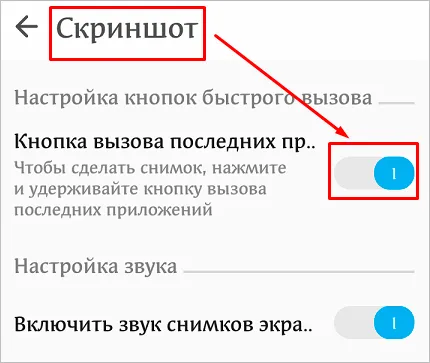
С этими смартфонами у вас есть 2 варианта:
- универсальный, нажав клавиши «Питание» + «Уменьшение громкости»,
- удерживая нажатыми клавиши «Power» и «Home».
Попробуйте сначала первый вариант, он работает чаще. Если это не сработает, может помочь второй метод.
Lenovo
Существует 2 метода записи экрана для этих устройств:
- Нажмите и удерживайте кнопку «Питание» и выберите нужное действие из списка,
- Перетащите экран сверху вниз и выберите «Снимок экрана» на панели уведомлений.
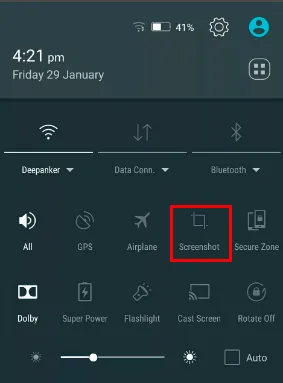
В Android для смартфонов этой марки встроено приложение под названием «Quick Memo+», которое позволяет делать скриншоты и мгновенно редактировать их в простом графическом редакторе.
Чтобы воспользоваться приложением, проведите по экрану сверху вниз и выберите соответствующую область во всплывающей панели.