Поэтому, пока вы не перевернете последнюю страницу, вам не придется беспокоиться об использовании библиотеки приложений iPhone. Эта функция никогда бы не существовала.
Что такое библиотека приложений и как ее использовать в iOS 14
Полностью настраиваемый домашний экран, подобный тому, что есть на устройствах Android, уже давно является предметом зависти многих пользователей iOS (в том числе и меня). Настройка iOS в стиле Android может занять время, но элегантные виджеты и библиотеки приложений. Если вы задаетесь вопросом, что такое библиотека приложений в iOS 14 и как ее использовать, вам повезло.
Поиск конкретного приложения среди огромного количества приложений, установленных на вашем устройстве, иногда может стать утомительной задачей. Хотя вы можете вручную распределить свои приложения по разным папкам для более удобной навигации, это не лучший вариант для всех. Действительно, он может не подойти тем, кто предпочитает автоматизацию для быстрой сортировки с минимальными усилиями.
Именно здесь в игру вступает библиотека приложений Ниже перечислены темы, которые мы рассмотрим. Нажмите на ссылку, чтобы быстро перейти к нужному разделу.
Понимание библиотеки приложений
Библиотека приложений — это новое пространство на краю начального экрана, где автоматически размещаются все ваши приложения. Организаторы. ,
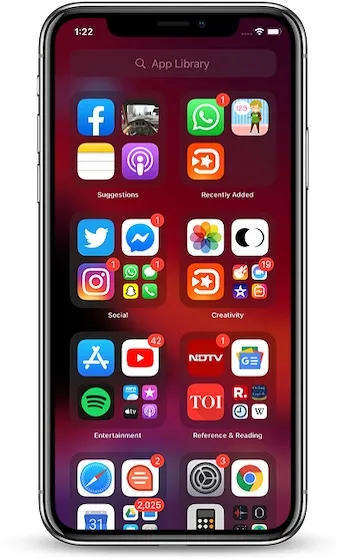
В верхней части библиотеки приложений находятся несколько очень полезных категорий, таких как «Предложения» и «Недавно добавленные». iOS отслеживает использование приложений и помещает некоторые из наиболее часто используемых приложений из разных категорий в «Предложения» для быстрого доступа. К недавно добавленным относятся клипы приложений и приложения, которые вы недавно установили на своем устройстве.
В правом верхнем углу библиотеки приложений находится строка поиска для поиска конкретных приложений. Так что в следующий раз, когда вы захотите сразу перейти к приложению, которое вряд ли увидите, не забудьте применить этот быстрый поиск.
Просмотреть все ваши приложения в виде списка
Существует несколько способов перечислить все приложения. Вы можете просмотреть все приложения в алфавитном порядке, чтобы быстро просмотреть приложения, установленные на вашем устройстве.
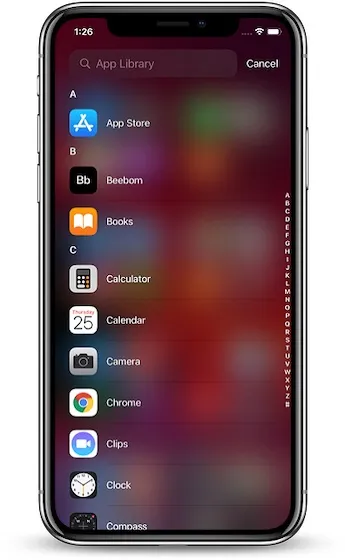
Просто проведите пальцем вниз от центра экрана или коснитесь строки поиска в верхней части библиотеки приложений, чтобы перейти к просмотру списка; как человек, который оценил вид списка в watchOS, я нашел его довольно удачной реализацией, поскольку в нем легко ориентироваться.
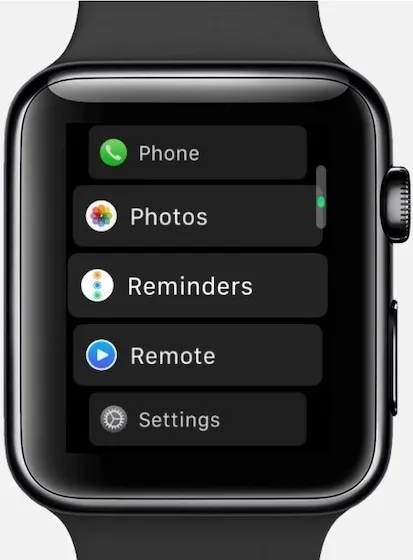
Удалить приложения прямо из библиотеки приложений
Удалить ненужные приложения из библиотеки приложений очень просто. Таким образом, при просмотре приложений, если вам больше не нужно конкретное приложение, вы можете легко удалить его. Нажмите в центре категории приложений, чтобы развернуть представление; если вы хотите удалить одно приложение, нажмите и удерживайте его. Затем нажмите Удалить приложение в контекстном меню и подтвердите, нажав Удалить во всплывающем окне.
1. нажмите и удерживайте значок приложения на главном экране. 2. вместо традиционного «Удалить приложение». 3. появится всплывающее окно с предложением либо удалить приложение, либо переместить его в библиотеку приложений, либо
Что такое библиотека приложений?
Возможно, вы уже знаете, что такое библиотека приложений, но мы все равно объясним подробности.
Библиотека приложений — это экран, на котором отображаются все приложения на вашем iPhone. Он также показывает значки загруженных приложений и веб-сайтов, добавленных на домашний экран.
Проведите пальцем влево с последней страницы главного экрана, чтобы открыть Библиотеку приложений. В библиотеке приложения
- Нажмите на большой значок приложения, чтобы запустить его.
- Нажмите на папку с маленьким значком, чтобы открыть эту папку/категорию.
- Проведите пальцем вниз или используйте Поиск, чтобы увидеть список приложений.
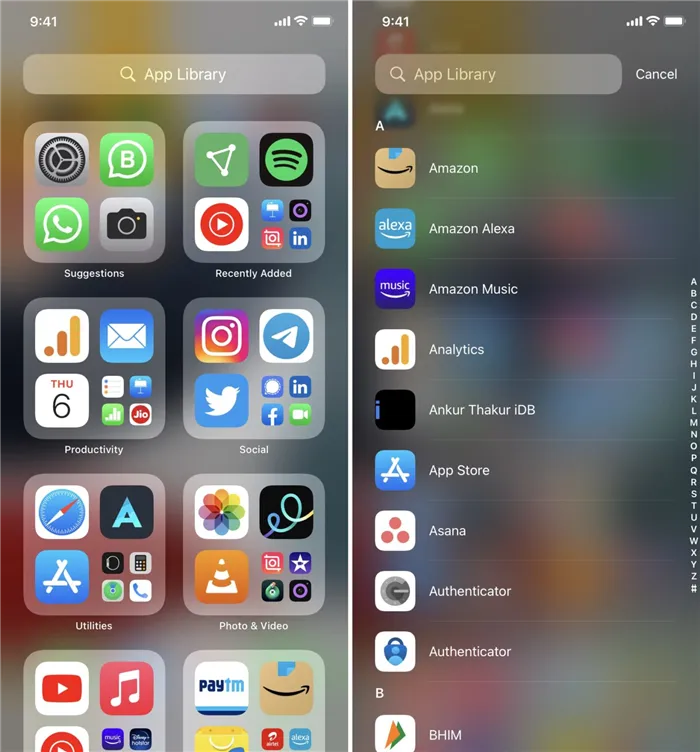
Сделайте все страницы домашнего экрана видимыми
В iOS 14 можно скрыть страницу главного экрана для быстрого доступа к библиотеке приложений. Вы можете сделать все страницы видимыми, поскольку они вам не нужны.
- Нажмите на пустое место на главном экране, чтобы активировать режим редактирования.
- Нажмите на маленькую точку над доком.
- Убедитесь, что все домашние экраны отмечены галочками, и нажмите Готово.
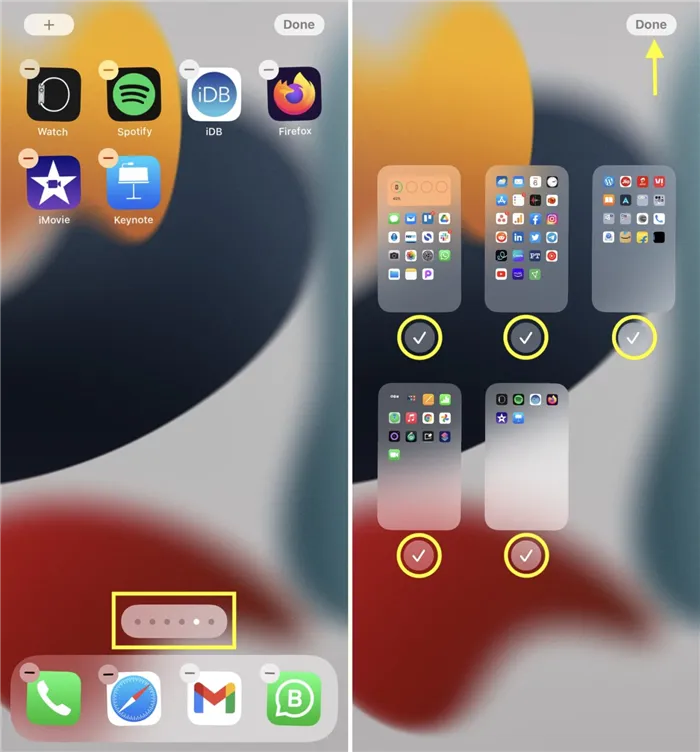
Было бы здорово, если бы Apple добавила возможность полного отключения библиотеки приложений в настройках. Вам придется игнорировать его.
Как найти иконку приложения после скрытия
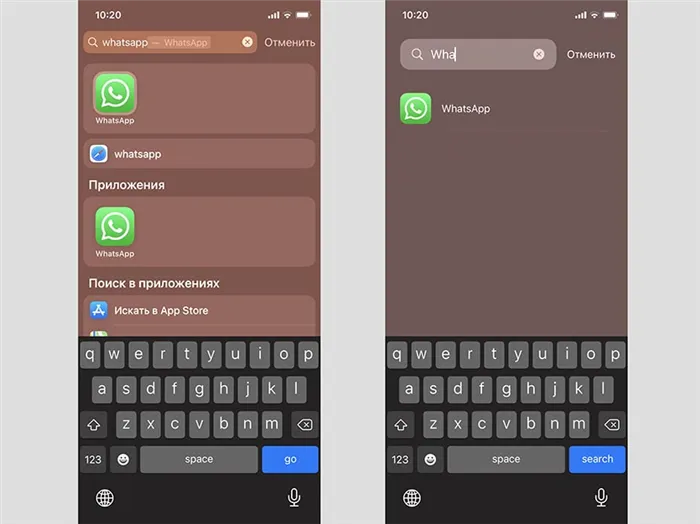
Если вы скрыли значок приложения одним из описанных выше способов, вы можете найти приложение с помощью поиска Spotlight или библиотеки приложений.
В первом случае вызовите поиск Spotlight и введите название нужной программы.
Во втором случае найдите нужный значок в библиотеке приложений (правая сторона рабочего стола) или в тематических папках.
Таким образом, вы можете скрыть любое приложение с рабочего стола iPhone.
Библиотека приложений — это новое пространство на краю начального экрана, где автоматически размещаются все ваши приложения. Организаторы. ,
Как удалить приложения в iOS 14
Новая библиотека Apps Library также изменяет способ удаления приложений с iPhone.
1. нажмите и удерживайте значок приложения на главном экране. 2. вместо традиционного «Удалить приложение». 3. появится всплывающее окно с предложением либо удалить приложение, либо переместить его в библиотеку приложений, либо
Совет: Чтобы удалить приложение с iPhone, выберите первый вариант; второй вариант просто удаляет значок приложения с главного экрана, но приложение остается установленным на устройстве.
Вы согласны или не согласны с библиотекой приложений iOS 14? Сообщите нам свое мнение в разделе комментариев ниже.
В правом верхнем углу библиотеки приложений находится строка поиска для поиска конкретных приложений. Так что в следующий раз, когда вы захотите сразу перейти к приложению, которое вряд ли увидите, не забудьте применить этот быстрый поиск.
Альтернативы отключению библиотеки приложений в iOS 14
Прямого способа отключить эту функцию не существует, но есть альтернативные варианты, которые можно попробовать.
Доступ к библиотеке приложений можно получить, только проведя пальцем по последней странице главного экрана iPhone. В предыдущих версиях iOS невозможно пролистать мимо последней страницы.
Поэтому, пока вы не перевернете последнюю страницу, вам не придется беспокоиться об использовании библиотеки приложений iPhone. Эта функция никогда бы не существовала.
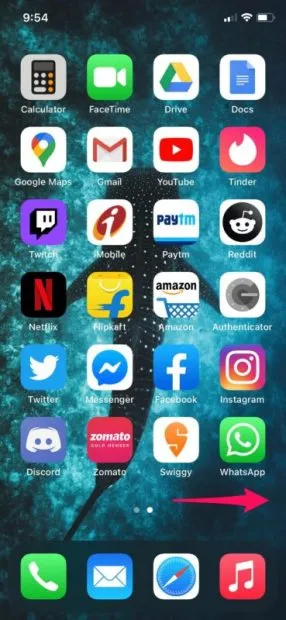
Но вы также должны знать, что у вас есть два варианта
Показать все страницы главного экрана
Если вы упорядочили свою библиотеку приложений после обновления iPhone до iOS 14, вы, вероятно, скрыли некоторые страницы приложений, чтобы упорядочить домашний экран. Вы можете легко вернуть домашнему экрану его первоначальный вид, просто показав эти страницы. Вот как это сделать.
Библиотека приложений позволяет автоматически перемещать недавно загруженные приложения в Библиотеку, а не просто добавлять их на главный экран Если вы включили этот параметр при тестировании Библиотеки приложений, вы можете изменить настройки снова, чтобы все новые приложения появлялись на главном экране, как раньше, с Главный экран, как и раньше. Выполните следующие действия.
Не забывайте, что при необходимости вы также можете перемещать или удалять приложения из Библиотеки приложений.
Это большинство существующих вариантов.
Как видите, на данный момент отключить библиотеку приложений нельзя, но вполне возможно, что вы вообще не будете пользоваться библиотекой приложений, если не пролистаете последнюю страницу главного экрана.
Библиотека приложений очень полезна для сохранения чистоты домашнего экрана благодаря автоматическому распределению по категориям и управлению приложениями, хранящимися в библиотеке, но эта функция подходит не всем. Некоторые давние пользователи iOS, привыкшие к ряду приложений на главном экране, могут с трудом привыкнуть к этой новой функции.
Стоит также отметить, что это всегда быстрее, чем использование библиотеки приложений для запуска приложений, так как некоторые люди, возможно, выработали мышечную память для быстрого запуска своих любимых приложений из определенного места на главном экране.
Еще одна визуальная и функциональная функция, добавленная в iOS 14, — виджеты главного экрана. Эта функция призвана изменить способ навигации по домашнему экрану и поможет сделать так, чтобы домашний экран не был просто заполнен значками приложений.
Итак, это, несомненно, одна из самых популярных новых функций, появившихся в последних версиях iOS, поэтому тем, кто хочет узнать, как добавить виджеты на домашний экран iPhone, стоит ознакомиться с этой статьей.
Каковы некоторые альтернативы прекращению использования библиотеки приложений iPhone? Почему вы не хотите использовать библиотеку приложений? Должна ли компания Apple предоставить пользователям возможность отключить эту функцию на iPhone? Нашли ли вы другое решение с помощью библиотеки приложений или вам нравится эта функция и у вас нет претензий? Поделитесь своими мнениями и опытом в комментариях!
3. выберите Переместить в библиотеку приложений. Для стандартных приложений, которые нельзя удалить, выберите Удалить на главном экране.
Изменение порядка страниц на экране «Домой»
В iOS15 и iPadOS15 можно перемещать страницы на главном экране. Для этого выполните следующие действия.
- Нажмите и удерживайте пустую область на главном экране.
- Нажмите на точку в нижней части экрана.
- Перетаскивайте страницы для их перестановки.
- Нажмите Готово.
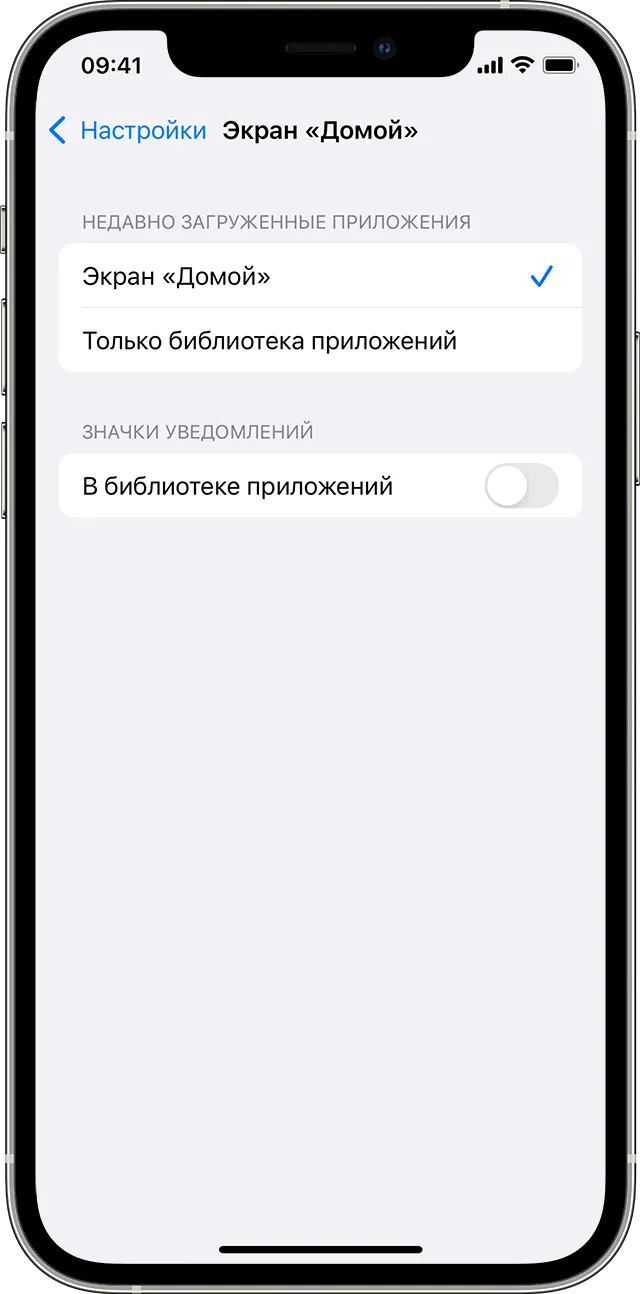
Изменение места загрузки новых приложений
Чтобы изменить положение загрузки новых приложений на iPhone или показать/скрыть уведомления в библиотеке приложений, выполните следующие действия.
- Выберите Настройки > Главный экран.
- Выберите один из вариантов, например, «Добавить на главный экран» или «Только библиотека приложений».
















