В некоторых случаях Windows может автоматически перезаписать буквы дисков (например, при обновлении операционной системы, замене драйверов, подключении других жестких дисков/SSD), и скрытый диск снова появится в Проводнике.
Как скрыть диск в Windows 10 — описание возможных способов
Существует несколько причин, по которым необходимо скрывать диски в Windows 10. Это важная операция, которую необходимо выполнить, чтобы избежать проблем с работой операционной системы. Чтобы узнать, как скрыть диск в Windows 10, прочитайте эту статью.
Этот способ выполнения задания считается одним из самых сложных и подходит только для опытных пользователей. Алгоритм реализации метода в общих чертах представлен ниже:
- Войдите в меню «Пуск», нажав на соответствующий значок в левом нижнем углу экрана.
- Введите название классического приложения «командной строки» в поле поиска.
- Щелкните на значке и запустите его от имени администратора, чтобы избежать проблем в дальнейшем.
- Введите команду «diskpart» в мигающей строке курсора, чтобы вызвать менеджер дискового пространства.
- Дождитесь окончания процесса и в следующей строке введите «list volume», чтобы отобразить все возможные разделы жесткого диска, т.е. жесткого диска, установленного в компьютере.
- Затем введите комбинацию «select volume» и число, обозначающее номер раздела. Затем этот раздел будет скрыт.
- В следующей строке введите команду «remove letter» с мигающим курсором, чтобы полностью скрыть имя раздела в виде буквы.
- Аналогичную процедуру следует выполнить для остальных разделов, чтобы полностью скрыть системный диск.
- Перезагрузите устройство, чтобы окончательно применить изменения.
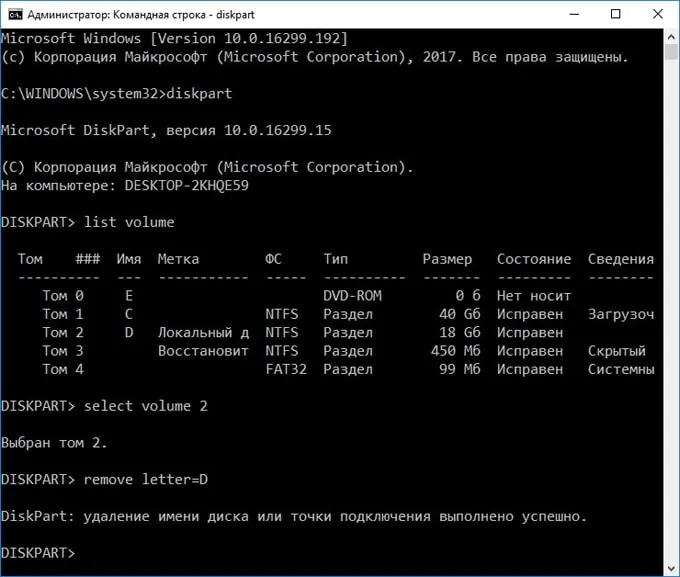
Скрытие разделов жесткого диска с помощью командной строки Windows
Примечание: Описанный выше способ узнать, как сделать жесткий диск невидимым в Windows 10, займет у пользователя много времени, т.е. каждый раздел жесткого диска будет скрываться вручную.
После скрытия жесткого диска не нужно извлекать его из компьютера, так как он больше не будет функционировать. Это снижает нагрузку на процессор и другие компоненты компьютера.
Как сделать невидимым на ОС виндовс десять через окно управления дисками
Процесс выполнения задания разделен на несколько этапов, каждый из которых подробно описан:
- Нажмите клавиши «Win + R» на клавиатуре компьютера, чтобы открыть окно «Выполнить».
- Пользователь должен ввести «diskmgmt.msc» в строке «Open» и нажать клавишу «Enter».
- В основной области открывшегося меню отображаются все жесткие диски, установленные в компьютере. Сначала необходимо выбрать диск, щелкнув по его названию левой кнопкой мыши.
- В окне, появившемся после выполнения предыдущей операции, щелкните по строке «Изменить букву диска или раздел».
- Откроется еще одно окно, в котором внизу появятся три кнопки. В этом случае нажмите на «Удалить», а затем на «OK».
- Перезагрузите компьютер и убедитесь, что диск больше не виден. Для этого необходимо открыть приложение «Мой компьютер» на рабочем столе.
Это важно: вы также можете использовать диспетчер устройств вашей операционной системы, чтобы удалить диск, который вы хотите удалить, а затем скрыть его.
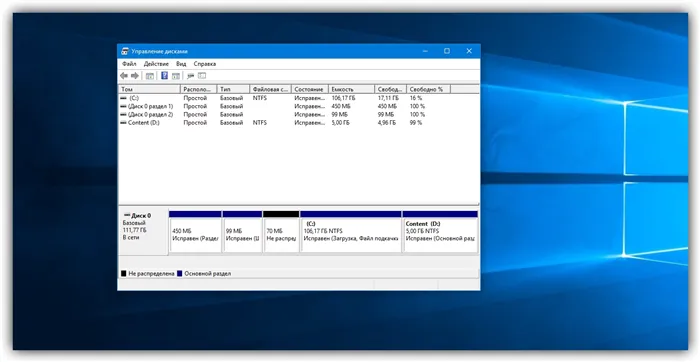
Окно «Управление дисками» в операционной системе Windows 10
Как скрыть диск в Windows 10 через групповую политику
Операционные системы семейства Windows имеют встроенный «Процессор локальной групповой политики», который также может быть использован для скрытия системного жесткого диска или раздела за очень короткое время. Процедура выполняется следующим образом:
- Согласно описанному выше алгоритму, откройте окно «Выполнить», введите «gpedit.msc» и нажмите «Enter».
- В колонке опций в левой части открывшегося меню пользователь должен развернуть папку «Configuration», а затем найти раздел «Explore».
- В средней части окна отображается несколько опций. Здесь пользователь должен использовать колесико мыши для прокрутки списка опций.
- Найдите строку «Скрыть жесткий диск из приложения «Мой компьютер»» и щелкните по ней левой кнопкой мыши.
- В появившемся окне выведите тумблер из положения «On».
- Откройте список дополнительных параметров и установите флажок рядом с диском, который вы хотите заблокировать.
- Прочитайте системное примечание и нажмите «Применить», а затем «OK» в нижней части меню.
Важно: После внесения изменений в редактор групповой политики необходимо перезагрузить компьютер. Это можно сделать обычным способом через окно Startup.
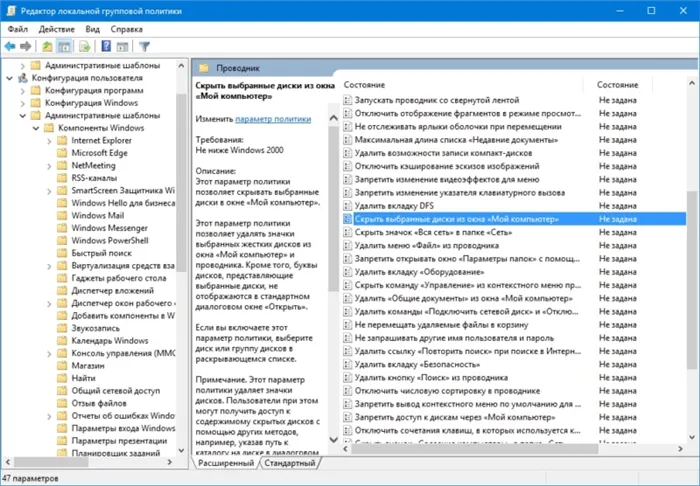
Скройте системный диск через окно групповой политики.
В некоторых случаях Windows может автоматически перезаписать буквы дисков (например, при обновлении операционной системы, замене драйверов, подключении других жестких дисков/SSD), и скрытый диск снова появится в Проводнике.
Как скрыть раздел диска в Windows
Причин для скрытия определенного раздела на жестком диске в Windows может быть много. Один из самых тривиальных способов — запретить другим пользователям просматривать или редактировать файлы на определенном разделе или просматривать системный диск. Кроме того, пользователи часто задаются вопросом, как скрыть зарезервированный диск или диск восстановления, который может внезапно появиться в Проводнике после новой установки Windows (неважно, какой версии). Их нельзя использовать для хранения файлов, а редактирование их содержимого может привести к тяжелым последствиям. Эти жесткие диски должны быть скрыты от посторонних глаз. Windows предлагает несколько сценариев для такого процесса, и в этом руководстве вы узнаете, как это сделать.
Примечание: Для выполнения всех операций у вас должны быть права администратора.
Как скрыть диск в Windows с помощью утилиты Управление дисками
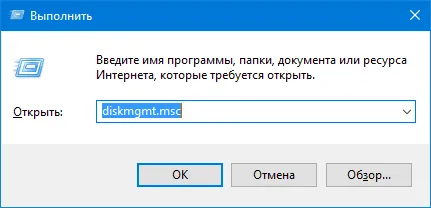
- Откройте интерфейс «Управление дисками». Существует несколько способов сделать это.
- Самое простое — щелкнуть правой кнопкой мыши в меню «Пуск» и в появившемся меню выбрать пункт «Управление дисками». Второй, не менее простой способ — нажать комбинацию клавиш Win + R и ввести diskmgmt.msc. Выберите тот способ, который наиболее удобен или оптимален для вас.
При желании можно создать секретный ярлык, который позволит легко получить доступ к скрытому диску. Эта ссылка будет размещена именно там, где вы хотите. Вы также можете скрыть его с помощью обычных атрибутов файла в Проводнике. Для этого:
Как мне его вернуть?
- Нажмите Win+R и введите diskmgmt. msc.
- Выберите скрытый раздел, щелкните на нем правой кнопкой мыши и выберите Изменить букву диска или Изменить путь к диску.
- Если вы только что удалили букву диска, чтобы скрыть диск, нажмите Добавить и выберите нужную букву диска. Сохраните изменения, и диск снова появится в Проводнике.
- Если вы создали секретный ярлык, его необходимо сначала удалить. Выберите путь и нажмите кнопку Удалить.
- Затем нажмите на кнопку Добавить, выберите нужную букву и сохраните.
Все вернулось на свои места.
Как скрыть раздел жесткого диска с помощью редактора групповой политики
Это более серьезный метод ограничения доступа к системному диску. Полезно, если к вашему компьютеру обращается особенно странный тип, который может случайно или намеренно повредить ваше устройство.
Примечание: Редактор групповой политики доступен только в Профессиональной версии Windows 10. Тем, у кого установлена Windows 10 Home Edition, следует использовать первый способ. Версию Windows можно узнать из технических данных компьютера.
Выполните те же шаги, только укажите параметр Disabled в окне редактора групповой политики, чтобы скрыть выбранные диски.
Примечание: Вы можете использовать редактор групповой политики, чтобы скрыть только определенные диски, например, A, B, C и D. Однако это возможно лишь в ограниченной степени, поскольку выбранные диски недоступны в редакторе групповой политики. Однако это ограничено, поскольку данная функция предназначена для корпоративных сред, где применяются корпоративные политики. Если вы хотите скрыть другой диск, используйте первый метод. И не забывайте, что пользователь по-прежнему может получить доступ к диску через определенный адрес файла.
Автор поста
Внезапно выпал из глубин космоса на сайте wp-seven.ru в ноябре 2012 года. Сидит на производственной линии. Для сотрудничества и рекламы: ads.wp-seven.ru@outlook.com
Этот процесс довольно прост и выполняется с помощью встроенных инструментов Windows, но неопытному пользователю нужно быть осторожным при выполнении этого действия, так как если вы ошибетесь с командами, то можете скрыть не то, что нужно. Существует несколько способов сделать это, которые мы рассмотрим более подробно ниже.
Через Командную строку
Щелкните левой кнопкой мыши на Пуск — Утилиты Windows — Командная строка (правой кнопкой) — Дополнительно — От имени администратора .
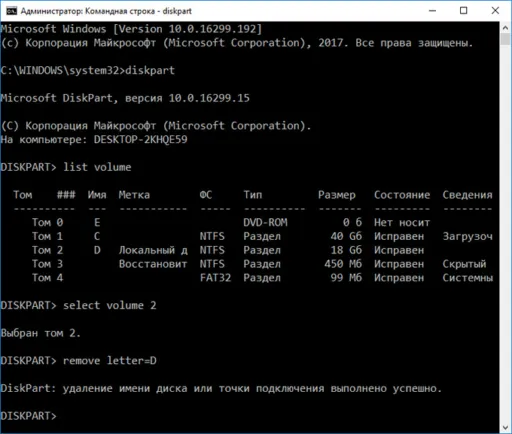
Скрытие локального диска через командную строку
Когда откроется командная строка, вы должны ввести команды одну за другой и нажать клавишу Enter на клавиатуре после каждой команды.
- Диск
- list volume (здесь будут показаны все диски и разделы, запомните букву и номер тома, который вы хотите скрыть).
- Выберите диск 2 (для этой команды введите номер диска вместо буквы 2).
- remove letter=D (введите букву диска вместо буквы D в этой команде).
- выход
Последняя команда закрывает командную строку, и вы больше не сможете увидеть скрытый диск в Проводнике.
Через Редактор реестра
Дважды нажмите клавиши WIN+R на клавиатуре, чтобы открыть окно «Выполнить». В этом окне введите regedit и нажмите OK.

Чтобы скрыть диск Windows 10 с помощью редактора реестра
Когда откроется редактор реестра, слева вы должны увидеть HKEY_CURRENT_USER — Software — Microsoft — Windows — CurrentVersion — Policies — Explorer. Установите курсор на Explorer и щелкните правой кнопкой мыши. Откроется меню, в котором выберите опцию Create — DWORD (32 Bit). Назовите новый параметр NoDrives и установите его значение в соответствии с таблицей букв дисков.
Буква диска и значение, которое необходимо использовать для скрытия диска.
Если необходимо скрыть две или три области, значения этих областей складываются, и их общая сумма записывается в значение.
















