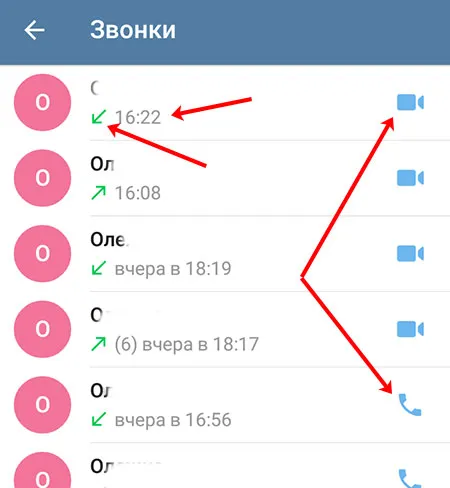Звонки в Telegram не работают, вы не можете дозвониться до своего собеседника? Давайте выясним, откуда берется эта распространенная проблема — вместе мы сможем найти лучшее решение!
В телеграм не слышно собеседника по видеозвонку
В августе 2020 года Telegram исполнилось 7 лет. За это время мессенджер приобрел множество подписчиков, около 400 миллионов, а разработчики не перестают радовать пользователей новыми возможностями и функциями. Например, подарком к седьмой годовщине стала видеосвязь, которую пропустили многие пользователи.
Сейчас я постараюсь объяснить вам, почему видеозвонки в Telegram так интересны. Давайте рассмотрим, как можно сделать видеозвонок другу с телефона Android, iPhone или компьютерной программы. Я также расскажу об основных настройках, которые применяются к этой функции.
Если вы не можете совершать видеозвонки в Telegram, вам необходимо обновить приложение (установленная версия должна быть 7.0.0 или новее). Это можно сделать через Play Store или App Store. Чтобы обновить приложение Telegram на компьютере, перейдите в раздел «Дополнительные настройки» (необходимо обновить до версии 2.3.1 или выше).
Что касается вашего собеседника… Установленный им мессенджер также нуждается в обновлении. Если он использует более старую версию Telegram, в которой видеозвонки не поддерживаются, вы можете совершить звонок, но без видео. Это означает, что звонок будет в простом аудиоформате. Подробнее о звонках Telegram читайте в отдельной статье.
Как совершить видеозвонок
Давайте сначала подробнее рассмотрим видеозвонки Telegram на телефоне Android. Откройте разговор с человеком, которому вы хотите позвонить. Затем вы можете нажать на три точки в правом верхнем углу или на имя.

Если нажать на три точки, появится меню, как показано ниже. В нем выберите пункт «Видеозвонок».
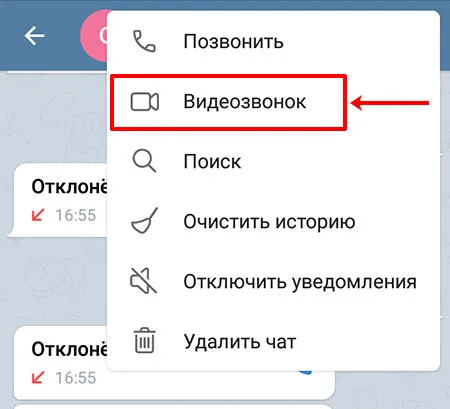
Если вы нажмете на имя человека, откроется страница с подробной информацией о нем. Нажмите на изображение камеры с правой стороны.
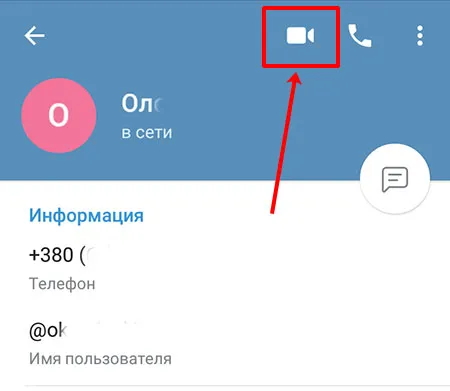
После этих действий соединение будет установлено. Что появится на экране в это время? Все кнопки не требуют пояснений, но позвольте мне кратко объяснить, для чего они нужны. Кнопка поворота (1) позволяет выбрать, какой камерой будет вестись запись: передней или задней. Можно также отключить видео (2) или звук (3). Другими словами: Собеседник не может слышать или видеть вас, но вы можете слышать его. Вы можете завершить вызов красной кнопкой (4) и включить или выключить громкую связь с помощью динамика сверху (5).
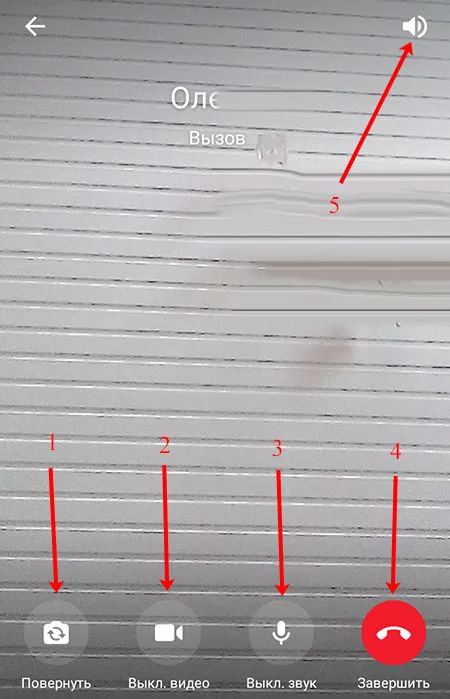
Когда пользователь поднимает трубку, символы на экране становятся немного больше. Вы видите человека по другую сторону экрана (1), а то, что вы и пользователь извлекаете, отображается в отдельной небольшой области (2).
В верхней части также отображаются 4 эмодзи (3). Telegram защищает звонки сквозным шифрованием. Чтобы убедиться в безопасности соединения, просто сравните 4 изображения, и если они совпадают, вы можете быть уверены, что ваш звонок безопасен.
Слева вверху находится кнопка для выхода из окна (4). Если нажать на него…
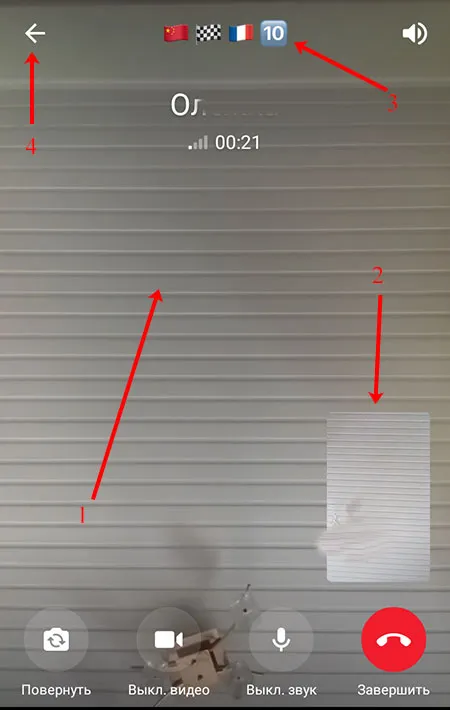
тогда разговор не закончится. Видео свернется в маленькое окно, и вы сможете заняться чем-нибудь другим. Например, пообщаться (1) или просмотреть некоторые документы. Чтобы снова увидеть своего собеседника в полноэкранном режиме, просто нажмите кнопку «Вернуться к разговору» (2).
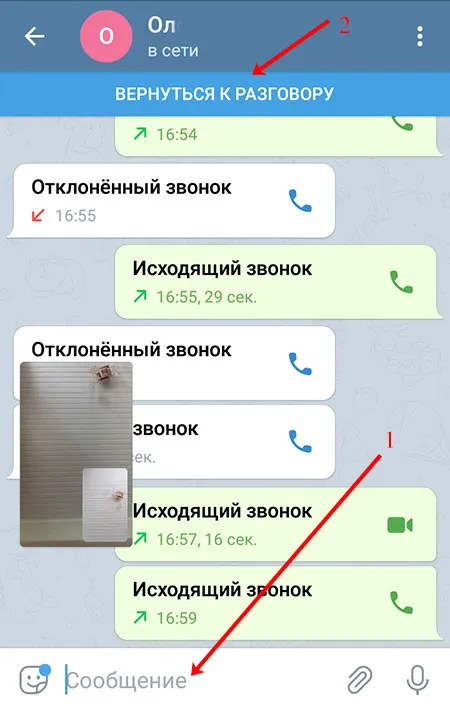
Во время видеозвонка вы можете полностью покинуть Messenger. Видео отображается в небольшом окне на экране. Нажмите на него пальцем, чтобы отобразить две кнопки. Первый помогает вернуться к разговору (нужно лишь немного подождать, пока Telegram откроется), а второй — завершить его.
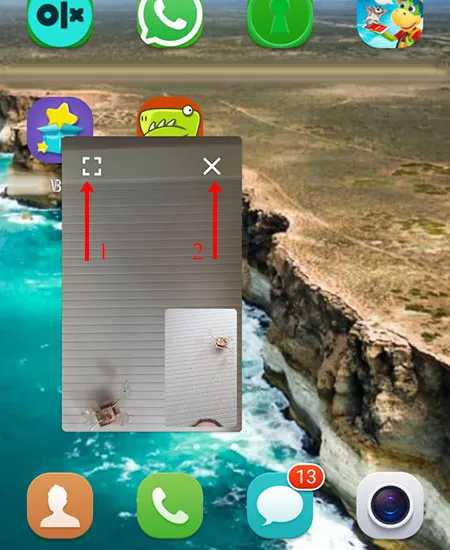
Что делать, когда видеогость звонит вам в Telegram? Вы видите имя звонящего, но его аватар черный. Весь экран показывает, что записывает ваша камера. Это то, что видит пользователь, когда вы отвечаете на звонок. Вы можете принять или отклонить вызов, нажав зеленую или красную кнопку. Также можно изменить камеру, которая записывает видео, отключить видео или выключить звук (вас не будет слышно или видно).
Как настроить видеозвонки
Как и любую другую функцию, видеозвонки в Telegram можно настраивать. Для этого проведите пальцем по экрану вправо, чтобы открыть боковое меню. Там выберите «Настройки».
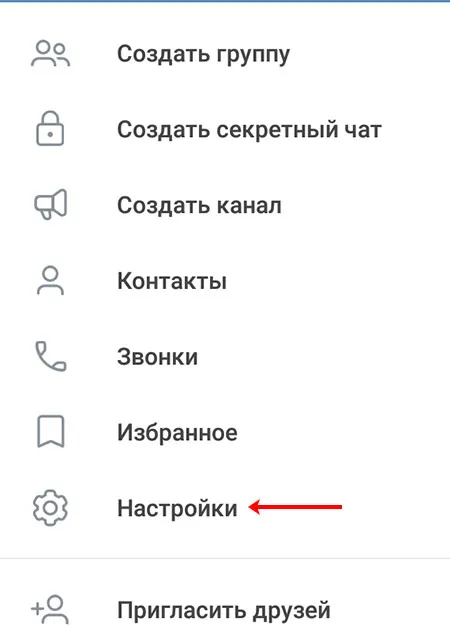
Затем перейдите в раздел «Конфиденциальность».
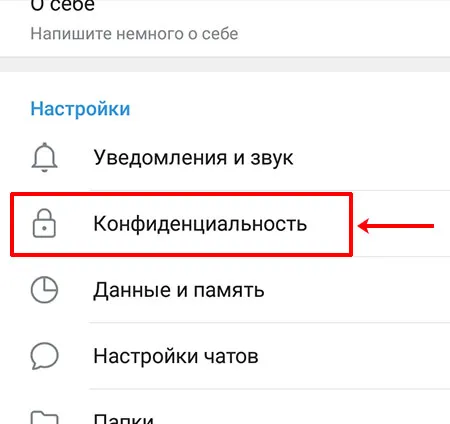
В следующем меню выберите «Звонки».
В этом окне вы можете определить, кому разрешено звонить вам: «Все», «Мои контакты» или «Никто». Также имеется поле для добавления исключений. Например, вам может позвонить любой человек, кроме того, кого вы укажете в поле «Исключение».
Что касается функции peer-to-peer, то она помогает вам напрямую общаться с вашим коллегой через IP-адрес. Это обеспечивает хорошее качество соединения. Но есть одно «но» — ваш собеседник может знать ваш IP. Если по какой-то причине это не подходит, вы можете отключить его. Тогда вы общаетесь не напрямую с человеком, а через серверы Telegram, что может немного ухудшить качество связи.
Обратите внимание, что все выбранные настройки применяются как к обычным вызовам, так и к видеовызовам.
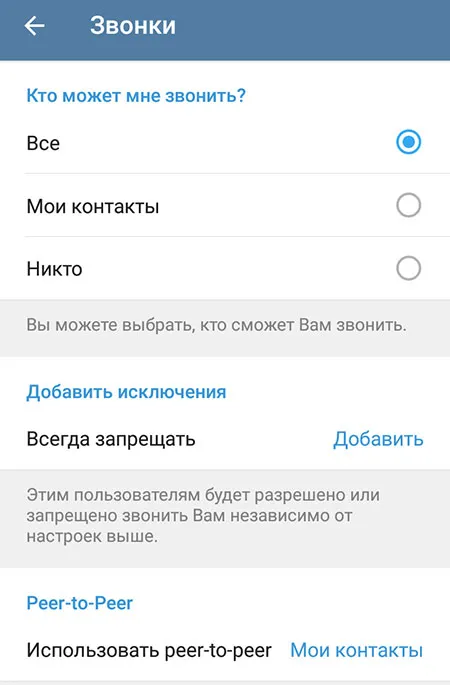
ПЕРСОНАЛ! Стикеры, встроенные в беседы, отличаются от стикеров в других мессенджерах. Многие опции доступны пользователям бесплатно.
Как совершить видеозвонок
Давайте сначала подробнее рассмотрим видеозвонки Telegram на телефоне Android. Откройте разговор с человеком, которому вы хотите позвонить. Затем вы можете нажать на три точки в правом верхнем углу или на имя.

Если нажать на три точки, появится меню, как показано ниже. В нем выберите пункт «Видеозвонок».
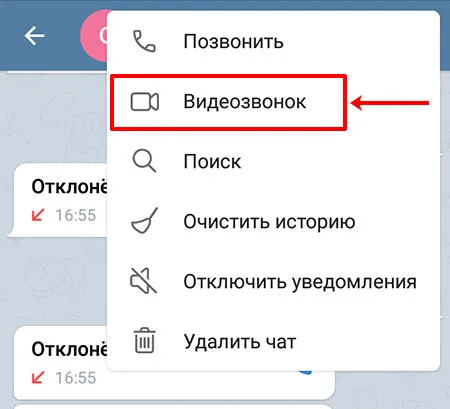
Если вы нажмете на имя человека, откроется страница с подробной информацией о нем. Нажмите на изображение камеры с правой стороны.
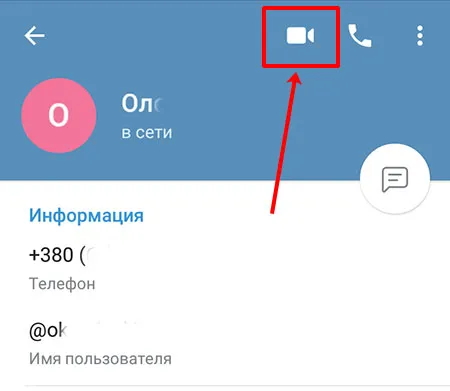
После этих действий соединение будет установлено. Что появится на экране в это время? Все кнопки не требуют пояснений, но позвольте мне кратко объяснить, для чего они нужны. Кнопка поворота (1) позволяет выбрать, какой камерой будет вестись запись: передней или задней. Можно также отключить видео (2) или звук (3). Другими словами: Собеседник не может слышать или видеть вас, но вы можете слышать его. Вы можете завершить вызов красной кнопкой (4) и включить или выключить громкую связь с помощью динамика сверху (5).
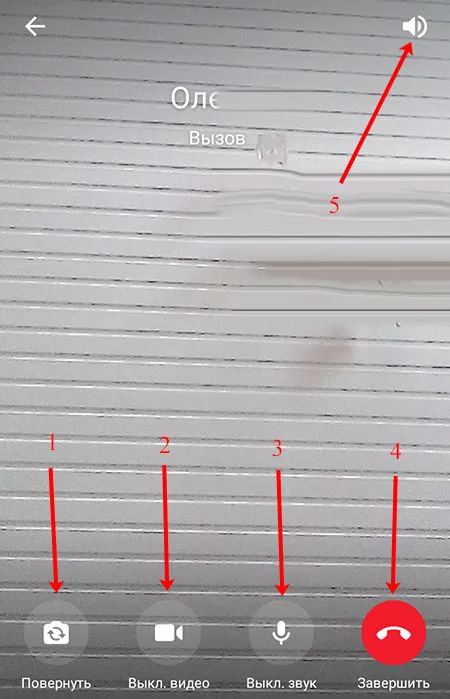
Когда пользователь поднимает трубку, символы на экране становятся немного больше. Вы видите человека по другую сторону экрана (1), а то, что вы и пользователь извлекаете, отображается в отдельной небольшой области (2).
В верхней части также отображаются 4 эмодзи (3). Telegram защищает звонки сквозным шифрованием. Чтобы убедиться в безопасности соединения, просто сравните 4 изображения, и если они совпадают, вы можете быть уверены, что ваш звонок безопасен.
Слева вверху находится кнопка для выхода из окна (4). Если нажать на него…
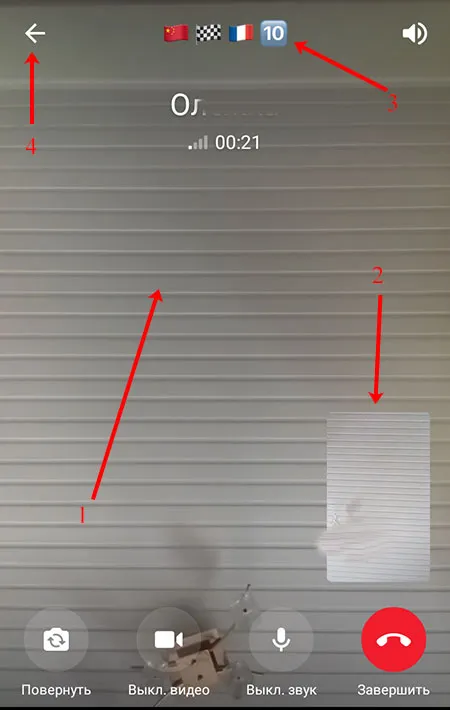
тогда разговор не закончится. Видео свернется в маленькое окно, и вы сможете заняться чем-нибудь другим. Например, пообщаться (1) или просмотреть некоторые документы. Чтобы снова увидеть своего собеседника в полноэкранном режиме, просто нажмите кнопку «Вернуться к разговору» (2).
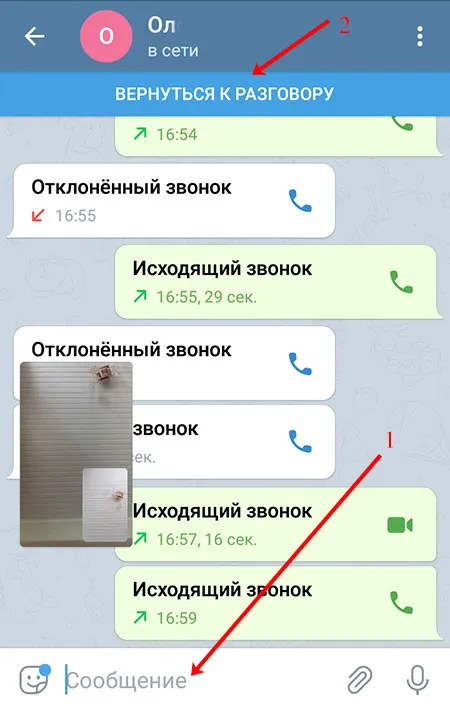
Во время видеозвонка вы можете полностью покинуть Messenger. Видео отображается в небольшом окне на экране. Нажмите на него пальцем, чтобы отобразить две кнопки. Первый помогает вернуться к разговору (нужно лишь немного подождать, пока Telegram откроется), а второй — завершить его.
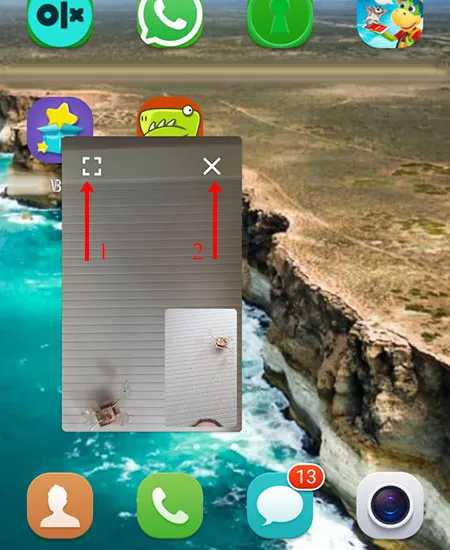
Что делать, когда видеогость звонит вам в Telegram? Вы видите имя звонящего, но его аватар черный. Весь экран показывает, что записывает ваша камера. Это то, что видит пользователь, когда вы отвечаете на звонок. Вы можете принять или отклонить вызов, нажав зеленую или красную кнопку. Также можно изменить камеру, которая записывает видео, отключить видео или выключить звук (вас не будет слышно или видно).
Как настроить видеозвонки
Как и любую другую функцию, видеозвонки в Telegram можно настраивать. Для этого проведите пальцем по экрану вправо, чтобы открыть боковое меню. Там выберите «Настройки».
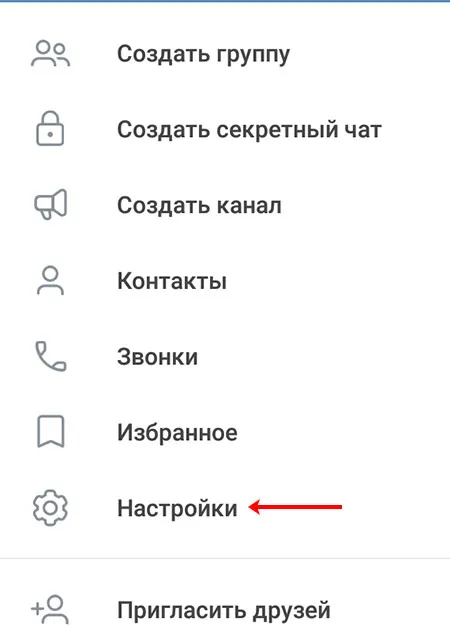
Затем перейдите в раздел «Конфиденциальность».
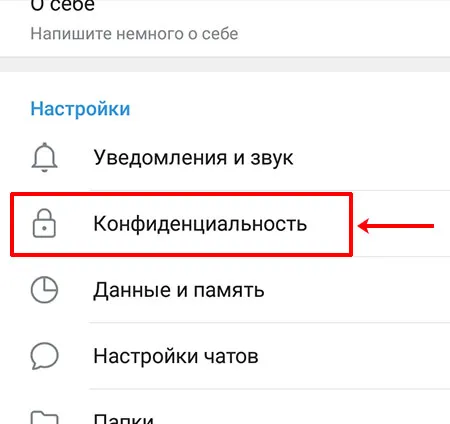
В следующем меню выберите «Звонки».
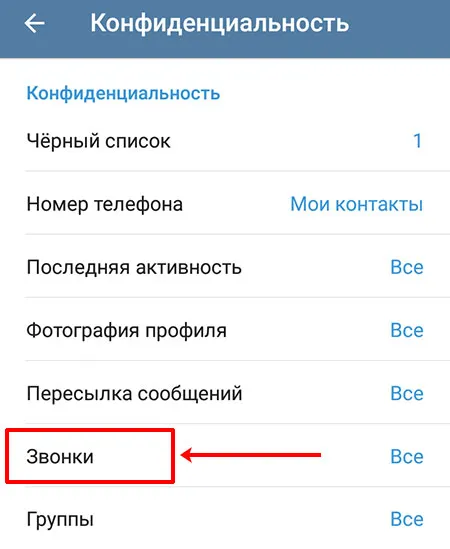
В этом окне вы можете определить, кому разрешено звонить вам: «Все», «Мои контакты» или «Никто». Также имеется поле для добавления исключений. Например, вам может позвонить любой человек, кроме того, кого вы укажете в поле «Исключение».
Что касается функции peer-to-peer, то она помогает вам напрямую общаться с вашим коллегой через IP-адрес. Это обеспечивает хорошее качество соединения. Но есть одно «но» — ваш собеседник может знать ваш IP. Если по какой-то причине это не подходит, вы можете отключить его. Тогда вы общаетесь не напрямую с человеком, а через серверы Telegram, что может немного ухудшить качество связи.
Обратите внимание, что все выбранные настройки применяются как к обычным вызовам, так и к видеовызовам.
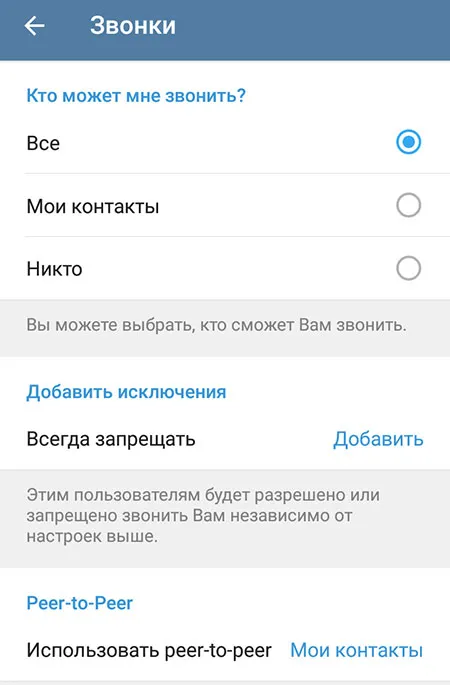
Как посмотреть, кто звонил
В отдельной области можно просмотреть весь список входящих, исходящих и пропущенных вызовов. Откройте боковое меню Messenger и перейдите в раздел «Звонки».
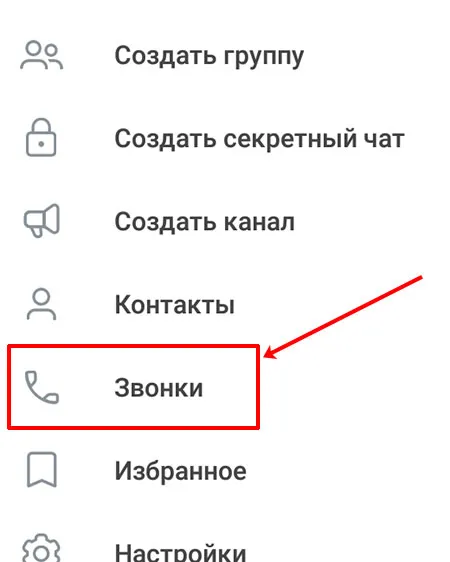
Открывается весь список. Вы можете увидеть, кто вам звонил, был ли это входящий или исходящий звонок, в какое время он был, а также был ли это видеозвонок или обычный звонок.