В этом руководстве я подробно расскажу о методах окончательного удаления активации Windows с экрана Windows 11 и других версий Windows 10/8.1/7/Vista, вплоть до Windows Server 2022 и последующих. Я разберу как встроенные методы, так и утилиты сторонних производителей, чтобы у вас всегда был выбор, что важнее.
Как убрать тестовый режим Windows 11
Добрый вечер всем. В прошлой статье мы рассмотрели метод обновления «десятки» до Windows 11. В этой статье мы расскажем вам, как удалить пробный режим из Windows 11. Многие пользователи после обновления заметили, что в правом нижнем углу рабочего стола Windows 11 появляется «Тестовый режим Windows 11», который содержит дополнительную информацию о проверке и сборке установленной системы.
Давайте подробнее рассмотрим, почему появляется этот текст и как удалить «Тестовый режим Windows 11». Давайте рассмотрим два варианта. Только полная деактивация или удаление этикетки. Однако режим тестирования активирован.
Как отключить тестовый режим Windows 11
Обычно «Тестовый режим» появляется в результате ручного отключения проверки цифровой подписи драйвера. Также бывает, что в некоторых «сборках», где верификация была отключена, это сообщение также появляется в определенный момент.
Во-первых, вы должны запустить командную строку от имени администратора. На панели задач найдите слово «Командная строка». Нажмите на найденный результат и выберите Запуск командной строки от имени администратора.
Затем введите bcdedit.ex e-set TESTSIGNING OFF и нажмите Enter. Если команда не работает, отключите безопасный запуск (вы можете включить его снова позже). Если все в порядке и команда выполнена успешно, перезагрузите компьютер.
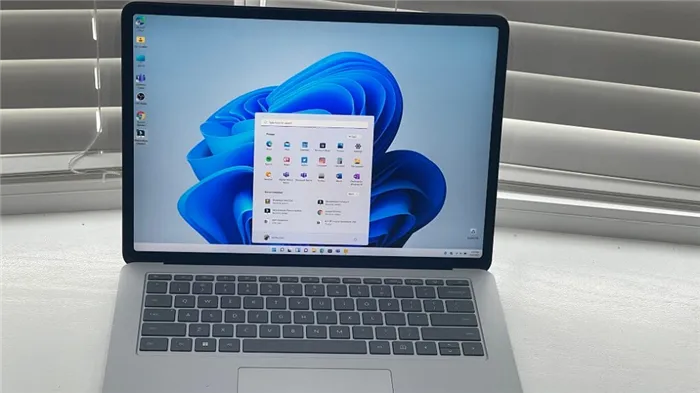
После выполнения команды пробная версия Windows 11 будет выключена. Сообщение в правом нижнем углу рабочего стола исчезает и больше не отображается.
Как убрать надпись «Тестовый режим» в Windows 11
Этот метод не отключает пробный режим, а только убирает с рабочего стола сообщение в правом нижнем углу экрана. Для этого существует бесплатная утилита под названием Universal Watermark Disabler. Вы можете загрузить его с официального сайта.
Запустите программу и нажмите на кнопку «Установить».
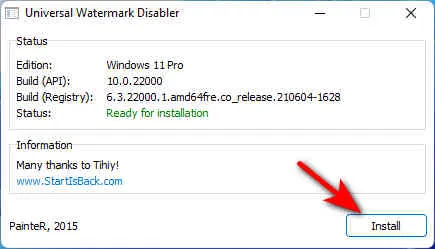
Примите соглашения и нажмите «Да».
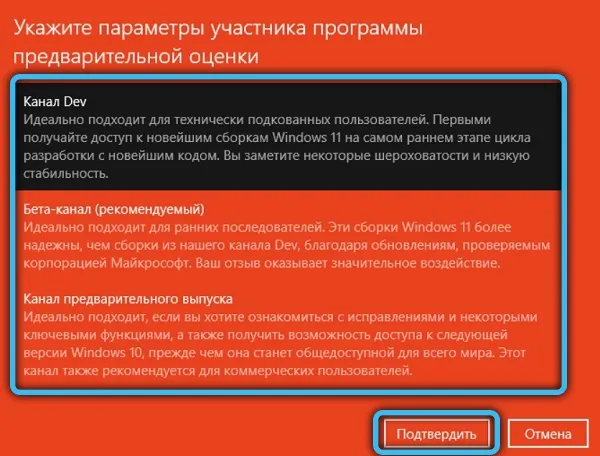
Затем нажмите «Ok», чтобы перезагрузить компьютер.
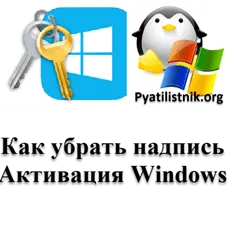
После перезагрузки компьютера знак исчезнет, но компьютер будет работать и в тестовом режиме.
Microsoft не предложила официального способа удаления надписи, но благодаря усилиям сторонних разработчиков такая возможность существует, и мы о ней поговорим.
Как убрать надпись «пробная версия» в Windows 11
Обновление операционной системы, анонсированное в прошлом году, имеет множество проблем, ошибок и сбоев, которые не радуют тех, кто ожидал обновления. Пользователи обеспокоены тем, что им иногда приходится удалять ярлык «пробной версии» на Windows 11 pro Insider Preview на рабочем столе.
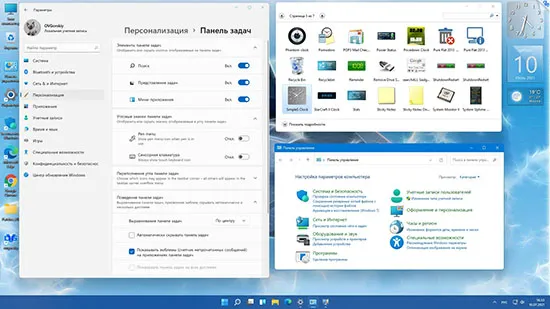
Почему появляется эта надпись
Появление метки является признаком того, что пользователь, на устройстве которого появилась метка, участвует в пробной версии или получил пробную версию операционной системы. Разработчики предполагали, что потребители будут сначала тестировать операционную систему, поэтому имело смысл создать пробную версию. Чтобы исправить «пробную версию» в Windows 11, вот что вам нужно сделать:
- Войдите или создайте учетную запись.
- Откройте или создайте учетную запись, войдите или создайте учетную запись.
- Перейдите в раздел «Обновления и безопасность», а затем нажмите на «Пробная версия оценки операционной системы».
- Отобразится сообщение «Совместимость операционной системы/ноутбука доступна или недоступна». Если машина прошла проверку и имеет право на пробную версию, во всплывающем окне появится возможность запустить обновленное программное обеспечение.
Как убрать надпись «пробная версия»
Существует только один способ удалить водяной знак — использовать программу Universal Watermark Disabler. Это бесплатная программа, которая может устранить проблему и удалить лишние элементы с рабочего стола.
Его особенностью является удаление всех имеющихся вариантов водяных знаков. Программа поддерживает различные конструкции, имеет дружественный интерфейс и проста в использовании.
Для успешного внедрения необходимо тщательно следовать алгоритму:
- Загрузите и установите. Рекомендуется использовать ссылку на официальный источник.
- Откройте файл и запустите установочный файл. После нажатия кнопки Установить подтвердите свои намерения.
- Убедитесь, что ярлык исчез после перезапуска Explorer.
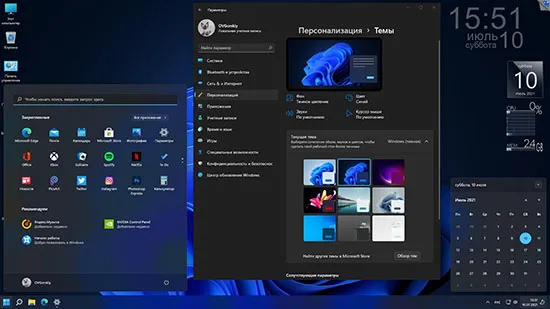
Через консоль служб
Необходимо выполнить следующие действия:
- Нажмите WinR, чтобы открыть окно «Выполнить».
- Введите «services.msc» и подтвердите нажатием «Enter».
- Прокрутите страницу вниз и найдите раздел «Услуга предварительной оценки ОС».
- Дважды щелкните на нем, чтобы открыть раздел «Свойства».
- Перейдите на вкладку «Общие», а затем в открывшемся меню «Вариант запуска» выберите «Отключить».
- Нажмите «Применить», а затем «OK», чтобы сохранить изменения.
- Закройте вкладку.
Через командную строку
- Нажмите на WinR, чтобы открыть командную строку.
- Введите «cmd» и нажмите «CTRL + SHIFT + ENTER», чтобы открыть командную строку с расширенными привилегиями.
- Ввод команд
- Затем пользователю будет предложено ввести
От пользователя не требуется больше ничего. Цель достигнута.
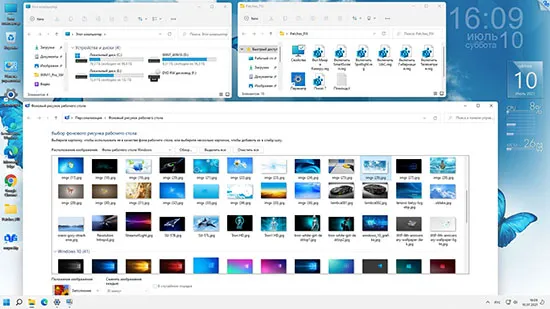
Отображение записи: указание на то, что пользователь, на устройстве которого отображается запись, участвует в тестировании или получил пробную версию операционной системы. Разработчики предполагали, что потребители будут сначала тестировать операционную систему, поэтому была рекомендована пробная версия.
Через PowerShell
Для реализации этого метода необходимо запустить PowerShell:
- WinX, чтобы открыть меню.
- Введите «A» на клавиатуре, чтобы запустить приложение с расширенными привилегиями.
- Введите команду в консоль и нажмите «Enter».
Объявленное в прошлом году обновление операционной системы имело множество проблем, ошибок и сбоев, которые оставили неудовлетворенными тех, кто ожидал обновления. Пользователи обеспокоены тем, что время от времени необходимо будет удалять «пробную версию», указанную в Windows 11 pro Insider Preview на рабочем столе.
Существует несколько способов отключения ярлыка, выберите правильный и устраните проблему.
Microsoft не предложила официального способа удаления надписи, но благодаря усилиям сторонних разработчиков такая возможность существует, и мы о ней поговорим.
Как убрать надпись «Пробная версия Windows 11»
Самый простой и проверенный способ избавиться от надоедливого текста — воспользоваться бесплатной утилитой Universal Watermark Disabler.
Само название программы говорит о том, что она в принципе способна удалить все водяные знаки с рабочего стола, включая те, которые установлены разработчиком операционной системы. Пользователи, использовавшие ее, отмечают, что утилита работает практически со всеми официальными сборками и очень проста в использовании, несмотря на отсутствие русскоязычного интерфейса.
Итак, давайте рассмотрим пошагово, как можно удалить полупрозрачный ярлык «Пробная версия» с помощью этого конкретного приложения:
Если вы хотите восстановить водяной знак, это просто: запустите утилиту снова, и на этот раз кнопка изменится на Uninstall. Если вы нажмете на нее, то вернетесь в исходное состояние, т.е. процесс обратим.
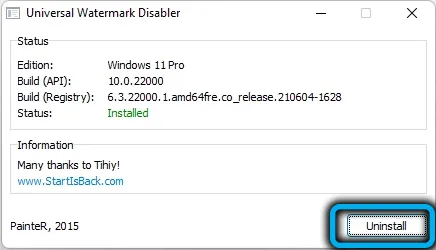
Аналогичную функциональность предлагает утилита My WCP Watermark Editor, которая также может быть использована для редактирования водяных знаков (довольно примитивным способом). Она также бесплатна, но разработчик прекратил поддержку своих программных продуктов, поэтому вам придется скачивать со стороннего ресурса, и это один из главных недостатков программы.
Второй недостаток также связан с отсутствием поддержки: Утилита была разработана для Windows 8, но прекрасно справилась со своей задачей и на «десятке». В одиннадцатом варианте положительный результат не гарантирован.
Пользоваться программой одинаково просто: на главном экране есть две кнопки, Применить новые настройки (в зависимости от опции Удалить все водяные знаки, если она выбрана, водяные знаки будут удалены). Вы можете сбросить водяной знак с помощью нижней кнопки Сброс настроек по умолчанию. В то же время, по мнению пользователей, возврат в исходное состояние не всегда выполняется правильно: Иногда исчезает фон рабочего стола или некоторые значки, могут возникать и другие незначительные сбои.
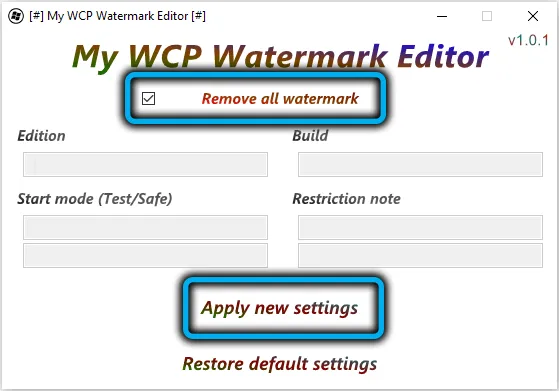
Наконец, третий вариант можно порекомендовать любителям поиска в реестре. Опять же, результат не гарантирован под Windows 11, но он прекрасно работает под «10»:
Этот метод хорош тем, что он безопасен, даже если он не работает.
Заключение
Тем, кто перешел на Windows 11 после выхода первой стабильной версии (мы знаем, что слово «стабильная» не очень удачно в данном контексте), не стоит беспокоиться о проблеме «пробной версии» — ее просто не будет.
Если вы являетесь бета-тестером, обновление не поможет, водяной знак не исчезнет. Если вы нетерпеливы и не привыкли искать решения в интернете, можно решить проблему радикальным способом — вернуться к «десятке» и обновиться с новой версии. Методы, описанные в этой статье, намного проще. Но следует помнить, что есть пользователи, которые не используют стороннее программное обеспечение по идеологическим причинам — вот тут-то и пригодится редактирование реестра. И если это вам не поможет, тогда вам нужно сделать перезагрузку. К счастью, в Windows 11 этот процесс не отнимает много времени.
Это последнее средство для удаления флага пробного или тестового режима из Windows 11. Для этого необходимо запустить редактор реестра. Это можно сделать двумя способами:
Как удалить Windows 11 Insider Preview
Чтобы избавиться от Windows 11 Insider Preview, нужно перейти на стабильную сборку. Вы можете сделать это с помощью панели настроек Windows. Для этого откройте Центр обновления Windows > Windows Previewer и щелкните Stop Downloading Previewer, чтобы отключить его. Нажмите кнопку отключить, чтобы отключить Insider Previewer.
Будь то канал Beta или канал Dev, почти все сборки Insider Preview содержат некоторые ошибки, которые могут вызвать проблемы с пользовательским интерфейсом. Однако канал Release Preview более стабилен, чем другие. Поэтому, если вы хотите обеспечить бесперебойную работу без ошибок, вам не нужно активировать Windows Preview. Однако если вы хотите протестировать новейшие или будущие функции, вам следует выбрать его.
















