Эти методы могут применяться к различным устройствам, включая компьютеры и планшеты. Компьютеры Windows и Mac имеют встроенные графические редакторы, которые позволяют редактировать изображения, добавлять текст или размывать их разными цветами.
Как увидеть замазанный текст на скриншоте
Нередко встречаются изображения, скрывающие некоторую информацию от глаз окружающих. Это может быть адрес электронной почты, номер мобильного телефона или другая личная информация. Когда дело доходит до извлечения скрытой информации таким способом, вы должны знать о различных методах, которые могут помочь вам достичь желаемых результатов.
Фотография или снимок экрана могут содержать информацию, которая должна быть скрыта от чужих глаз. Для этого можно использовать различные инструменты, например, встроенный редактор или Photoshop.
Какие существуют варианты скрытия текста?
- Размывание фломастером — выбирается простое стирание, фломастер может быть любого цвета и толщины,
- Использование геометрических фигур — подходит, если необходимо скрыть целый блок информации, например, можно использовать квадрат или круг,
- Размытие фона — это красивый и практичный эффект, который по-английски называется «blur» и часто используется в дорогих редакторах.
С помощью этих простых методов вы можете скрыть необходимую информацию на фотографии или скриншоте и опубликовать ее в социальных сетях или на форумах.
Как увидеть замазанный текст на скриншоте встроенными средствами
Некоторые детали можно скрыть на скриншоте с помощью специальных редакторов изображений. Вы можете загрузить их из App Play Market, который предлагает широкий выбор подходящих программ. Многие мобильные устройства имеют встроенные функции редактирования изображений и текста.
Для просмотра размытого текста вам понадобятся три основных инструмента: блеск, контраст и экспозиция. Хорошие инструменты для этой задачи можно найти в Snapseed и Adobe Photoshop.
Что вам нужно сделать:
- Загрузите фотографию в программу,
- Нажмите кнопку Инструменты в нижнем углу экрана,
- Выберите необходимые инструменты из списка — сюда входит правильная экспозиция и не забудьте о тенях,
- Правило 100 — все установлено на максимум, включая инструмент выделения,
- Контрастность установлена на 100.
Если вы выполните все описанные выше действия, скрытое изображение и текст появятся. Хитрость заключается в том, чтобы удалить размытый слой на нужной вам фотографии или снимке экрана.
Как убрать замазку с фото на Android
Если необходимо убрать размытие на Android, пользователь может использовать несколько вариантов:
- Через приложение Touch Retouch,
- Через редактор Snapseed.
Первый вариант прост. По сути, это специальное приложение для сенсорной ретуши. Установите его через Google Play, введя название в строку поиска. После установки пользователь получит универсальную программу для удаления ненужной ретуши с фотографии. Как работать с редактированием фотографий:
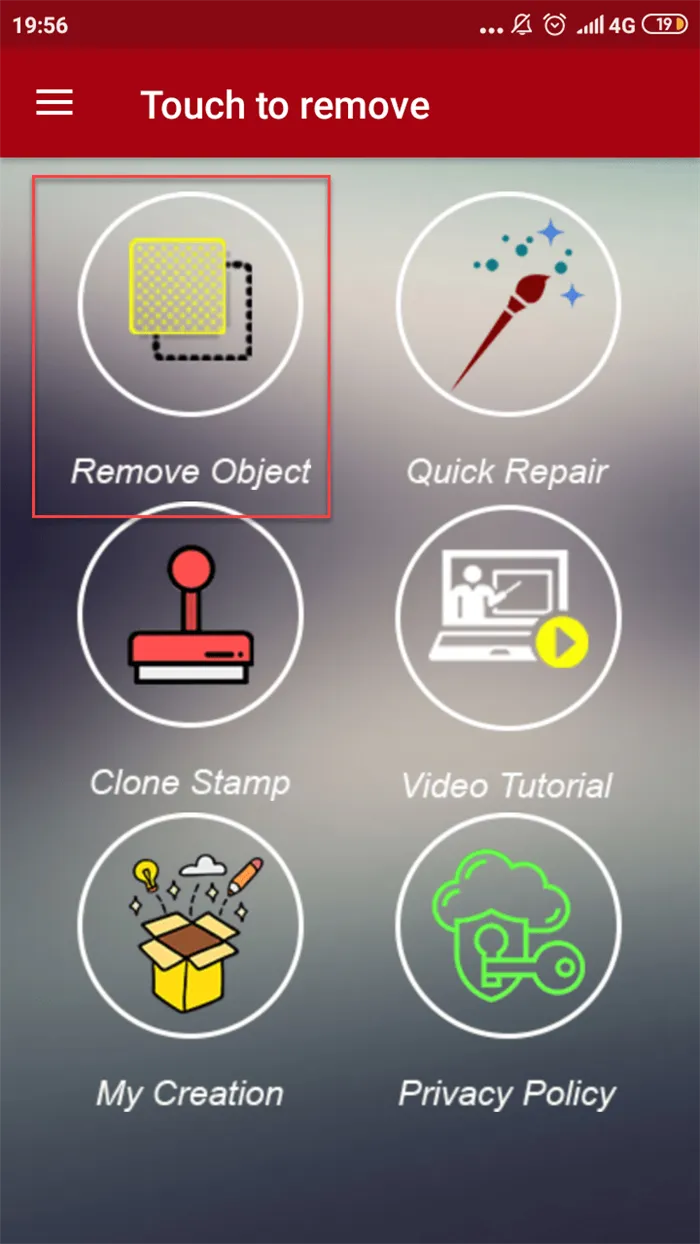
- Загрузите фотографию в приложение,
- нажмите на инструмент для петель (лассо) в нижней панели приложения,
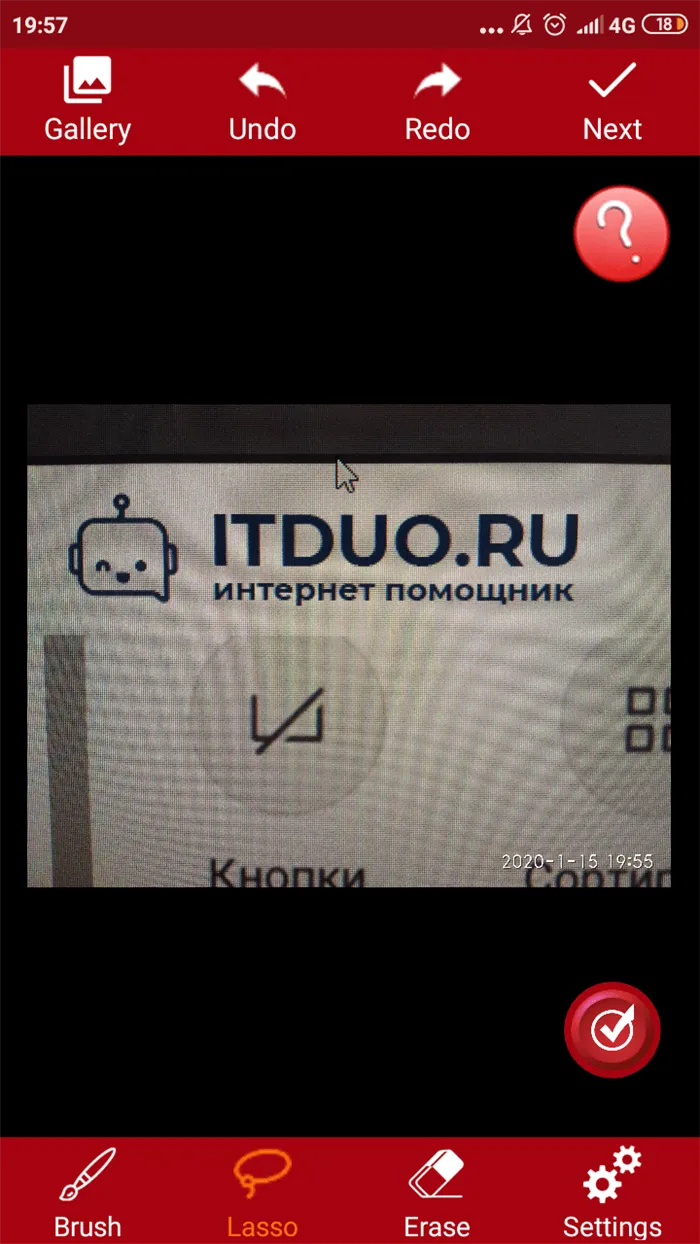
- обведите надпись и дождитесь появления красного фона,
- нажмите на флажок и отобразите нужное изображение и текст.
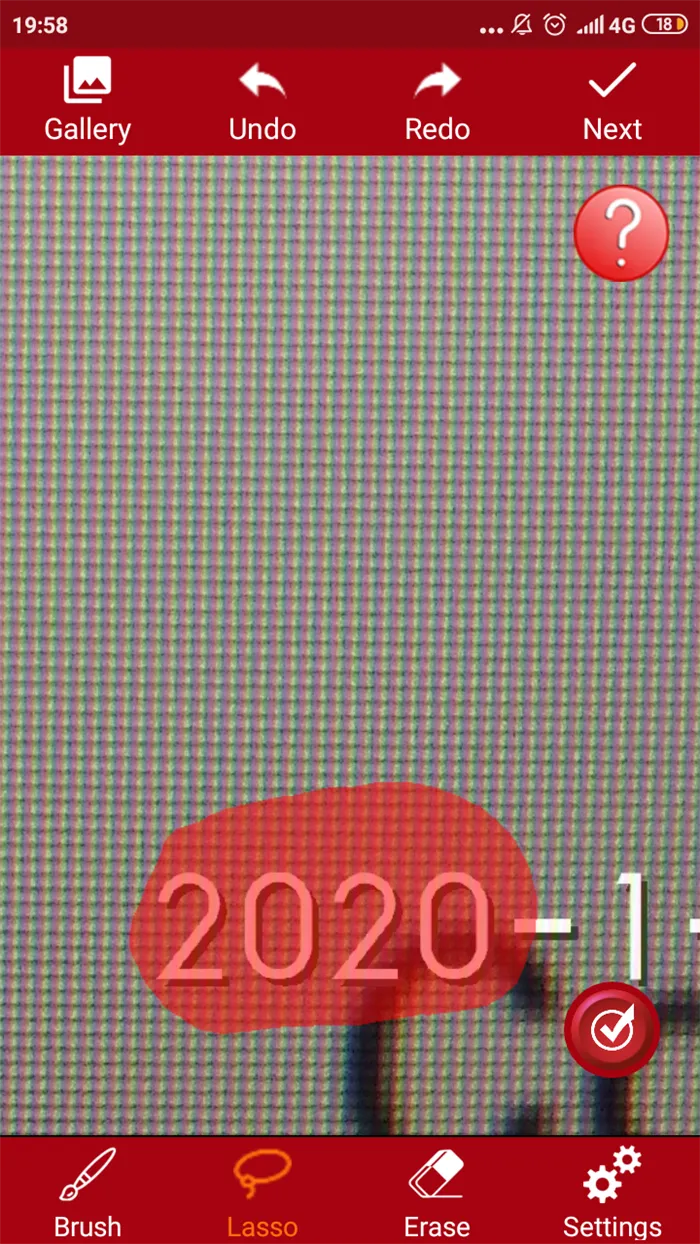
Раздел автоматически удаляется. Программа автоматически окрашивает удаленный участок в нужный оттенок. Трудно определить, существовали ли в этой области письмена ранее.
С помощью приложения Snapseed от Google пользователь может редактировать фотографии и удалять ненужные элементы. Приложение доступно совершенно бесплатно и работает на всех устройствах Android. Во время установки проблем не возникает. Чтобы удалить надпись с фотографии, необходимо выполнить следующие действия:
- Добавьте фотографию в приложение и нажмите на значок «+»,

- перейдите на вкладку «Инструменты» и выберите раздел «Точка»,
- увеличьте надпись и щелкните по ней,
- Поскольку инструмент удаляет объект точка за точкой, важно выполнять действие аккуратно,
- увеличьте буквы и аккуратно щелкните по ним.
Как посмотреть замазанный текст на фото с помощью приложений
Правильный результат для текста кисти зависит от формата самого изображения. Каждое изображение содержит различные типы информации. Векторные изображения, например, могут быть представлены в виде файла, содержащего описание координат геометрических объектов. Графические изображения в наиболее распространенных форматах JPEG, PNG обрабатывать проще всего. Такие изображения могут быть изменены, если для размытия текста не использовались дополнительные инструменты.
Чтобы отредактировать фотографию и добиться желаемого результата, лучше использовать качественные редакторы с большим количеством инструментов.
Это можно сделать с помощью любого редактора изображений, но гораздо проще скрыть информацию в изображении при его создании. Попробуйте программу PhotoScreen! Выполните следующие действия, чтобы сделать фотографию экрана и размыть текст на фотографии:
Способ увидеть замазанный элемент на картинке на Андроид
Многие мобильные устройства Android имеют встроенный редактор для удобного редактирования: обрезки, поворота, цветокоррекции. Однако если на вашем устройстве нет такого инструмента, вы можете загрузить его из Google Market. Подойдет любой редактор с инструментами для ретуши. Чтобы прочитать скрытый текст, нам нужны функции «Глянец», «Экспозиция» и «Контраст».
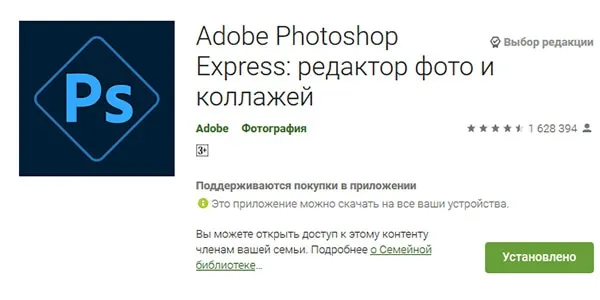
Эти инструменты доступны в редакторе изображений Snapseed от Google и Adobe Photoshop от Adobe.
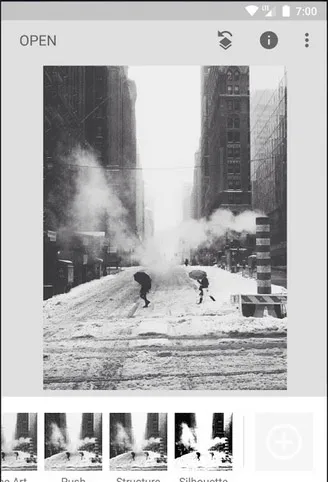
Они бесплатны и лучше всего подходят для этой задачи.
Что нужно сделать, чтобы увидеть размытую часть текста на фотографии на смартфоне Android:
- Запустите мобильный Photoshop и откройте изображение, на котором скрыт текст,
- В нижней части экрана есть кнопка «Инструменты» — нажмите ее,
- Появится список доступных инструментов. Выберите «Экспозиция» и установите значение 100,
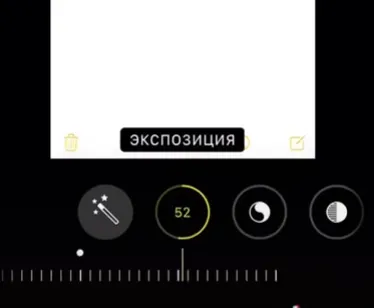
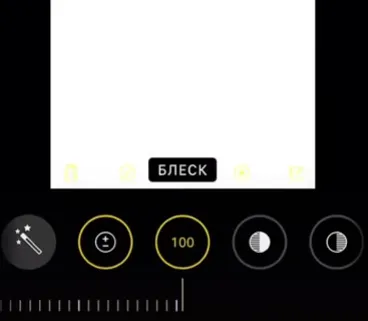
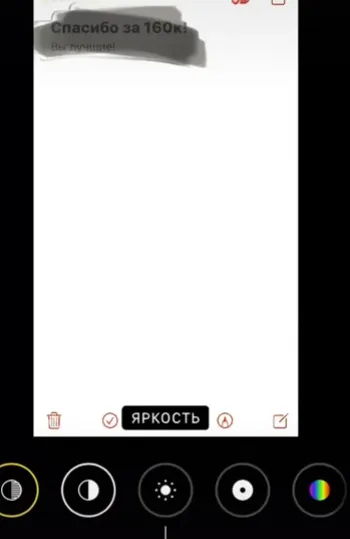
При выбранных настройках наложенный слой на изображении будет удален, а слой со скрытым за ним размазанным элементом или текстом будет виден на скриншоте на вашем устройстве Android.
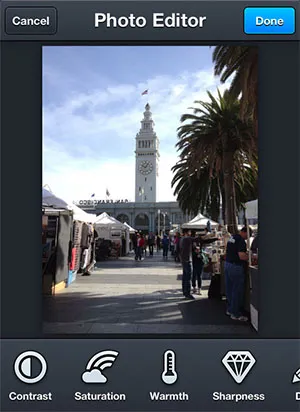
Этот прием можно использовать практически в любом графическом редакторе. Это связано с тем, что в каждом из них есть инструменты для цветокоррекции.
Проявление скрытого текста в редакторе Snapseed в Android
Графический редактор Snapshot известен своим пакетом цветокоррекции. Это, пожалуй, самый мощный инструмент, с помощью которого можно превратить любую невзрачную фотографию в произведение искусства. Snapseed встроен в мобильное устройство Google Pixel.
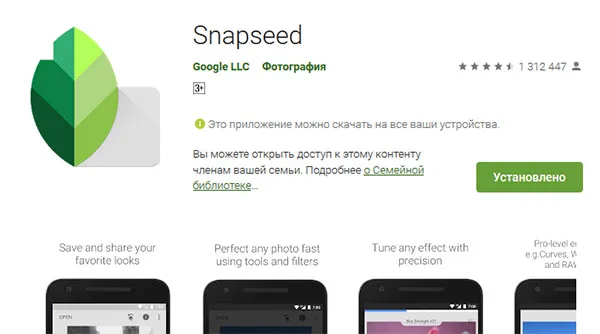
После того, как вы используете его для рендеринга текста, редактор останется полезным на вашем смартфоне, как только вы научитесь им пользоваться.
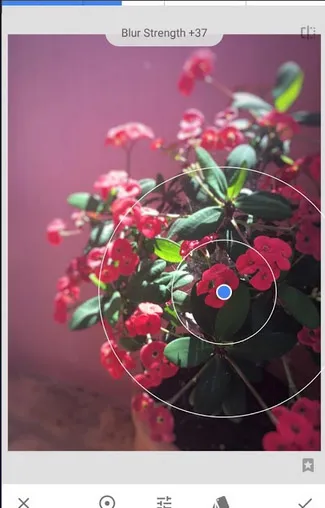
Вот как увидеть текст под слоем кисти:
-
Откройте редактор. На главном экране нажмите знак плюс и укажите изображение, которое вы хотите отредактировать в галерее,
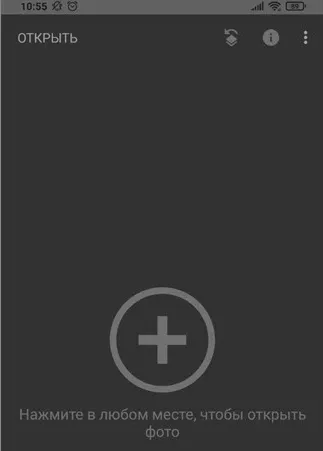
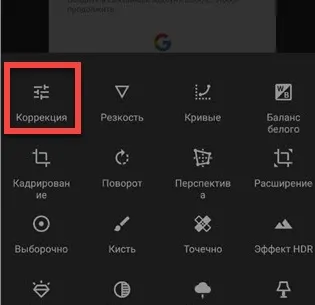
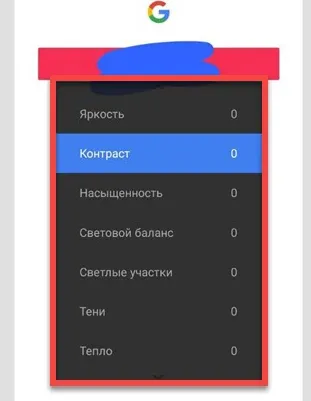
Список необходимых параметров процессора и их значения приведены выше. После внесения изменений необходимо сохранить результат. При этом оригинал остается в галерее, он не изменяется, редактор добавляет новый файл. Следует добавить, что этот метод не всегда срабатывает. На некоторых скриншотах или фотографиях размытый текст не виден. На это есть несколько причин. Мобильные устройства семейства IOS также имеют встроенный процессор. В нем есть все необходимые настройки, чтобы узнать, что скрыто в изображении.
Почему не удаётся посмотреть, что замазано на скриншоте
Успех метода раскрытия текста кистью в редакторе зависит от формата, в котором предоставлено изображение. Ведь каждый из них хранит информацию в своем формате. Например, векторные изображения представлены в виде файла, в котором описаны координаты геометрических объектов. Графические растровые изображения (JPEG, PNG) обрабатывать легче, чем другие. Такие изображения могут быть повреждены, если не использовать дополнительные инструменты для закрашивания текста.
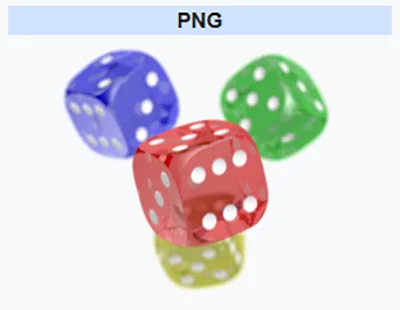
Отображение текста на изображении осложняется тем, что на текст может быть наложено несколько слоев. Применение инструментов разработки к одному слою оставляет нетронутым другой слой. Если вы не можете узнать, какой текст находится под слоем кисти, используя описанный выше метод, никакой другой метод вам не поможет. Большинство пользователей уже пытались найти другое решение. Но до сих пор она не потерпела неудачу.
















