Если после открытия Titanium Backup появляется сообщение о конфигурации системы, следуйте инструкциям системы и отключите отладку USB. Затем следуйте инструкциям.
Как удалить приложения с Android
Это руководство состоит из двух частей — сначала описывается, как удалить с планшета или телефона приложения, которые вы установили сами (для новичков в Android), а затем — как удалить системные приложения Android (те, которые были предустановлены при покупке устройства и которые вам не нужны). См. также: Отключение и скрытие приложений, которые не отключены на Android.
Простое удаление приложений с планшета и телефона
Начните с простой деинсталляции приложений, которые вы установили сами (не системных): Игры, различные интересные, но уже не нужные приложения и т.д. Я покажу вам весь процесс, используя чистый Android 5 (аналогично для Android 6 и 7) и телефон Samsung с Android 4 и их фирменной оболочкой. В целом, особой разницы в процессе нет (даже на смартфоне или планшете Android процесс не будет иметь значения).
Удаление приложений на Android 5, 6 и 7
Итак, чтобы удалить приложение на Android 5-7, перетащите верхнюю часть экрана, чтобы открыть панель уведомлений, затем перетащите ее снова, чтобы открыть Настройки. Нажмите на изображение шестеренки, чтобы вызвать меню настроек устройства.
Выберите в меню пункт «Приложения». Там найдите в списке приложений приложение, которое вы хотите удалить с устройства, нажмите его, а затем нажмите кнопку «Удалить». В идеале удаление приложения должно очищать и данные, и кэш, но на всякий случай я предпочитаю сначала очистить данные приложения и очистить кэш от элементов, прежде чем удалять само приложение.
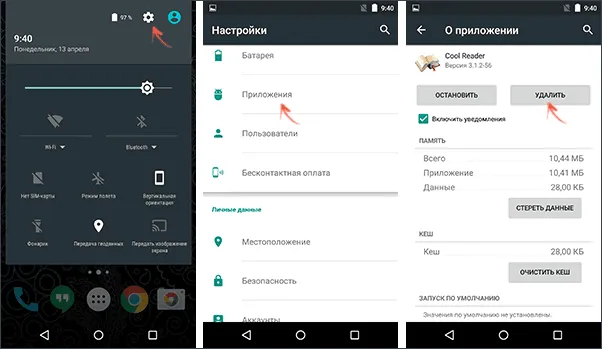
Удаляем приложения на устройстве Samsung
У меня есть только не очень новый телефон Samsung с Android 4.2 для экспериментов, но я не думаю, что шаги по удалению приложений сильно отличаются на более новых моделях.
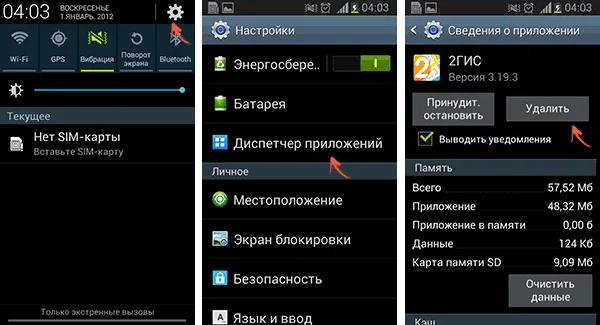
- Для этого перетащите верхнюю панель уведомлений вниз, чтобы открыть панель уведомлений, затем нажмите значок шестеренки, чтобы открыть настройки.
- В меню настроек выберите «Управление приложениями».
- В списке выберите приложение, которое вы хотите удалить, а затем удалите его с помощью соответствующей кнопки.
Как видите, деинсталляция не должна вызвать затруднений даже у самого неопытного пользователя. Однако не все так просто, когда речь идет о системных приложениях, предустановленных производителем, которые нельзя удалить с помощью стандартных инструментов Android.
Удаление системных приложений на Android
Каждый телефон или планшет Android при покупке поставляется с множеством предустановленных приложений, многие из которых вы никогда не будете использовать. Имеет смысл удалить такие приложения.
Есть два способа (помимо установки альтернативной прошивки), если вы хотите удалить из телефона или меню приложения, которые система не может установить:
- Деактивируйте приложение — для этого не требуется root-доступ. В этом случае приложение больше не работает (и не запускается автоматически), оно исчезает из всех меню приложений, но остается в памяти телефона или планшета и может быть повторно активировано в любое время.
- Удалите системное приложение — для этого требуется root-доступ, приложение фактически удаляется с устройства и освобождает память. Если другие процессы Android зависят от этого приложения, могут возникнуть ошибки.
Новичкам я настоятельно рекомендую выбрать первый вариант, чтобы избежать возможных проблем.
Отключение системных приложений
Чтобы деактивировать системное приложение, я рекомендую вам действовать следующим образом:
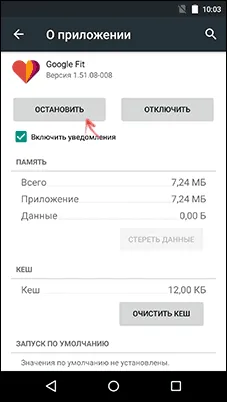
- Как и в случае простого удаления приложений, зайдите в настройки и выберите системное приложение, которое вы хотите деактивировать.
- Перед отключением приостановите работу приложения, очистите данные и опустошите кэш (чтобы он не занимал лишнюю память при отключении приложения).
- Нажмите кнопку Отключить и подтвердите свое намерение, когда вас предупредят, что отключение встроенной службы может прервать работу других приложений.
Если вы это сделаете, соответствующее приложение исчезнет из меню и перестанет функционировать. Если вы хотите включить его снова в будущем, перейдите в Настройки приложения, откройте список Отключенные, выберите нужную опцию и нажмите Включить.
Удаление системного приложения
Чтобы удалить системные приложения из Android, вам нужен root-доступ к устройству и файловый менеджер, который умеет им пользоваться. Что касается root-доступа, я рекомендую найти руководство по его получению конкретно для вашего устройства, но есть и универсальные, простые варианты, например, Kingo Root (хотя это приложение, как сообщается, отправляет некоторые данные своим разработчикам).
Из файловых менеджеров с поддержкой root я рекомендую бесплатный ES Проводник (ES Explorer, вы можете бесплатно скачать его из Google Play).
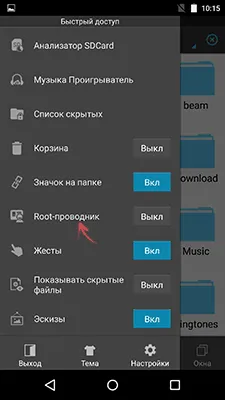
После установки ES Проводника нажмите на кнопку меню в левом верхнем углу (не показана на скриншоте) и активируйте пункт Root Explorer. После подтверждения действия перейдите в Настройки и в разделе APPs под ROOT Permissions активируйте «Back up data» (желательно сохранить резервные копии удаленных системных приложений, местоположение можно указать самостоятельно) и «Uninstall apk automatically».
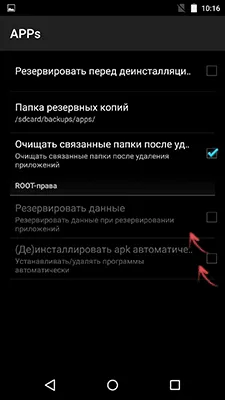
После выполнения всех настроек просто зайдите в корневую папку устройства, затем — system/app и удалите apk системных приложений, которые вы хотите удалить. Будьте осторожны и удаляйте только то, что вы знаете, что можете удалить без последствий.
Если после открытия Titanium Backup появляется сообщение о конфигурации системы, следуйте инструкциям системы и отключите отладку USB. Затем следуйте инструкциям.
Как удалять приложения на Android

Пользователи Android могут установить на свое устройство практически любое приложение. Не все из них нужны, поэтому в этом случае их лучше удалить. Любой человек может легко избавиться от самостоятельно установленных приложений, но нативные (встроенные) мобильные приложения лучше удалять опытным пользователем.
Полное удаление приложений в Андроид
Новые пользователи смартфонов и планшетов Android часто не знают, как удалить установленные приложения. Существует несколько способов сделать это, но при обычном подходе удаляются только те приложения, которые были установлены владельцем устройства или другими лицами.
В этой статье вы узнаете, как удалить обычные и системные приложения и удалить оставленный ими мусор.
Способ 1: Настройки
Простой и гибкий способ удаления приложений — через меню настроек. Процесс может немного отличаться в зависимости от марки и модели устройства, но в целом он идентичен описанному ниже примеру.
Этот метод позволяет удалить все пользовательские приложения, которые вам больше не нужны.
Способ 2: Домашний экран
В более новых версиях Android, с различными оболочками и прошивками можно удалить приложение даже быстрее, чем при использовании первого метода. Он даже не обязательно должен отображаться в виде ярлыка на главном экране.
-
Найдите ярлык приложения, которое вы хотите удалить. Он может находиться либо в меню, либо на главном экране. Нажмите и удерживайте значок, пока на главном экране не появятся другие действия, которые можно выполнить с помощью приложения.
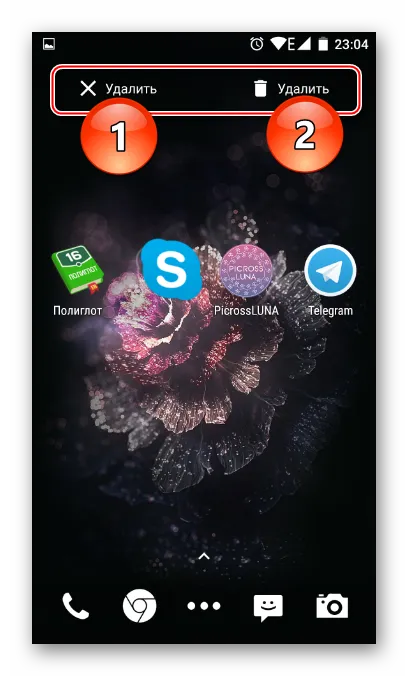
Опять же, важно помнить, что эта опция может быть недоступна на старом стандартном Android. Эта функция появилась в новых версиях операционной системы, а также включена в прошивку некоторых производителей мобильных устройств.
Способ 3: Приложение для очистки
Если на вашем смартфоне или планшете уже установлено приложение или вы просто хотите его установить, процесс примерно такой же, как и в случае с CCleaner:

- Запустите программу Cleaner и перейдите в «Диспетчер приложений». .
Способ 4: Удаление системных приложений
Многие производители устройств интегрируют ряд проприетарных приложений в собственные модификации Android. Конечно, они нужны далеко не всем, поэтому возникает естественное желание удалить их, чтобы освободить функциональную и встроенную память.
Не все версии Android позволяют удалять системные приложения — чаще всего эта функция просто заблокирована или отсутствует. Пользователь должен иметь привилегии root, чтобы получить доступ к расширенному управлению своим устройством.
Предупреждение. Получение root-прав аннулирует гарантию на устройство и делает смартфон более уязвимым для вредоносных программ.
Читайте также.
Нужна ли вам антивирусная программа?
Способ 5: Удаленное управление
Вы можете удаленно управлять приложениями, установленными на вашем устройстве. Этот способ не всегда полезен, но в нем есть смысл существования — например, если владельцу смартфона сложно выполнить эту и другие процедуры самостоятельно.
Удаление мусора после приложений
После удаления нежелательных программ их следы неизбежно остаются во внутренней памяти устройства. В большинстве случаев они совершенно не нужны и содержат сохраненные рекламные объявления, изображения и другие временные файлы. Все это занимает место и может привести к нестабильной работе устройства.
В нашей отдельной статье вы узнаете, как избавить свое устройство от остаточных файлов приложений.
Теперь вы знаете, как удалять приложения из Android различными способами. Выберите подходящий вариант и используйте его.
Мы рады, что смогли помочь вам решить эту проблему.
Кроме этой статьи, на сайте есть еще 13108 полезных руководств. Добавьте Lumpics.ru в закладки (CTRL+D) и вы обязательно найдете нас полезными.
















