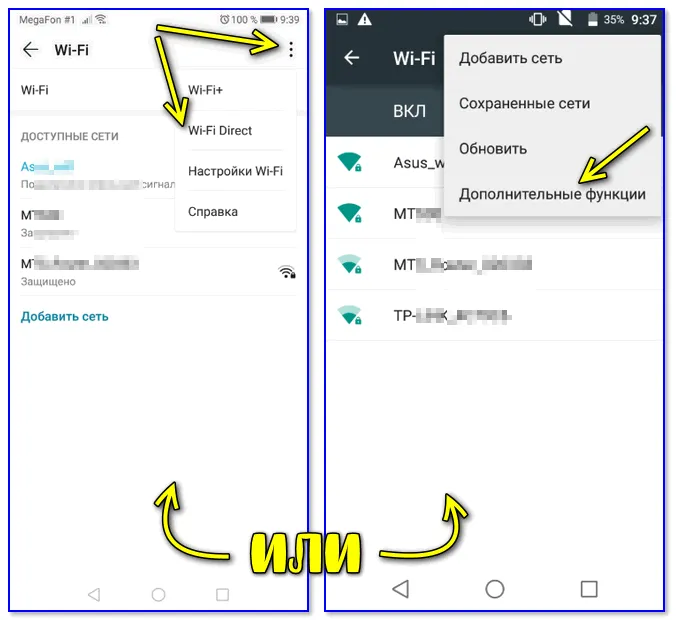Перед началом работы убедитесь, что оба устройства подключены к одной сети Wi-Fi; если Wi-Fi недоступен, можно активировать точку доступа на одном устройстве и подключить другое.
Способы вывода изображения с экрана Android на Android
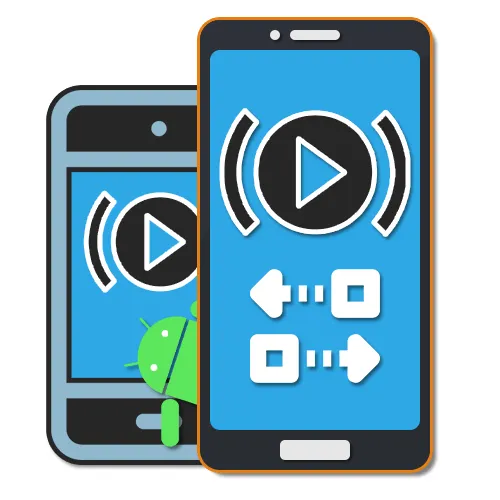
Если вы пользуетесь смартфоном на платформе Android, то для доступа к определенной информации вам часто приходится передавать данные между двумя или более устройствами, работающими под управлением одной и той же операционной системы, что обычно не составляет труда. С другой стороны, когда с одного мобильного телефона на другой необходимо передать не только файлы, но и живое видео, возникают различные вопросы. В этой статье представлены некоторые более или менее универсальные решения.
Вывод изображения с Android на Android
Существует несколько основных способов решения этой задачи, но во многих случаях вам придется в той или иной мере использовать программу стороннего производителя. В Play Store доступно несколько альтернативных решений, но ниже представлены только самые известные примеры.
Самый простой способ передачи изображений с экрана мобильного телефона на другое устройство — запись и загрузка через соединение, например Bluetooth. В этом случае можно показать все, что было на экране в момент записи, но только в прошедшем времени. Поэтому это отличный вариант, если не требуется прямая трансляция со смартфона.
- Чтобы выполнить описанные выше действия, сначала выберите и настройте приложение для записи экрана на смартфоне. В отдельном руководстве подробно описано, как создавать клипы. Также обратите внимание, что некоторые модели смартфонов по умолчанию имеют те же инструменты, что и для скриншотов.
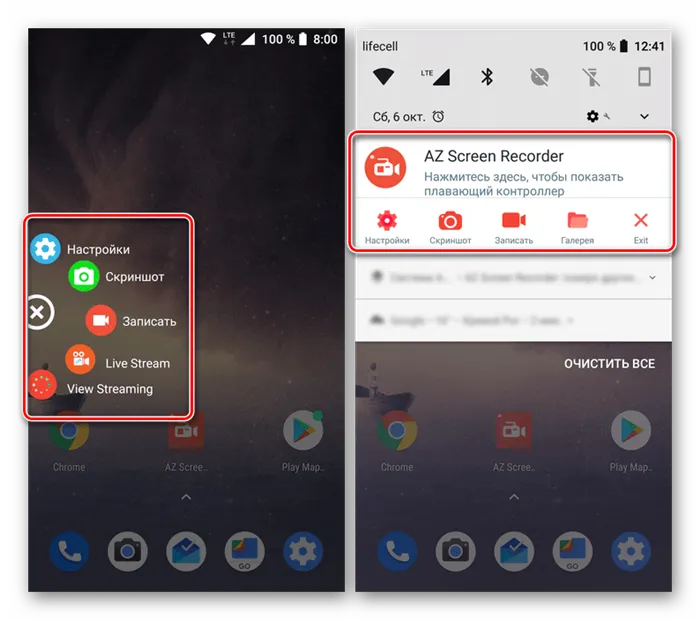
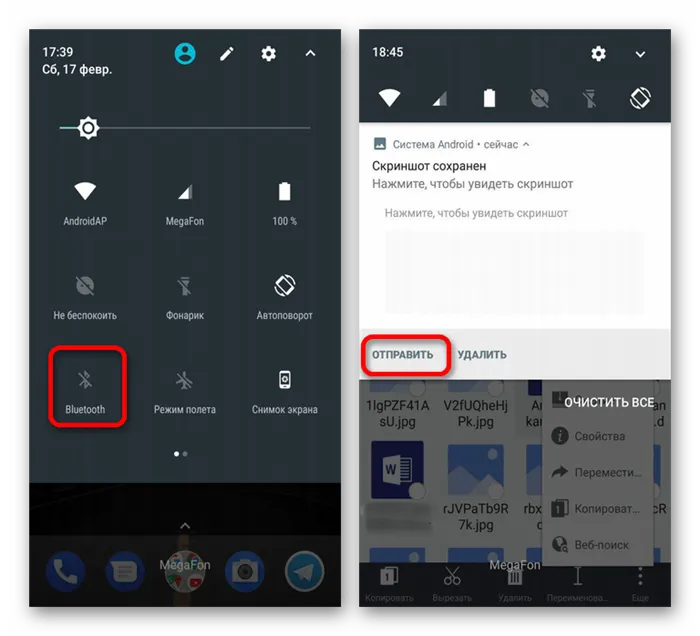
Выполнив описанные выше действия, вы можете записать и перенести готовый материал на другое устройство. Однако некоторые линии могут быть тяжелыми, например, при сжатии или использовании карты памяти.
Это один из самых универсальных и быстрых способов обмена файлами любого типа с любыми устройствами. Современные почтовые сервисы позволяют «прикреплять» к письмам довольно большие файлы (например, сервис Yahoo позволяет прикрепить к письму 1 ТБ!) .
Без применения стороннего ПО
Для начала стоит попробовать запустить режим вещания без каких-либо приложений. Если телевизор или подключенная ТВ-приставка имеют Wi-Fi, можно использовать технологию Miracast или Intel WiDi. Если телевизор не оснащен модулем беспроводной связи, его все равно можно использовать в качестве приемника, подключив к домашней сети с помощью маршрутизатора Wi-Fi.
Чтобы поделиться своим экраном, выполните несколько простых шагов.
1. убедитесь, что Miracast включен в настройках телевизора или другого устройства. Обычно это находится в разделе «Сеть» или «Подключения».
2. на мобильном устройстве перейдите в «Настройки». В разделе «Беспроводная сеть» перейдите к разделу «Другое» и найдите пункт «Беспроводной дисплей». Активируйте слайдер и найдите свой телевизор/приставку.
3. теперь вам нужно только принять запрос на самом телевизоре, и он начнет вещание.
Также можно передавать изображения на ноутбук или ПК с Windows 10 через Wi-Fi. Для этого просто используйте стандартные функции.
1. переключитесь в режим проецирования через новое меню уведомлений.
2. выберите режим просмотра и другие настройки.
3. найдите функцию вещания на мобильном телефоне или планшете, иногда называемую Wi-Fi Display или Smart View; найдите свой ПК или ноутбук и зарегистрируйтесь для подключения; и
4. Затем просто проверьте соединение на самом ПК и наслаждайтесь трансляцией.
Вы также можете поделиться экраном через Bluetooth или проводное соединение USB-HDMI, в зависимости от функциональности устройства, принимающего изображения.
Скачиваемые приложения
Что делать, если мое устройство не поддерживает функцию беспроводного экрана? Есть только одно решение: загрузить приложение для совместного использования экрана. Вот некоторые из наиболее интересных и доступных.
«Важно: Если ваш гаджет не поддерживает потоковую передачу изображений на уровне ОС, Miracast и подобные приложения из PlayMarket не помогут. Он использует режим трансляции системного экрана, который можно легко включить с помощью вышеупомянутой процедуры».
AirDroid
Один из самых мощных сервисов, который позволяет буквально управлять смартфоном с компьютера или телевизора, если у вас есть браузер: через AirDroid можно передавать файлы, управлять контактами, музыкой и т.д. Конечно, вы также можете транслировать свой экран. Пусть вас не обманывает количество шагов, все это можно сделать буквально за 5-7 минут.
1. загрузите приложение AirDroid на свой смартфон из официального магазина PlayMarket.
2. зарегистрируйте учетную запись и проверьте информацию о клиенте. Все, что вам нужно, — это адрес электронной почты.
3. Затем у вас есть два варианта: во-первых, вы можете загрузить клиент на свой компьютер с официального сайта. В качестве альтернативы можно использовать веб-версию, которая запускается в обычном браузере. Его также можно запускать с телевизионной приставки.
4. войдите в систему с компьютера под учетной записью, зарегистрированной в мобильном приложении.
5. Перед вами откроется рабочий стол AirDroid. Здесь вы найдете ряд ярлыков и опций управления смартфоном. В правой части окна отображается модель вашего гаджета. Вам нужно нажать на значок «Зеркало» с изображением ножниц.
6. откроется окно трансляции, но для того, чтобы оно работало, необходимо проверить соединение устройства смартфона с приложением.
7. После этого на экране смартфона появится соответствующее окно.
Вы можете вести трансляцию в полноэкранном режиме, менять качество вплоть до HD и сохранять скриншоты прямо на компьютер. Все приложения бесплатны, но есть ограничения на передачу файлов, количество подключенных устройств и некоторые другие возможности. Также можно обмениваться экранами с устройствами, которые не поддерживают беспроводную потоковую передачу на уровне операционной системы.
Screencast
Одно из самых простых и удобных приложений для тех, кому не нужны многочисленные регистрации и сложные интерфейсы. Общий доступ осуществляется из окна браузера через Wi-Fi в локальной сети. Он очень прост в использовании.
1. загрузите и установите приложение Screencast на свой смартфон.
2. выберите ‘Source’ — ‘Screen’ в главном меню и убедитесь, что сервер «активен».
3. затем откройте браузер на ПК или ТВ-приставке и введите адрес сервера. Проверьте соединение в приложении.
Несмотря на простоту, соединение часто нарушается, и не все смартфоны будут работать стабильно. Главное, чтобы устройства были частью общей локальной сети.
MyPhoneExplorer
MyPhoneExplorer для Android также связан с приложением для ПК. Функциональность аналогична AirDrop — нет веб-версии, но зато нет необходимости регистрироваться. Вы можете подключиться к смартфону через Wi-Fi, USB или Bluetooth. Для этого необходимо выполнить несколько простых действий.
Для этого необходимо выбрать раздел «О телефоне» в настройках телефона. Здесь найдите «Номер сборки» и коснитесь его семь раз. На некоторых телефонах необходимо дополнительно открыть раздел «Информация о программном обеспечении».
TeamViewer
TeamViewer наиболее популярен среди пользователей ПК и ноутбуков. Однако мобильная версия сервиса позволяет пользователям не только просматривать фотографии с одного устройства на другое, но и управлять ими удаленно. Бесплатное приложение TeamViewer можно установить из магазина приложений.
Для подключения оба устройства должны иметь установленную утилиту. Затем первый мобильный телефон должен узнать идентификатор, присвоенный второму устройству. После успешного установления соединения пользователь может получать изображения и управлять вторым смартфоном.
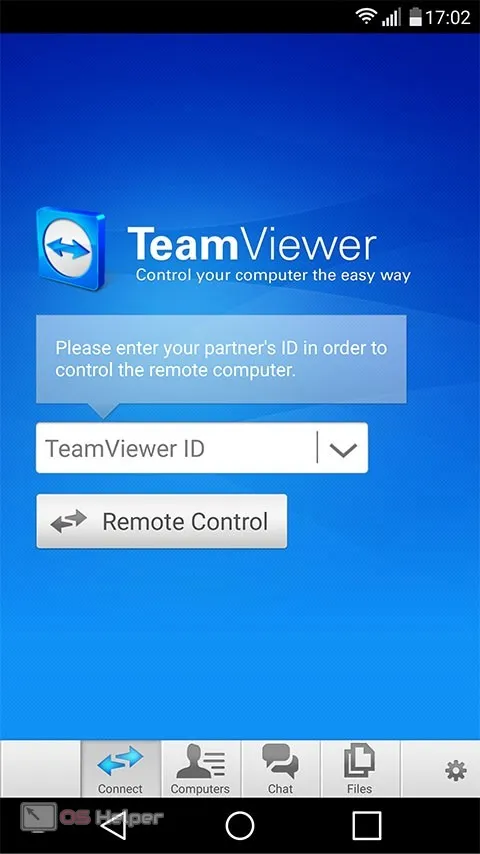
MirrorOp
Сервис MirrorOp состоит из двух различных приложений. Один устанавливается на устройстве, на которое отправляются изображения (MirrorOp Sender). Вторая версия, называемая MirrorOp Receiver, должна быть установлена на втором мобильном телефоне. Оба инструмента доступны бесплатно в Google Play Market.
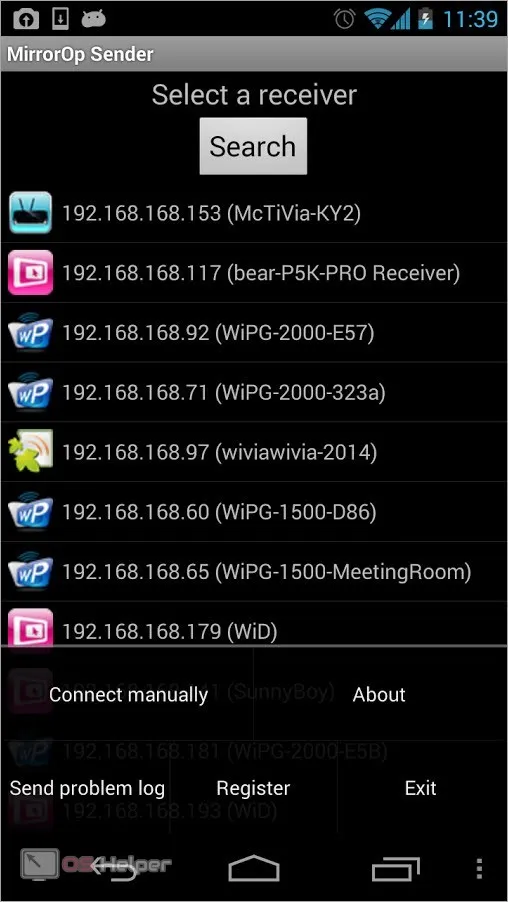
Запустите оба приложения. Отправляющее устройство автоматически начнет поиск подходящего устройства. После завершения поиска выберите имя второго телефона из списка и подключите его. Теперь изображения можно передавать с экрана смартфона на экран другого смартфона или планшета.
Соединение осуществляется по Wi-Fi, поэтому оба телефона должны быть подключены к одной точке доступа; также доступны соединения Wi-Fi Direct.
Простота использования: после установки на оба устройства сопряжение происходит автоматически, после чего можно нажать кнопку «Отправить». Отправьте любой файл с одного телефона на другой. Примеры смотрите на фотографиях ниже.
Перенос файлов (фото, видео и др.)
Через SD-карту или USB-накопитель
Если оба мобильных телефона поддерживают установку SD-карты — почти все файлы могут быть перенесены с ее помощью (поэтому сейчас в интернет-магазинах можно купить SD-карты объемом 100-200 Гб, то есть больше, чем память телефона! !) .
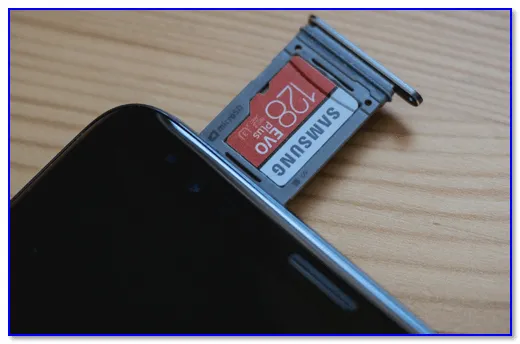
Установка карты MicroSD емкостью 128 ГБ в смартфон
Сам процесс копирования выглядит просто. Сначала запустите приложение «Файл» (или «Проводник»).
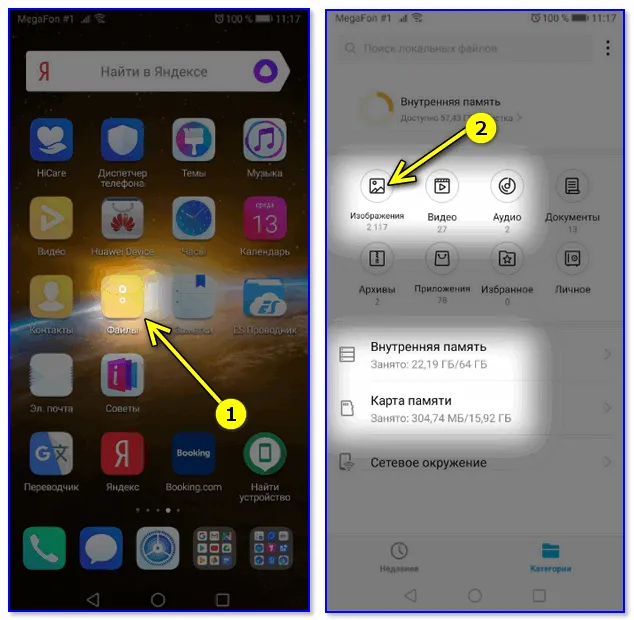
Найдите изображения, которые вы хотите скопировать на SD-карту.
Затем найдите и выберите нужные файлы и воспользуйтесь инструментом «Копировать/Вставить». См. пример изображения ниже.
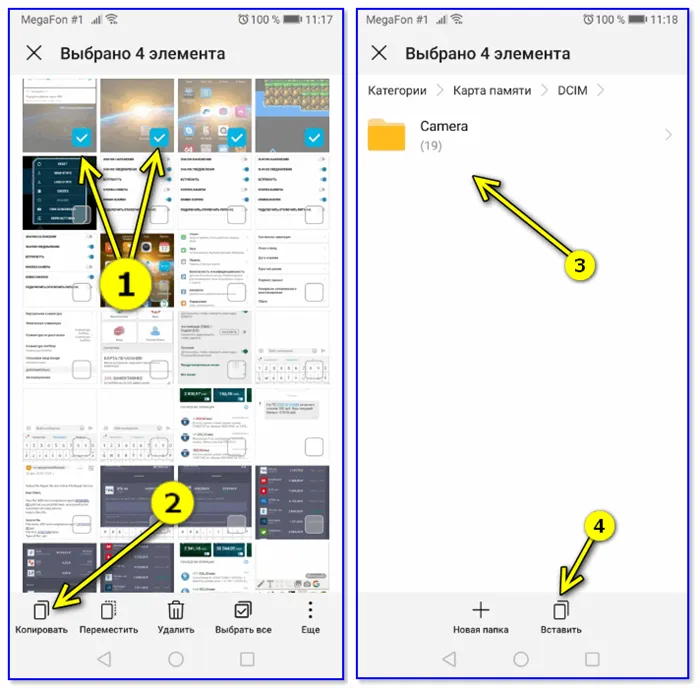
Выделите элемент, нажмите Копировать и переместите его на SD-карту
После завершения копирования выключите телефон и загрузите SD-карту в другое устройство.
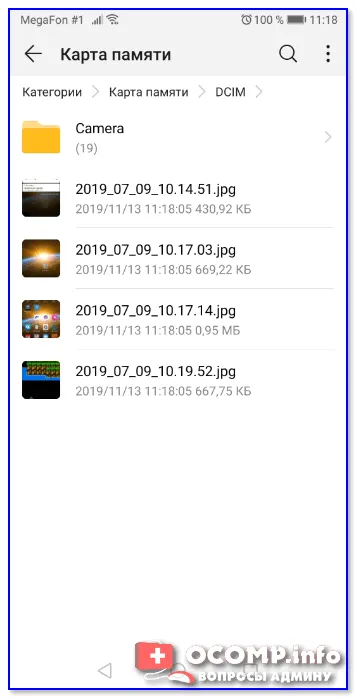
Задача выполнена — фотографии находятся на SD-карте.
Для моделей, не поддерживающих SD-карты, можно использовать USB-флэш (но для подключения к мобильному телефону потребуется специальный адаптер USB OTG). (Их можно найти в интернет-магазинах Китая).
Кстати, эффективнее приобрести флэш-накопитель универсального типа, который можно подключать как к обычным портам USB, так и к Micro-USB. См. ниже.
👉 Помогите!
Как подключить флешку к планшету (смартфону) Android через порт Micro-USB — https://ocomp.info/kitayskie-internet-magazinyi.html
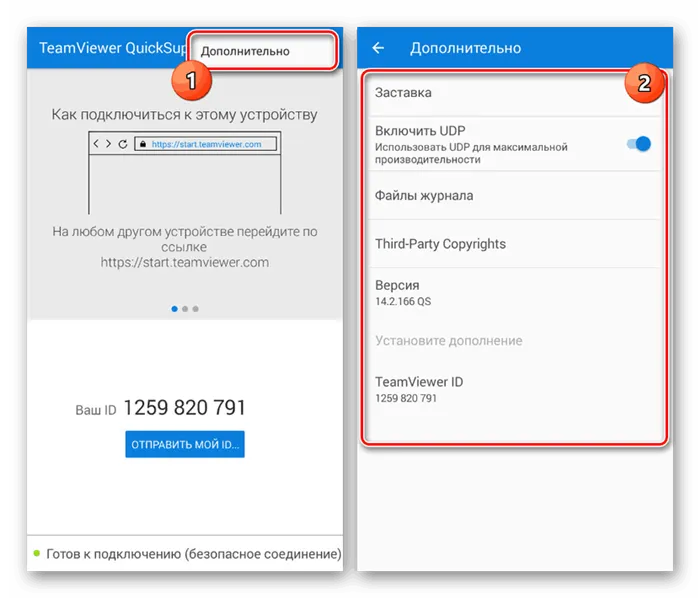
Имеются флэш-накопители, которые можно подключать непосредственно к ПК и планшетам
Сама передача файла появится в приложении «Проводник файлов» при подключении такой флешки. Тогда все операции по передаче информации будут сведены к «копированию и вставке». 👌.
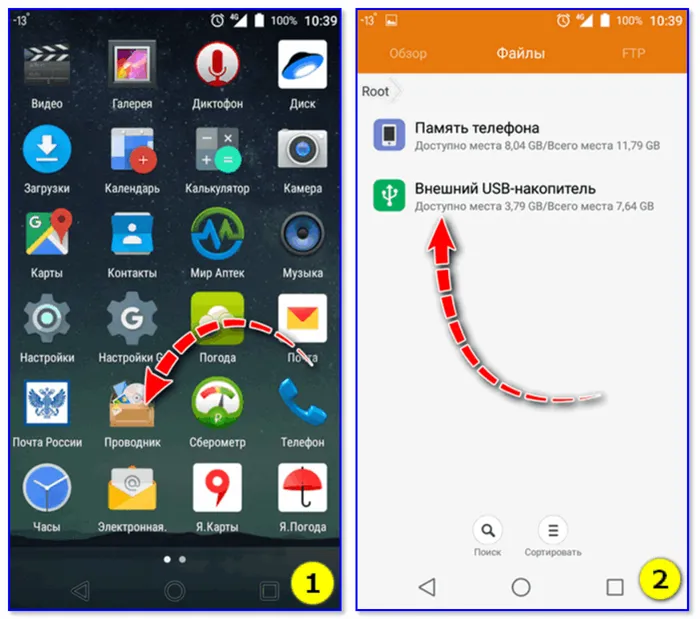
Wi-Fi Direct (прямое подключение Wi-Fi)
Этот метод полезен, когда нет подключения к Интернету, нет SD-карты или USB-накопителя, а данные все равно нужно передать.
В этом случае откройте настройки Android на обеих моделях, включите Wi-Fi и активируйте функцию «Wi-Fi Direct» (в разделе «Дополнительные настройки», см. скриншот ниже).