Помимо уже описанных методов, в Windows 10, 8 и Windows 7 есть дополнительные системные инструменты, позволяющие получить информацию о модели и производителе вашей видеокарты, что может быть полезно в некоторых случаях (например, если доступ к диспетчеру устройств был заблокирован администратором).
Как посмотреть, какая видеокарта установлена на компьютере
Все игры важны, но не все игры могут работать на каждом компьютере. Играм все равно, какое оборудование заполняет системный диск и, что еще важнее, какая видеокарта стоит в системе.
Как узнать, какая видеокарта установлена в вашем компьютере? Просто, для этого даже не нужна отвертка. Windows и специальное программное обеспечение расскажут вам все, что нужно знать.
Определение модели видеокарты средствами Windows
Операционная система содержит несколько инструментов, которые можно использовать для получения информации о вашей видеокарте. А некоторые из них вы, вероятно, используете постоянно.
Через «Диспетчер устройств»
Возможно, самый простой и быстрый способ проверить модель вашего графического чипа — заглянуть в Диспетчер устройств, список установленного оборудования с информацией о соответствующих драйверах.
Модель видеоадаптера скрыта в одноименном разделе. В моем примере это NVIDIA GeForce GTX 1650 Super:
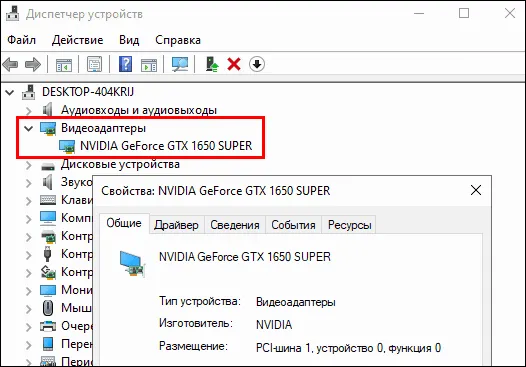
Если вы хотите узнать, какая у вас видеокарта, чтобы найти для нее драйвер, выполните следующие действия:
- Дважды щелкните по имени видео в диспетчере устройств, чтобы открыть окно свойств.
- Перейдите на вкладку «Детали» и выберите идентификатор оборудования в списке «Свойство».
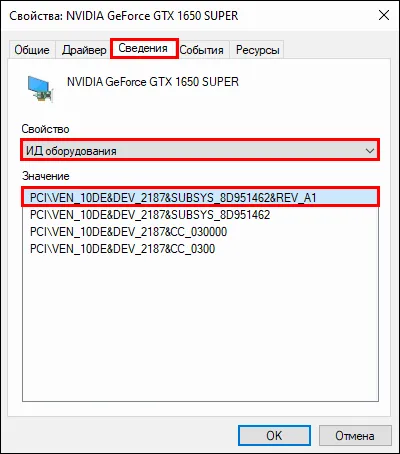
- Скопируйте верхнюю строку из поля «Значение» и вставьте ее в любую поисковую систему. С помощью этого кода поисковая система поможет вам определить модель видеокарты и найти необходимый драйвер.
Если Google и Яндекс не находят ничего подходящего, попробуйте сократить поисковый запрос. Например, чтобы найти GeForce GTX 1650 Super, достаточно ввести в поисковую систему строку «PCI\VEN_10DE&DEV_1287». Результат поиска нас не разочаровал, как вы можете видеть на скриншоте ниже:
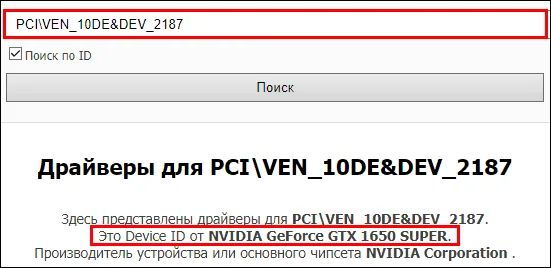
Через «Сведения о системе»
Не каждый пользователь Windows знает о существовании такого инструмента, как «системная информация». Впрочем, это неудивительно, поскольку он спрятан глубоко в недрах панели управления.
Чтобы открыть «Сведения о системе», запустите «Панель управления» (в Windows 10 это проще сделать через Поиск системы), перейдите в раздел «Управление» и нажмите на значок, показанный на скриншоте:
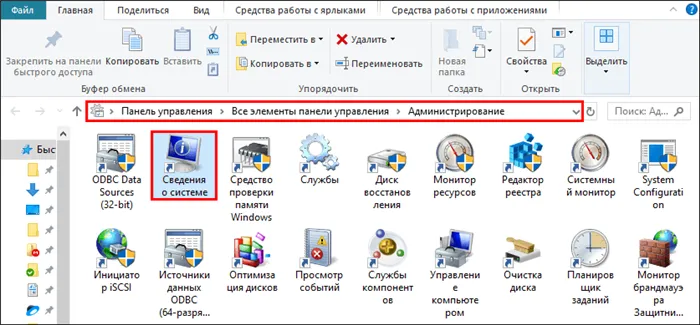
Другой способ быстро открыть этот раздел — воспользоваться утилитой System Run, доступ к которой осуществляется из меню Пуск — Программы — Утилиты Windows или нажатием R+Windows. Просто введите «msinfo32» (без кавычек) в строке «Открыть» и нажмите OK.
В открывшемся окне «Сведения о системе» разверните список «Компоненты» и выберите «Монитор». Пункт «Имя» в правой половине окна — это модель вашей видеокарты. Ниже в списке вы найдете идентификатор, тип, данные водителя и другую информацию.
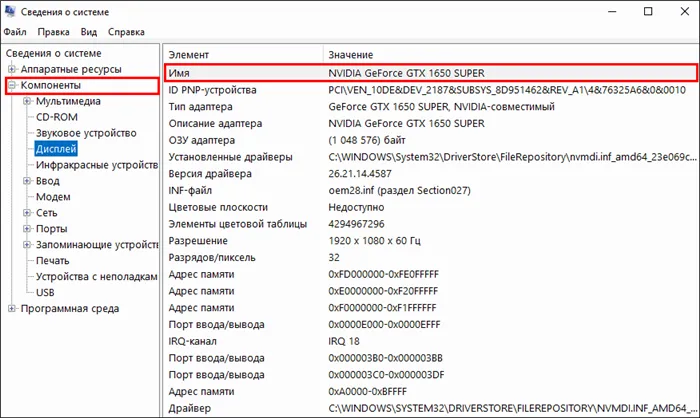
С помощью «Средства диагностики DirectX»
DirectX Diagnostic Tools» — это еще одна системная утилита Windows, надежно скрытая от глаз пользователя. Чтобы получить к нему доступ, запустите приложение «Выполнить» и введите «dxdiag» в поле «Открыть».
Информация о видео в «DirectX Diagnostic Tools» находится в разделе «Device» на вкладке «Display» окна. Помимо названия модели адаптера, есть информация о производителе GPU (графического процессора), типе устройства, размере оперативной памяти, размере видеопамяти и т.д. Раздел Драйвер дисплея содержит информацию об установленных графических драйверах и компонентах DirectX.
Определение модели видеокарты с помощью сторонних приложений
По сравнению с инструментами Windows, сторонние инструменты сбора и анализа данных компьютерного оборудования отображают больше полезной информации. Например, многие из них показывают не только модель графического чипа, но и бренд конечного продукта (видеокарты).
Бесплатная утилита GPU-Z является одной из самых информативных в своем роде. Подробное описание того, как это работает, смотрите в статье о проверке стабильности видеокарт. Чтобы не утомлять вас повторениями, мы приводим только скриншот главного окна:
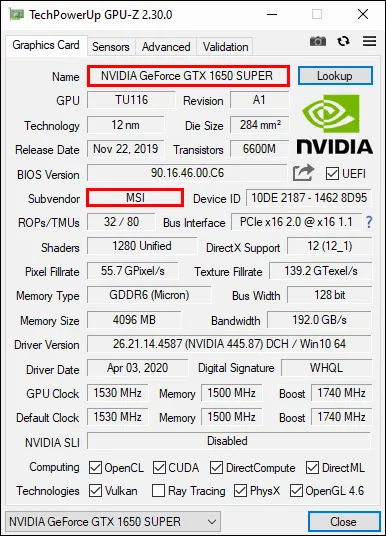
Как видите, GPU-Z определяет не только модель GPU, но и ревизию, дату выпуска, версию видео-BIOS, технологию обработки, тип и размер видеопамяти, пропускную способность шины и многое другое. И, конечно, производитель видеокарты. В приведенном выше примере это MSI.
GPU-Z доступен в устанавливаемом и переносном форматах. Пользовательский интерфейс оригинального приложения выполнен на английском языке, но в глобальной сети можно найти версии с русским переводом.
HWiNFO
HWiNFO — популярный бесплатный инструмент для комплексного анализа и мониторинга компьютерного оборудования, включая видеоаппаратуру. Как и GPU-Z, она имеет английский пользовательский интерфейс, но это не умаляет ее достоинств, и она доступна как в портативной, так и в установленной версии.
Чтобы узнать, какая видеокарта установлена в вашем компьютере, просто посмотрите на окно «System Summary» в левом верхнем углу, которое открывается при запуске HWiNFO. Здесь вы можете увидеть основную и наиболее важную информацию о модели графического чипа, производителе целевого устройства, версии интерфейса PCIe, типе и размере видеопамяти, размере шины данных, информацию о ROPs и шейдерах и текущих настройках частоты.
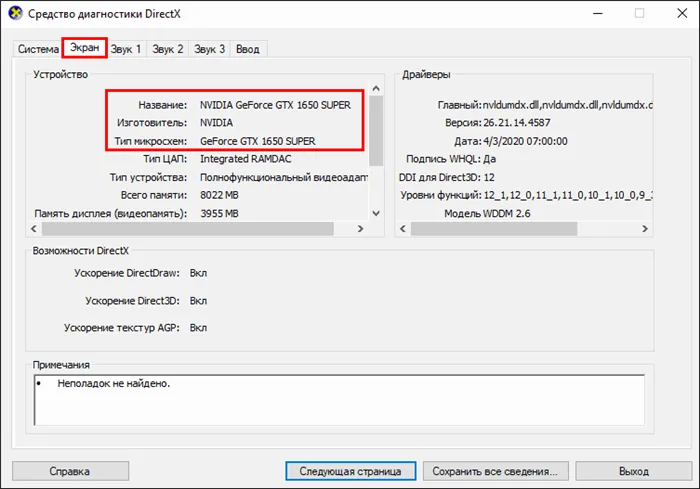
Дополнительные данные о графической подсистеме можно найти в главном окне в разделе «Видеоадаптер».
Кстати, HWiNFO — одна из немногих утилит, которая правильно определяет марку модели видеоустройства: MSI GTX 1650 Super Aero ITX/VENTUS и др.
AIDA64
AIDA64 — это, пожалуй, самая популярная среди пользователей программа для сбора исчерпывающей информации о вашем компьютере. В отличие от HWiNFO, он включает инструменты мониторинга производительности и стабильности. К тому же он коммерческий: самый дешевый пакет, AIDA64 Extreme, стоит $39,95. Однако бесплатной пробной версии достаточно, чтобы выяснить, какая видеокарта установлена в вашем компьютере.
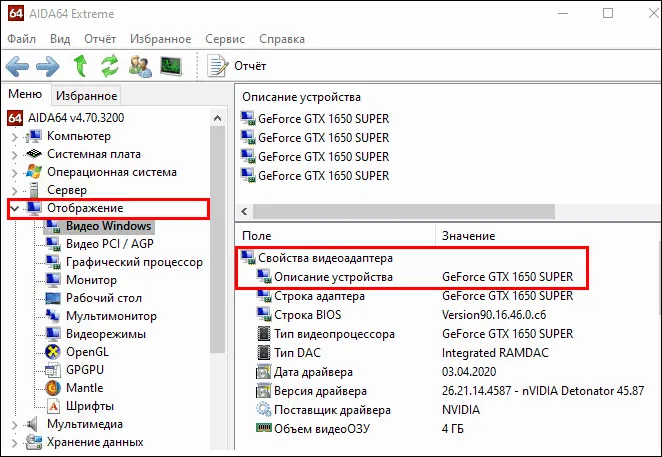
Информацию о видео в AIDA64 Extreme см. в разделе Монитор.
Speccy
Speccy — это продукт компании Piriform, разработчика популярных программ CCleaner и Recuva, которые у многих ассоциируются с надежным качеством. Его единственной целью является сбор и отображение информации о ваших компьютерных устройствах.
Speccy отображает видеоинформацию в разделе Graphics (Графика). Сюда входит модель и ревизия GPU, марка производителя видеокарты, объем видеопамяти, версия PCIe, видео BIOS и драйвер. Кроме того, отображается текущая температура графического процессора.
Вы также можете получить информацию о модели и технических характеристиках видеокарты, установленной в вашем компьютере. Необходимую информацию можно получить с помощью операционной системы Windows или с помощью специального программного обеспечения сторонних производителей.
Как определить видеокарту на компьютере: быстрый способ
Все, что вам нужно, — это 3 щелчка мыши и около 30 секунд.
Чтобы найти видеокарту ноутбука или ноутбука, выполните следующие действия:
-
Нажмите комбинацию клавиш Win+R и в появившемся окне введите команду devmgmt.msc (для тех, кто не знает: клавиша «Win» находится между клавишами «Ctrl» и «Alt»).
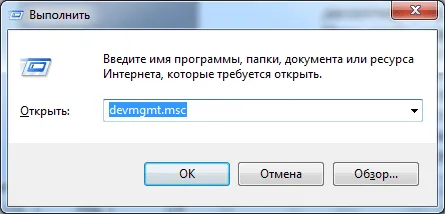
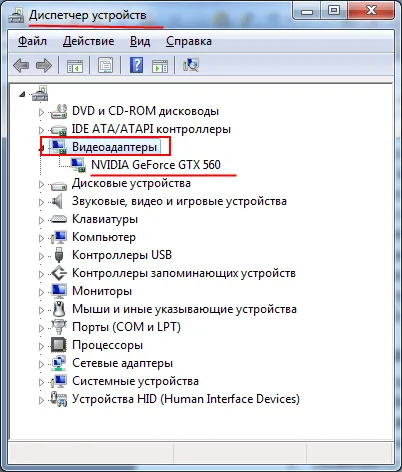
В моем случае это GeForce GTX 560 от Nvidia.
Еще один быстрый способ через Диспетчер устройств
В этом случае также необходимо вызвать диспетчер устройств, но немного другим способом. Если вы не можете справиться с предыдущим вариантом, попробуйте этот.
-
Щелкните правой кнопкой мыши на «Мой компьютер» и выберите в меню пункт «Свойства».
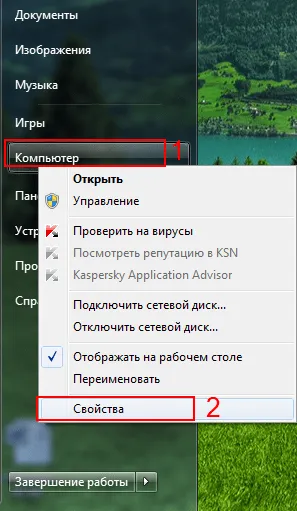
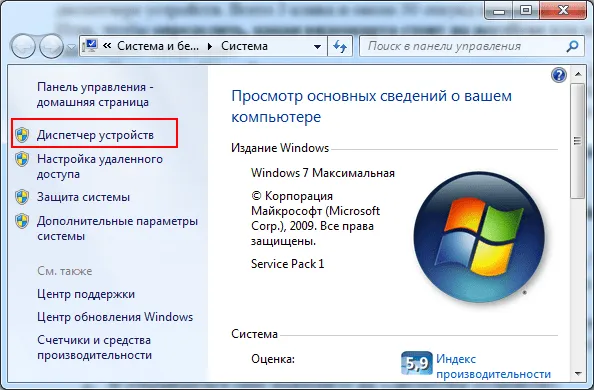
Есть еще один способ определить видеокарту на Windows 7 (а также Виндовс 8 и XP)
-
Щелкните правой кнопкой мыши на рабочем столе и выберите «Разрешение экрана».
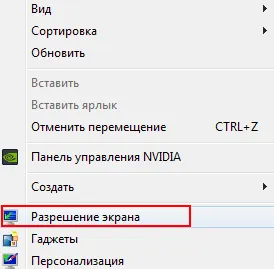
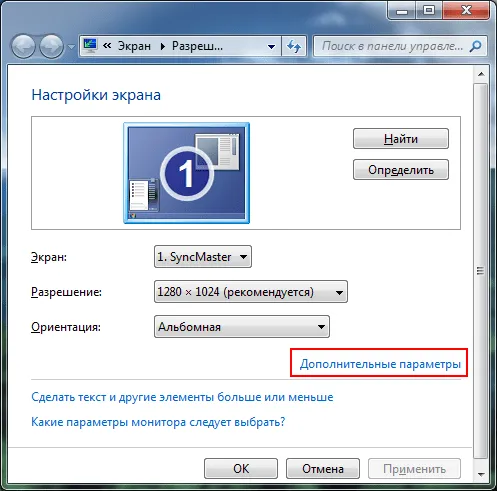
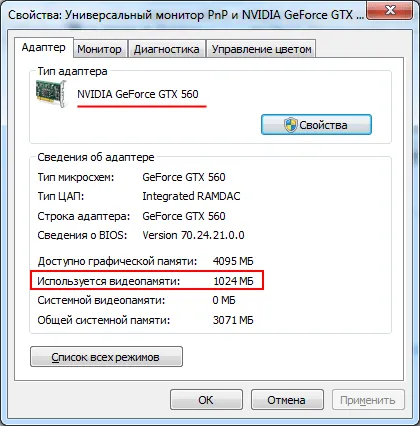
Кстати, здесь же можно посмотреть, сколько у него памяти. Он отображается в строке «Используемая видеопамять». Этот параметр очень важен для тех, кто хочет играть в игры.
Как видите, у меня 1024 МБ (или 1 ГБ), но этого очень мало для игр 2016 года. Теперь вам потребуется не менее 2 ГБ видеопамяти. Или еще лучше, еще больше.
Существуют и другие способы отображения видеокарты на компьютере под управлением Windows, но описанного выше способа достаточно для любого пользователя. После прочтения этого материала вы, вероятно, сможете точно определить, какое оборудование установлено в вашем ноутбуке или настольном компьютере.
Использование сведений о системе компьютера
Вы можете определить тип видеокарты, посмотрев системную информацию вашего компьютера:
1. нажмите комбинацию клавиш Win + R — откроется окно «Выполнить».
Введите «MSinfo32.exe» или просто «msinfo32». Нажмите на Enter.
3 Откроется окно Информация о системе. Здесь вы найдете информацию об устройствах, подключенных к компьютеру, программной среде и так далее.
4 Нас интересует видеокарта. Чтобы найти его, нажмите на крестик слева от «Компоненты», найдите «Дисплей» и нажмите на него. В правой части вы увидите информацию о видеокарте, которую можно использовать для отображения графической информации на компьютере. Вы можете узнать не только модель видеокарты, но и информацию об устройстве (тип адаптера, разрешение, адрес драйвера, который им управляет, битрейт и т.д.). И, конечно, посмотрите, сколько памяти у видеокарты.
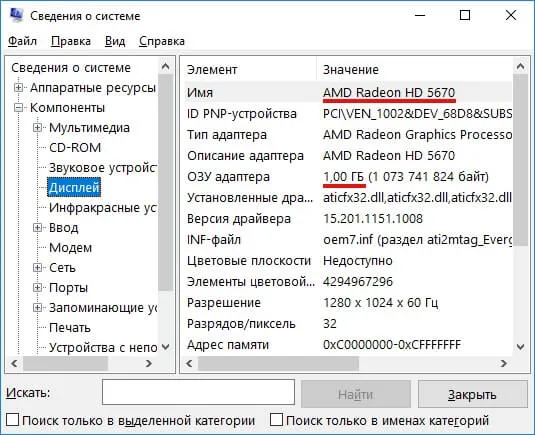
Через проверку DirectX
DirectX — это набор специальных компьютерных инструментов, используемых для решения проблем, связанных с программированием в системе Windows. Поскольку DirectX также работает с графической информацией, вы можете узнать информацию о вашей видеокарте с помощью специальных утилит, настраивающих задачи DirectX. Выполните следующие действия, чтобы узнать модель видеокарты, подключенной к компьютеру:
1. 1.
2. Введите команду «dxdiag», а затем нажмите Enter. Помните, что для открытия программы может потребоваться некоторое время. 3.
Через некоторое время откроется окно «DirectX Diagnostic Tool». 4.
4. откройте вкладку Дисплей. Здесь вы найдете название модели видеокарты и техническую информацию о ней. Здесь вы найдете информацию о производителе видеокарты, объеме памяти, режиме отображения, информацию о драйвере и так далее. Внизу находится окно «Примечания» — если ваша видеокарта работает неправильно или имеет ошибки, это окно сообщит вам о неполадках или ошибках.
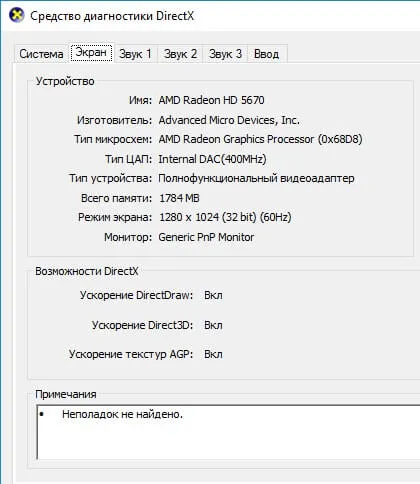
Так вы сможете узнать модель и память видеокарты в вашем компьютере.
















