В разделе «Характеристики Windows» можно увидеть версию Windows 10, номер версии и номер сборки, а также дату установки текущей версии.
Как узнать точную версию и номер сборки Windows
В этом руководстве вы узнаете, как узнать основной номер версии установленной системы Windows (например, Windows 7, Windows 8, Windows 10), версию Windows (Home, Pro и т.д.) и номер сборки.
Номер сборки Windows меняется по мере регулярного применения и выпуска обновлений, и эти обновления могут принести значительные изменения в систему, сравнимые с крупными обновлениями перед выпуском Windows 10, поэтому иногда необходимо знать точную версию Windows с помощью номера сборки и версии.
Что такое номер сборки Windows (build) и что такое номер выпуска Windows (release)
После отказа от идеи пакетов обновлений и обновления основной версии Windows (выпуск новых версий не планируется, это всегда будет Windows 10) можно запутаться в номерах сборок и версий. Кроме того, номер версии и номер сборки совпадают и изменяются синхронно.
Проверьте соответствие между номерами версии и сборки на этой странице https://docs.microsoft.com/en-us/windows/release-information/.
Таким образом, номер сборки соответствует основным обновлениям Windows, и по сравнению с более ранними версиями конкретной операционной системы номер сборки больше похож на пакет обновления.
Номер версии и номер релиза — это примерно одно и то же. Версия может быть определена как 190318-1202, где номер версии Windows — это первые четыре цифры версии, то есть версия Windows в данном случае — 1903.
Поскольку оба значения (build и version/release) указывают на версию операционной системы, вы можете использовать любое из них, вам просто нужно указать, какое из них вы имеете в виду.
Windows также делится на версии Home, Professional, Enterprise и Education.
Еще одним важным моментом является тип системы: 64-битная и 32-битная.
Как посмотреть точную версию Windows
Нажмите Win+i, в открывшемся окне выберите пункт «Система»:
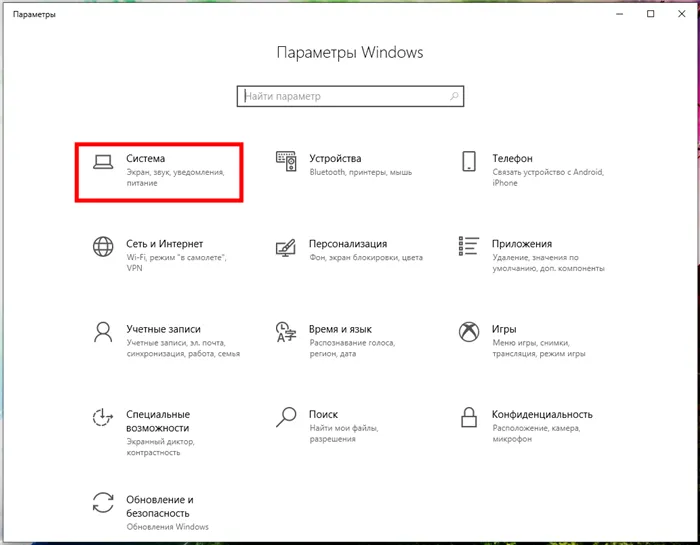
Прокрутите вниз боковое меню и нажмите на «О программе»:
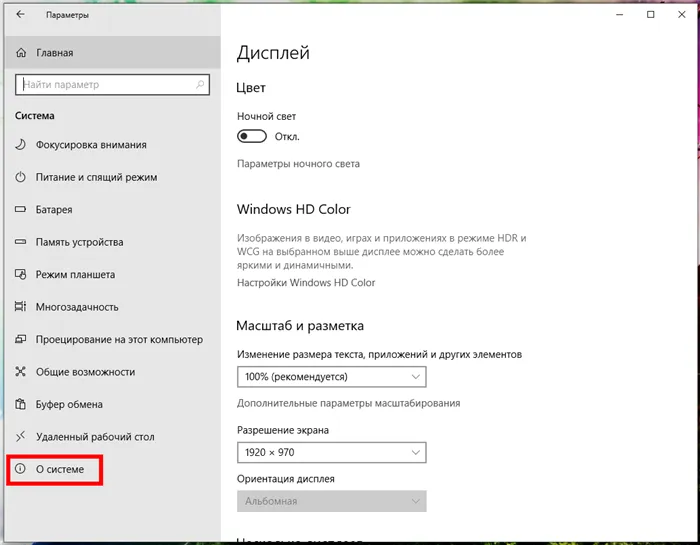
Снова проведите вниз, чтобы отобразить функции Windows:
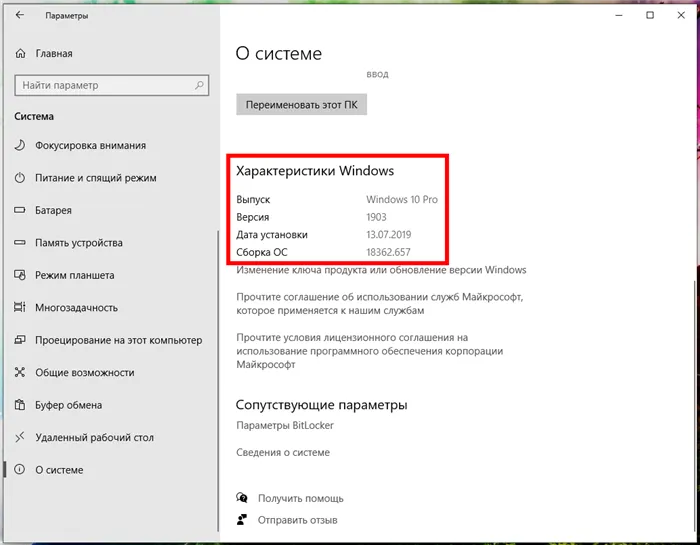
Отображается дата установки Windows, номер версии и номер сборки.
Чтобы проверить версию Windows, мы используем командную строку — не отчаивайтесь, это очень просто и даже быстрее, чем переходить по многочисленным подменю, которые меняются по мере выхода новых версий.
После установки программного обеспечения пользователь должен запустить программу и открыть раздел «Операционная система». Отображаются даты пересмотра компонентов компьютера и операционной системы.
Как посмотреть номер сборки Windows 10 на компьютере или ноутбуке
Если вам нужно узнать номер сборки Windows 10, уже установленной на вашем компьютере, вы можете сделать это следующим образом:
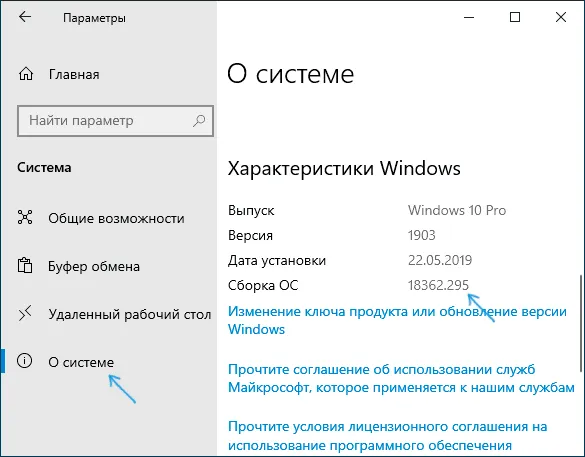
- Выберите Пуск — Настройки (или нажмите Win+I).
- Откройте «Система», а затем выберите «О системе» в меню слева.
- Прокрутите вниз до раздела «Функции Windows». Здесь вы найдете необходимую информацию, включая версию, выпуск и номер сборки операционной системы.
Это не единственный метод для данной ситуации. Существуют и другие встроенные и сторонние способы получения той же информации.
Например, вы можете нажать Win+R на клавиатуре, ввести msinfo32 в окне «Выполнить» и нажать Enter. В окне «Информация о системе» информация о сборке отображается в разделе «Версия».
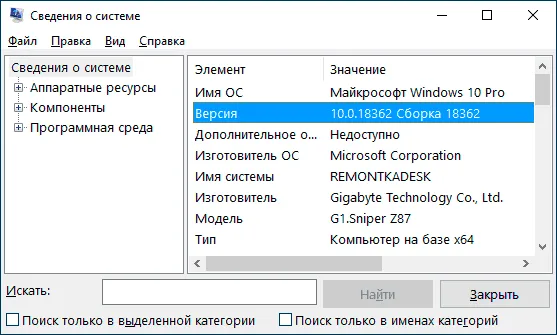
Если нажать те же клавиши, ввести winver и нажать Enter, появится окно с информацией об установленной системе, включая сборку, как показано на следующем рисунке.
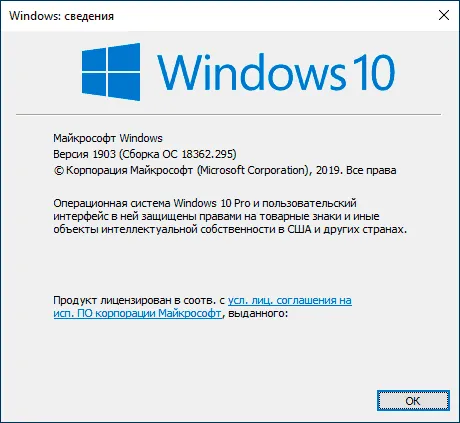
Сторонние программы для отображения технических характеристик компьютера обычно также отображают информацию о системе, например, версию, разрядность, номер сборки.
Как узнать сборку Windows 10 в образе ISO, на загрузочной флешке или диске
Чтобы узнать номер сборки еще не установленной Windows 10, выполните следующие действия:
- Добавьте ISO-образ Windows 10 (смонтируйте его в системе). Для новых версий операционной системы это можно сделать через пункт «Connect» в контекстном меню (которое открывается при щелчке правой кнопкой мыши на ISO-файлах). Если это USB-накопитель или USB-диск, также подключите его к компьютеру.
- В подключенном дистрибутиве Windows 10 перейдите в папку sources (если такой папки нет, то x86/sources или x64/sources) и найдите расширение файла под названием install — это может быть файл install.wim или install.esd, запомните это имя. Еще лучше, удерживая клавишу Shift, щелкните правой кнопкой мыши на имени файла, выберите «Copy as Path» и введите команду с вашим путем и расширением install.wim или install.esd (если вы скопировали путь, вы можете просто вставить его):
- Команда показывает подробную информацию об установочном файле Windows. В строке «Версия» также содержится информация о номере сборки (последние пять цифр).
На этом этапе командная строка может быть закрыта, образ или носитель данных с Windows 10 — сборкой Windows 10, которую мы сейчас знаем.
После выполнения всех шагов пользователь может просмотреть необходимую информацию об операционной системе. Он может показывать тип, версию, тип бит и другие параметры.
Как узнать номер версии, номер сборки и выпуск Windows 10
Добро пожаловать на Info-Comp.ru! Иногда пользователям операционной системы Windows 10 необходимо знать номер версии, номер сборки или просто версию Windows 10, потому что бывает так, что вам нужно знать эти характеристики системы, когда вы хотите установить программу или устранить проблему.
Опытным пользователям Windows 10 легко найти всю эту информацию, но новичкам она дается с трудом.
В этой статье я покажу вам несколько способов узнать номер версии, номер сборки и номер выпуска Windows 10.

Описание основных характеристик Windows 10
Сначала рассмотрим основные функции Windows 10, которые необходимо знать для выполнения определенных задач.
- Редакция Windows 10 – определенный набор функций Windows 10. Существуют следующие основные редакции Windows 10:
- Домашняя — это версия Windows 10 со стандартными функциями. Обычно он используется на домашних компьютерах,
- Версия Pro — Windows 10 с расширенными возможностями. Он используется как в домашних компьютерах, так и в корпоративном секторе,
- Enterprise — Полнофункциональная версия Windows 10, предназначенная для использования в корпоративной среде,
- Образование — Версия для образовательных учреждений,
- 32-битные версии (поддержка x86 и до 4 ГБ ОЗУ),
- 64-битные версии (поддержка x86 и x86-64, без ограничения оперативной памяти).
- 1909 — ноябрь 2019
- 1903 — май 2019
- 1809 — октябрь 2018
- 1803 — апрель 2018
- 1709 — октябрь 2017 г.
Определяем номер версии, номер сборки и выпуск Windows 10
Существует несколько способов узнать всю вышеперечисленную информацию в Windows 10.
Способ 1 – Используем компонент «Параметры»
В Windows 10 есть пункт «Параметры», который позволяет получить всю необходимую информацию об установленной системе.
Это стандартный метод, не требующий дополнительной подготовки или знаний.
Итак, чтобы узнать номер версии, номер сборки и версию Windows 10, необходимо открыть пункт «Настройки» Например, через меню Пуск или через комбинацию клавиш Win + i.
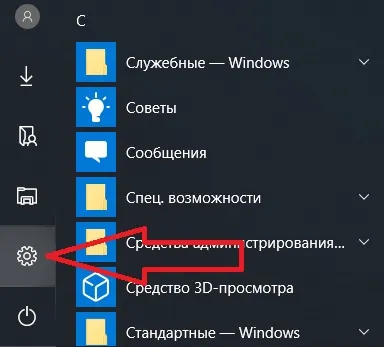
Затем откройте параметры «Система» .
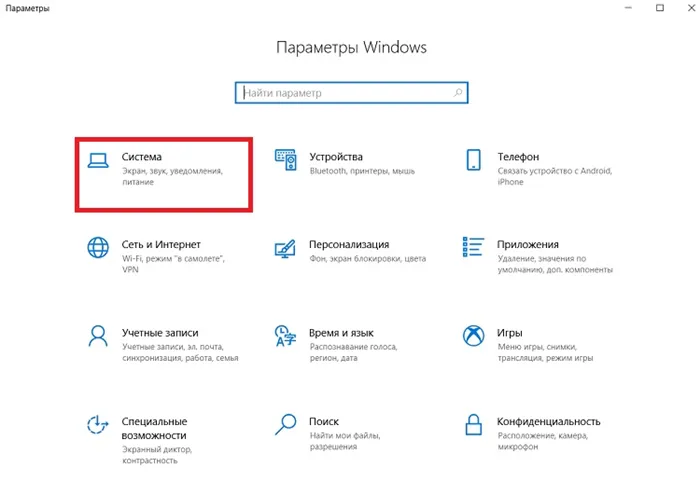
Затем перейдите в раздел О программе.
В разделе «Характеристики Windows» можно увидеть версию Windows 10, номер версии и номер сборки, а также дату установки текущей версии.
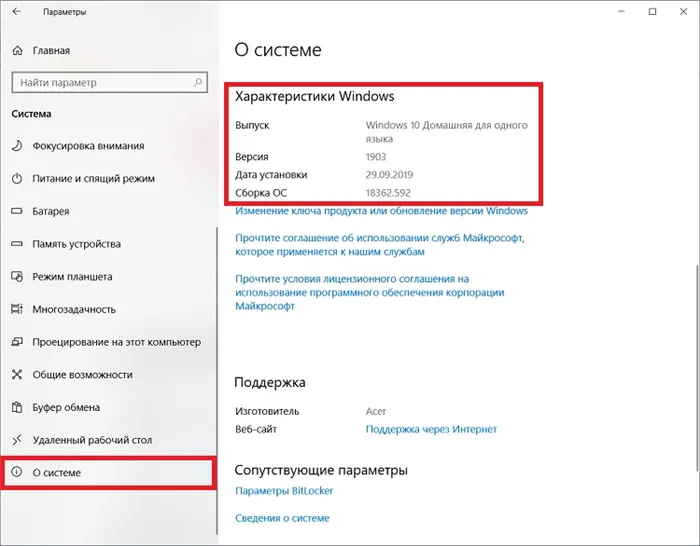
Способ 2 – Используем утилиту winver
Вы также можете воспользоваться системной утилитой winver, которая отображает необходимую информацию о системе Windows 10.
Чтобы запустить утилиту, можно ввести «winver» в стандартном поиске Windows 10 и выбрать найденный элемент (команда run).
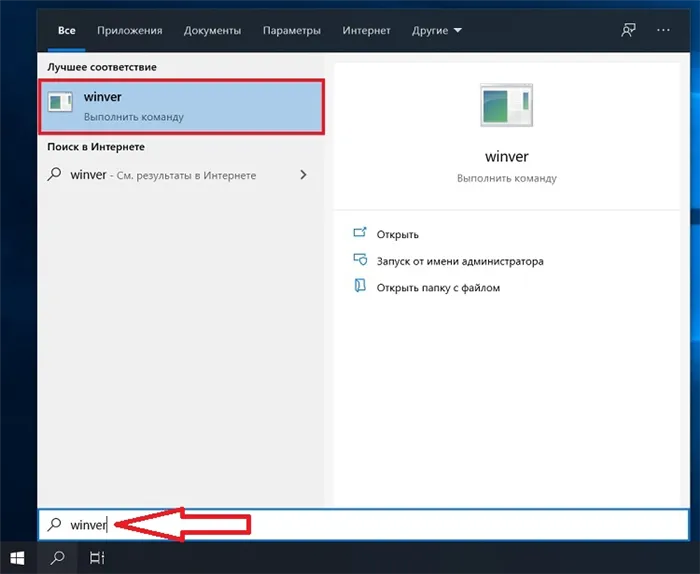
Откроется окно, в котором вы найдете информацию о номере версии, сборке и версии Windows 10.
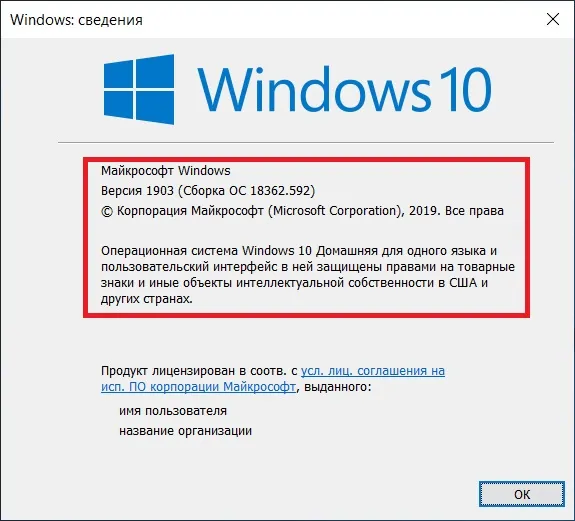
Способ 3 – Используем приложение msinfo32
Вы можете получить всю информацию о системе с помощью классического приложения msinfo32 «System Information».
Его можно запустить, набрав «msinfo32» (или «systeminfo») в строке поиска Windows 10.
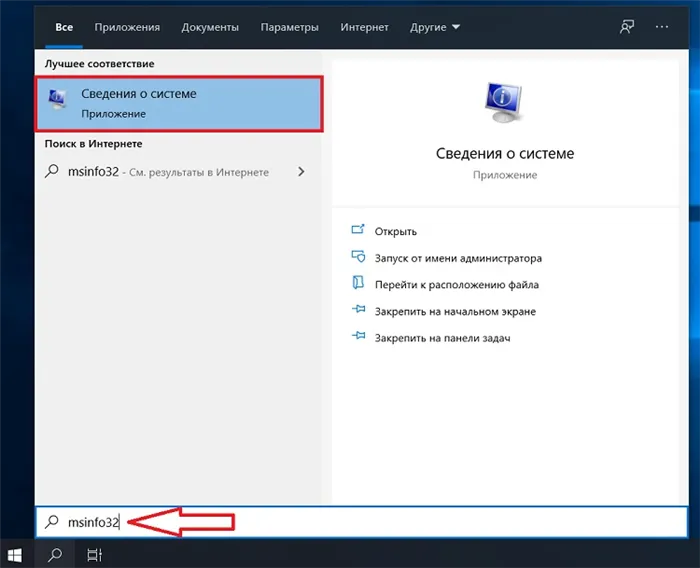
Это приведет к запуску приложения, которое содержит очень подробную информацию о системе, включая, конечно, версию, сборку и выпуск.
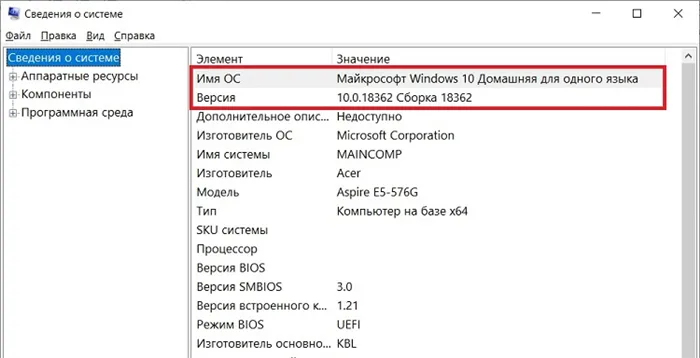
Способ 4 – Используем команду systeminfo в командной строке
Вы также можете получить информацию о версии, сборке и выпуске Windows 10 из командной строки с помощью команды systeminfo.
Чтобы использовать этот метод, необходимо запустить командную строку, например, ввести «command line» в том же поиске и выбрать соответствующую запись.
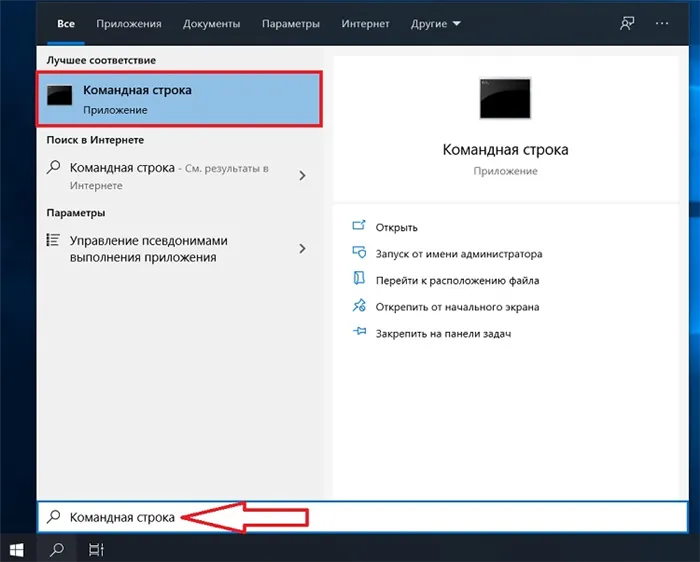
После выполнения всех шагов пользователь может просмотреть необходимую информацию об операционной системе. Он может показывать тип, версию, тип бит и другие параметры.
Способ 3: PC Wizard
Если вам не понравились первые две программы, PC Wizard может оказаться именно тем, что вам нужно. Это простое приложение, которое предоставляет вам всю важную информацию о вашей системе. Как и AIDA64 и SIW, PC Wizard является платным, и вы можете использовать пробную версию продукта. Его дизайн очень компактен и функционален.
Выполните следующие действия, чтобы просмотреть информацию о настройке системы с помощью PC Wizard.
Способ 5: Окно команд
Еще один простой внутренний метод, не требующий установки дополнительного программного обеспечения. В этом случае вам нужно выполнить всего несколько команд, чтобы узнать номер сборки.
Используя эти простые методы, вы сможете получить всю необходимую информацию для создания операционной системы за несколько минут. На самом деле это не так сложно и зависит от каждого пользователя.
Мы рады, что смогли помочь вам решить вашу проблему.
Кроме этой статьи, на этом сайте есть еще 13108 полезных руководств. Добавьте Lumpics.ru в закладки (CTRL+D) и вы обязательно найдете нас полезными.
















