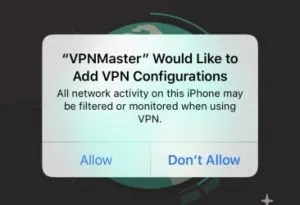📌 Помогите! Как усилить сигнал Wi-Fi — улучшить прием и увеличить радиус действия в домашних условиях: https://ocomp.info/kak-usilit-signal-wi-fi.html
Инструкция по улучшению скорости интернета на компьютере
Вы часто сталкиваетесь с ситуацией, когда интернет на вашем домашнем компьютере работает очень медленно. Это особенно раздражает, когда вы слушаете музыку или смотрите фильмы онлайн, а также когда вы пытаетесь загрузить относительно большой файл.
Если вам надоело постоянно ставить музыку и фильмы на паузу, чтобы они могли распознаться, и скачивать большие файлы в течение дня или двух, то читайте дальше, чтобы узнать, как быстрее использовать «медленный интернет» дома.
Что такое скорость
Скорость Интернета — это показатель того, насколько быстро ваш провайдер передает вам данные. Обычно он измеряется в килобитах или мегабитах. Бит — это наименьшая единица информации.
Допустим, ваш интернет-провайдер предлагает вам скорость передачи данных 256 Кбит/с (килобит в секунду). Как понять, что означают эти цифры на практике? Мы конвертируем килобиты в килобайты, потому что знаем, что 1 бит = 8 байтам.
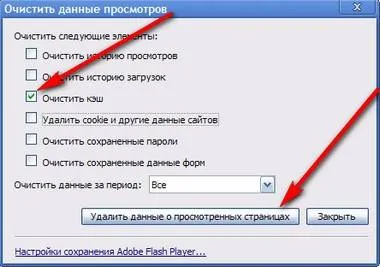
Это означает, что данный провайдер позволяет загружать до 32 килобит в секунду. Например, загрузка обычной песни в формате MP3 (3 мегабайта) занимает около 1 минуты и 36 секунд. Такой результат вряд ли можно назвать удовлетворительным.
От чего зависит
Оказывается, хорошее и быстрое интернет-соединение зависит не только от поставщика интернет-услуг, тарифного плана или модема. Скорость соединения определяется несколькими факторами.
Среди них:
-
Пропускная способность канала интернет-провайдера,
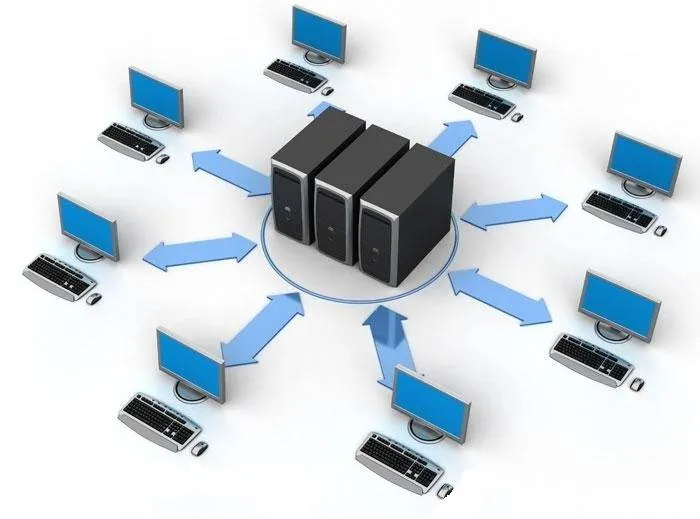
Часто можно заметить закономерность: Скорость увеличивается, а затем уменьшается в зависимости от времени суток. Чем больше компьютеров открывают определенную страницу, тем дольше она загружается.
Нередко бывает, что один сайт открывается быстро, а другой — медленно: Это связано с местоположением сервера и тем, насколько новым является хостинг.
Как правило, почти все программы, утилиты и расширения для браузеров, которые якобы увеличивают скорость интернета, являются вирусами. Все, что они делают, — это крадут личные данные. Часто они не только не улучшают скорость вашей сети, но и сами потребляют ресурсы и замедляют работу интернета.
Способы ускорить Интернет в Windows
Хотя этот совет не относится к оптимизации и настройке, он применим.
Один из самых эффективных способов увеличить скорость интернета — это, конечно же, изменить план подключения (или самому сменить интернет-провайдера).
Особенно в наше время, когда доступ в Интернет в большинстве городов бесплатный, есть несколько провайдеров, и у вас всегда есть выбор (возможно, заложниками становятся только те, кто живет в небольших региональных центрах, где практически нет альтернатив).
Кстати, если вы думаете о смене провайдера, рекомендую спросить соседей по дому — так вы сможете судить о реальной скорости и качестве интернет-услуг (и выбрать лучший вариант для вашего конкретного дома).
Настройка резервирования Интернет-канала
По умолчанию Windows может ограничить пропускную способность вашего интернета до 20%! Очевидно, что это может существенно повлиять на скорость загрузки, поэтому рекомендуется отключить это резервирование. Как это сделать?
Вам нужно открыть редактор групповой политики. Вы откроете его, нажав WIN+R, набрав gpedit.msc в командной строке и нажав Enter. Метод действителен для Windows XP/7/8/10/11.
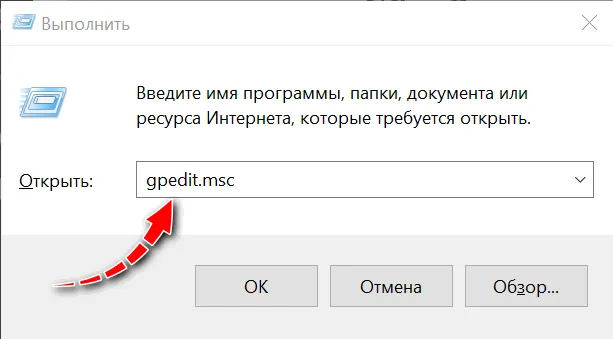
gpedit.msc — запуск редактора групповой политики
Внимание! Если у вас версия Windows начального уровня, вы, скорее всего, не сможете открыть редактор групповой политики и получите сообщение об ошибке: «Я не могу найти gpedit.msc. Проверьте правильность имени и повторите попытку.
В этом случае я рекомендую 👉 прочитать этот пост.
Далее необходимо перейти в ветку: «Конфигурация компьютера -> Административные шаблоны -> Сеть -> Планировщик пакетов QoS». Затем откройте опцию «Ограничить зарезервированную полосу пропускания» справа (см. скриншот ниже 👇) .
Редактор локальной групповой политики / Windows 7
В открывшемся окне установите ползунок на «Включить», а предел — на 0% (как на скриншоте ниже). Затем сохраните настройки и перезагрузите компьютер. Теперь это ограничение должно быть снято.
Ограничить зарезервированную полосу пропускания до 0
Оптимизируйте систему, исправьте ошибки, почистите от мусора
Думаю, ни для кого не секрет, что скорость интернета и вся работа компьютера в целом зависит от оптимизации системы.
Я не говорю о всяком хламе (старые и неработающие ярлыки, остатки давно удаленных программ, недействительные записи в реестре и т.д.), который может замедлить работу компьютера.
Чтобы автоматически оптимизировать систему и избавить ее от этого «мусора», я рекомендую несколько утилит, приведенных ниже.
Отличная утилита для очистки системы от нежелательных файлов и исправления ошибок реестра (и от российских разработчиков). Она очень проста в использовании: запустите программу — и нажмите на кнопку «Очистка». См. следующую иллюстрацию.
Обратите внимание, что программа максимально безопасна, так как не удаляет критические данные (как это делают некоторые другие чистильщики).
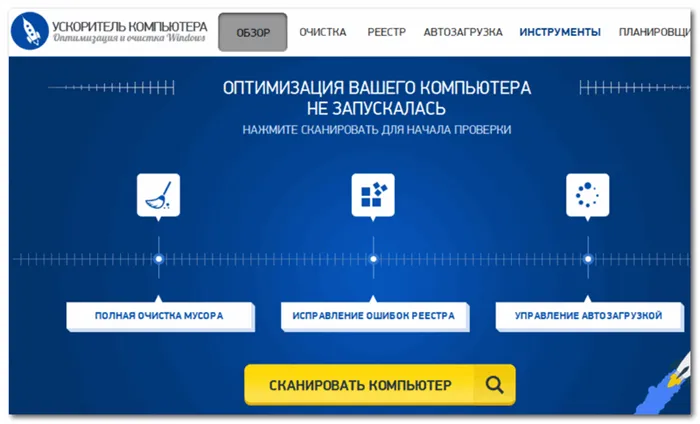
Компьютерный ускоритель. Полное удаление мусора, исправление ошибок реестра, управление автозапуском Windows.
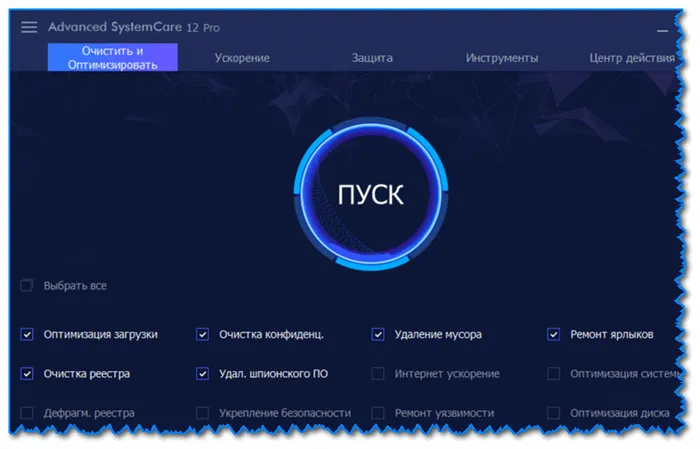
Уход за системой 12 Очистка и оптимизация.
Отличная утилита, которая одновременно решает десятки самых популярных задач: удаление шпионских программ, чистка реестра, удаление мусора, ускорение работы в Интернете, исправление ярлыков, восстановление жесткого диска и т.д.
Всего за двенадцать минут вы получите полностью очищенную и оптимизированную систему всего за 1-2 нажатия кнопки!
Бесплатная и очень эффективная утилита для очистки системы. Это быстро, безопасно и без лишних хлопот.
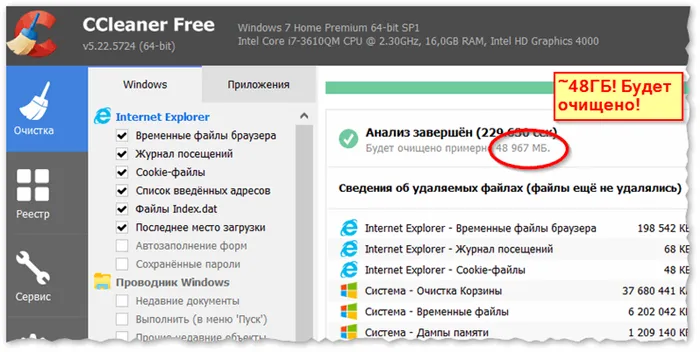
CCleaner очищает авгиевы конюшни!
Помимо очистки, есть разделы для оптимизации реестра, удаления принудительных программ и анализа производительности системы. Полностью переведена на русский язык.
Также я рекомендую вам прочитать две другие мои статьи об оптимизации Windows, смотрите ссылки ниже 👇.
Если вы не хотите устанавливать брандмауэр, вы можете использовать диспетчер задач для обнаружения процесса, потребляющего трафик. Единственным недостатком является то, что вы не можете прервать или заблокировать соединение: Завершить можно только сам процесс, что не всегда возможно (процесс может быть занят).
Проверка ПК на посторонний софт и вредоносные программы
Вполне вероятно, что вы загрузили что-то, замаскированное под обычную программу, что приводит к появлению на вашем компьютере вредоносного ПО. Обычно вредоносные программы занимают часть пропускной способности сети, что замедляет скорость вашего интернета.
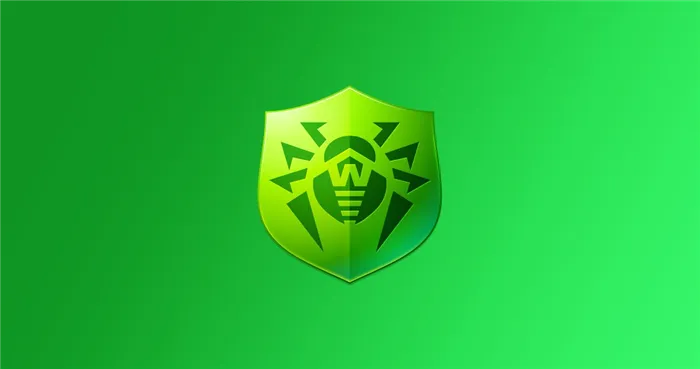
Если на вашем компьютере не установлено антивирусное программное обеспечение, вы подвергаете риску личную информацию, такую как пароли и данные банковских счетов, а также производительность и скорость вашего интернета. Вирусы также отнимают важные ресурсы компьютера, перегружая процессор или память.
Поэтому важно иметь на своем компьютере антивирусное программное обеспечение, которое подходит вам по удобству и возможностям. Стандартного Microsoft Defender достаточно для защиты наиболее важных ресурсов вашей операционной системы. Однако если вам нужна комплексная защита важных данных, вам следует приобрести лицензию на любую антивирусную программу, такую как DR.Web, Avast или NOD32.
Дополнительное ускорение браузеров
Скорость интернета также зависит от вашего браузера, поэтому стоит обратить на это внимание. Прежде всего, необходимо установить безопасный браузер, например Google Chrome, Mozilla Firefox, Opera, Safari или Yandex Browser. Однако если ваш компьютер или ноутбук имеет мало памяти, вам следует избегать Google Chrome и Edge, так как эти браузеры очень требовательны к ресурсам.
Вторая проблема заключается в том, что вы должны регулярно очищать свой кэш. Кроме того, следует удалить все ненужные расширения и дополнения. Они часто создают нагрузку не только на скорость интернета и сети, но и на процессор.
Также используйте блокировщик рекламы. Уменьшение объема информации, загружаемой рекламой на ваш компьютер, может увеличить скорость просмотра, поскольку она часто загружается быстрее, чем остальное содержимое сайта. Он также делает просмотр веб-страниц более быстрым и приятным.
Удаление истории браузера
Не забывайте регулярно очищать историю посещений. Большая база данных просмотров страниц, загрузок, файлов cookie и сохраненных изображений может способствовать снижению скорости интернет-соединения.
Порядок действий зависит от используемого браузера, но для Chrome процесс выглядит следующим образом:
Нажмите на три точки в правом верхнем углу.
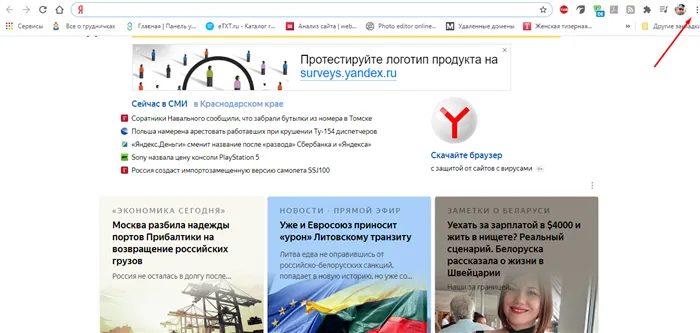
В появившемся окне выберите Настройки, в результате чего откроется новая вкладка.
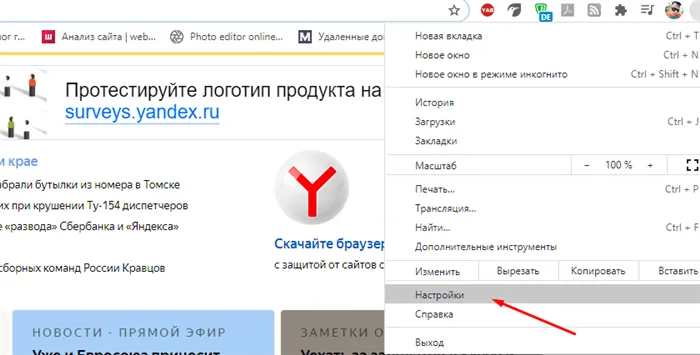
Прокрутите страницу до самого низа и нажмите «Еще».
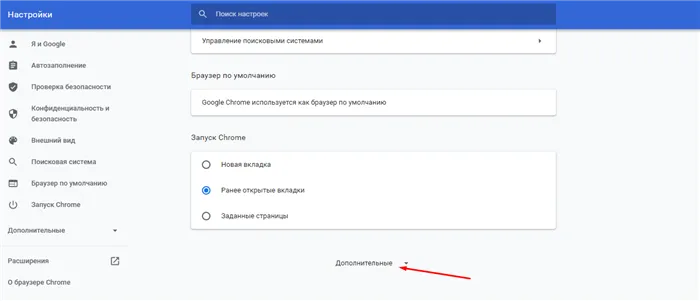
Нажмите кнопку «Очистить историю просмотров». Откроется всплывающее окно с четырьмя вариантами безопасного удаления: «История просмотра», «История загрузки», «Файлы» и «Сохраненные изображения и файлы». Все эти параметры выбраны по умолчанию.
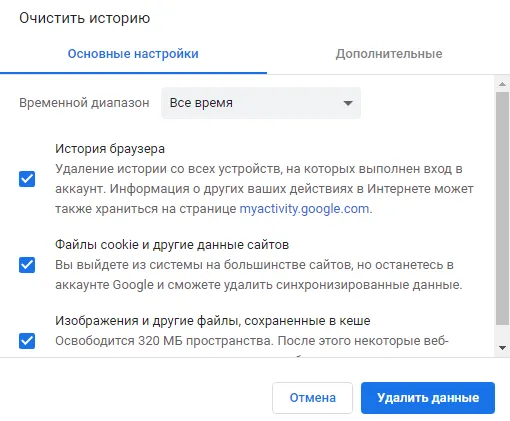
Там же можно удалить пароли, данные автозаполнения и другие настройки.
Вы написали «медленно» — а это очень эластичное понятие 👀. Для того, кто скачивает фильм за 10 минут — это медленно, вам нужно 2 ☝. Однако в целом эта проблема довольно распространена, и в этой статье я расскажу об основных вариантах и вещах, которые вы можете проверить, чтобы немного ускорить свое соединение.
Способ 2: программа NameBench
Этот инструмент отличается от своих конкурентов тем, что он не изменяет настройки компьютера, а находит DNS-серверы, которые увеличивают скорость работы сети. Он заменяет их тем, что считает лучшим.
-
Откройте установочный файл и нажмите «Unzip».
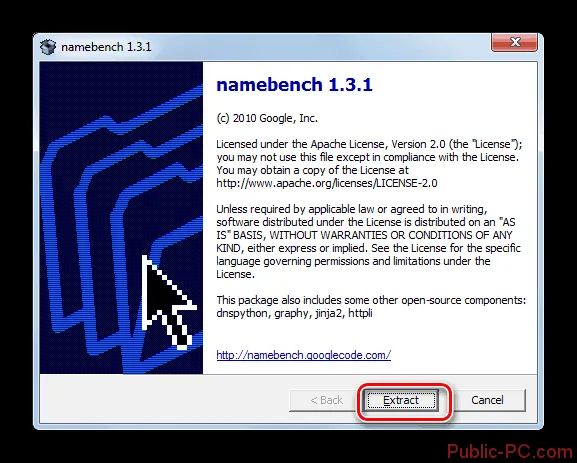
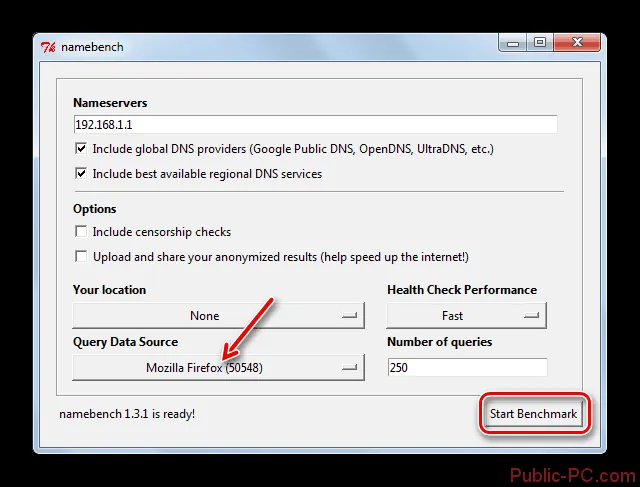
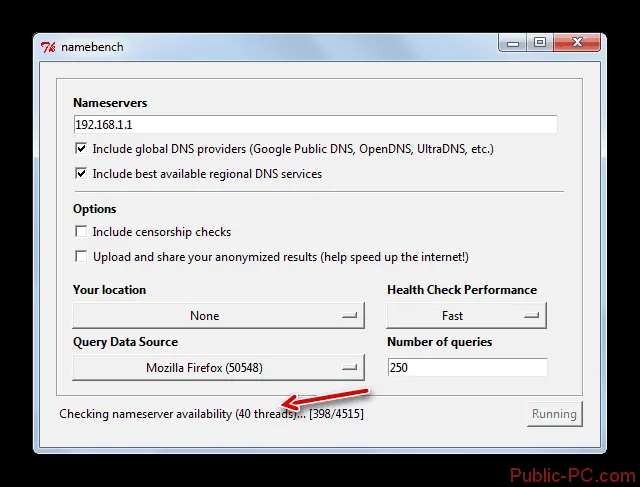
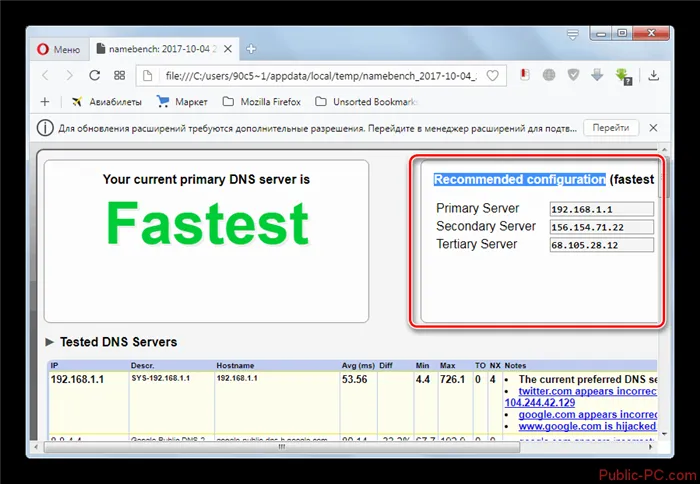
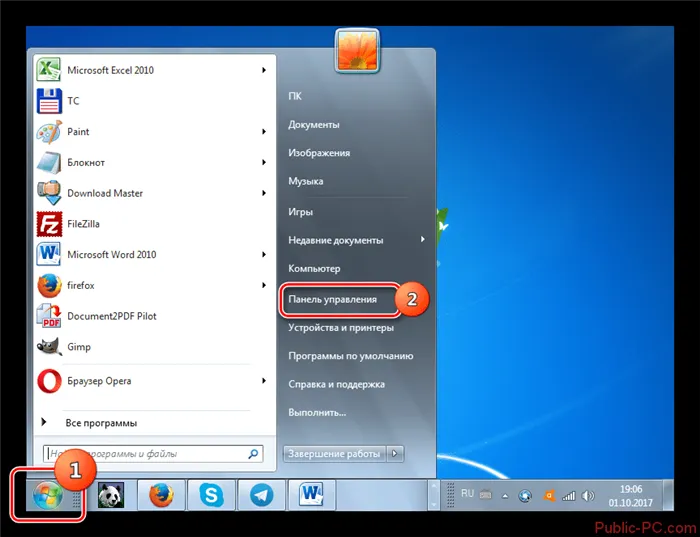
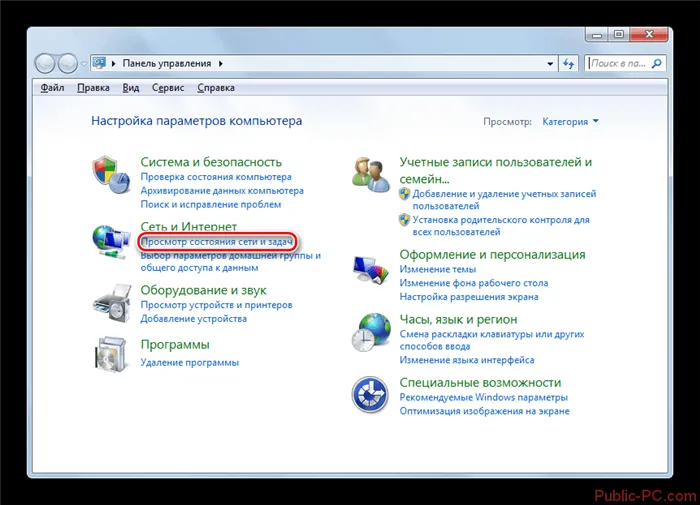
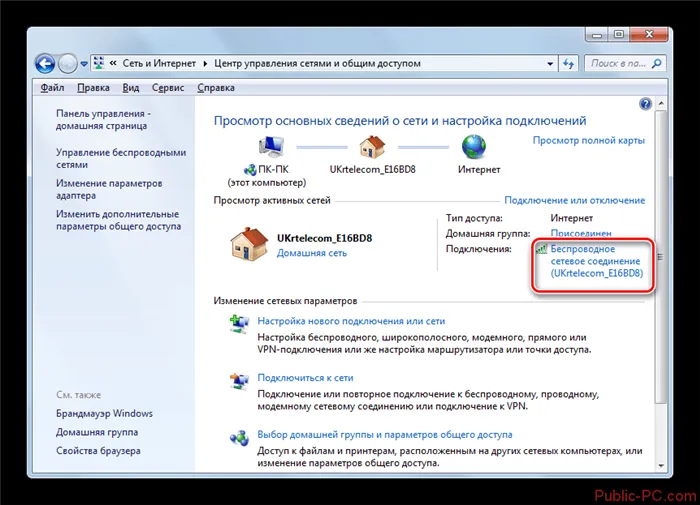
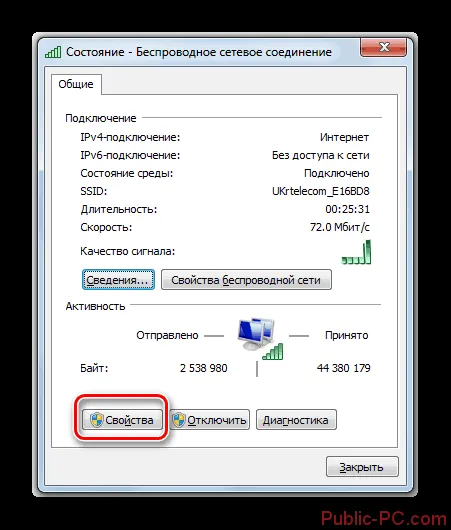
Теперь вы можете наслаждаться более высокой скоростью интернета. Однако если ваши попытки получить доступ к сети окажутся безуспешными, вам придется вернуться к исходным настройкам.
Способ 3: изменение настроек планировщика пакетов
Чтобы попробовать этот вариант, сделайте следующее:
-
Нажмите Win+R и введите gpedit.msc в контекстном меню, чтобы открыть редактор локальной групповой политики, и подтвердите выбор нажатием кнопки ok.
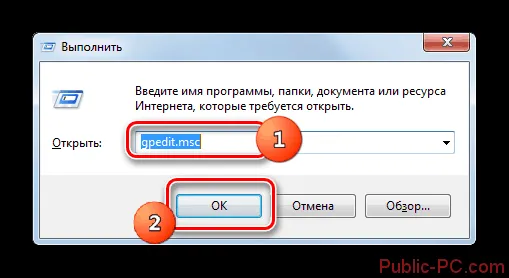
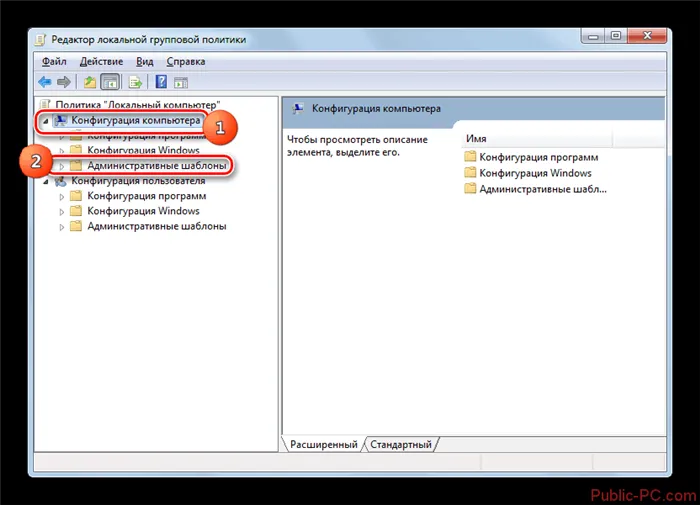
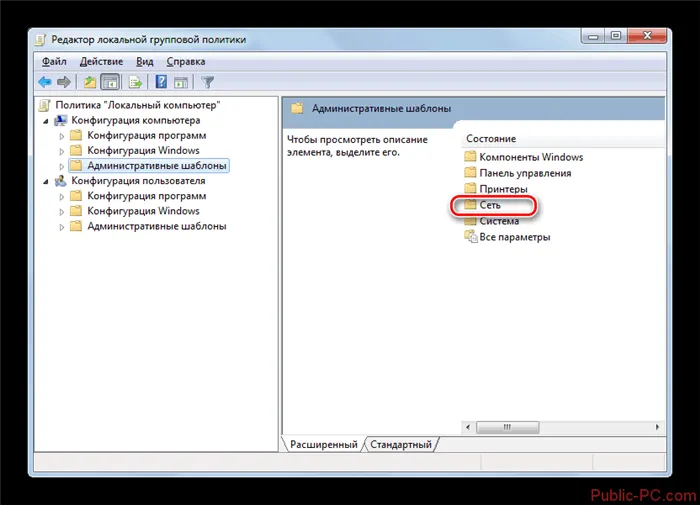
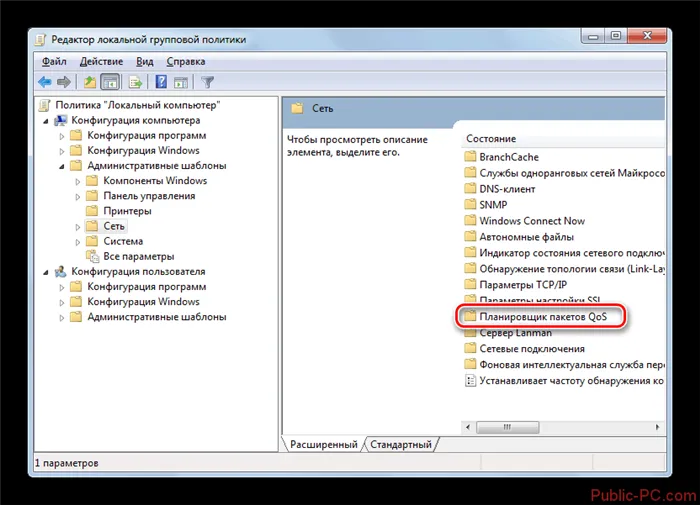
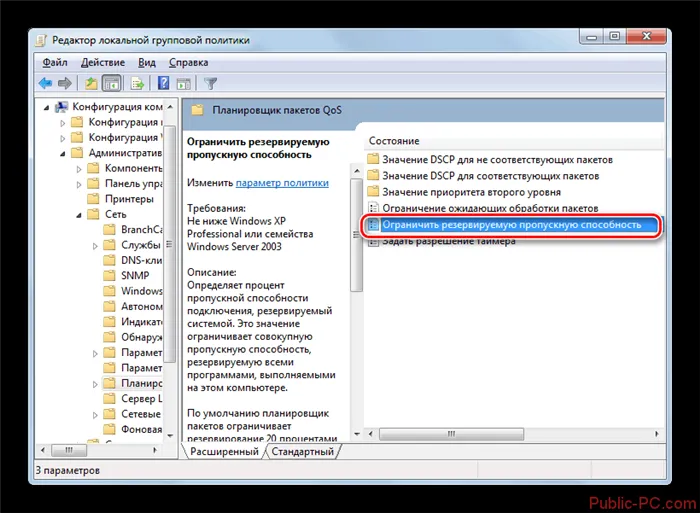
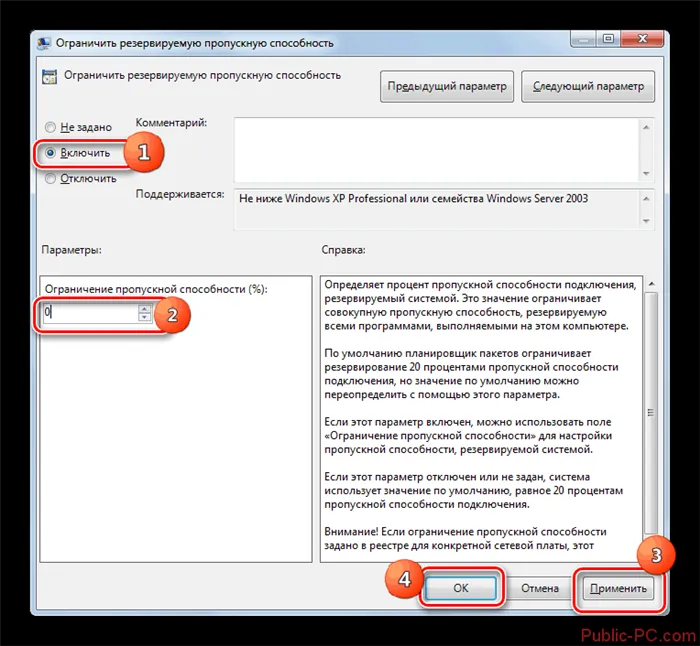
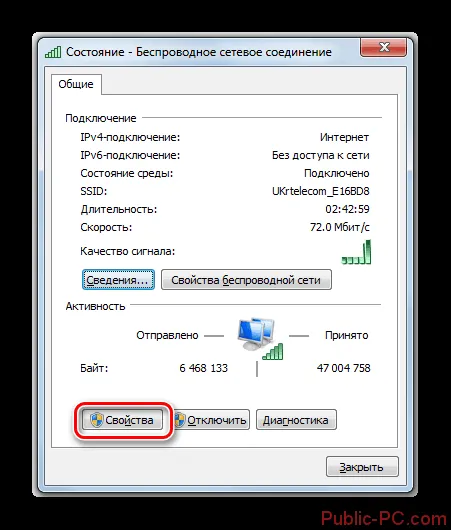
Теперь скорость вашего Интернета будет заметно выше.
Способ 4:сетевая карта
После настройки параметров сетевой карты можно значительно повысить скорость Интернета.
-
Откройте «Пуск» и перейдите в «Панель управления». Теперь перейдите в раздел «Система и безопасность».
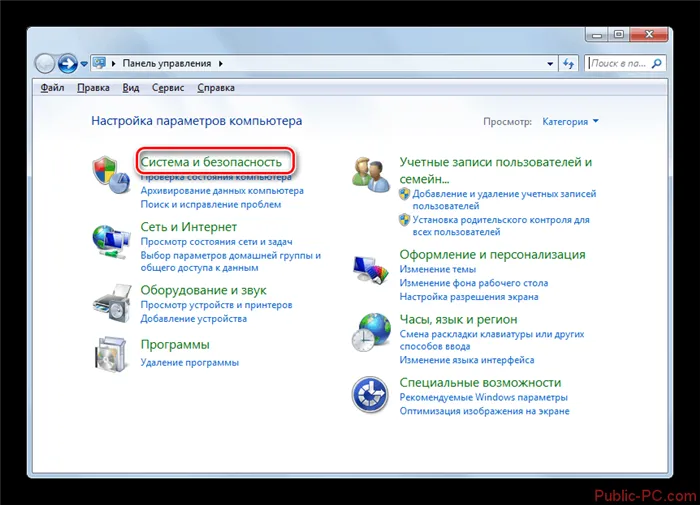
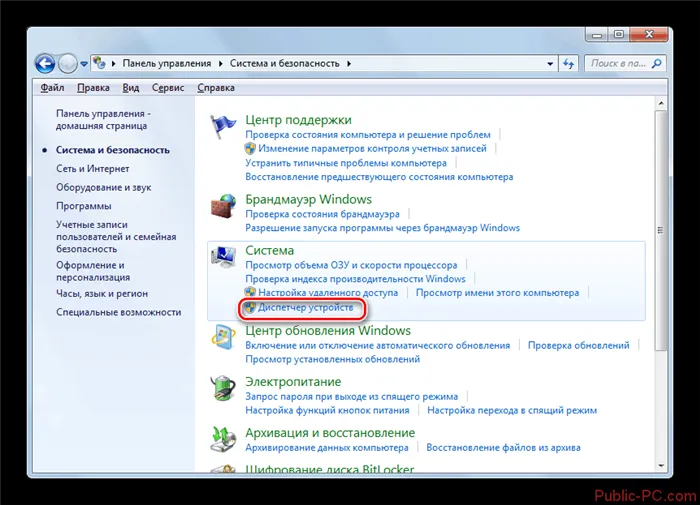
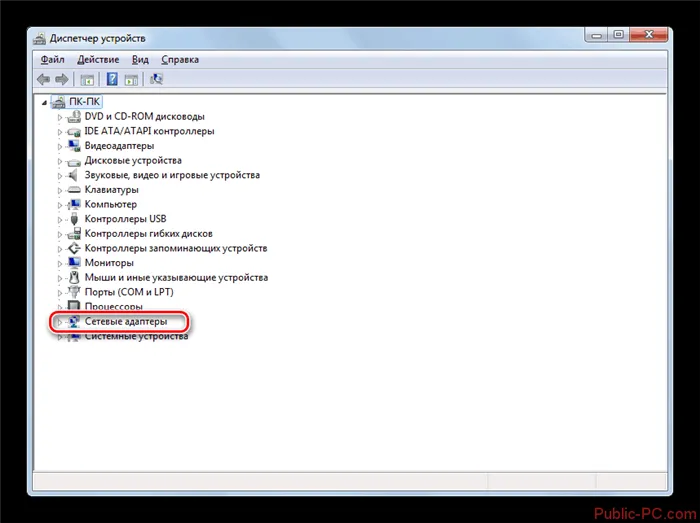
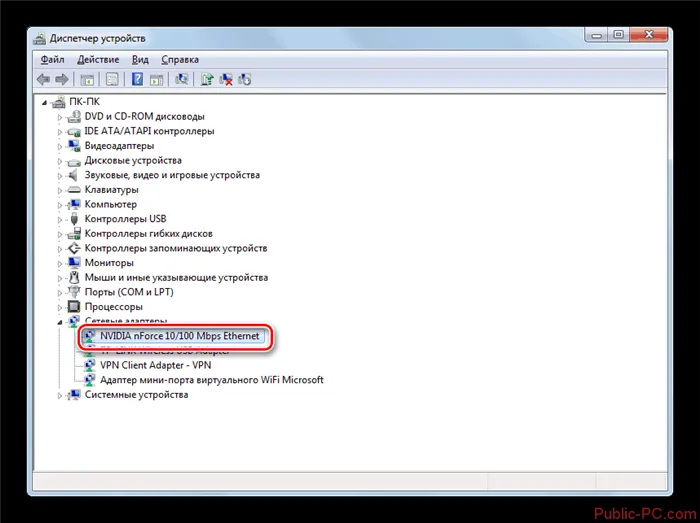
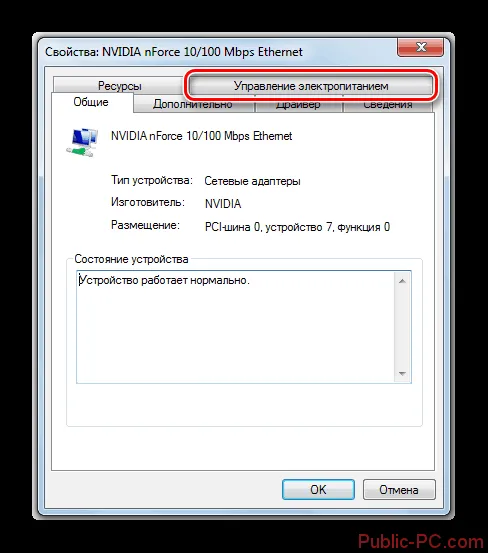
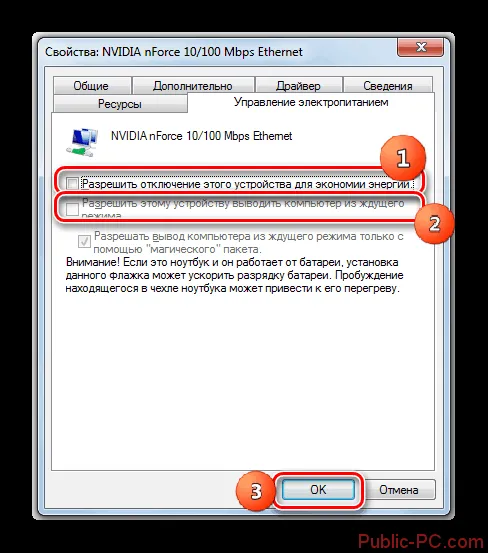
Обратите внимание, что после отключения этих функций с ноутбуками могут возникнуть неприятные последствия. Поскольку батарея разряжается быстрее, у вас будет меньше времени для работы на ноутбуке без зарядного устройства. Поэтому вы должны решить, хотите ли вы использовать ноутбук в беспроводном режиме в течение длительного времени или увеличить скорость интернета.
Часто можно заметить закономерность: Скорость увеличивается, а затем уменьшается в зависимости от времени суток. Чем больше компьютеров открывают определенную страницу, тем дольше она загружается.
5 Ускорьте работу браузера
Иногда «медлительность» интернета на самом деле является «торможением» браузера. Если у вас много дополнений, отключите те, которые вам не нужны, блокируйте уведомления с веб-сайтов и обновите браузер до последней версии. Вы также можете проверить внутренние настройки браузера: Они могут содержать некоторые настройки, ограничивающие загрузку веб-страниц. Читайте далее советы о том, как ускорить работу Google Chrome и Firefox.
Большое количество загрузок и раздач, которые обрабатывает ваш торрент-клиент, сильно перегружают канал. Мы уже не в нулевых, когда за уход с раздачи могли понизить рейтинг или забанить на торрент-трекере. Уйдите с раздачи или поставьте ненужные файлы на паузу, и вы сможете быстрее выполнять другие задачи в сети. Кстати, загрузки торрентов тоже пойдут быстрее. Для того чтобы еще больше их ускорить, установите максимальную скорость загрузки (в uTorrent: правый клик по торренту > «Ограничение приема» > «Не ограничено») и отключите лимиты трафика («Настройки» > «Лимит трафика» > Снимите флажок «Ограничить пропускную способность».
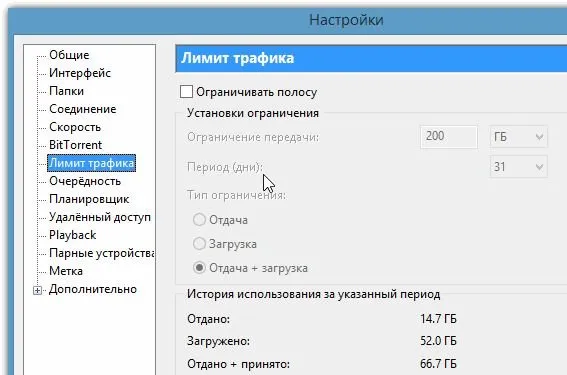
При использовании торрентов действует правило: меньше подарков — быстрее загрузка.
7 Отключите автообновление программ
Еще один аспект, который приводит к перегрузке каналов, — это автоматическое обновление программ и операционной системы в фоновом режиме. Серфинг в Интернете во время работы Windows использует часть пропускной способности для проверки обновлений. Если возможно, отключите обновления Windows и установите их вручную. Проверьте настройки установленных программ и отключите автоматическую проверку обновлений. Также нелишним будет проверить операционную систему на наличие шпионских программ.
Способ для пользователей Windows. По умолчанию операционная система урезает ширину интернет-канала примерно на 20%. Для того чтобы снять этот лимит, нажмите Win+R и введите gpedit.msc. Откроется редактор групповых политик. В нем перейдите на вкладку Конфигурация компьютера > Административные шаблоны > Сеть > Планировщик пакетов QoS > Ограничьте зарезервированную полосу пропускания. Установите переключатель в положение «Вкл.» и введите «0» в соседнее поле.
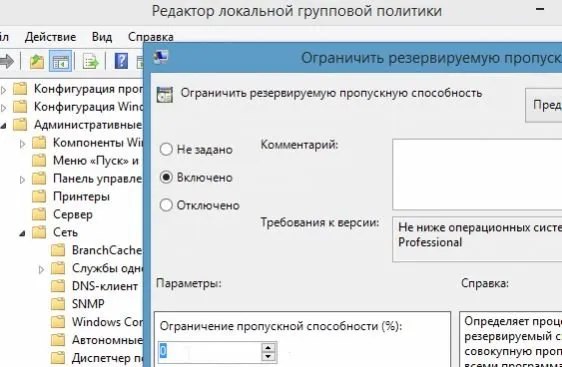
Windows ограничивает пропускную способность на уровне групповой политики.
9 Приведите в порядок компьютер
Часто замедляется не интернет, а ваш компьютер и, следовательно, ваше соединение и браузер. Одним из наиболее эффективных способов достижения более высокой скорости Интернета является повышение производительности компьютера. Проверка на вирусы, очистка системы, устранение перегрева, увеличение памяти (RAM). Советы по повышению производительности компьютера см. в нашей статье.
Если возможно, приобретите новый сетевой адаптер Ethernet или Wi-Fi. Дело не в том, что старое устройство работает не так хорошо, как раньше, а в том, что более новые модели поддерживают новые стандарты подключения (например, WLAN 802.11ac) и принимают и обрабатывают сигнал лучше и быстрее. Кроме того, как и любой другой чип, сетевая карта со временем деградирует, что также может снизить скорость соединения.
Режим Turbo сжимает тяжелые страницы перед их загрузкой, чтобы страницы загружались быстрее. Это обычно полезно, если ваше сетевое соединение медленное.
Производительность компьютера
Проблемы с компьютером также часто являются причиной внезапного падения скорости. Стабильность и производительность вашего компьютера или ноутбука может повлиять на время загрузки и передачи данных MB. Скрытая вирусная активность, слабая видеокарта, низкий объем оперативной памяти, «забитый» диск C отнимают много ресурсов, и машина уже не может полноценно работать с сетевым адаптером или браузером.
Важно, чтобы длина кабеля от маршрутизатора или точки доступа до устройства не превышала 50 метров. Длина кабеля — очень важный элемент, влияющий на трафик, но на него также влияет множество других второстепенных параметров. В основном это негативные факторы, по которым можно определить основные причины низкой скорости интернета.
Проблемы на стороне провайдера
Нередко причиной низкой скорости интернета является сам интернет-провайдер. Компания, которая обеспечивает ваш дом проводным или беспроводным подключением, может не выполнять свою работу должным образом. Старое оборудование, непрофессиональная настройка параметров внешней сети — распространенные причины низкой скорости интернета на ноутбуке или несоответствия параметров, указанных в договоре.
Подключите смартфон к компьютеру в режиме модема и сравните его с данными провайдера (посмотрите, сколько мегабайт было скачано и передано). Если данные сильно отличаются, это повод сменить провайдера, проверить тариф у Ростелекома или другого провайдера.
Это значительно увеличивает скорость просмотра страницы, но снижает качество изображений и текста. Поскольку в Google Chrome нет функции турбо, вы можете использовать браузер Яндекс. Здесь в главном меню активируется режим турбо.
Оптимизируйте работу браузера
Мы подробно остановимся на оптимизации браузера, так как от правильных мер зависит скорость работы самого браузера и интернета. В качестве примера я использую Google Chrome, но эти методы применимы и к другим браузерам.
Шаг 1: закрываем не нужные вкладки
Если вы любите открывать несколько вкладок одновременно, помните, что современные веб-сайты работают и обновляются в режиме реального времени. А это может повлиять на скорость.
Наличие нескольких открытых вкладок также расходует много памяти, что может замедлить работу, особенно на старых компьютерах. В идеале следует открывать только одну или две вкладки и работать с ними, создавая ярлыки или закладки для любимых страниц.
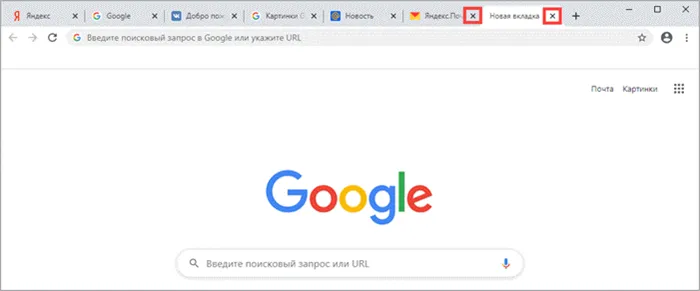
Шаг 2: очищаем кеш
Кэш — это системная папка, в которой браузеры хранят часть информации о посещенных веб-страницах, чтобы впоследствии загружать их быстрее.
С одной стороны, это ускоряет серфинг, но с другой стороны, кэш со временем заполняется, и некоторые сайты становятся очень медленными или вообще не загружаются. Поэтому их следует регулярно удалять.
1. В главном окне нажмите на значок с тремя точками, чтобы отобразить меню.
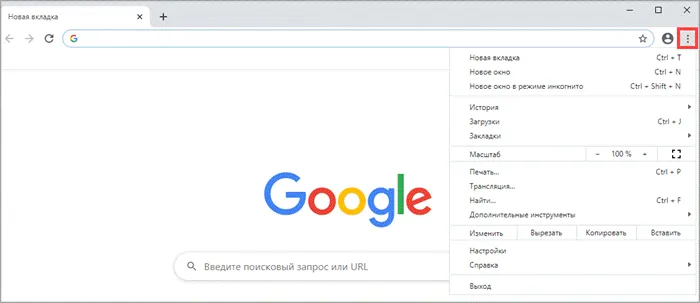
2 Перейдите в «История» и откройте «История».
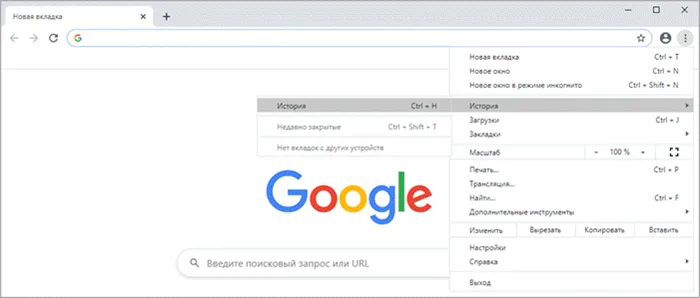
3 Выберите «Очистить историю» в левой колонке.
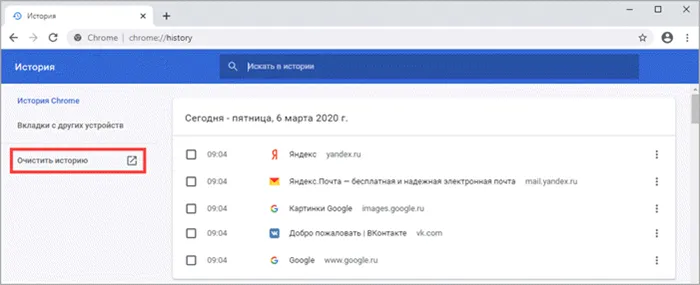
4 В поле «Диапазон времени» установите опцию «Всегда» и активируйте «Изображения и места в кэше».
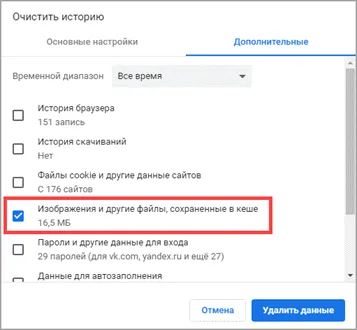
5 Нажмите «Очистить данные», и кэш будет удален.
Шаг 3: удаляем лишние расширения
Расширения используются для расширения функциональности и возможностей браузера. Но помимо полезных, есть и бесполезные дополнения, удаление которых избавит вас от лишних уведомлений и ненужной нагрузки на браузер.
1. Откройте меню, выберите «Дополнительные инструменты», откройте «Расширения».
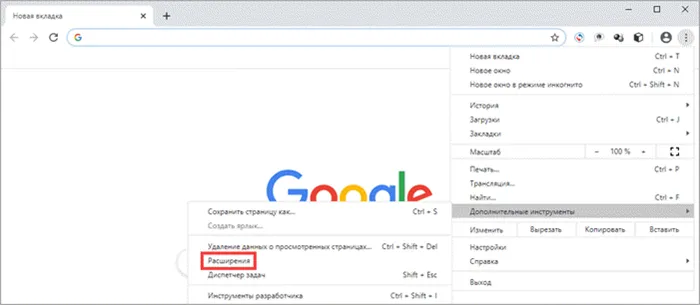
2 На вкладке расширения нажмите кнопку «Удалить».
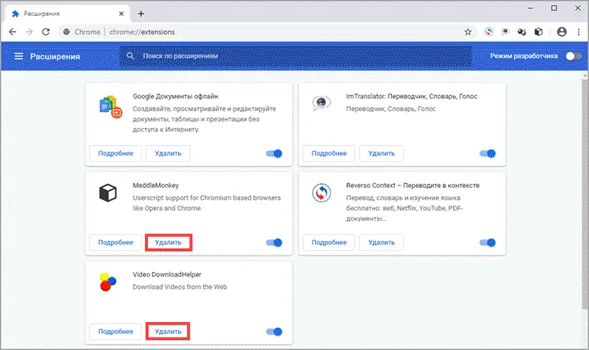
Шаг 4: понижаем качество потокового видео
Этот предмет подходит для тех, кто хочет смотреть онлайн-видеоклипы. По умолчанию браузер пытается открыть видео в максимально возможном качестве, но если соединение слабое, видео может зависнуть. В этом случае следует подумать о том, как вручную снизить качество.
1. Запустите видеоклип, нажмите на значок шестеренки.
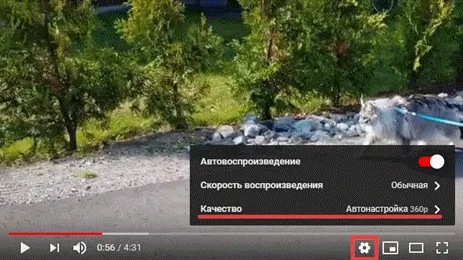
2 Щелкните на параметре Качество и установите меньшее значение, например 480p.
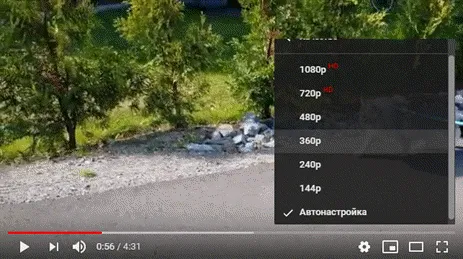
3. Качество видео будет приемлемым, но шум должен исчезнуть.
Шаг 5: включаем турбо режим
Турбо-режим — это специальная настройка, которая направляет весь ваш трафик через службы браузера и извлекает сжатые данные.
Выбираем оптимальный DNS
Эта настройка не оказывает большого влияния на скорость вашего интернета, но она позволяет быстрее реагировать на запросы вашего DNS-сервера. Я рекомендую выбирать только надежные DNS-серверы, поскольку ваш трафик будет проходить через них.
1. Перейдите в раздел Настройки сети и Интернета.
2 Откройте свойства сетевого адаптера.

3 Дважды щелкните на параметре «IP Version 4 TCP/IP».

4 Выберите опцию «Использовать следующие адреса DNS-серверов».
- В поле «Предпочитаемый DNS-сервер» введите адрес вашего маршрутизатора (в некоторых случаях без этого сервера подключение к Интернету может прерваться).
- В поле «Альтернативный DNS-сервер» введите сторонний адрес, например, Google «8.8.8.8» или Яндекс «77.88.8.8».
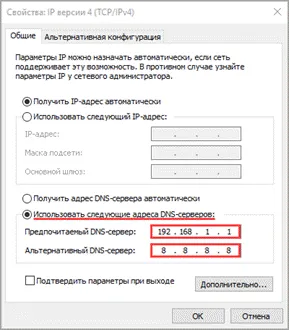
5. Нажмите «OK» и закройте окно.
6 Чтобы проверить ответ, введите «Command Prompt» в меню «Пуск» и откройте приложение.
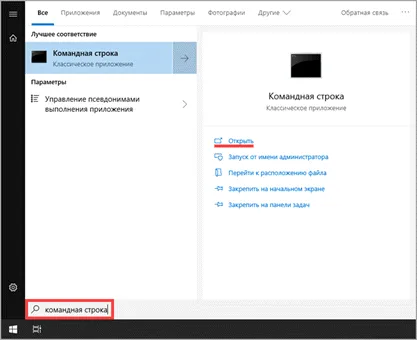
7. Введите команду «ping + адрес DNS», например, «ping 8.8.8.8» и нажмите «Enter».
8 Ping отправляет запросы и отображает время ответа. Чем он ниже, тем лучше.
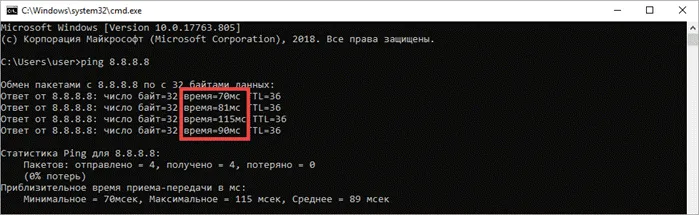
Увеличиваем дальность сигнала
Этот метод подходит для владельцев коттеджей в отдаленных районах. Поскольку технические условия не всегда позволяют установить оптическое соединение с частным сектором, пользователям приходится прибегать к мобильной сети 4G.
Если мобильная мачта находится далеко от вас, сигнал слабый, а интернет-соединение постоянно прерывается или работает вполсилы. В этом случае можно приобрести специальную антенну, чтобы улучшить прием сигнала и решить проблему выпадения.