Чтобы помочь вам узнать, что можно сделать для ускорения работы вашего ноутбука, вот несколько простых шагов для повышения производительности. Давайте начнем!
Как заставить ноутбук работать быстрее 2022– 6 простых способов
Раскрытие партнерской информации: Полная прозрачность — некоторые ссылки на нашем сайте являются партнерскими, и если вы используете их для совершения покупки, мы получаем комиссионные без каких-либо дополнительных затрат с вашей стороны (вообще никаких!).
В этом блоге я расскажу о том, как заставить ваш ноутбук работать быстрее 2022 6 простыми способами.
Если ваш компьютер или рабочая станция работает медленнее, чем вам хотелось бы, попробуйте воспользоваться этими семью простыми способами, чтобы ускорить его работу.
Думайте об этом как о весенней уборке,
Очистка приложений, которые вы больше не используете, и удаление временных файлов, занимающих место на жестком диске, — это задачи, которые вы, скорее всего, не хотели бы выполнять.
Но они, вероятно, могут оказать заметное влияние на любой компьютер или рабочую станцию.
Мы подробно описали советы для компьютеров Windows, но стандарты применимы к любому компьютеру, включая Mac и игровые компьютеры.
Прежде чем прибегать к такому радикальному шагу, вы можете автоматически заставить свой компьютер работать быстрее, чем вручную, используя достойный и надежный очиститель жесткого диска.
Часто бывает трудно определить, какие бесплатные онлайн-программы являются синими, а какие — плохими.
Не волнуйтесь, скачайте CCleaner — бесплатную удобную программу, которая легко вернет ваш компьютер в рабочее состояние.
Это руководство покажет вам, как заставить ваш ноутбук работать быстрее.
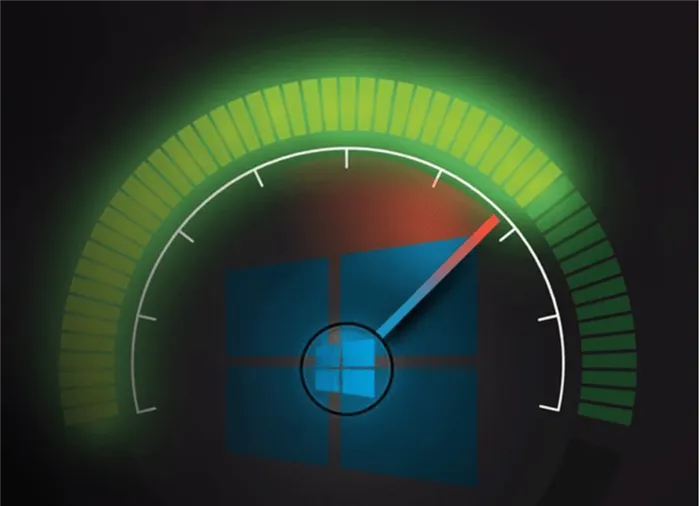
Шаги к Сделайте ноутбук быстрее
Решение 1:
Удалите ненужные программы с вашего ноутбука:
В первую очередь следует удалить ненужные программы, особенно антивирусные, которые часто запускаются автоматически и существенно влияют на скорость работы ноутбука.
Шаг 1: Нажмите на кнопку «Пуск» и выберите «Панель управления» с правой стороны (или введите «Панель управления» в поле поиска).
Шаг 2: Нажмите на Программы в Панели управления. Если вы увидите ссылку Удалить программы, вы также можете нажать на нее и продолжить с шага 4.
Шаг 3: Нажмите на Программы и элементы. Если вы видите ссылку Uninstall, вы также можете нажать на нее и продолжить с шага 4.
Шаг 4: Выберите нежелательную программу, щелкните по ней правой кнопкой мыши и выберите Деинсталляция.
Шаг 5: Удалите все ненужные программы по одной.
Вы хотите купить дешевый ноутбук? Если да, то вам стоит прочитать эту статью о лучших ноутбуках для игр стоимостью до 500 и найти ноутбуки, которые вы сможете приобрести в рамках своего бюджета.
Решение 2
Удалите ненужные файлы, чтобы очистить ноутбук
Если ваш ноутбук использовался в течение длительного времени, на нем может быть много дубликатов и ненужных файлов, о которых вы даже не подозревали. Пришло время привести эти файлы в порядок.
(1) Наведите порядок на рабочем столе, удалив или удалив дублирующиеся файлы.
(2) Откройте диск, чтобы удалить дубликаты и ненужные файлы один за другим.
(3) Удалите zip-файл, фильм, музыку, картинку или другие файлы, которые вам не нужны.
(4) Используйте Disk Cleanup, чтобы освободить место на ноутбуке.
Шаг 1: Нажмите кнопку Пуск и введите Очистка диска в поле поиска.
Шаг 2: Нажмите Очистка диска.
Шаг 3: Выберите диск по отдельности и нажмите OK, чтобы проверить файлы, которые необходимо очистить.
Шаг 4: Установите флажок, если вы хотите удалить файлы или этот элемент.
Шаг 5: Выберите Корзину, чтобы удалить корзину.
Шаг 6: Выберите OK, чтобы удалить файлы.
Решение 3:
Отключите ненужную автоматическую загрузку на вашем ноутбуке
(1) Нажмите комбинацию клавиш (Windows + R), чтобы открыть «Выполнить».
(2) Тип: MSConfig, нажмите Enter (или нажмите OK), чтобы открыть Конфигурацию системы.
(3) Нажмите кнопку Пуск.
(4) Деактивируйте программы, которые не должны запускаться при запуске ноутбука.
(5) Нажмите кнопку Применить, а затем нажмите OK.
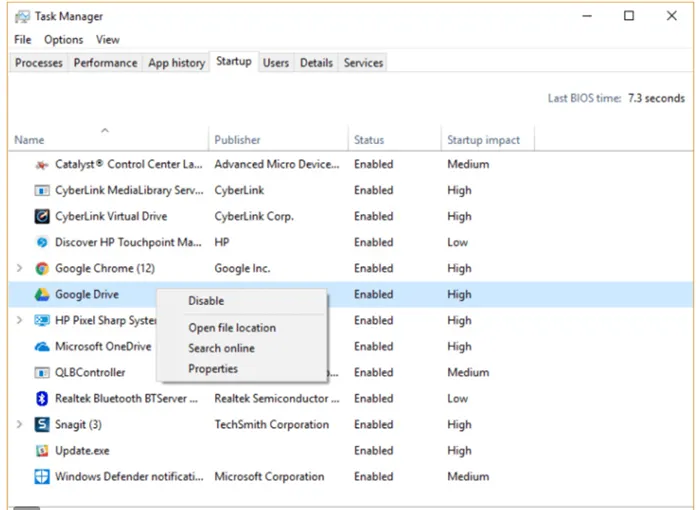
Решение 4:
Проверьте наличие ошибок на жестком диске вашего ноутбука
Если ноутбук используется в течение длительного времени, могут возникнуть ошибки жесткого диска. Настройки Disk Control могут помочь автоматически исправить ошибки файловой системы.
Выполните следующие действия, чтобы проверить наличие ошибок жесткого диска:
(1) Дважды щелкните значок Компьютер на рабочем столе (или нажмите кнопку Пуск, а затем кнопку Компьютер).
(2) Выберите локальный диск, щелкните его правой кнопкой мыши и выберите Свойства.
(3) Нажмите на Инструменты, а затем на Проверить сейчас.
(4) Выберите «Исправлять ошибки файловой системы автоматически» и нажмите кнопку Пуск.
Используйте CCleaner Чтобы ноутбук работал быстрее
Не волнуйтесь, скачайте CCleaner — бесплатную удобную программу, которая легко вернет ваш компьютер в рабочее состояние.
Ссылка на Ccleaner позволит решить проблему медленной работы вашего ноутбука и соответствующим образом исправить ее.
CCleaner включает Defraggler для восстановления жестких дисков и использует Recuva для восстановления удаленных файлов.
На самом деле, это программное обеспечение используется и пользуется доверием миллионов людей и бизнес-пользователей и установлено во всех странах мира.
Несомненно, с помощью этого инструмента вы сможете заставить свой ноутбук работать быстрее.
Есть категория пользователей, которые используют радикальный подход для повышения производительности ноутбука. Когда они чувствуют, что их ноутбук больше не отвечает их потребностям, они просто заменяют его на более новую модель с лучшей производительностью. Это идеальный вариант, но есть один небольшой недостаток: он стоит больших денег.
Давайте сначала поговорим об аппаратных компонентах, которые могут влиять на скорость работы вашего ноутбука, сюда можно отнести в первую очередь:
- Процессор
- ОПЕРАТИВНАЯ ПАМЯТЬ
- RAM (ОСНОВНАЯ ПАМЯТЬ)
- Жесткий диск
На первый пункт для большинства современных ноутбуков мы никак не можем повлиять, но на остальные мы должны обращать внимание как в случае старых, так и в случае недавно купленных ноутбуков.
ОПЕРАТИВНАЯ ПАМЯТЬ
В целом, чем больше оперативной памяти, тем лучше. Для работы современных версий Windows и программ желательно не менее 8 ГБ оперативной памяти в двухканальном режиме. Если вы можете установить 16, тем лучше.

К сожалению, не все ноутбуки поддерживают возможность увеличения оперативной памяти (некоторые дешевые модели не имеют такой возможности). Однако если это возможно на вашей машине, а текущий объем памяти составляет 2-4 ГБ, такое обновление имеет смысл. Читайте еще по этой теме: Как увеличить объем оперативной памяти ноутбука.
RAM (ОСНОВНАЯ ПАМЯТЬ)
Одним из слабых мест большинства ноутбуков является жесткий диск. Жесткие диски не только в целом медленнее, чем имеющиеся сегодня SSD, но в ноутбуках, как правило, жесткие диски еще медленнее, чем в ПК (например, можно проверить значение числа оборотов в минуту, которое составляет 5400 для большинства жестких дисков ноутбуков и 7200 для жестких дисков ПК).

Если в вашем ноутбуке есть жесткий диск, то установка SSD на его место (или в дополнение к нему в качестве системного диска — на некоторых ноутбуках это возможно) немедленно изменит скорость работы. Это особенно актуально для новых ноутбуков с Windows 10, но также и для старых устройств (еще одна проблема, когда обновление может быть нецелесообразным с финансовой точки зрения).
Жесткий диск
Если система охлаждения вашего ноутбука всегда работает на «максимуме», а также иногда отключается под нагрузкой (например, во время игр), это нельзя оставлять без внимания: Тепло напрямую влияет на скорость работы (система замедляет работу процессора) и долговечность самого ноутбука и особенно его электронных компонентов.
Что здесь нужно сделать? Очистите ноутбук от пыли, а если ему 2-3 года и простая очистка от пыли не решила проблему, возможно, замените термопасту на CPU и GPU. Я не стану советовать каждому пользователю делать это самостоятельно (если я не уверен, лучше спросить у кого-нибудь), но в целом это несложно, а инструкции в интернете зачастую скорее разумны, чем неразумны (но такое тоже бывает). У меня тоже есть одна такая инструкция — Как почистить ноутбук от пыли — способ для непрофессионалов.
Если аппаратные компоненты вашего ноутбука можно отремонтировать, вышеперечисленные меры — это, как правило, все, что мы можем сделать для повышения скорости работы. Да, за это приходится платить, но иногда это имеет смысл.
Программные проблемы и нюансы, замедляющие работу ноутбука
Теперь о программном обеспечении: выбор операционной системы, пригодность и совместимость драйверов и установленных вами программ (особенно программ автозапуска) напрямую влияют на скорость работы вашего ноутбука. И это еще не все: сюда также входит наличие вредоносных программ, полный раздел жесткого диска системы и другие проблемы.
Возраст ноутбука также играет свою роль: некоторые пользователи ожидают, что их 5-7-летний ноутбук будет все так же отзывчив, как и тогда, когда они его купили. Это не относится к большинству моделей, и не потому, что они становятся медленнее, а потому, что программное обеспечение с каждым годом становится все более «прожорливым».
Я уже писал о различных программных факторах, влияющих на скорость работы компьютеров (и ноутбуков, конечно):
В целом, все важные из них перечислены в руководстве выше. На ноутбуках начального уровня вместо Windows можно установить урезанную версию Linux или даже Android (см. раздел Как установить Android на ПК или ноутбук).
Наконец, я хотел бы добавить, что иногда я вижу не самые производительные ноутбуки, на которых пользователи устанавливают пару-тройку-пять программ «для очистки» и «для ускорения», которые всегда запускаются автоматически в фоновом режиме. Обычно отсутствие этих программ ускоряет работу больше, чем их присутствие.
В Интернете часто можно найти советы, которые не только не ускоряют работу компьютера, но в некоторых случаях могут даже ухудшить ее. Эти методы не должны использоваться особенно неопытными пользователями:
Ещё несколько советов дабы ноутбук больше не тормозил и вы наслаждались его быстрой работой
Я дам вам еще несколько советов о том, как сделать ваш ноутбук быстрее. Самое главное, что идеальных решений самих по себе не существует! Все должно быть объединено. И ваша борьба должна быть полной. Вы не можете просто выбрать один и на этом закончить. Попробуйте как можно больше вариантов, чтобы у демонов, блокирующих вашу систему, не было ни единого шанса!
- Выполните восстановление жесткого диска. Со временем файлы нашего жесткого диска становятся фрагментированными и в некотором смысле наводненными хламом. Попробуйте очистить жесткий диск, это сработало для меня, должно сработать и для вас.
- Настройте графику так, чтобы мощность компьютера не расходовала все свои резервы на воспроизведение красочной анимации, т.е. откажитесь от красоты в пользу скорости.
- Одной из основных причин замедления работы ноутбука является вредоносное ПО. Вирусы могут проникнуть даже через самое мощное антивирусное программное обеспечение. И не помешает дважды проверить свой компьютер.
- Если вы используете Windows 10, то отключите цифрового помощника Cortana. Это сэкономит много свежей энергии для вашего ноутбука, потому что эти помощники потребляют энергию, не дай Бог.
- Хотя в начале этой статьи я сказал вам, что вам не нужно ничего покупать, я хотел бы сделать небольшое предупреждение: Покупка совершенно нового компьютера — не совсем наш метод (проще говоря: Если бы у вас были лишние деньги, вы бы не искали информацию о том, как ускорить свой ноутбук, не так ли?), а какие-то отдельные детали, которые мы можем менять и покупать. Я бы посоветовал рассмотреть возможность использования SSD-накопителя. Лучше заменить старый жесткий диск на тихий и быстрый SSD. В отличие от других компонентов, его довольно легко заменить на ноутбуке.
Теперь давайте подведем итог и ответим на вопрос, что вы можете сделать, чтобы ваш ноутбук не замедлялся и работал быстрее.
Резюме:
- Содержите ноутбук в чистоте. Профилактика заболеваний всегда эффективнее лечения.
- Удалите ненужные данные. Не загромождайте компьютер ненужными файлами.
- Перезагрузите компьютер. И почаще отдыхайте.
- Также важно следить за температурой воздуха на рабочем месте. Слишком холодно — это плохо. Воздействие солнечного света вредно. Все должно быть оптимально.
- Не загружайте более одной программы за один раз.
- Обязательно переустановите операционную систему. Начните, так сказать, с нуля.
- И самое главное, все задачи по ускорению работы вашего любимого ноутбука должны быть выполнены. Только при таком подходе вы сможете решить практически любую (даже самую сложную) задачу.
И наконец. Если у вас возникли трудности с какой-либо из процедур, описанных в этой статье, не стесняйтесь связаться со мной, написав свою проблему в комментариях. Я буду рад помочь вам решить вашу проблему. И вместе мы найдем решение вопроса, как и, главное, ЧТО делать, чтобы ваш ноутбук не тормозил и работал быстрее. Не стесняйтесь спрашивать и задавать вопросы. С вами был блог Infozet.ru, до скорой встречи!
Память SODIMM DDR3, DDR3L и DDR4 4Gb сокет стоит от 1400 рублей. В ноутбуках, которые я имел удовольствие ремонтировать, обычно установлен 1 такой модуль, а 2 слота свободны (обычная практика производителей).
Дефрагментация системного диска
Иногда системный трей, где установлены все файлы и игры, сама Windows и другие программы, засоряется ненужными данными. Или ваша антивирусная система не обнаружила брешь в системе безопасности, но вы обнаруживаете, что на вашем компьютере есть вирус. В таких случаях может помочь полное восстановление с удалением файлов на жестком диске. Правда, потом придется переустановить все файлы, но это самый эффективный способ устранить проблему засорения жесткого диска.
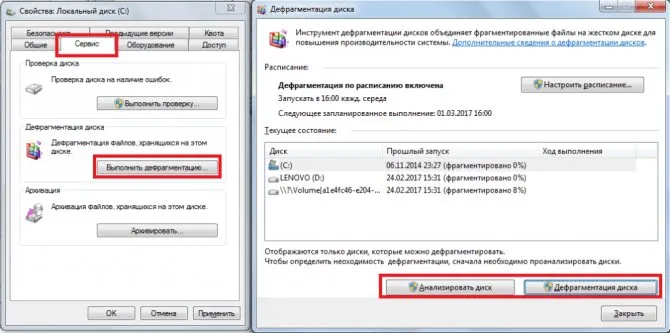
Чтобы выполнить реконструкцию, необходимо выполнить несколько шагов:
Перейдите в «Мой компьютер» и щелкните правой кнопкой мыши выбранный диск.
2. Перейдите в раздел «Свойства».
3. нажмите кнопку «Стереть диск» и подождите, пока система соберет данные и определит количество файлов, которые необходимо стереть.
4. нажмите «OK» и дождитесь завершения процесса.
Перейдите к следующим дискам и повторите описанные выше действия (при необходимости удалите их тоже).
6. В открывшейся вкладке перейдите в раздел «Инструменты» и нажмите на «Реконструкция».
7. в блоке «Текущее состояние» нажмите на «Анализ жесткого диска», а затем на «Восстановление жесткого диска».
Если этот процесс не помогает, попробуйте воспользоваться специальной утилитой под названием CCleaner. После загрузки программы просто перейдите к пункту «Cleaner» в правой части окна, затем выберите «Analysis» и затем «Clean». Это произойдет автоматически, и вам останется только дождаться завершения процесса. Этот метод требует много времени, но очень эффективен.
Оптимизация памяти
Prefetcher
Один из компонентов оптимизации памяти, Prefetcher, унаследован Windows 7 от своих предшественников. Это позволяет ускорить время загрузки системы и приложений.
Пользователи Windows 7 имеют возможность настроить Prefetcher на ускорение запуска системы, программ, того и другого или вообще ничего (т.е. его можно отключить). На нетбуке лучшим решением будет ускорить запуск Windows и программ. Этот параметр задается через реестр.
- Введите regedit.exe в окно поиска загрузки, найдите его и откройте файл.
- Перейдите в HKLMSYSTEMCurrentControlSetControlSession ManagerMemory ManagementPrefetchParameters, откройте контекстное меню параметра EnablePrefetcher, нажмите Change и установите значение 3.
SuperFetch
Еще одним инструментом оптимизации памяти является SuperFetch, который позволяет более эффективно использовать файл подкачки для ресурсоемких приложений. По этой причине SuperFetch также должен быть включен.
Параметр EnableSuperfetch расположен рядом с EnablePrefetcher — для его активации также необходимо установить значение 3.
ReadyBoost
ReadyBoost — это технология, которая позволяет увеличить объем памяти за счет обычного флеш-накопителя. Когда объем оперативной памяти заканчивается, избыточные данные выгружаются на жесткий диск — в файл подкачки. Подкачка данных на жесткий диск — медленный процесс, и если это происходит часто, система будет «тормозить». Чтение данных с USB-накопителя происходит быстрее, а использование USB-накопителя в качестве файла подкачки значительно увеличивает производительность.
Подключите флэш-накопитель и откройте его свойства на вкладке ReadyBoost. Установите флажок «Использовать это устройство» и зарезервируйте немного места для ускорения — чем больше, тем лучше.
Тогда технология начнет работать немедленно.
Показатель FPS — это метрика, отвечающая за то, как игра работает на конкретном компьютере. Каждый пользователь, занимающийся цифровыми развлечениями, заинтересован в том, чтобы его любимая игра работала стабильно, а изображение было плавным. А чтобы повысить FPS, можно использовать известные методы, которые мы представим в этом материале.
Стоит отметить, что комфортно, когда FPS находится на уровне 60, а все, что ниже, сопровождается лагами и зависаниями. Мы надеемся, что наши советы помогут вам стабилизировать свою игру.
Повышение быстроты ноутбука обновлением драйверов
На работу вашего ноутбука больше всего влияют видеокарта и процессор, поэтому всегда следите за появлением новых драйверов.
Лучшее место для их обновления — сайты производителей. Например, если у вас процессор Intel, посетите официальный сайт. Там выберите автоматический поиск новых драйверов.
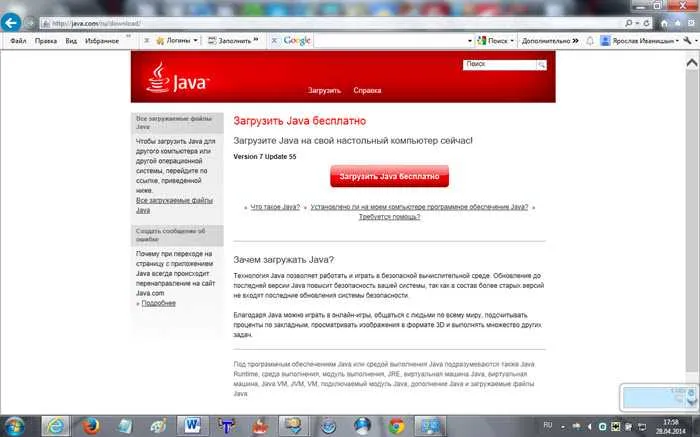
Он предложит вам загрузить «Java», поэтому загрузите и установите его, после чего система просканирует ваш компьютер и скажет вам, что нужно загрузить и установить.
То же самое можно сделать с видеокартами «NVIDIA», я не знаю о «Radeon» и «AMD» — я их не использую.
Если вы относитесь к тем людям, которые не переустанавливают свою операционную систему в течение нескольких лет, пришло время сделать это. Это необходимо для вашей стабильной работы.
Как повысить производительность ноутбука
Рано или поздно каждый владелец устройства сталкивается с тем, что производительность его ноутбука снижается. Это может проявляться в виде длительного времени загрузки при включении, чрезмерного шума при открытии файла и увеличения времени обработки информационных данных. Вы можете улучшить производительность ноутбука или вернуть ему былую скорость работы, выполнив определенные процедуры:
- Отключите автоматическую загрузку приложений, которые вы не используете.
- Отключите фоновые программы и приложения, которые не нужны при использовании ноутбука.
- Выполните процесс восстановления для всей системы или только для выбранных жестких дисков.
- Ручное увеличение производительности с помощью программного обеспечения машины.
- Обновляйте компоненты, влияющие на производительность ноутбука.
Как повысить производительность ноутбука любым из этих способов, чтобы он работал безопасно — сказать сложно, но все предложенные варианты не представляют угрозы для работоспособности устройства.
Содержание:
Простое действие со стороны владельца может ускорить работу ноутбука. Самый простой способ — регулярно перезагружать устройство, особенно если оно включено ночью или находится в спящем режиме. Как может помочь перезагрузка? Он быстро очищает память от файлов, загруженных во время временного окна, и закрывает все приложения, которые были загружены случайно и не случайно. Рекомендуется перезагружать ноутбук не реже одного раза в неделю. Есть еще несколько простых способов повысить производительность ноутбука:
- Очистите кэш и файлы cookie. Небольшие фрагменты веб-сайтов, история посещений и пароли, а также часто сохраняемые поисковые запросы. Все это засоряет оперативную память и влияет на производительность вычислительного устройства.
- Это можно сделать с помощью встроенного программного обеспечения в Windows 7, 8, 10 в таком порядке:
- Перейдите в меню «Пуск» категории «Пуск».
- Найдите строку «Панель управления».
- В настройках ноутбука выберите строку «Устранение неполадок».
- Затем нажмите на «Обслуживание системы» и нажмите кнопку «Далее».
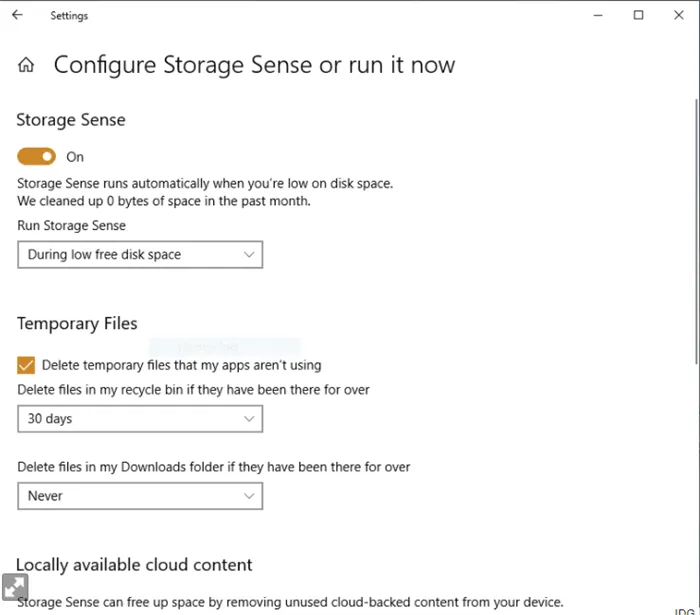
Это эффективный и простой способ устранения проблем с папками файлов и системными приложениями.
- Измените интерфейс на классический. Например, прозрачное стартовое меню выглядит эффектно, но влияет на производительность ноутбука. Настройки можно изменить следующим образом:
- Вызовите меню «Пуск».
- Нажмите на панель настроек.
- Затем в открывшемся окне выберите «Персонализация», а затем опцию «Цвет».
- Выключите ненужные спецэффекты. Вы можете отключить спецэффекты на вкладке Улучшение производительности. Сначала нужно нажать кнопку Пуск, а затем перейти в Панель управления. На вкладке Безопасность системы переключитесь на меню Система. Там вы найдете соответствующую строку — «Улучшенная производительность», за которой следует строка — «Специальные эффекты».
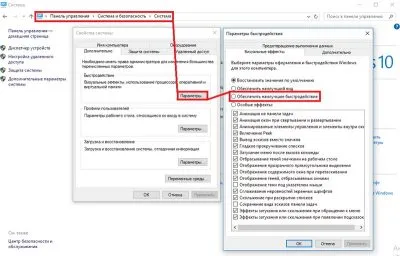
В сносках ниже вы найдете доступные и активированные анимации и спецэффекты. Отключите те, которые не нужны для ежедневной работы с компьютером. Отключение ненужных визуальных эффектов сделает ваш ноутбук быстрее.
- Это специальная настройка, определяющая время задержки при инициализации (установке, распознавании) дисков. При нормальной работе параметр должен быть установлен на 0 секунд, но часто разработчики программного обеспечения, чтобы сделать одолжение пользователю, устанавливают автоматическое ограничение времени, например, 30 секунд. Вы должны найти параметр Start Menu Timeout и установить время ожидания 10 секунд. Это может повысить производительность ноутбука. Как всегда, найти и установить настройки можно через меню «Пуск». Затем, как обычно, перейдите в «Панель управления». Затем перейдите на вкладку «Система и безопасность» с соответствующим названием. Затем перейдите в меню «Система».
Замена комплектующих
Производительность вашего ноутбука может снижаться из-за нехватки внутренних ресурсов или устаревшего оборудования. В этом случае требуется обновление. Это положительно скажется на производительности вашего ноутбука:
- Замените жесткий диск новым жестким диском с большим объемом памяти или твердотельным жестким диском.
- Добавьте новую оперативную память: оперативная память с большим объемом может значительно ускорить работу вашего ноутбука.
- Замените систему охлаждения. Когда ваш ноутбук перегревается, он плохо реагирует на команды, слишком долго загружает и открывает программы.
Теперь вы знаете, как повысить производительность вашего ноутбука. Все представленные варианты могут частично или полностью устранить проблемы низкой производительности вашей машины.
Если система охлаждения вашего ноутбука всегда работает на «максимуме», а также иногда отключается под нагрузкой (например, во время игр), это нельзя оставлять без внимания: Тепло напрямую влияет на скорость работы (система замедляет работу процессора) и долговечность самого ноутбука и особенно его электронных компонентов.
Шаг 5 — Отключение визуальных эффектов
Если ваш ноутбук работает медленно, попробуйте отключить видеокарту, чтобы снизить нагрузку на систему.
- Щелкните правой кнопкой мыши на «Этот компьютер», а затем нажмите «Свойства»,
- Перейдите в раздел «Дополнительные настройки», затем «Производительность» и «Предпочтения»,
- На вкладке «Визуальные эффекты» установите флажок «Обеспечить лучшую производительность». Рекомендуется установить только флажок «Компенсировать отклонения шрифта на экране». Без него шрифты выглядят криво,
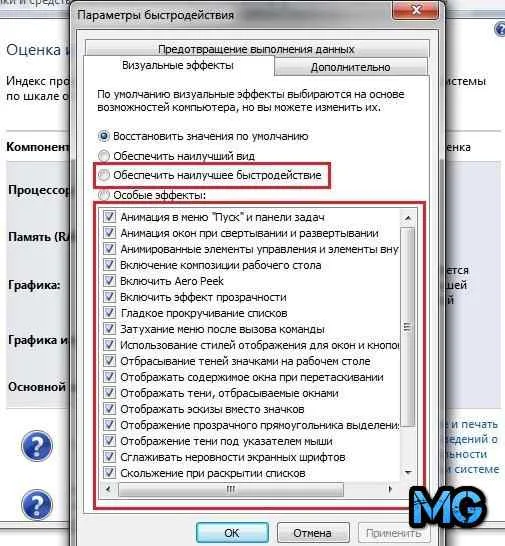
Шаг 6 — Увеличение размера файла подкачки
Увеличение файла подкачки поможет ускорить работу игрового ноутбука. В том же окне найдите раздел Дополнительно, а затем раздел Виртуальная память, где нажмите Изменить. Снимите флажок «Автоматически устанавливать размер файла подкачки» и установите переключатель в положение «Установить размер».

Размер файла подкачки должен зависеть от доступной рабочей памяти. Например, если у вас 4 ГБ рабочей памяти, лучше всего установить размер файла подкачки на немного большее значение, например, 5 ГБ. Напишите 5120 МБ в поле ввода, нажмите «Установить» и «OK». Чтобы изменения вступили в силу, необходимо перезагрузить систему. Это может помочь, если игры на ноутбуке идут медленно из-за нехватки оперативной памяти.
Ускорит ли SSD работу ноутбука?
Многие люди беспокоятся о том, ускорит ли SSD их ноутбук, и это действительно так. Если вы установите на него Windows, ваша система будет работать намного быстрее. Вот несколько примеров того, насколько быстрее станет ваш ноутбук с твердотельным накопителем. Установка Windows на SSD занимает около 6-7 минут по сравнению с 20-25 минутами на жестком диске. То же самое касается времени запуска системы: 8-15 секунд против 20-60 секунд. Установка любой программы и открытие любой папки занимает гораздо меньше времени.
- CCleaner. Когда мы говорим о лучших программах для ускорения работы ноутбука, CCleaner возглавляет список. Программа удаляет все ненужные файлы в реестре и на жестком диске, что повышает производительность,
- Computer Accelerator 4.0. Приложение помогает повысить производительность системы, устраняя ошибки и удаляя все лишнее,
- Advanced SystemCare Free — это бесплатная утилита для очистки, восстановления и оптимизации системы,
- Razer Cortex. Если вы испытываете трудности с играми на своем ноутбуке и не знаете, что с этим делать, попробуйте эту программу. Это настроит вашу систему на максимальную производительность в играх,
- Defraggler Portable: Используйте эту программу для восстановления жесткого диска,
- RAM Booster — это приложение, которое увеличивает память для повышения производительности в играх и других требовательных программах.
Теперь вы знаете, что делать, если ваш ноутбук тормозит, как избавить его от всего лишнего и ускорить его работу. Для этого можно оптимизировать систему, установить твердотельный накопитель и использовать специальное программное обеспечение, позволяющее устройству работать максимально эффективно.
















