Включите старое устройство, откройте «Настройки» и выберите «iCloud», нажмите «Резервное копирование» в меню, включите кнопку «Резервное копирование».
5 лучших способов переноса заметок с iPhone на Android
Когда у вас есть важные заметки на iPhone, как перенести заметки с iPhone на телефон Android? Не удается найти приложение Notes для iPhone в Google Play или перенести заметки с помощью USB-кабеля. Какими должны быть методы передачи файлов?
В этой статье рассказывается о 5 лучших методах синхронизации заметок с iPhone на Android с легкостью. Если вы используете Samsung, Huawei, HTC или другие бренды, вы всегда сможете найти решение из этой статьи. Это не сложно, как ваше воображение, просто читайте дальше и выбирайте решение в соответствии с вашими требованиями.
Часть 1. Часть 1. Как перенести заметки с iPhone на Android с помощью FoneCopy
Если есть несколько простых слов, вы можете скопировать их напрямую с iPhone на Android через WhatsApp или Facebook, вы также можете включить некоторые фотографии или видео в важные заметки. Aiseesoft FoneCopy — это профессиональная программа для удобного переноса заметок с iPhone на Android. Вы можете передавать контакты, фотографии и другие медиафайлы между iPhone и Android в один клик.
- Перенос данных между iPhone и телефоном Android в один клик.
- Поддержка множества форматов файлов, включая фотографии, контакты и многое другое.
- Сохраняйте заметки на iPhone в безопасности или удаляйте их, чтобы освободить место.
- Синхронизируйте данные между двумя различными устройствами напрямую.
- Совместимость со всеми моделями iPhone и телефонами Android.
Как перенести заметки с iPhone на Android напрямую
Шаг 1: Скачайте и установите Phone Transfer
Скачайте и установите Aiseesoft FoneCopy на свой компьютер и запустите программу. Затем подключите iPhone и телефон Android к компьютеру с помощью USB-кабелей, чтобы перенести заметки с iPhone на Android.
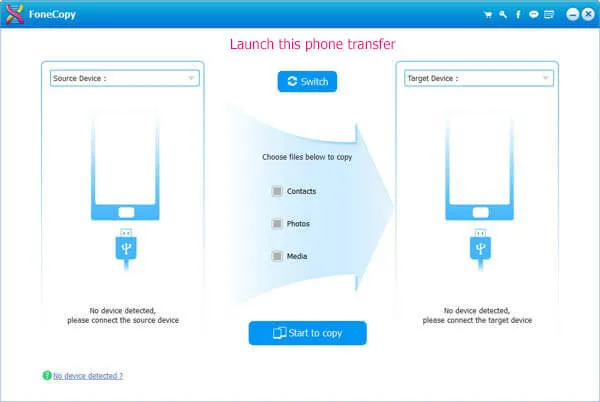
Шаг 2: Выберите исходное и целевое устройство
Программа определит оба устройства. iPhone должен находиться в области «Исходное устройство», а телефон Android — в области «Целевое устройство». Если это не так, нажмите кнопку «Переключить», чтобы исправить ситуацию.
Совет: Если вы не хотите удалять существующие заметки на телефоне Android, не забудьте снять флажок в поле «Целевое устройство».
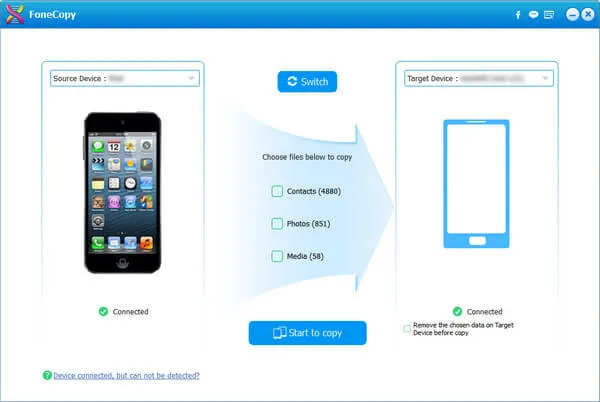
Шаг 3: Перенос заметок с iPhone на Android
Наконец, нажмите кнопку «Начать копирование», чтобы начать перенос заметок с iPhone на Android. Когда вы получите уведомление, выйдите из программы и удалите устройства с компьютера. После этого вы сможете найти заметки на телефоне Android.
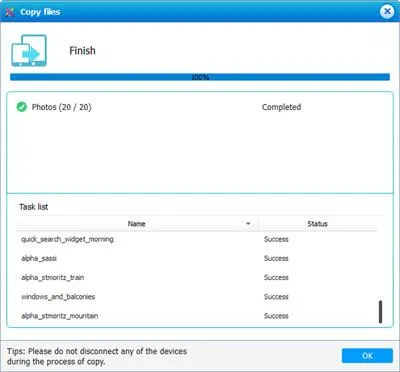
Наконец, нажмите кнопку «Начать копирование», чтобы начать перенос заметок с iPhone на Android. Когда вы получите уведомление, выйдите из программы и удалите устройства с компьютера. После этого вы сможете найти заметки на телефоне Android.
Как перенести заметки с Андроида на Андроид или Айфон(iPhone)
Android и iOS — самые распространенные операционные системы. Давайте сначала рассмотрим, как перенести заметки с Android на Android. Второй темой будет то, как перенести заметки с iPhone на Android.
Для этого нужно зайти в магазин и скачать программу CLONEit. Она предназначена для переноса заметок, календарей и еще 10 различных данных. Это универсальный продукт для повседневного использования, когда нужно что-то перенести с корпоративного телефона на личный смартфон. После загрузки программы подключитесь к Wi-Fi и выполните следующие действия:
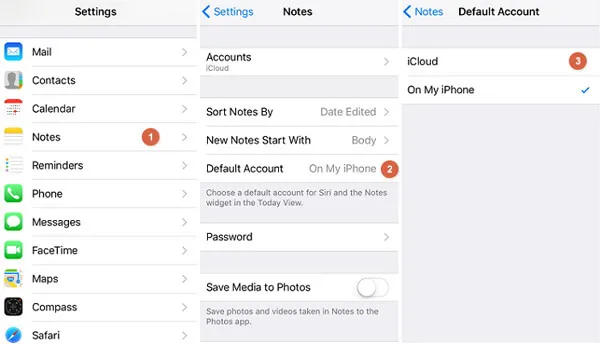
- Программа CLONEit (скачать с Google Play) должна быть установлена на обоих телефонах, участвующих в обмене.
- Запустите программу на обоих смартфонах одновременно.
- Выберите один из двух вариантов: отправитель и получатель Как передавать заметки с Android на Android с помощью CLONEit.
- Потратьте немного времени на настройку соединения.
- Отметьте заметки, которые вы хотите скопировать на другое устройство.
- Нажмите CLONEi, чтобы начать процесс переноса.
На этом процесс переноса заметок с Android на Android завершен.
Как перенести заметки с iPhone на Android
Использование Outlook.
IPhone и Android — немного разные платформы; даже при включенном Bluetooth связь между ними непростая. Во-первых, используйте дисплей Outlook. Если ваши заметки небольшие, вы можете отправить их по электронной почте. Для больших объемов используйте наш компьютер.
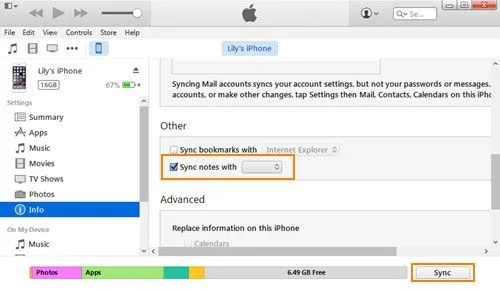
- Подключите iPhone к компьютеру с помощью USB-кабеля. iTunes будет запущен.
- В левой части компьютера вы найдете категорию «Информация». Здесь вы можете выбрать одно из нескольких меню, одно из которых связано с синхронизацией заметок. На английском языке категория называется «Sync notes with»; нажмите на Outlook, и он появится в появившемся списке. Перенос заметок с iPhone на Android
- Чтобы начать обмен между iPhone и Outlook, нажмите Синхронизировать.
- Теперь перейдем к Android. На телефоне зайдите в учетную запись Outlook. Ваши данные будут автоматически перемещены в папку «Напоминания». Найти каталог не составит труда.
Apple iCloud
Отсутствует риск утечки информации и обеспечивается конфиденциальность. Давайте рассмотрим процесс работы с iCloud еще раз, пункт за пунктом.
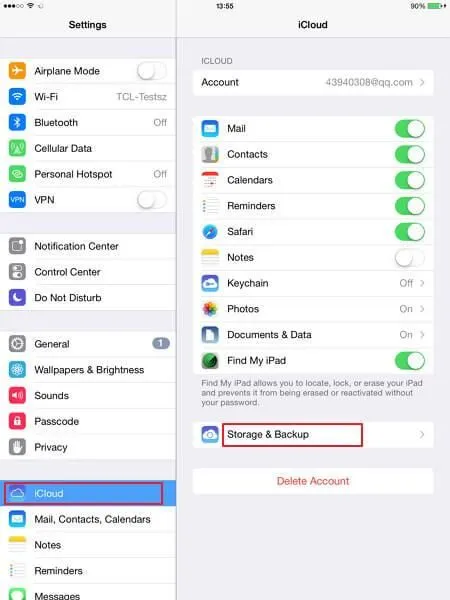
- Запустите iCloud на своем смартфоне. Введите настройки. Здесь необходимо включить синхронизацию.
- Затем щелкните на Storage and Backup (Хранение и резервное копирование). Из рекомендуемых вариантов выберите вариант с пометкой Резервное копирование.
- Переходите к компьютеру. Вы уже открыли там iCloud. Синхронизированные ноты находятся прямо там. Чтобы воспользоваться им, просто отправьте себе электронное письмо на Android.
Apple iCloud считается более приемлемым способом передачи заметок.
Используем Gmail для переноса
Google также универсален в вопросах хранения и переноса заметок: если вы хотите скопировать и вставить заметки с iPhone на Android, почтовая служба будет кстати. Главное условие — это наличие у вас аккаунта. Добавьте учетную запись и включите синхронизацию на электронной почте и смартфоне. Наконец, войдите в почтовый сервис с Android, и вы сможете получить все свои заметки из учетной записи.
Вот пять простых способов переноса данных с android на iphone. Какой метод вы бы предпочли использовать снова? Сообщите нам об этом в разделе комментариев ниже.
Способ 2: Google Drive
Google Drive — это облачное хранилище, предоставляемое компанией Google, которое позволяет успешно копировать все данные на устройстве Android. Доступ к этому хранилищу также могут получить устройства Apple. Суть этого метода заключается в том, чтобы сделать резервную копию на телефоне, поместить ее в облачное хранилище Google, а затем перенести на iPhone.
В Android, например, есть полезная функция резервного копирования контактов телефона. Если по каким-то причинам вы не можете воспользоваться встроенными функциями системы, вы можете использовать сторонние приложения или компьютер.
К счастью, новые версии iOS позволяют осуществлять переводы, привязав аккаунт Google к телефону. Однако прежде чем это сделать, необходимо настроить синхронизацию на устройстве Android.
- Нажмите Настройки.
- Далее выберите «Счета». Вместо отдельной опции можно завести специальный ящик с привязанными счетами. Здесь необходимо выбрать «Google» или «Синхронизация». Если последний вариант доступен, выберите его.
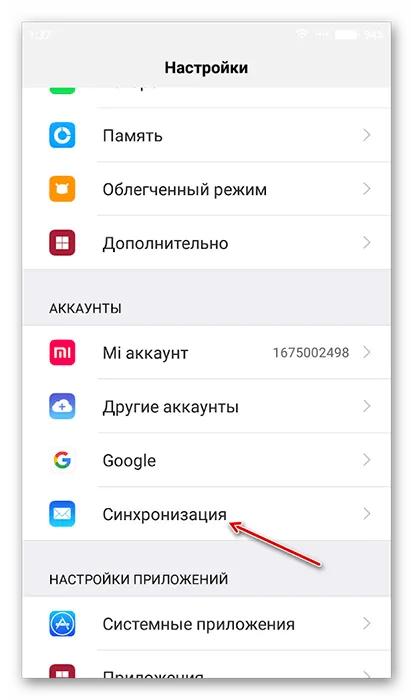
Затем вы можете связать свой аккаунт Google с iPhone.
- На iOS нажмите «Настройки».
- Там найдите раздел «Почта, адреса и календари». Перейти к ней
- В разделе «Учетные записи» нажмите «Добавить учетную запись».
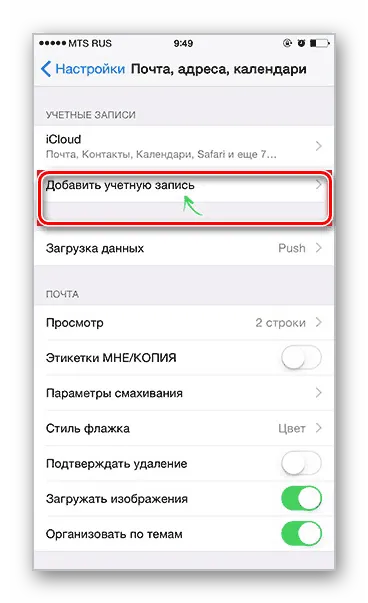
Музыку, фотографии, приложения и документы придется переносить вручную. Однако специальные приложения облегчают эту задачу. Например, Google Фото. Вам нужно загрузить его на оба устройства, войти в одну и ту же учетную запись и синхронизировать их.
Способ 3: Перенос через компьютер
Этот метод предполагает загрузку пользовательской информации с Android на компьютер и перенос ее на iPhone с помощью iTunes.
Перенос фотографий, музыки и документов с Android на компьютер обычно не вызывает проблем, но перенос контактов — это проблема. К счастью, этого можно добиться относительно быстро несколькими способами.
После того как все пользовательские данные будут надежно перенесены на компьютер, можно приступать к переносу на iPhone.
- Подключите iPhone к компьютеру; смартфон Android уже может быть отключен от компьютера.
- Убедитесь, что на компьютере установлена программа iTunes. Если нет, загрузите его с официального сайта Apple и установите. Если он у вас есть, запустите его и дождитесь инициализации устройства программой.
- В качестве примера рассмотрим, как перенести фотографии с компьютера на iPhone. Чтобы начать, перейдите в раздел «Фото» в верхнем меню.
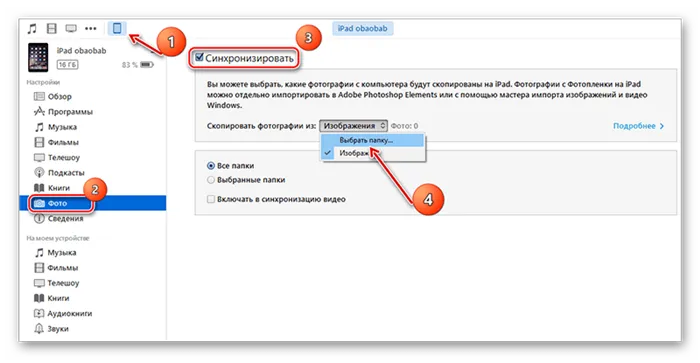
Перенос пользовательских данных с Android на iPhone не представляет собой ничего сложного. При необходимости вы можете комбинировать предложенные методы.
Мы будем рады помочь вам решить проблему.
Помимо этой статьи, на сайте содержится еще 12790 полезных разъяснений. Пожалуйста, добавьте Lumpics.ru в закладки (CTRL+D), и мы обязательно вам поможем.
Если вы хотите перенести несколько заметок с iPhone на Android, вы можете запустить Google Keep для синхронизации заметок iPhone по одной. Что касается переноса большого количества заметок на iPhone, то для решения этой проблемы можно воспользоваться HyperTrans, iCloud или Gmail.
Перенос заметок из других приложений на новый телефон
Если вы используете предустановленное приложение для заметок (кроме Google Keep), эта задача будет непростой. Это потому, что большинство приложений для ведения заметок ограничены только этим брендом.
Купите чехол для телефона Mi Note; приложение Mi Note доступно только на устройствах Mi; переключение между двумя телефонами Mi даст вам некоторую передышку. Для заметок просто включите Mi Cloud. Затем войдите в систему с той же учетной записью Mi на новом телефоне. Заметки будут синхронизированы автоматически.
То же самое относится и к другим маркам мобильных телефонов. Если доступна облачная синхронизация, вы можете легко перейти на новый мобильный телефон той же марки. Единственное требование — использование одного и того же счета.

Однако если вы перейдете на другой бренд, например, Samsung, вам придется сначала вручную перенести свои заметки в кроссплатформенное приложение Notes. Затем нужно загрузить приложение на последний телефон и войти в систему с той же учетной записью. Google Keep — хорошее бесплатное приложение для ведения записей.
Чтобы перенести заметку в Google Keep, запустите существующее приложение «Заметки» и откройте любую заметку. Нажмите кнопку Отправить или Поделиться и выберите Google Keep в списке. Повторите эту процедуру для всех заметок.
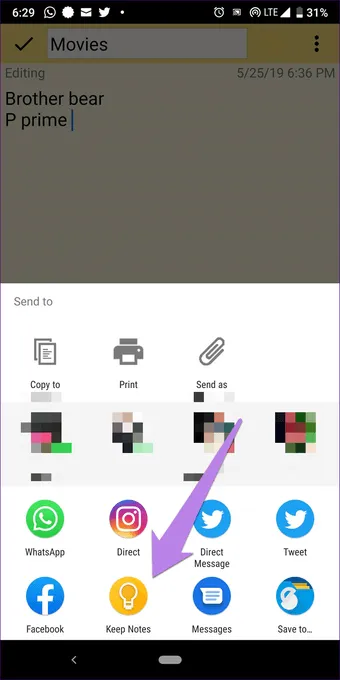
Важно отметить, что хотя у разных марок телефонов есть приложение «Заметки», они никогда не будут одинаковыми, если только значки не будут одинаковыми. если вы видите два разных значка, это определенно разные приложения, даже если у них одинаковое название. на Android, в отличие от iOS, есть приложение «Заметки». Помните, что, в отличие от iOS, не существует общего или стандартного приложения Notes. Ближе всего к нему находится Google Keep.
Примечание Как упоминалось выше, не удаляйте заметки со старого телефона. Просто выйдите из приложения или отключите синхронизацию.
Она также включена.
#Советы и хитрости
При переходе на новый iPhone все выглядит просто. Это потому, что существует стандартное приложение Notes, доступное для всех устройств iOS (iPhone, iPad). Поэтому, если вы пользуетесь этим приложением, войдите в систему с тем же Apple ID на новом телефоне. Таким образом, ваши заметки со старого телефона будут доступны на новом телефоне.
Однако убедитесь, что функция iCloud for Notes включена. Для этого выполните следующие действия.
Шаг 1: Откройте «Настройки» и нажмите «Мое имя».
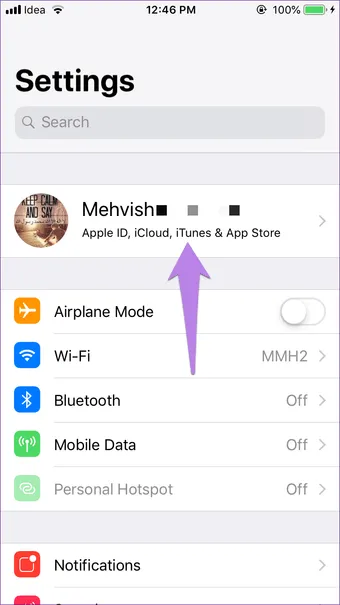
Шаг 2 : Нажмите на «iCloud» — переключатель рядом с Заметками должен стать зеленым.
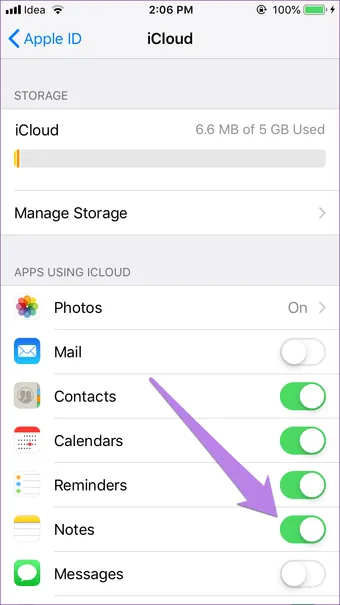
Шаг 3 : Откройте приложение «Заметки» и убедитесь, что ваши заметки находятся под тегом iCloud. Если он существует под тегом «На этом устройстве», перейдите в iCloud.
















