Невозможность просмотра фотографий в Windows 10 может стать большой проблемой, но мы надеемся, что вы смогли решить эту проблему с помощью одного из наших решений.
Компьютерная грамотность с Надеждой
Читатель спрашивает: «Что делать, если мой ноутбук не поддерживает формат фотографий?».
Вопрос очень лаконичен, поэтому существует как минимум два варианта того, почему возникает такая ситуация. Первая проблема может быть отчасти связана с ноутбуком, как пишет сам читатель. Вторая проблема связана с качеством фотофайла, возможно, он поврежден.
Многие пользователи при попытке открыть файл получали сообщение о том, что формат данного файла не поддерживается. Например, появляется сообщение, что изображение не может быть открыто, что нет программы для открытия файла, что файл поврежден и т.д.
На ноутбуке нет программы для открытия фото
Как пользователь обычно открывает файл на своем ноутбуке? Он щелкает по нему левой кнопкой мыши, и файл открывается. Операционная система компьютера (Windows или другая) автоматически определяет, какую программу использовать для открытия файла. Естественно, система выбирает программу, имеющуюся на ноутбуке.
Однако иногда система не находит нужную программу для открытия файла. Как она справляется с этой сложной ситуацией? Система не задумывается, а сразу выдает пользователю сообщение о том, что файл не может быть открыт.
Поэтому если ноутбук не «поддерживает» формат фотографии, то, скорее всего, на нем нет подходящей программы, которая могла бы открыть фотографию автоматически. В этом случае есть две возможности: Либо вы сами ищете нужную программу на своем ноутбуке, либо скачиваете новую программу и устанавливаете ее.
«Открыть с помощью»: выбор подходящей программы
Вы можете поискать на своем ноутбуке программу, которая может сама открыть фотографию. Для этого щелкните правой кнопкой мыши по названию фотографии (точнее, по названию файла фотографии). Откроется контекстное меню, в котором выберите пункт «Открыть с помощью». Если в предлагаемом меню есть несколько программ, вы можете щелкнуть по очереди на каждой программе, чтобы проверить, открывается фотография или нет.
На следующем снимке экрана показана последовательность действий, описанных выше.
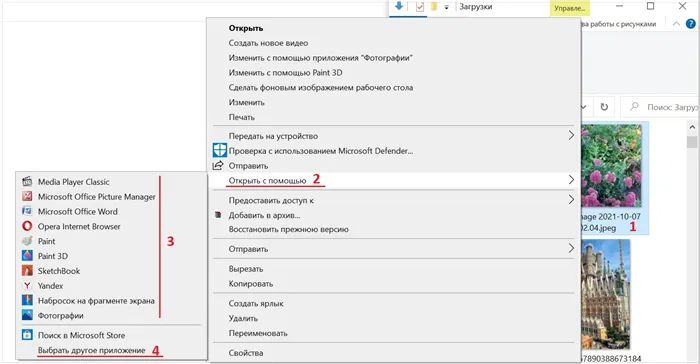
Рисунок 1. Щелкните правой кнопкой мыши на фотографии, затем нажмите «Открыть с помощью» и выберите существующую программу или найдите новую.
Цифра 1 на рисунке 1 означает, что вы должны сначала щелкнуть правой кнопкой мыши на имени файла. После этого на экране появится меню.
2 на иллюстрации 1 — Нажмите «Открыть с помощью» в меню.
3 на рис. 1 — Нажмите на каждую программу по очереди или сразу выберите нужную программу.
4 на рис. 1 — Вы можете искать приложение, отличное от перечисленных, отмеченных цифрой 3.
Может быть достаточно «отправить» поврежденный файл в программу преобразования, запустить ее и получить новый файл, который прекрасно открывается. К сожалению, этот метод срабатывает лишь в очень редких случаях. Часто приходится признать, что фотография потеряна, если файл, в котором она была сделана, поврежден.
Вредоносное ПО
Если в системе Windows 10 присутствуют вредоносные программы (вирусы), они могут нарушить ассоциации файлов для определенных программ, и jpg не будет открываться в Windows 10. Это также относится к системным файлам, если они заражены вирусом. Чтобы удалить вирусы-виновники, используйте антивирусный сканер, такой как Zemana или DrWeb.
Откройте (Win+i) » Параметры » > » Приложения » > » Приложения по умолчанию » > С правой стороны найдите опцию «Просмотр фотографий» и выберите «Фотографии» в качестве отображения по умолчанию.
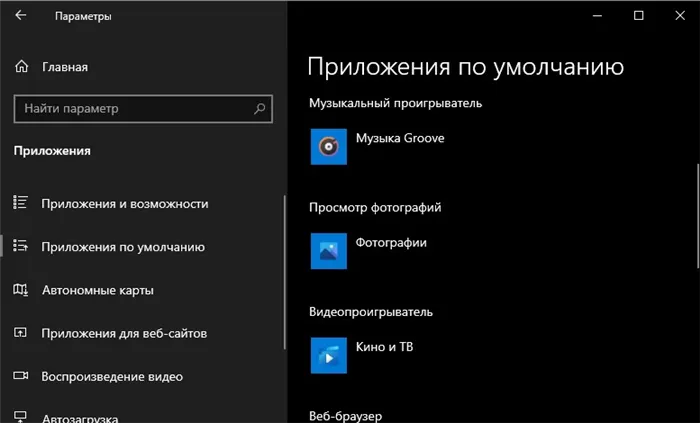
Ассоциация формата JPG
Давайте проверим программу по умолчанию для формата JPG. Если вы открываете файл с помощью сторонней программы, этот формат может не поддерживаться, поскольку он не включен в ассоциацию.
- Откройте (Win+i) » Параметры » > » Приложения » > » Приложения по умолчанию » > «Выбрать приложения по умолчанию для типов файлов».
- Найдите .jpg и убедитесь, что программа установлена на «Фото».
- Если для открытия фотографий используется другая программа, выберите ее.
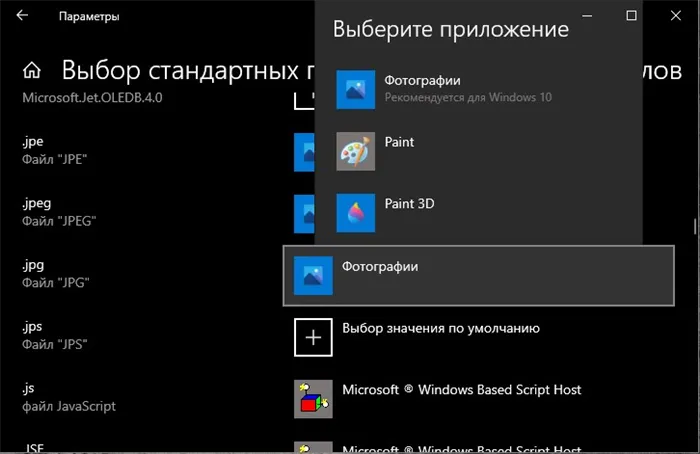
Сброс приложения
Откройте » Параметры » > » Приложения » > » Приложения и возможности » > найдите справа в списке приложение » Фотографии » и нажмите » Дополнительные параметры «. Далее в новом окне нажмите по порядку » Завершить » > » Исправить » > «Сброс», то приложение будет сброшено в состояние по умолчанию.
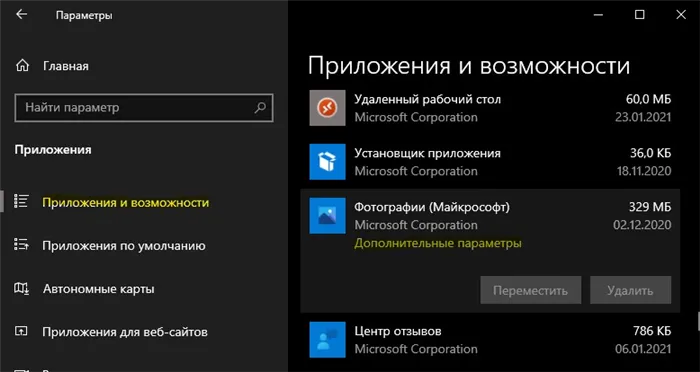
Если вышеуказанный сброс не сработал, откройте PowrShell от имени администратора и введите следующую команду, которая приведет к удалению приложения и его повторной установке с помощью второй команды:
Может быть достаточно «отправить» поврежденный файл в программу преобразования, запустить ее и получить новый файл, который прекрасно открывается. К сожалению, этот метод срабатывает лишь в очень редких случаях. Часто приходится признать, что фотография потеряна, если файл, в котором она была сделана, поврежден.
Способ 2: Настройка ассоциации файлов
Самый тривиальный и простой совет, который можно предложить в случае возникновения подобных проблем, — проверить отображение объектов. Возможно, по какой-то причине программа просмотра изображений просто перестала правильно взаимодействовать с существующими медиафайлами и игнорирует их расширения. Затем необходимо проверить и изменить настройки вручную через Панель управления.

Теперь вы можете смело продолжать тестирование программы просмотра фотографий. Вам не нужно перезагружать компьютер, так как изменения вступят в силу в текущем сеансе.
Способ 3: Редактирование прав доступа
Ошибка отсутствия достаточных прав для открытия изображений возникает в основном у пользователей, только что установивших операционную систему. Проблема в том, что объекты иногда назначаются определенному владельцу, который накладывает определенные ограничения на доступ. Когда новый пользователь просматривает фотографию, операционная система может вывести сообщение об ошибке, которое не позволит просмотреть фотографию. Следует также отметить, что возникновение этой проблемы иногда связано с действием вирусов, поэтому выполняйте метод только после тщательной очистки системы.
После этого, если проблема действительно заключалась в отсутствии необходимых разрешений, она должна быть успешно решена, и фотографии можно будет открывать без проблем.
Наконец, нам остается более сложный метод, который оказывается эффективным, особенно в случае проблем с программой просмотра фотографий по умолчанию. Однако если в реестре произошел сбой, вы, скорее всего, столкнетесь с проблемами даже при использовании стороннего программного обеспечения, использующего алгоритмы стандартной программы. В заголовке мы указали, что этот вариант подойдет только для владельцев 64-битной операционной системы. Это связано с тем, что библиотека DLL, которая отвечает за распределение медиафайлов, дублируется этой функцией. В 32-битных версиях альтернативы нет, поэтому этот метод не сработает.
Следующие действия выполняйте на свой страх и риск. Ошибки могут привести к проблемам с операционной системой и ошибкам загрузки. Рекомендуется заранее создать точку восстановления, если вы решили использовать корневой метод.
Читайте также: Как создать точку восстановления в Windows 7.
Внесенные изменения не вступят в силу до перезагрузки компьютера. Только после этого протестируйте открытие изображений с помощью используемого программного обеспечения.
Теперь вы знакомы со всеми основными методами устранения проблем с отображением фотографий в Windows 7. Как видите, алгоритм каждого метода кардинально отличается, как и степень эффективности в определенных ситуациях. Если проблема сохраняется, рекомендуется вернуться к резервной копии, когда все работало нормально, или использовать сторонний просмотрщик изображений. Если резервная копия отсутствует, единственным вариантом является переустановка операционной системы, если возникают ошибки при открытии абсолютно любого образа.
Мы рады, что смогли помочь вам решить эту проблему.
Кроме этой статьи, на этом сайте есть еще 13108 полезных руководств. Добавьте Lumpics.ru в закладки (CTRL+D) и вы обязательно найдете нас полезными.
Если программа просмотра изображений не может отобразить изображение, скорее всего, поможет замена цветового профиля или массовое удаление метаданных с изображений. Эти и другие методы подробно описаны выше. Я надеюсь, что некоторые из вышеперечисленного помогут вам. Напоминаем, что комментарии приветствуются.
Сброс настроек приложения «Фотографии»
Другой способ решить проблему — перезагрузить приложение «Фото». Это приведет к сбросу всех настроек, связанных с изображением и пользовательскими данными, и вернет приложение в состояние, в котором оно находилось сразу после установки.
Разверните меню Пуск и щелкните значок шестеренки, чтобы получить доступ к настройкам Windows. Перейдите в раздел «Приложения».
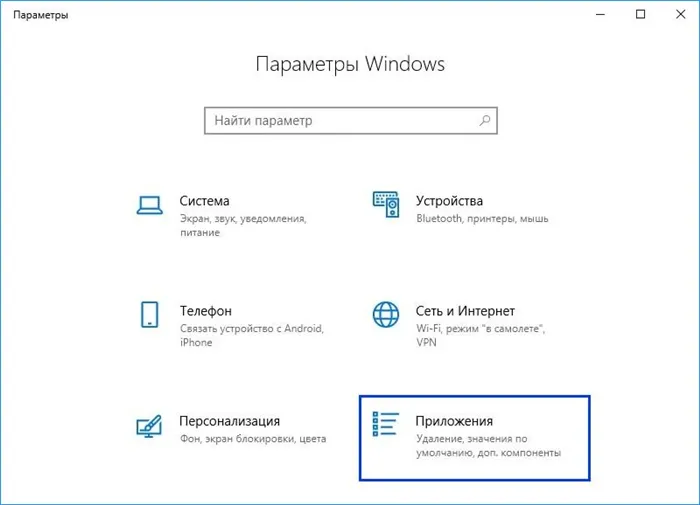
Прокрутите вниз, пока не найдете «Фото», и нажмите на «Дополнительные настройки».
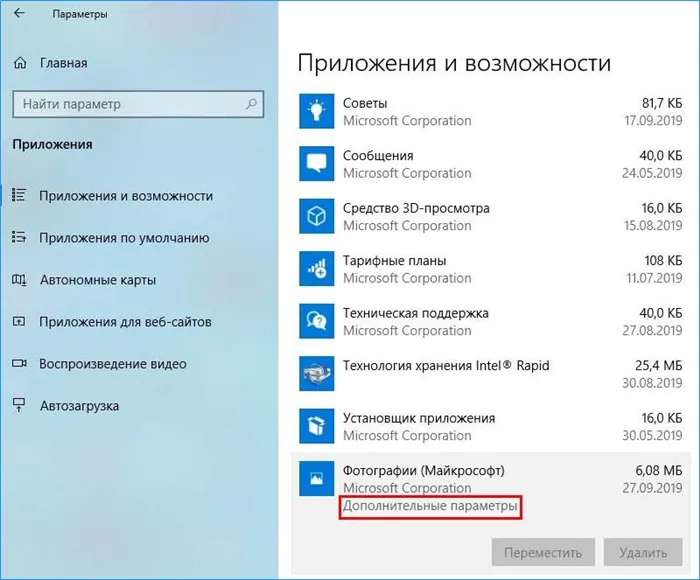
Нажмите на кнопку Сброс. В новом окне будет показано, что все настройки и информация о подключении будут потеряны. Подтвердите сброс настроек.
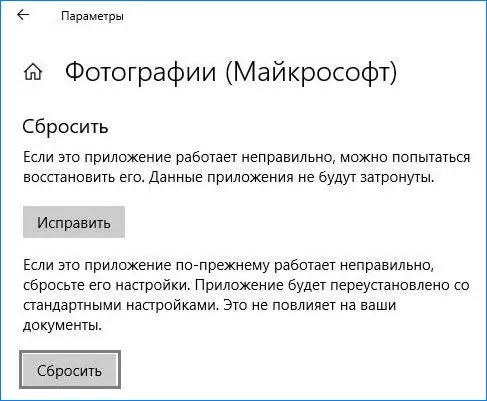
Перезагрузите компьютер и проверьте, решена ли проблема с открытием JPG.
Переустановка приложения «Фотографии»
Если Photos по-прежнему не открывает JPG, попробуйте переустановить его. Этот метод требует прав администратора, поэтому войдите в систему под учетной записью администратора.
Введите «PowerShell» в строке поиска системы и нажмите «Запуск от имени администратора» под найденным результатом.
Выполните команду в консоли:
Get-AppxPackage * Фото * Remove-AppxPackage.
Если удаление прошло успешно, выполните следующую команду:
Get-AppxPackag e-AllUsers Foreach
Этот процесс может занять некоторое время. Пожалуйста, подождите, пока он не будет завершен. Ни в коем случае не прерывайте его.
Примечания: Эта команда установит все приложения по умолчанию. Это означает, что если вы намеренно удалите приложение Microsoft, оно будет переустановлено с помощью этого метода.
После завершения установки проверьте, что приложение открывается в формате JPG
















