Чтобы добавить треки, откройте приложение Galaxy Wearable на телефоне и выберите «Добавить контент на часы»>»Добавить дорожки», а затем выберите дорожки песен. Убедитесь, что он находится в радиусе действия вашего телефона.
Настройки Samsung Galaxy Buds — инструкция на русском языке
Samsung Galaxy Buds Pro — это, безусловно, самые совершенные беспроводные наушники, которые когда-либо выпускала компания Samsung. Они призваны конкурировать с AirPods Pro не только благодаря активному шумоподавлению (ANC) и водонепроницаемости IPX7, но и множеству новых и обновленных функций, таких как 360 аудио и автоматические режимы окружающей среды. Мы составили это руководство, чтобы помочь вам лучше разобраться в многообразии инструментов Galaxy Buds Pro. В нем содержатся пошаговые инструкции по настройке функций и параметров, а также некоторые другие советы, которые помогут вам получить максимальную отдачу от этих наушников.
Наушники имеют встроенные перезаряжаемые аккумуляторы. «Они хорошо прилегают к ушам и не вызывают никакого дискомфорта даже при длительном ношении. Качество звука обеспечивается двухполосными динамиками, воспроизводящими высококачественный звук AKG.
Беглый взгляд на комплект поставки Samsung Buds:
- USB-кабель для зарядки.
- Сменные наушники и амбушюры.
- Отсек для аккумулятора для зарядки и хранения.
Выпускается в четырех цветах: белый, синий, красный и черный.

Параметры наушников Samsung Buds:
- Тип — беспроводные наушники,
- Подключение Bluetooth,
- Емкость аккумулятора 85 мАч,
- время автономной работы 11 часов,
- емкость аккумулятора 270 мАч,
- Размеры корпуса и батареи: 70×26.5×38 мм,
- Вес 6,3 г.
Звук, шумоподавление и прозрачный режим
По умолчанию длительное нажатие на сенсоры активирует функцию активного шумоподавления. Кстати, его можно настроить через приложение, чтобы сделать его сильнее или слабее. Он работает идеально. Мы протестировали его в различных ситуациях. В первый раз, когда мы попытались выключить кофемолку дома, заглушив шум, это сработало. Во второй раз мы пошли гулять в подвал: здесь наушники пропустили особенно громкие звуки, но в целом они отлично справились со своей задачей.
Режим прозрачности также можно настроить по своему вкусу в приложении. Его производительность также показалась адекватной. Единственная проблема заключается в том, что при включении в полной тишине можно услышать едва слышное шипение, что немного раздражает.

Фото.
Общаться в наушниках приятно как в помещении, так и на улице: собеседника хорошо слышно, и ваш голос тоже хорошо слышен. Интересно, что есть специальная функция защиты от ветра, которая блокирует шум ветра. Это действительно работает.
В разделе Labs есть игровой режим, который должен быть активирован при игре в игры. Звуки и саундтрек действительно классные и без лагов, но мы не почувствовали ничего особенного.

Фото.
И, наконец, самое главное: звучание музыки. Нам они понравились больше, чем AirPods Pro, хотя многие пользователи по-прежнему отдают преимущество наушникам Apple в этом сравнении. Мы не знаем, на чьей стороне окажетесь вы, но звук определенно на уровне: басы плотные, высокие частоты четкие и хорошо выраженные, средние тоже в порядке. Голоса исполнителей звучат твердо и обволакивающе. Наушники удобны и подходят для прослушивания самой разной музыки — от Slayer до Тани Булановой. В целом, абсолютное удовольствие: производитель не зря пошел на то, чтобы оснастить модель двухполосными динамиками. Тот случай, когда технология не только на бумаге, но и ощущается в реальности.
Подготовка к использованию
Перед первым подключением наушников может потребоваться их зарядка. Для этого поместите батарейки в батарейный отсек и наблюдайте за состоянием индикаторов (пункт «Индикаторная лампочка»).
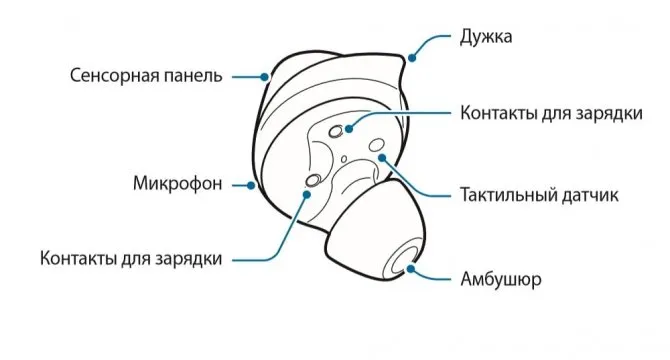
Совет: Не используйте беспроводную гарнитуру Samsung Galaxy Buds во время вождения автомобиля или на пешеходных переходах. Это может привести к снижению быстроты реакции и несчастным случаям.
Чтобы добавить треки, откройте приложение Galaxy Wearable на телефоне и выберите «Добавить контент на часы»>»Добавить дорожки», а затем выберите дорожки песен. Убедитесь, что он находится в радиусе действия вашего телефона.
Как подключить Galaxy Buds к смартфону Samsung
Сопряжение Galaxy Buds с вашим устройством Samsung Galaxy — относительно быстрый и простой процесс. Все, что вам нужно сделать, это включить функцию Bluetooth на смартфоне и открыть защитный чехол. Ваше устройство автоматически обнаружит наушники, а всплывающее сообщение на экране смартфона позволит вам немедленно подключить наушники.
Если это не так, зайдите в меню настроек, найдите опцию «Bluetooth» и найдите наушники в списке устройств, затем подключите их.
Настройка наушников с помощью приложения Samsung Wear
После подключения наушников приложение Samsung Wear на вашем телефоне выступает в качестве «центра управления». Здесь можно проверить время автономной работы Galaxy Buds и воспользоваться функцией «Найти мои наушники». Вы также можете управлять эквалайзером, уведомлениями, тачпадом и другими параметрами.
К счастью, Galaxy Buds работают и с другими устройствами Android, хотя процесс сопряжения может отличаться в зависимости от модели. На смартфонах Google Pixel, например, необходимо получить доступ к меню уведомлений и ярлыков (проведя пальцем вниз от верхней части экрана). Здесь нужно нажать на значок Bluetooth. Появится список устройств, из которого нужно выбрать и сопрячь Galaxy Buds. Также имеется возможность их сопряжения через меню общих настроек.
Как подключить Galaxy Buds к устройствам на Windows 10
Вы можете использовать Galaxy Buds в паре с компьютером на базе Windows 10. Сначала откройте меню «Пуск» и найдите в строке поиска «Bluetooth». Находясь в настройках Wi-Fi, перейдите к списку доступных устройств, где выберите Galaxy Buds.
Если вы хотите отсоединить Galaxy Buds от устройств iOS, перейдите в меню Настройки — Bluetooth и найдите наушники в списке. Нажмите на них, чтобы соединить их.
Если установить наушники Samsung Galaxy Buds в режим «Звуковой фон», можно услышать окружающие звуки. Опцию можно подключить через «Звуковую среду» в приложении Galaxy Wearable.
Как связать Galaxy Buds2 с Galaxy Watch 4
Наконец, Galaxy Buds2 также хорошо сочетаются с часами Samsung Galaxy Watch 4. Вы можете управлять воспроизведением с помощью часов. Вы можете воспроизводить музыку через Spotify или через стандартный музыкальный виджет.
В то же время эта настройка позволяет оставлять телефон в любом месте, пока вы слушаете музыку через часы.
Шаг 1. На часах проведите вверх или вниз по главному экрану, чтобы получить доступ к настройкам. Выберите Подключения > Bluetooth в меню.
Шаг 2: Нажмите «Сканировать» и через некоторое время вы увидите, что Galaxy Buds2 появился в списке. Все, что вам нужно сделать, это нажать на него и вуаля! Бады будут подключены к вашему телефону.
Как связать Galaxy Buds2 с ПК с Windows или настольным компьютером
Как мы уже говорили, подключение Galaxy Buds2 к ПК с ОС Windows — простой процесс. А если у вас установлен Windows Swift Pair, вам не нужно выполнять отдельную установку (подробнее об этом позже).
Шаг 1: Сначала перезагрузите бутоны. Откройте корпус, нажмите и удерживайте сенсорную область в течение 10-15 секунд. Затем поднесите его к уху и услышите серию звуковых сигналов.
Это означает, что ваши наушники были сброшены.
Очень важно сбросить настройки Galaxy Buds2 до заводских, особенно если вы ранее подключали их к телефону. Однако этот процесс выполняется только один раз и не требует повторения при каждом подключении устройств.
Шаг 2. Откройте ПК с Windows 10 (клавиша Win + I), перейдите в раздел «Устройства» > «Bluetooth и другие устройства» и нажмите «Добавить Bluetooth или другие устройства».
Затем выберите Bluetooth, чтобы начать процесс сканирования.
Держите бутоны на расстоянии, и через некоторое время они появятся в меню. Теперь просто выберите кнопки и вуаля. Теперь они будут соединены.
Теперь просто включите Netflix и смотрите свои любимые сериалы Marvel.
Как упоминалось ранее, этот процесс может занять много времени. Если функция Swift Pair включена на вашем компьютере, вы увидите сообщение в правом углу экрана.
Чтобы включить Swift Pair от Microsoft, вернитесь в меню Bluetooth, прокрутите вниз до Swift Pair и выберите его.
Обратите внимание, что карта Bluetooth в вашем компьютере должна поддерживать Swift Pair от Microsoft. Некоторые старые карты Bluetooth не поддерживают эту функцию, а если поддерживают, то нет возможности быстрого сопряжения.
Как связать Galaxy Buds Plus с Mac
Подключить Galaxy Buds Live к компьютеру Mac так же просто, как и к компьютеру Windows.
Шаг 1: Прежде чем начать, необходимо развязать наушники Buds Live и перезагрузить их. Нажмите и удерживайте каждую кнопку в течение нескольких секунд, пока не услышите серию звуковых сигналов.
Шаг 2. Затем откройте Центр поддержки на Mac и выберите Bluetooth в меню. Опять же, вам нужно будет держать наушники рядом с компьютером Mac.
Здесь вы увидите все устройства, которые были ранее сопряжены. Нажмите на «Настройки Bluetooth», а затем выберите Galaxy Live в списке устройств. Вот и все.
Шаг 2. Откройте ПК с Windows 10 (клавиша Win + I), перейдите в раздел «Устройства» > «Bluetooth и другие устройства» и нажмите «Добавить Bluetooth или другие устройства».
Звуковой фон
Если установить наушники Samsung Galaxy Buds в режим «Звуковой фон», можно услышать окружающие звуки. Опцию можно подключить через «Звуковую среду» в приложении Galaxy Wearable.
Согласно руководству пользователя Samsung Buds, этот режим предлагает, в частности, следующие функции:
- Опция активируется только в том случае, если оба беспроводных наушника прикреплены к ушам.
- Функция автоматически выключается при входящем вызове и снова включается при сбросе или завершении вызова.
- В результате регулировки громкости возможна временная реверберация.
- Настройка гарнитуры позволяет регулировать звук с учетом эффектов фонового шума при включенном режиме громкости.
- Когда активирован режим улучшения речи, можно выделить звук речи на фоне других звуков.
Как подключить galaxy buds к смартфону galaxy и обновить их | samsung support ru
Шаг 1 Проведите пальцем вниз, чтобы открыть панель уведомлений, и проверьте, включен ли Bluetooth.
Шаг 2 Проверьте направление каждого наушника и расположите их правильно.
Шаг 3: Откройте зарядный футляр.
Наушники автоматически синхронизируются через Bluetooth, и на вашем мобильном устройстве появится всплывающее окно.
Шаг 4: Нажмите Подключить во всплывающем окне. Будет запущено приложение Galaxy Wearable.
Шаг 5: Следуйте инструкциям на экране для подключения.
Шаг 6. Теперь в приложении Galaxy Wearable вы увидите информацию и инструменты для настройки ваших Buds.
Как подключить наушники к телефону
Чтобы подключить Samsung Galaxy Buds к мобильному телефону Samsung, необходимо выполнить следующие действия:
- Проверьте уровень заряда каждой гарнитуры. При необходимости заряжайте устройство не менее 10 минут.
- Убедитесь, что гарнитура заряжается не менее 10 минут. Он отображается в виде всплывающего окна на экране телефона.
- Выберите «Подключить».
- После открытия батарейного отсека устройство подключится автоматически, когда гарнитура будет вставлена в гнезда.
Это важно: О том, как подключить гарнитуру Samsung Galaxy Buds к телефону другой марки или мобильному устройству Samsung, поддерживающему Android 7.1.1 или выше, см. полное руководство пользователя.
















