Чем больше развивается программное обеспечение, тем большее значение придается одному ключу. Различные программы имеют очень разные представления о той или иной клавише на клавиатуре. При работе с электронными таблицами, веб-сайтами или текстовыми процессорами пользователю необходимо изучить функции клавиши «TAB».
15 комбинации клавиш Windows, обязан знать каждый
В этой статье речь пойдет об известных, интересных, нужных и полезных сочетаниях клавиш, о которых многие, вероятно, не знают. Но научившись пользоваться ими, вы сможете сэкономить массу времени. А поскольку время — деньги, а компьютеры для нас — все, эту статью должен прочитать и понять каждый!
- 1. лупа.
- 2. повышенная контрастность
- 3. вращение экрана в обе стороны
- 4. быстрое переключение между окнами
- 5. быстрое удаление файла (помимо корзины)
- 6. быстрый переход на рабочий стол (сворачивание всех окон)
- 7. быстро выйти из профиля (учетной записи)
- 8. минимизировать, максимизировать, перемещать окна
- 9. другие интересные и полезные комбинации
- 10. значение функциональных клавиш (F1 F2 F3 F4 …)
- Видеоматериалы по теме
Лупа (увеличение)
Победа +/-
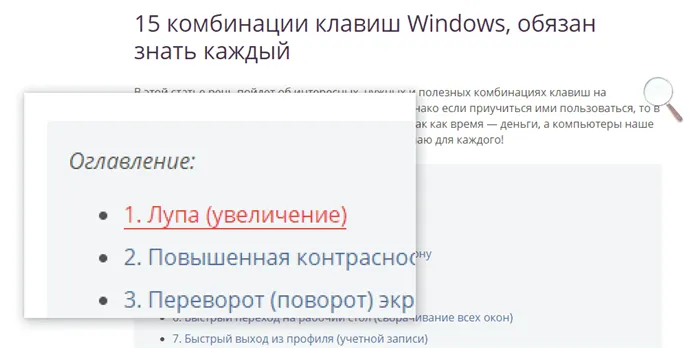
Вот как выглядит активированная лупа в режиме фонарика (есть также полноэкранный режим, тогда лупа занимает весь экран).
Если ваше зрение недостаточно хорошее и вам нужно видеть часть экрана, вы можете сильно увеличить его и смотреть на экран как через увеличительное стекло.

Повышенная контрасность
Shift + Alt + Print Screen
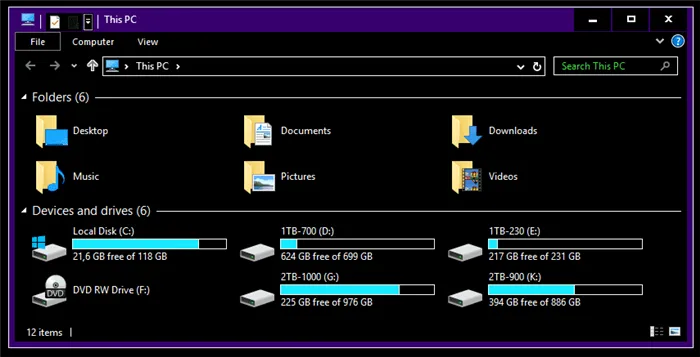
Режим высококонтрастного просмотра
Эта комбинация активирует или деактивирует режим высокой контрастности

Проблема часто связана с другим параметром, «AltTabSettings». Он отвечает за активацию функции переключения окон. Возможно, он был отключен. Следуйте инструкциям, чтобы устранить проблему:
Alt + Tab в обратном направлении
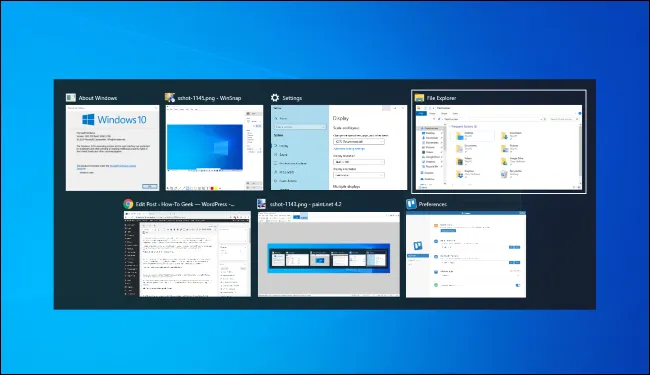
Приложения для Windows, мобильные приложения, игры — ВСЕ БЕСПЛАТНО, на нашем приватном Telegram-канале — Подписывайтесь:)
Alt + Tab обычно перемещают вперед слева направо. Если вы пропустили определенное окно, вам не придется удерживать клавишу Tab и снова прокручивать список. Это работает, но медленно, особенно если у вас открыто много окон.
Вместо этого нажмите Alt + Shift + Tab, чтобы прокрутить окна в обратном порядке. Если вы нажали Alt + Tab и прошли мимо нужного вам окна, удерживайте Shift и нажмите Tab один раз, чтобы прокрутить обратно влево.
Выберите Windows с помощью клавиш со стрелками
Вы можете выбирать окна с помощью Alt + Tab и клавиш со стрелками. Нажмите Alt + Tab, чтобы открыть переключатель, и удерживайте клавишу Alt. Вместо того чтобы нажимать Tab, используйте клавиши со стрелками на клавиатуре, чтобы выделить нужное окно, затем отпустите клавишу Alt, нажмите Enter или пробел.
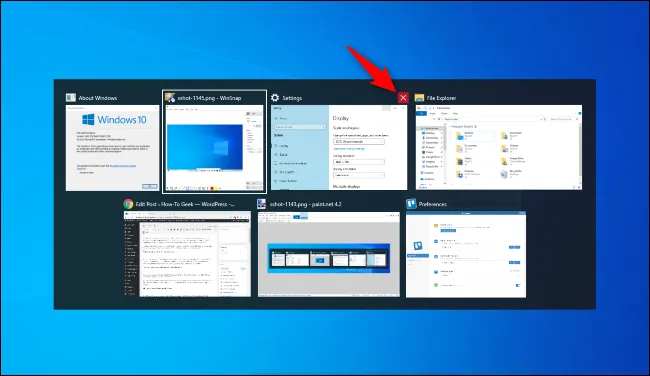
Вы также можете использовать мышь с комбинацией клавиш Alt + Tab. Нажмите Alt + Tab, удерживая нажатой клавишу Alt, и щелкните окно, на которое вы хотите переключиться.
Когда вы используете мышь, вы заметите бонус: Символ «x» появляется в правом верхнем углу эскиза окна при наведении на него курсора мыши. Нажмите на «x», чтобы закрыть окно приложения. Таким образом можно быстро закрыть несколько окон.
Alt + Tab без удержания Alt
Кнопка Alt + Tab обычно закрывается, когда вы отпускаете клавишу Alt. Однако если вы хотите нажать Alt + Tab, не удерживая все время клавишу Alt, вы можете это сделать. Нажмите Alt + Ctrl + Tab, а затем отпустите все три клавиши. Кнопка Alt + Tab остается открытой на экране.
Вы можете использовать клавишу Tab, клавиши со стрелками или мышь для выбора нужного окна. Нажмите клавишу Enter или пробел, чтобы переключиться на выбранное окно.
Когда вы используете мышь, вы заметите бонус: Символ «x» появляется в правом верхнем углу эскиза окна при наведении на него курсора мыши. Нажмите на «x», чтобы закрыть окно приложения. Таким образом можно быстро закрыть несколько окон.
Настройка комбинации Alt и Tab, как добавить на рабочий стол Windows 10
При работе на компьютере пользователь открывает множество вкладок. Это могут быть страницы в браузере или отдельные программы. Если их много, владельцу компьютера трудно их изменить. Комбинация клавиш Alt + Tab в Windows 10 была специально разработана для этой цели, как и ее настройка для назначения определенных функций. Далее выясним, как работает ярлык и почему после нажатия выбранных клавиш ничего не происходит.
Основная функция ярлыка — переключение между открытыми окнами без использования инструмента, обычно компьютерной мыши. Однако важно понимать, что движение по вкладкам может быть разным.

Например, простое быстрое нажатие комбинации клавиш «Alt» + «Tab» откроет окно следующей запущенной программы. Однако есть и более продуктивный способ использования этой комбинации. Удерживайте нажатыми клавиши с указанной комбинацией. После этого на экране появится небольшое окно со списком запущенных процессов.
Не отпуская клавишу «Alt», вы можете переключаться между вкладками, нажимая клавишу «Tab». Если вы отпустите обе клавиши, вы перейдете на нужную вкладку. Если такой способ переключения неудобен для вас, попробуйте удерживать левую и правую клавиши «Alt» вместе с клавишей «Tab» (три клавиши) — тогда окно с запущенными процессами будет зафиксировано на экране, а перемещение будет осуществляться с помощью стрелок клавиатуры. Чтобы выйти из этого режима, просто выберите одну из открытых вкладок.
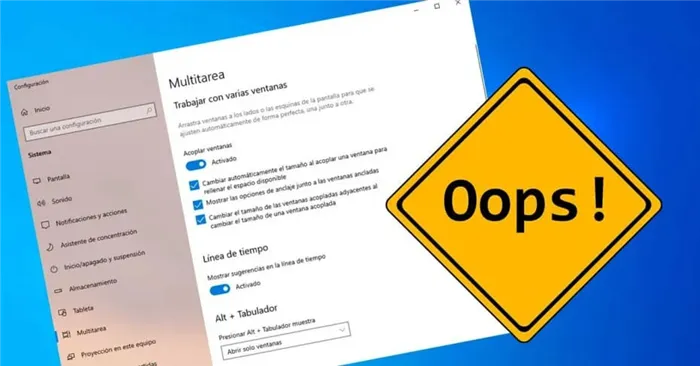
Настройка
Вы можете добавить или удалить определенные функции для сочетаний клавиш через настройки компьютера. Чтобы продолжить изменения, вы должны:
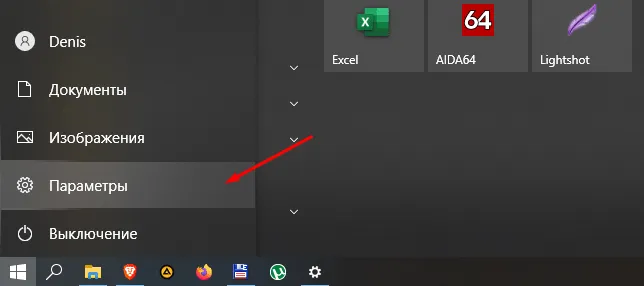
- Перейдите в раздел «Система», а затем в раздел «Многозадачность».
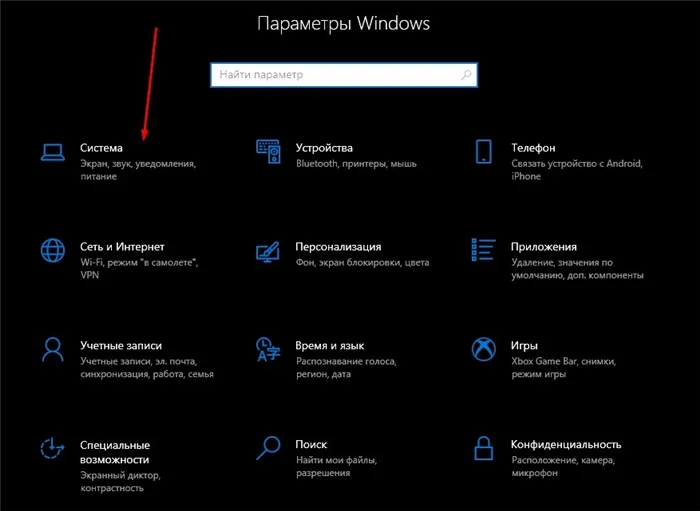
- Выберите интересующее вас действие с помощью «Alt + Tab».
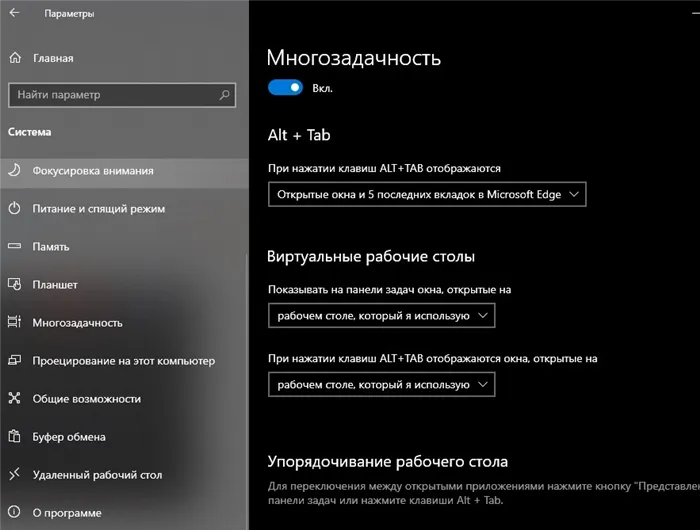
Пользователь может выбрать одно из четырех действий, которые выполняются при одновременном нажатии двух клавиш. Открыто:
- Открытые окна и все вкладки Edge,
- открытые окна и пять вкладок Edge,
- открытые окна и три вкладки Edge,
- только открытые окна.
Это отключает только процессы, связанные с браузером Windows 10 по умолчанию. Никаких других настроек не предусмотрено, и даже отключить комбинацию через настройки невозможно. Он все равно будет работать.
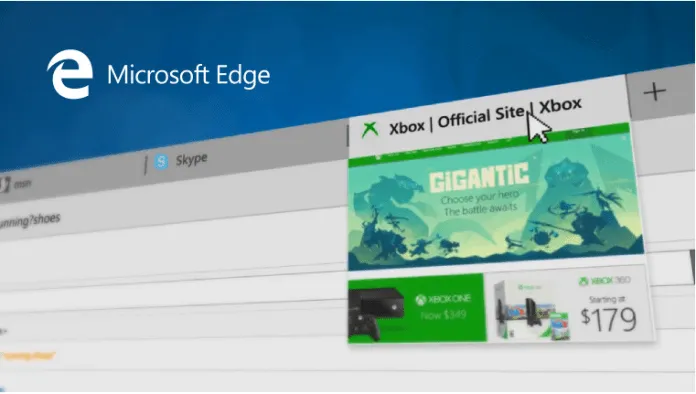
Причины и методы решения неисправности
Некоторые пользователи жалуются, что после нажатия клавиш «Alt» + «Tab» ничего не происходит или, например, вместо переключения между окнами происходит другое действие. Обычно это проблема программного обеспечения, т.е. она устраняется путем изменения отдельных настроек.
Это очень важно. Убедитесь, что клавиатура работает правильно, или подключите к компьютеру другое периферийное устройство, прежде чем пытаться устранить проблемы с программным обеспечением.
Перезапустить explorer.exe
В большинстве случаев вкладка Alt не работает, потому что операционная система, особенно приложение Проводник, временно не работает. Решение — перезагрузить компьютер или перезапустить проблемную программу. Во втором случае действуйте следующим образом:
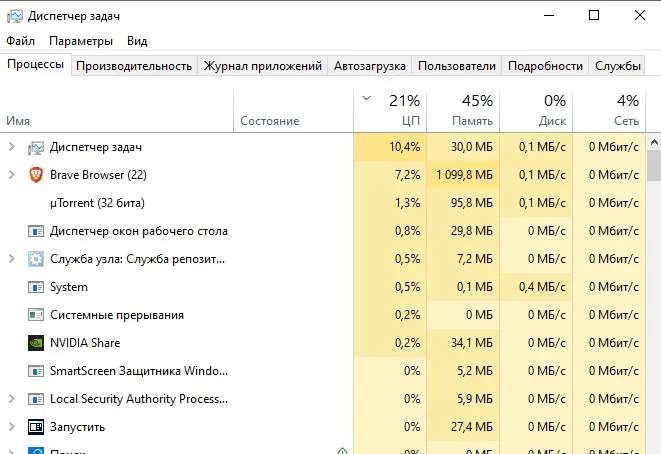
- На вкладке «Процессы» найдите запись «Explorer» и нажмите на нее с помощью ПКМ.
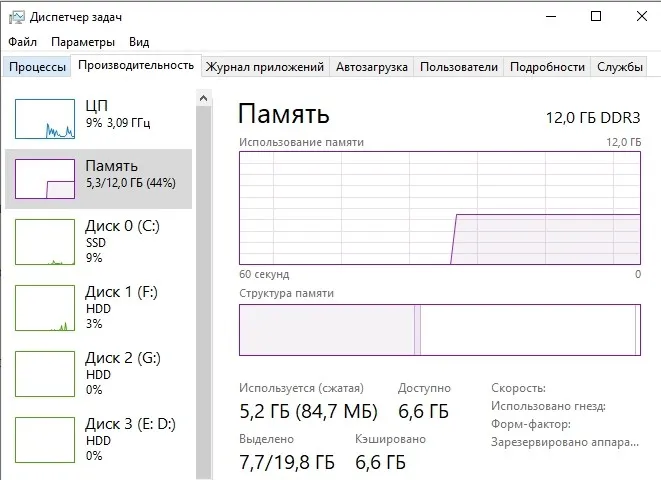
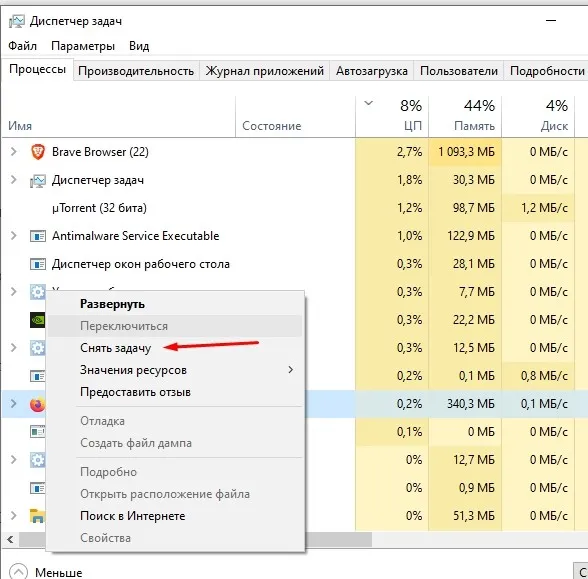
Теперь проверьте комбинацию еще раз, и если ничего не происходит, перезагрузите компьютер. Если произойдет еще одна неудача, стоит подумать об альтернативных вариантах решения проблемы.
Изменить ForegroundLockTimeout
Кроме того, комбинация не работает из-за неправильных настроек регистрационного процессора. Пользователь должен установить минимальное время отображения информации о запущенных процессах на экране:
- Откройте окно «Выполнить» с помощью комбинации клавиш «Win» + «R».
- Введите команду «regedit».
- Нажмите на кнопку «OK».
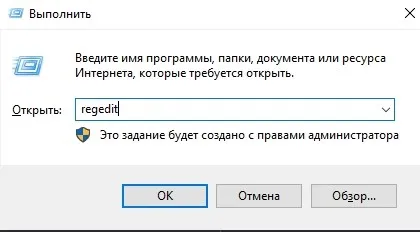
- В редакторе реестра перейдите в раздел HKEY_CURRENT_USER\Control Panel\Desktop.
- Дважды щелкните на параметре «ForegroundLockTimeout».
- Выберите десятичную систему и установите значение «0».
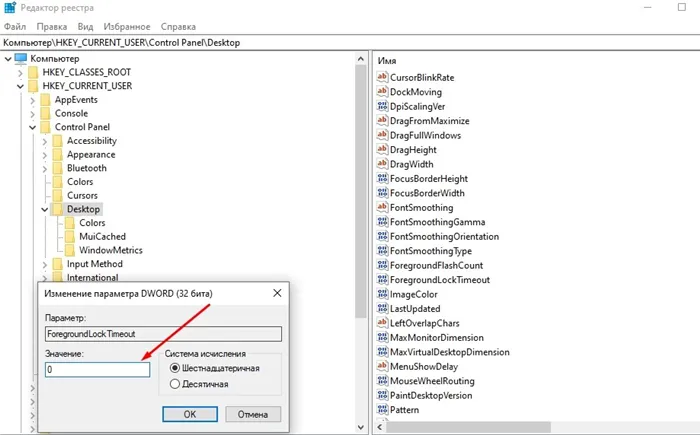
Чтобы новые настройки вступили в силу, необходимо перезагрузить компьютер. После этого комбинация должна вернуться в рабочее состояние.
Изменить AltTabSettings
Проблема часто связана с другим параметром, «AltTabSettings». Он отвечает за активацию функции переключения окон. Возможно, он был отключен. Следуйте инструкциям, чтобы устранить проблему:
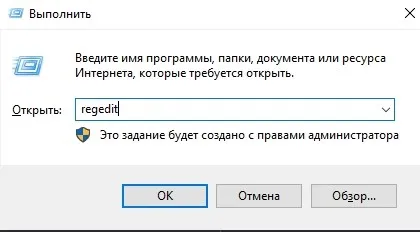
- Перейдите в раздел HKEY_CURRENT_USER\SOFTWARE\Microsoft\Windows\CurrentVersion\Explorer.
- Если искомый параметр отсутствует, щелкните по папке «Explorer», выберите «Create», а затем «DWORD parameter» (32 bit).
- Дайте параметру имя «AltTabSettings» и выполните действие из шага 3.
- Shift+/ — Исторически сложилось так, что клавиша Shift часто используется для отмены действия, выполненного с помощью сочетания клавиш, в котором нет клавиши Shift. Например, Shift+Tab выполняет действие, противоположное Tab. Не забудьте!
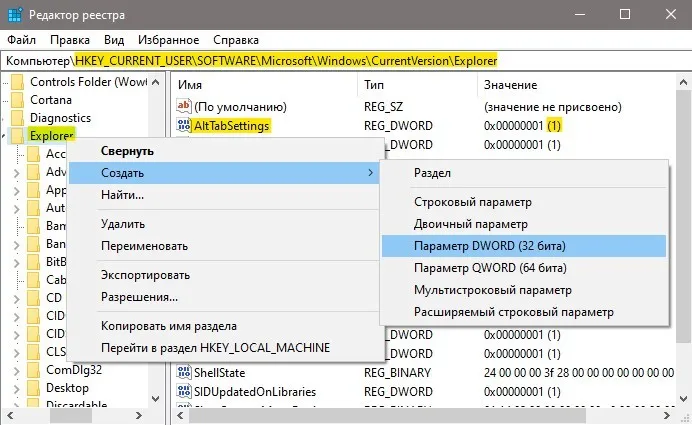
Уверяем вас, что если вы запомните следующие 10 основных сочетаний клавиш, вы сможете использовать их практически в любой компьютерной программе — от электронной почты и интернет-браузеров до различных программ, которые вы используете для работы, творчества и продуктивности.
Наиболее распространенные сочетания клавиш для Mac

КОМАНДА
| ДЕЙСТВИЕ | Ctrl/⌘ + C |
| Выделите текст, который вы хотите скопировать, затем нажмите эту комбинацию клавиш | Ctrl/⌘ + F |
| Открывает окно поиска для поиска определенного слова, фразы или изображения на странице | Ctrl/⌘ + N |
| Создает или запускает новый документ, файл или окно, в зависимости от программы. | Ctrl/⌘ + S |
| Используйте эту опцию чаще всего, чтобы не потерять то, над чем вы работаете, если компьютер сломается или выключится. | Ctrl/⌘ + P |
| Открывает диалоговое окно для печати открытых на экране файлов. | Ctrl/⌘ + Q |
| Закрывает приложение, в котором вы работаете (в некоторых программах Windows может потребоваться нажать Ctrl + W или Alt + F4). | Ctrl/⌘ + V |
| После вырезания текста из документа или окна нажмите эту комбинацию клавиш, чтобы вставить его в новый документ или окно. | Ctrl/⌘ + Y |
| Если вы нажали Ctrl/⌘ +Z, чтобы отменить действие (см. ниже) и передумали, нажмите эту комбинацию клавиш, чтобы быстро отменить действие | Ctrl/⌘ + Z |
| Вы только что случайно удалили целый абзац? Нажмите эту комбинацию, прежде чем делать что-либо еще, и ваши действия будут отменены. | Ctrl/⌘ + X |
| Выделите текст, который вы хотите вырезать, затем нажмите эту комбинацию клавиш | Сочетания клавиш Windows или «горячие клавиши» работают на любом компьютере с Windows. Некоторые команды в списке ярлыков Windows используют, в частности, эту темную кнопку с логотипом Windows. |

Сочетания клавиш Windows
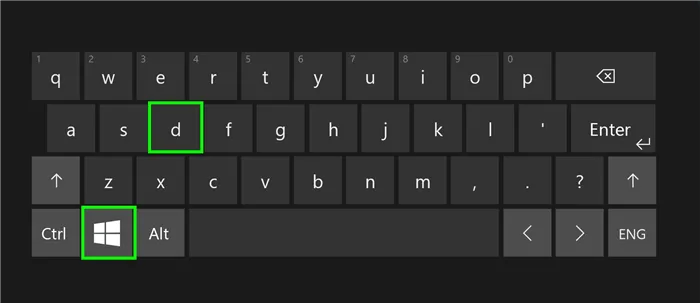
CTRL + X
CTRL + I
И некоторые другие полезные сочетания клавиш Windows:
Чтобы разместить два окна, которые вы хотите видеть рядом друг с другом, откройте одно окно и нажмите эту комбинацию клавиш, чтобы «привязать» второе окно к левой стороне экрана. Затем откройте другое окно и нажмите эту клавишу.
Аналогичная комбинация — Windows + стрелка вправо для привязки второго окна справа. Эта комбинация работает под Windows 7 и выше
Если вы хотите использовать сочетания клавиш для простых действий или «играть» с такими функциями, как перевод Mac в спящий режим, блокировка экрана или поиск определений слов, лучше всего ознакомиться с клавишей Command (клавиша с символом четырехлистного клевера или «клеверного креста» в MID).
Сочетания клавиш Mac
Большинство сочетаний клавиш Mac, от самых простых до самых сложных, используют эту клавишу в сочетании с другими клавишами.
Если вы просто хотите изучить основные команды Mac для редактирования текста, вы можете освоить следующие 10 основных сочетаний клавиш:
КОМАНДА
| ДЕЙСТВИЕ | Ctrl/⌘ + C |
| Выбрать все | ⌘ + B |
| Сделать выделенный текст жирным | ⌘ + I |
| Сделать выделенный текст курсивом | ⌘ + U |
| Подчеркните выделенный текст | ⌘ + O |
| Открыть файл | ⌘ + G |
| Найдите следующий случай | fn + стрелки вверх/вниз |
| Прокрутка вверх или вниз на одну страницу | Клавиша Alt (на компьютере) иногда используется в комбинациях клавиш для выполнения следующих функций. |
Alt + D Выберите URL-адрес в адресной строке браузера
- Alt + F Открыть меню файлов программы
- Alt + F4 Закрыть открытую программу
- Alt + H Открыть меню справки
- Alt + U Преобразование текста в верхний регистр Клавиша Alt имеет множество других функций, специфичных для программы, например Alt + G для открытия вкладки Дизайн в PowerPoint или Alt + A для открытия вкладки Данные в Excel. Вы также можете преобразовать специальные символы с помощью клавиши Alt
- Вы также можете использовать клавишу Shift в сочетании с другими клавишами для управления окнами и файлами:
Shift + Вставить копию
- Shift + Delete Удалить все файлы навсегда
- Клавиша Windows + Shift + S Сделать скриншот экрана
- Окно + Shift + Shift + Стрелка вверх Расширение активного окна до верхней части экрана.
- Окно + Shift + Стрелка вниз Минимизировать активное окно до значка на панели задач.
- Окно + Shift + Стрелка влево/вправо Перемещение окна на левом экране слева направо/вправо. Клавиша Shift также может использоваться в сочетании с клавишами F1-F12, хотя точное использование зависит от каждой конкретной программы. Например, в Microsoft Word комбинация клавиш Shift + F2 копирует текст, а в Excel вы можете использовать эту комбинацию клавиш для добавления или редактирования комментария в ячейке.
- Alt+Left / Alt+Right — переход к предыдущей/следующей активной строке. Когда вы переходите от строки к строке, VSCode запоминает это в своей истории, и вы можете быстро перейти к самым горячим частям кода.
Win+(+) — увеличить часть экрана.
Утилиты
Win+(-) — уменьшить часть экрана.
Win+Esc — закрывает увеличительное стекло.
Win+G — открывает игровое меню XBox.
Win+Alt+R — начать/остановить запись текущего окна. R — запись.
Многие из комбинаций, описанных в разделе «Основные комбинации», поддерживаются Chrome.
Ctrl+Shift+W — это брат Ctrl+W, который позволяет закрыть все вкладки одновременно.
Ctrl+Shift+N — открывает новое окно в режиме инкогнито. Если вам часто приходится открывать «чистое» окно браузера, запомните эту комбинацию.
Ctrl+T — открыть новую вкладку и переключиться на нее.
Ctrl+Shift+T — открыть ранее закрытую вкладку. В некоторых случаях это позволяет восстановить историю вкладок, если браузер был принудительно закрыт.
Ctrl+Tab — переключение на следующую вкладку в таблице.
Ctrl+Shift+Tab — переход на следующую вкладку в таблице.
Ctrl+ — перейти на десятую вкладку.
Ctrl+9 — переход на последнюю вкладку.
Ctrl+R — перезагрузка страницы.
Ctrl+Shift+R — перезагрузка страницы без использования данных в кэше.
Ctrl+D — сохраняет текущую страницу в закладках.
Ctrl+Shift+D — сохранить все открытые вкладки в качестве закладок. Будьте осторожны с этим!
Ctrl+L — фокусировка на адресной строке.
Ярлыки мыши
Средняя кнопка мыши — открытие страницы по ссылке в новой вкладке.
Ctrl+Click — открыть страницу по ссылке в новой вкладке.
Ctrl+Shift+Click — открытие ссылки в новой вкладке и переход по ней. Обычно это необходимо, если вы хотите быстро переключиться на другую ссылку.
Shift+щелчок открывает ссылку в новом окне.
Меню
Ctrl+H — открытие истории просмотров.
Ctrl+J — открытие страницы загрузки.
Shift+Esc, чтобы открыть диспетчер задач Chrome. Если вы не знаете, какая страница отнимает у вас ресурсы, проверьте здесь.
Ctrl+Shift+O, чтобы открыть страницу закладок.
Инструменты разработчика
Инструменты разработчика — один из самых полезных инструментов в арсенале веб-разработчика. Давайте узнаем, как можно использовать их в Chrome немного быстрее.
Ctrl+Shift+J / F12 — открывает вкладку Консоль в Инструментах разработчика.
Ctrl+(backtick) — фокус на консоли. Откройте меню Инструменты разработки.
Ctrl+Shift+I — открывает последнюю вкладку, используемую в инструментах разработки.
Ctrl+Shift+C — открывает панель управления элементами страницы.
Это не много, но достаточно, чтобы не перегружать мозг. Другие комбинации вы можете найти здесь.
Основные комбинации клавиш, используемые в Chrome, составляют большую часть наиболее распространенных комбинаций клавиш. Это означает, что подобные комбинации могут быть применены к большинству программ, с которыми вы работаете. Поэтому я опущу многие «интуитивные» комбинации.
Vimium — это расширение для браузера, которое предоставляет сочетания клавиш для навигации и управления в духе Vim.
Vimium

Чтобы работать с русской раскладкой, необходимо добавить «маппинг» в настройках Vimium.
Это приводит к следующему.
Переключитесь на ссылки с помощью F+. Вам больше не нужно тянуться к мышке, чтобы нажать на ссылку. Vimium сделает это за вас. Нажмите F, и каждая ссылка на странице будет иметь название клавиши, которую нужно нажать, чтобы щелкнуть ее.
Навигация с помощью ярлыков Vimium.
Для навигации по странице используйте привычные клавиши hjkl.
Поиск в таблице
— Ищите везде с помощью o
— Поиск закладок с помощью b
— Поиск в открытых вкладках с помощью T
Я не буду перечислять все комбинации, для этого есть хорошая памятка:
Хакерский редактор.
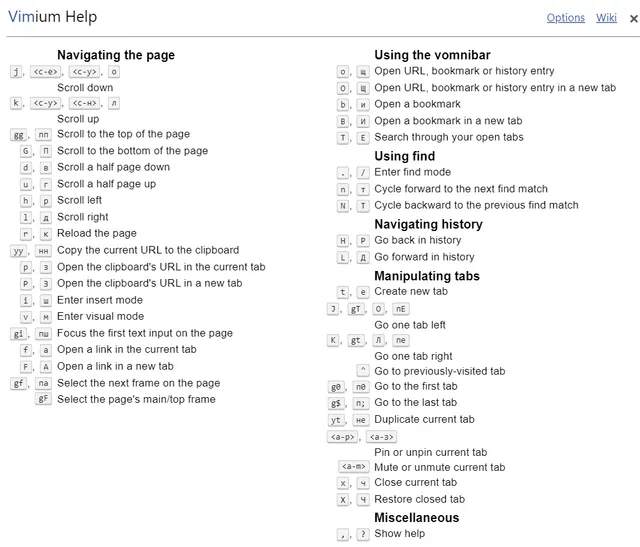
AutoHotkey
Когда я писал сценарий AHK, я вдохновлялся идеями редактора кода Vim. Vim — это такой классный инструмент, любимый старыми руками и почитаемый, как культ Карга, всеми новичками, которые слышат о его возможностях.
— Vim (сокращение от Vi Improved, произносится «вим») — это кошмар для обычного пользователя. Когда в конце концов вам удается закрыть его, вы вздыхаете с облегчением и твердо убеждены, что больше никогда, ни разу в жизни не запустите его. (c) Материалы Викиучебника.
Так что же в нем такого особенного? В Hexcelot есть хорошая статья, которая объясняет, почему Vim хорош.
Я также думаю, что vim хорош, и знание его основных команд будет полезно. Так, например, если вы упомянете этот редактор в разговоре с разработчиками, вы получите +1 к изяществу. И многие сайты (YouTube, например) используют комбинации этого редактора. Реальность такова, что Vim не является современным инструментом, и его популярность поддерживается только старыми руками и теми, кто хочет похвастаться.
О самом популярном в мире редакторе кода я расскажу чуть позже.
Главный аргумент в пользу Vim — это то, что Vim позволяет вам писать эффективно.
Vim разработан таким образом, чтобы минимизировать движение запястья при наборе текста. Вам доступны все сочетания клавиш.
Это та же цель, которой я хочу достичь. Но без привязки к Vim с его недружественными функциями.
Использование AutoHotkey
— AutoHotkey — это свободно распространяемый язык для автоматизации выполнения задач в Microsoft Windows. AutoHotkey — это язык сценариев, позволяющий легко назначать и переназначать клавиши доступа, включая клавиши мыши и джойстика.
Одним словом, AHK позволяет нам автоматизировать рутинные задачи, создавать программы с графическим интерфейсом или просто автоматически писать «Искренне» в конце электронного письма. Чтобы профессионально лениться с AHK, нужно предварительно много работать.
На обычной клавиатуре часто есть большая и очень бесполезная клавиша, например, клавиша caps lock. Почему бесполезно? Потому что его единственная функция — нажать клавишу shift вместо вас. Он наиболее популярен среди интернет-троллей и тех, кто часто пишет SQL-запросы, но от него становится не по себе. Сколько раз вы убеждались, что активировали клавишу Caps Lock, прежде чем набрать свой пароль? По крайней мере, один раз, и этого достаточно, чтобы по ночам вам снились кошмары.
Вердикт таков: CapsLock можно было бы использовать лучше.
Поэтому мы хотим иметь возможность держать ключ в руке, не вынимая его из положения мантрапа. Мы хотим писать эффективно и не уступать прославленным виммерам. И мы хотим, чтобы это было легко. У нас также есть программное обеспечение, позволяющее программировать сочетания клавиш и дополнительную клавишу на клавиатуре. Вы сложили пазл? Запомните его и напишите программу.
Вот как выглядит часть моего сценария для AutoHotkey:
И это так.
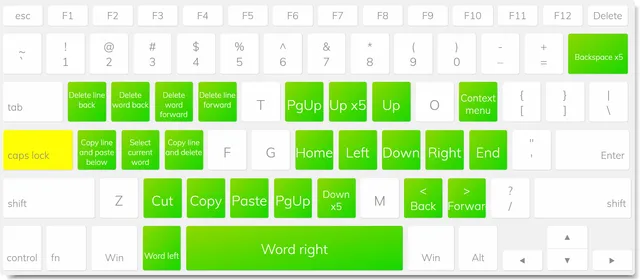
Хотя сочетания клавиш в Vim основаны на семантике, в этом сценарии я полагался на удобство.
Чтобы опробовать его, вы можете:
— Скачайте файл .exe — Запустите.
— Установить AutoHotkey — Загрузить исходный код скрипта — Запустить его через AutoHotkey — Загрузить скрипт — Запустить его через AutoHotkey
















