Вариант 2. Щелкните правой кнопкой мыши на меню «Пуск» и выберите в меню пункт «Командная строка (администратор)». Рисунок ниже приведен для наглядности.
Гибернация Windows 10
И сначала о том, что это такое. Гибернация — это режим энергосбережения для компьютеров, предназначенный в основном для ноутбуков. В то время как гибернация сохраняет данные о состоянии системы и программ в энергоемкой оперативной памяти, сон сохраняет эту информацию на жестком диске системы в скрытом файле hiberfil.sys, после чего ноутбук выключается. Когда вы включаете его, эти данные считываются, и вы можете продолжать пользоваться компьютером с того места, где вы его оставили.
Как включить и отключить гибернацию Windows 10
Самый простой способ включить или отключить спящий режим — использовать командную строку. Вы должны запустить его от имени администратора, нажав правой кнопкой мыши на кнопку «Пуск» и выбрав соответствующую опцию.
Чтобы отключить спящий режим, введите powercf g-h off в командной строке и нажмите Enter. Это отключит эту функцию, удалит файл hiberfil.sys с жесткого диска, а также отключит опцию быстрого запуска Windows 10 (которая также включает эту технологию и не будет работать без гибернации). В связи с этим я рекомендую прочитать последний раздел этой статьи — об уменьшении размера файла hiberfil.sys.
Чтобы включить спящий режим, используйте команду powercf g-h on таким же образом. Обратите внимание, что эта команда не добавляет пункт «Hibernate» в меню Пуск; как это сделать, будет описано позже.
Примечание: После отключения спящего режима на ноутбуке следует также перейти в Панель управления — Электропитание, нажать на настройку используемой системы питания и просмотреть дополнительные параметры. Убедитесь, что разделы «Действия при приостановке», «Низкий уровень» и «Критические действия батареи» не установлены в режим приостановки.
Другой способ отключить режим приостановки — использовать редактор реестра, который можно запустить, нажав Win+R на клавиатуре, набрав regedit и нажав Enter.
В HKEY_LOCAL_MACHINE\System\CurrentControlSet\Control\Power найдите значение DWORD под названием HibernateEnabled, дважды щелкните по нему и установите значение 1, если вы хотите, чтобы гибернация была включена, и 0, чтобы отключить ее.
Как добавить пункт «Гибернация» в «Завершение работы» меню Пуск
По умолчанию в Windows 10 нет пункта Hibernate в меню Пуск, но его можно туда добавить. Для этого перейдите в Панель управления (можно щелкнуть правой кнопкой мыши на кнопке Пуск и выбрать нужный пункт меню) — Действие.
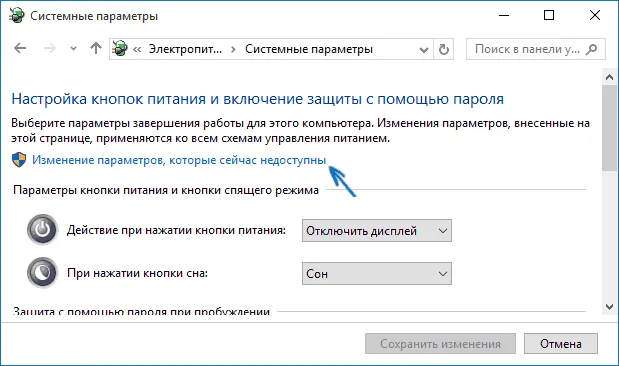
В окне «Настройки функций» нажмите на «Действие кнопки действия» с левой стороны, а затем на «Изменить параметры, которые в настоящее время недоступны» (требуются права администратора).
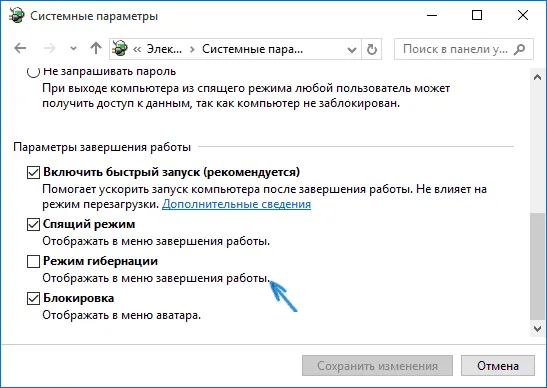
Затем вы можете активировать опцию «Sleep» в меню выключения. Если элемент отсутствует или неактивен, воспользуйтесь разделом Что делать, если элемент «Гибернация» отсутствует в меню «Пуск» Windows 10 и Windows 11.
Вариант 2. Щелкните правой кнопкой мыши на меню «Пуск» и выберите в меню пункт «Командная строка (администратор)». Рисунок ниже приведен для наглядности.
Программа POWERCFG
Для отключения гибернации в Windows существует встроенная утилита командной строки «powerfg». Чтобы воспользоваться им, запустите консоль от имени администратора:
- Введите «cmd» в поле поиска в меню «Пуск».
- Щелкните правой кнопкой мыши на «cmd.exe» в результатах поиска и выберите «Запуск от имени администратора».
- Ответьте на вопрос безопасности «ДА».
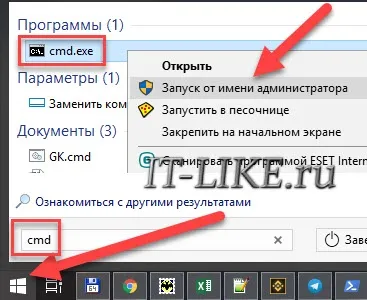
Если появится черное окно консоли, введите
Чтобы снова активировать спящий режим, просто введите
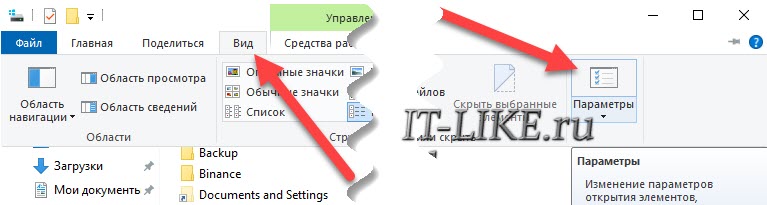
Чтобы проверить выключилась ли гибернация, открываем проводник, заходим на диск «C:» и смотрим, есть ли файл «hiberfil.sys». Но по умолчанию системные и скрытые файлы не отображаются в проводнике, поэтому в Windows 10/8 идём в «Вид -> Опции».
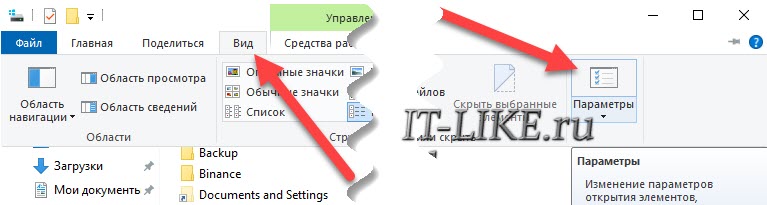
В Windows 7 меню «Сервис -> Параметры папок». Далее вкладка «Вид», снимаем галочку «Скрывать защищённые системные файлы -> OK»
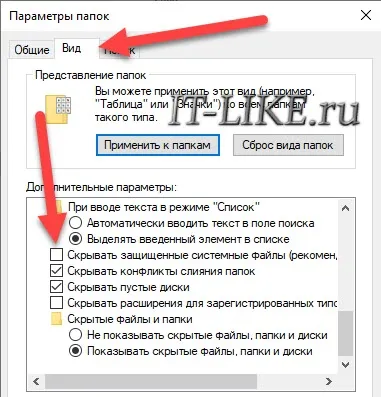
Если файл «hiberfil.sys» исчез из корневого каталога диска «C:», то режим гибернации был полностью завершен.
Через реестр Windows
Вы можете отключить файл гибернации через реестр Windows. Чтобы открыть реестр, нажмите «Win + R» и введите «regedit».

- Перейдите в раздел «Computer\HKEY_LOCAL_MACHINE\SYSTEM\CurrentControlSet\Control\Power».
- С правой стороны мы находим два параметра: «HiberFileSizePercent» и «HibernateEnabled».
- Установите их значения на «0».
- Перезагрузите наш ноутбук.

Что лучше «Сон» или «Гибернация»
Поскольку в спящем режиме компьютер полностью выключен, время автономной работы ноутбука может быть увеличено. Преимущества и недостатки спящего режима:
- Ноутбук включается через несколько секунд (+).
- Расход батареи в спящем режиме снижается, но только на более длительные периоды, например, 24 часа (-)
- Не занимает свободного места в памяти (+).
- При извлечении батареи компьютер начинает работу с нуля (-)
- Системные ошибки могут возникать при наличии проблем с драйверами или программным обеспечением после пробуждения из спящего режима (-)
Преимущества и недостатки спячки:
- Не потребляет заряд батареи (+)
- Не потребляет энергию аккумулятора (+) Может отключать компьютер от сети (+) Не потребляет энергию аккумулятора (+) Может отключать компьютер от сети (+)
- (-) Он может отключить компьютер от сети (-) Для его работы требуется несколько гигабайт свободного места на системном жестком диске (-) Он может использоваться для питания компьютера (-) Он может использоваться для отключения компьютера от сети (-)
- Он загружается быстрее, чем полная операционная система, но гораздо медленнее, чем спящий режим. С твердотельными накопителями разница не так велика (-)
- Компьютер, загружающийся из спящего режима, потребляет больше энергии, чем если бы он «спал» целый день.
Как изменить режим гибернации на режим сна
В зависимости от настроек Windows, вы можете активировать гибернацию или спящий режим, нажав кнопку питания или закрыв крышку ноутбука. Поведение по умолчанию может измениться:
- Открываем «Панель управления -> Система и безопасность -> Власть».
- Настройка текущих параметров питания
- Изменение расширенных настроек питания
- Прокрутите вниз до пункта «Кнопки питания и крышка».
- Закрыть крышку’ action, ‘Установить действие кнопки питания.

Отмечу, что если не выключить режим «Hibernate» из командной строки или через реестр, а просто включить везде режим «Сон», то файл гибернации всё равно будет создаваться. Активировать любой режим, вне зависимости от настроек схемы электропитания, можно через меню «Пуск -> Инактивация»
Другой способ отключить режим приостановки — использовать редактор реестра, который можно запустить, нажав Win+R на клавиатуре, набрав regedit и нажав Enter.
Файл гибернации Windows
Hiberfil.sys — это файл гибернации Windows, хранящийся в корневой папке операционной системы. Он отвечает за то, чтобы операционная система могла записывать и извлекать данные во время гибернации. Размер файла примерно сопоставим с текущим размером основной памяти.
Если на жестком диске недостаточно свободного места для записи файла, гибернация не сработает.
Можно ли удалить файл гибернации hiberfil.sys
Не рекомендуется удалять файл гибернации. В этом также нет необходимости, поскольку существует стандартный метод отключения гибернации, который подробно описан в следующей статье.
Как проверить, поддерживает ли гибернацию компьютер / ноутбук
Проверить, доступна ли гибернация для вашего компьютера или ноутбука, можно с помощью командной строки или более современного инструмента — Windows Power Shell.
В Windows 10 в меню выключения по умолчанию нет пункта «Гибернация», а есть только основные функции «Выход», «Гибернация», «Выключение» и «Перезагрузка». Поэтому сначала его необходимо добавить в меню.
Как активировать спящий режим в Windows 10:
После этого в меню выключения Windows появится опция «Hibernate».
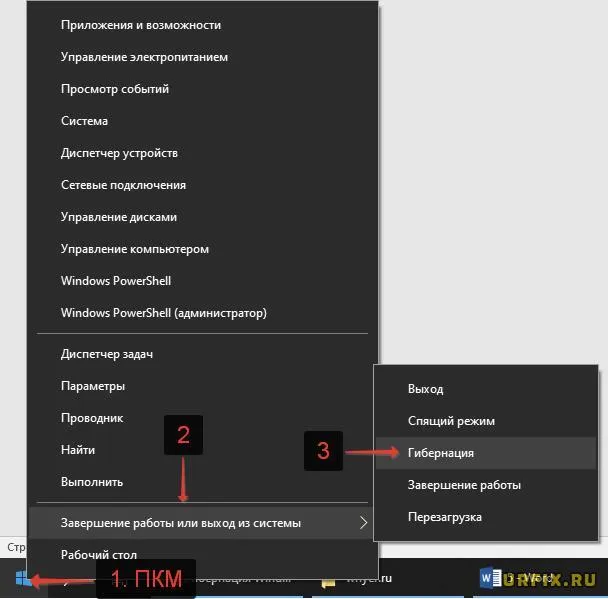
Настройка гибернации Windows 10
У пользователя есть 2 варианта перехода в спящий режим:
- Руководство, нажав на соответствующий пункт меню,
- Автоматически, т.е. когда компьютер не используется в течение определенного периода времени.
Что касается ручного режима, мы выяснили, как добавить кнопку. Теперь необходимо установить спящий режим в Windows, чтобы операционная система самостоятельно перешла в спящий режим. Для этого следуйте приведенным ниже инструкциям:
В HKEY_LOCAL_MACHINE\System\CurrentControlSet\Control\Power найдите значение DWORD под названием HibernateEnabled, дважды щелкните по нему и установите значение 1, если вы хотите, чтобы гибернация была включена, и 0, чтобы отключить ее.
3 способа отключить гибернацию в Windows 10
В этой статье подробно описано, как отключить спящий режим в Windows 10 на ПК и ноутбуке. Восстановите или удалите файл Hiberfil.sys.
Самый быстрый способ — отключить его через командную строку (cmd). Здесь следует уточнить, что все действия должны выполняться от имени администратора, иначе процесс не может быть выполнен.
- Вызовите меню поиска на панели задач и введите «командная строка» или «cmd»,
- Щелкните правой кнопкой мыши на «Командная строка», чтобы открыть контекстное меню,
- Выберите «Запуск от имени администратора» из списка,
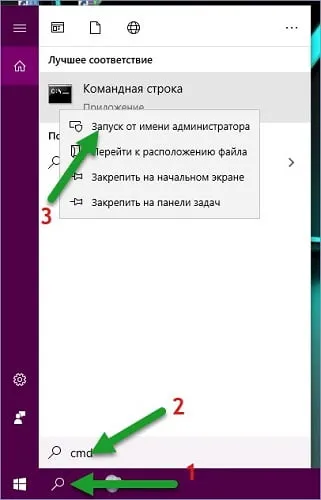
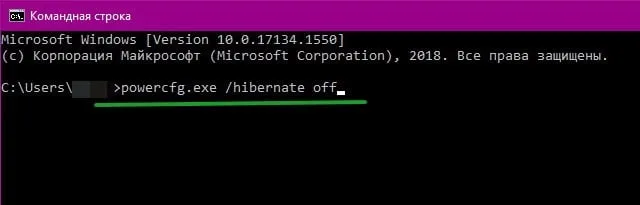
При отключении спящего режима файл Hiberfil.sys автоматически удаляется с диска C.
Способ 2: через панель управления
- Используйте поиск на панели задач, чтобы найти Панель управления,
- Выберите «Маленькие значки» в категориях (справа вверху),
- Найдите и откройте раздел «Электропитание»,
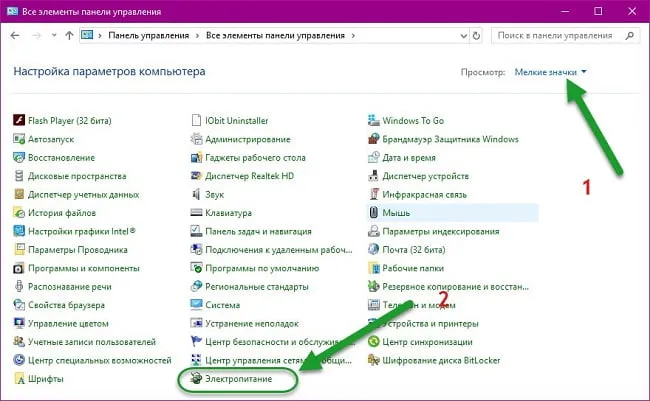
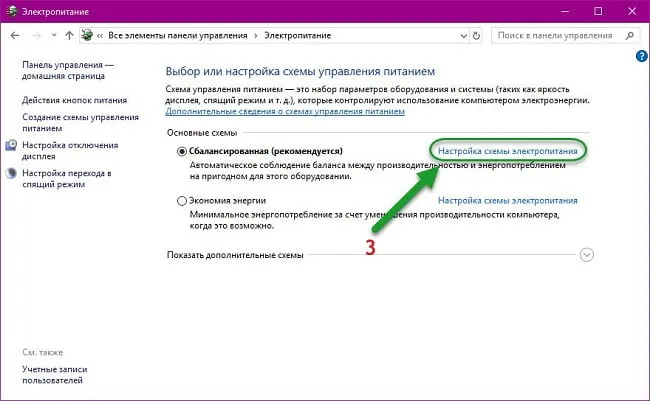
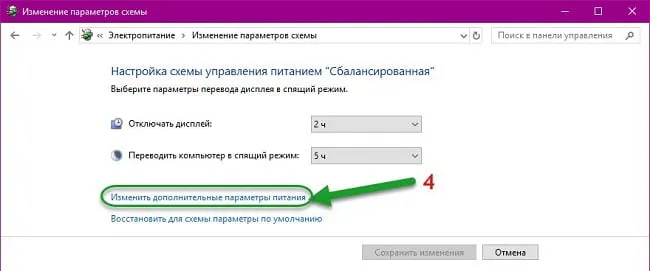
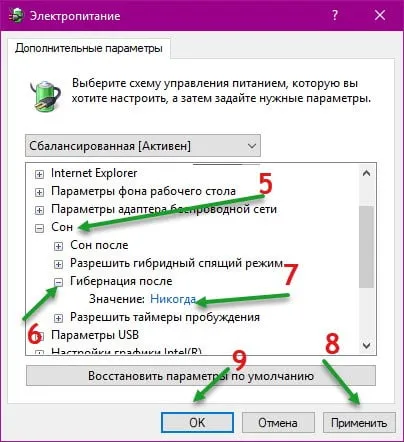
Способ 3: использование редактора реестра
Это важно: Этот метод рекомендуется для опытных пользователей. Если инструкции по выключению выполняются неправильно, это может повлиять на работу операционной системы.
-
Вызовите строку с помощью клавиш (нажмите одновременно) Win+R, введите команду «regedit»,
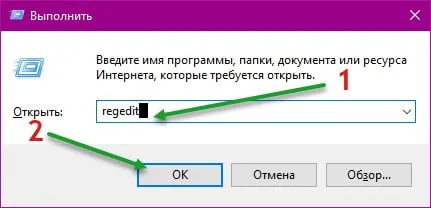
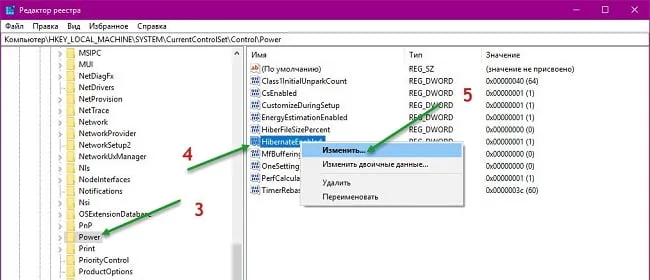
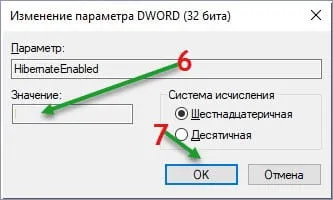
Пользователь может сам решить, как отключить эту функцию. Однако при выполнении определенных действий, особенно в реестре, следует внимательно ознакомиться с инструкциями операционной системы. Если вы сомневаетесь в правильности процедуры, лучше довести ее до конца.
















