Если вы выбрали вариант Только приоритет, вы можете указать, какие уведомления разрешены. Выберите Настроить список приоритетов, а затем измените настройки по мере необходимости.
Максимальное внимание — выполнению задач
Windows предлагает множество способов минимизировать отвлекающие факторы, чтобы вы могли сосредоточиться на своих задачах. Вы можете отключить панель задач и упростить меню, использовать Focus для управления уведомлениями и использовать Immersive Reader для минимизации визуальных отвлекающих факторов при чтении в Интернете — Microsoft Edge.
Минимизируйте визуальные отвлекающие факторы, отключив анимацию, фоны и т.д.
Выберите (Пуск) > Параметры > > Изображения.
Чтобы свести к минимуму отвлекающие факторы, сделайте следующее.
Чтобы автоматически скрывать заголовки в Windows, снимите флажок Всегда показывать повороты.
Чтобы сделать фон некоторых окон непрозрачным, выключите переключатель Эффект прозрачности.
Если вы не хотите, чтобы в Windows присутствовали эффекты анимации, выключите переключатель Animation Effects.
Чтобы указать, как долго должны отображаться уведомления, снимите флажок с опции отключать уведомления через это время и выберите соответствующую опцию.
Очистка панели задач
Выберите, какие значки отображать на панели задач, и уменьшите количество отображаемых элементов.
Выберите (Начните) > Параметры > персонализации> Панель задач .
В группах Элементы панели задач и Значки в углу панели задач отключите переключение для элементов, которые не должны отображаться на панели задач.
Чтобы выбрать значки, которые могут отображаться в углу панели задач, выберите Переполнение угла панели задач. Активируйте функцию переключения значков, которые будут отображаться в углу панели задач. Значки, у которых отключено переключение, отображаются в переливном меню панели задач.
Упрощение меню «Пуск»
Вы можете выбрать, какое меню использовать, чтобы свести к минимуму отвлекающие факторы и быстро найти то, что вам нужно.
Выберите (Начните) > Параметры > персонализации> Начало
Чтобы упростить меню, сделайте следующее:
Чтобы показать или скрыть недавно добавленные приложения, включите или выключите переключатель Показывать недавно добавленные приложения.
Чтобы показать или скрыть наиболее часто используемые приложения, включите или выключите переключатель Показывать недавно использованные приложения.
Чтобы показать или скрыть недавно открытые элементы, включите или выключите опцию Показывать недавно открытые элементы в меню Перейти к, Списки и Исследовать.
Чтобы выбрать папки для показа или скрытия, выберите Папки в меню рядом с кнопкой питания, а затем включите или отключите функцию переключения для папок, которые вы хотите скрыть.
Запустите команду Sysdm.cpl в окне Win+R. В разделе Дополнительно выберите опцию Параметры производительности…. Он влияет на использование процессора, оперативной и виртуальной памяти.
Отключение системных визуальных эффектов в Windows 10
По умолчанию в Windows 10 включено множество эффектов, обеспечивающих приятный внешний вид. Вы можете увидеть анимацию на начальном экране, панели задач, при открытии и закрытии приложений, эффекты теней, открытие списков и т.д. Все это делает пользовательский интерфейс более плавным. В Windows 10 используются отдельные анимации для элементов управления, которые вы видите внутри окна (например, полосы прокрутки, кнопки, вкладки и другие).
Эффекты анимации элементов окна включают:
- Медленное затухание стрелок в полосе прокрутки.
- Эффект медленного затухания для кнопок и вкладок в диалоговых окнах.
- Эффект кругового импульса на кнопке по умолчанию.
Если вы хотите отключить эти анимационные эффекты, это немного улучшит отзывчивость и производительность операционной системы.
Существует три различных способа сделать это, которые мы рассмотрим ниже.
Вариант 1
- Нажмите Win + R на клавиатуре. Появится диалоговое окно «Выполнить».
- Введите в поле «Выполнить»: «SystemPropertiesAdvanced» и нажмите «Ок».

- Отобразится окно «Дополнительные свойства системы».
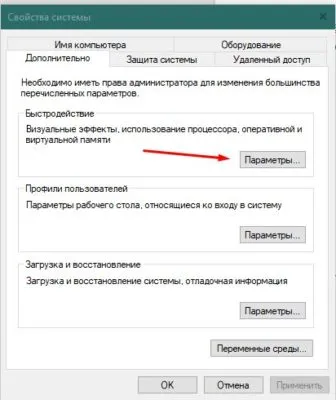
- Нажмите кнопку «Опции» в разделе «Производительность». Отобразится диалоговое окно «Параметры производительности».
- Снимите флажок Анимация для элементов управления и элементов в окнах. По умолчанию он включен (выбран).
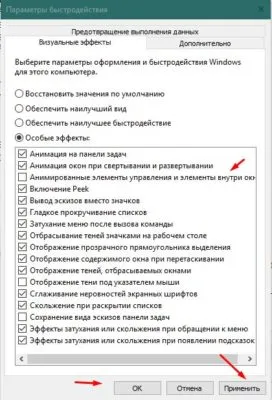
Вариант 2
Отключите анимацию элементов в настройках Windows.
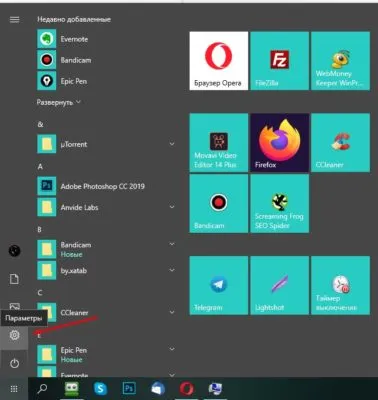
- Перейдите к разделу «Специальные возможности»:
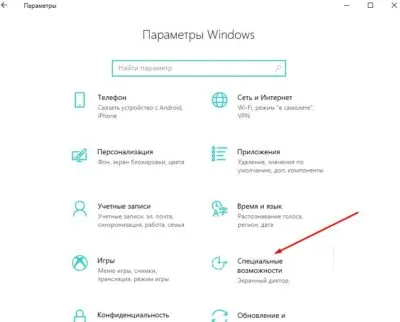
- Переместите ползунок, чтобы отключить анимацию в Windows:
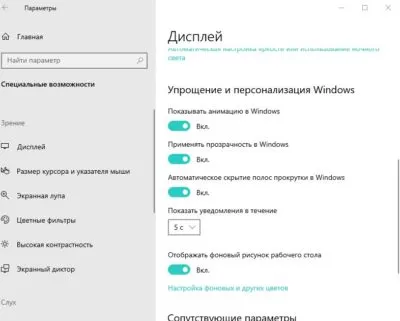
Готово! Эту опцию можно снова включить в любое время, чтобы активировать движение.
Вы можете не заметить визуальной разницы в производительности, если отключите ненужные эффекты через «Панель управления». Но будьте уверены, что они действительно являются инвалидами. Если вы хотите получить максимальный прирост производительности, вам следует использовать первый метод.
Быстродействие системы
Запустите команду Sysdm.cpl в окне Win+R. В разделе Дополнительно выберите опцию Параметры производительности…. Он влияет на использование процессора, оперативной и виртуальной памяти.
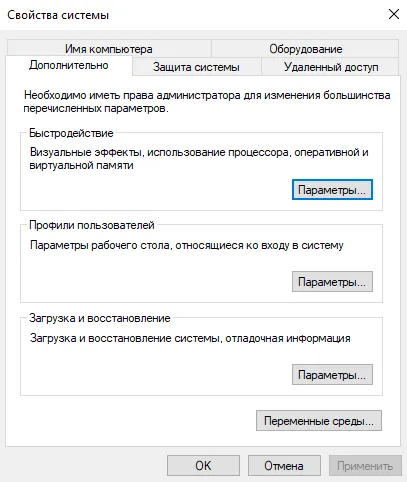
На вкладке Визуальные эффекты отключите параметры Анимация панели задач, Анимация окна при прокрутке вверх и вниз и Анимированные элементы управления и окна.
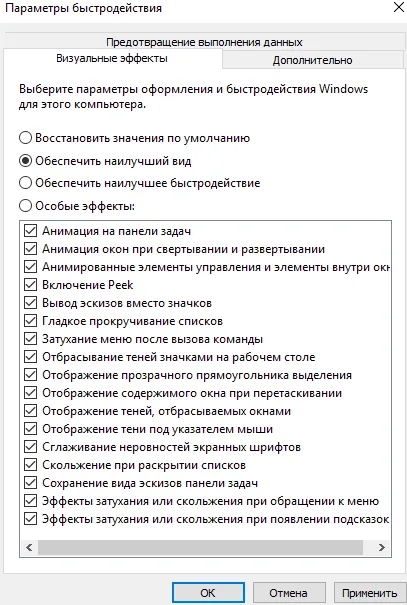
Читайте также: Как увеличить производительность компьютера в Windows 10. В настройках производительности можно найти много интересного. Вид по умолчанию — это лучший вид.
Панель управления
Выполните Control panel в окошке Win+R. В разделе Специальные возможности > В центре специальных возможностей выберите Оптимизация изображения. И включите опцию Выключить все ненужные анимации (этот раздел может быть не включен в будущие обновления).
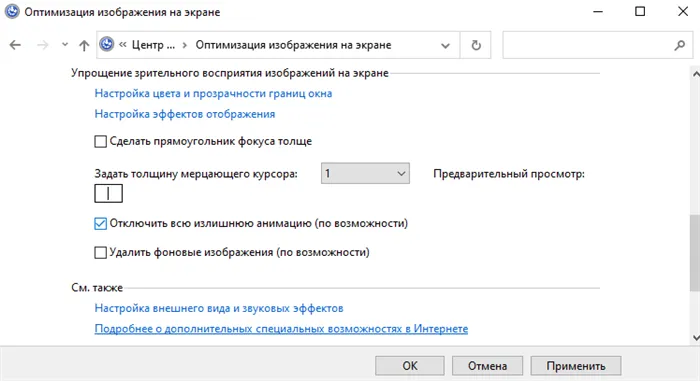
Групповые политики
Откройте Конфигурация компьютера > Административные шаблоны > Компоненты Windows > Диспетчер окон рабочего стола. Включите опцию Не разрешать анимацию окон .
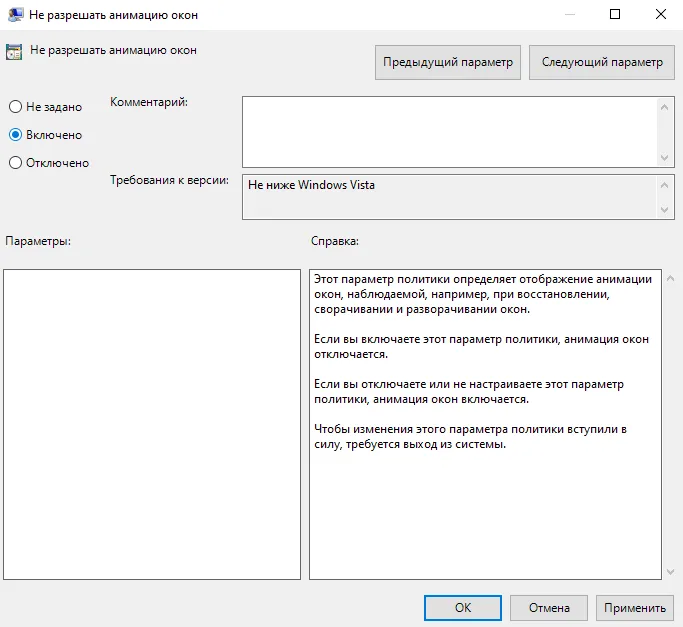
Этот параметр политики контролирует появление анимации окон, например, при сбросе, минимизации и максимизации окон. Если включить эту опцию, анимация окна будет отключена. Чтобы применить изменения, необходимо выйти из системы (перезагрузить компьютер).
Почти все можно сделать с помощью редактора реестра…..
| HKEY_CURRENT_USER\ControlPanel\Desktop\WindowMetrics | MinAnimate=»0″ |
| HKEY_CURRENT_USER/SOFTWARE/Policies/Microsoft\Windows\DWM | DisallowAnimations=DWORD:00000001 |
На слабых компьютерах можно отключить почти все анимации, чтобы добиться максимальной производительности. Это улучшает пользовательский опыт. Мне не нужна анимация окон, но я уже привык к эффекту моментального снимка. Все зависит от ваших предпочтений.
Не обязательно отключать все визуальные эффекты. Анимацию окон можно отключить только с помощью Quicklook. Microsoft считает, что лучше все выключить или включить. Они также перенесут все специальные функции панели в Параметры.
Чтобы отключить определенные эффекты анимации в Windows 10 (только в Pro и выше), можно воспользоваться «Редактором локальной групповой политики» .
Как отключить анимации в windows 10

Если вы уже давно пользуетесь Windows 10, то, возможно, знаете, что при взаимодействии с устройством используются анимации. Windows 10 использует анимацию при сворачивании приложений, при разворачивании приложений, при закрытии приложений, при открытии приложений и т.д. Анимация придает операционной системе красивый эффект, но в то же время замедляет работу вашего устройства.
Если вы используете дешевый компьютер и ваш компьютер работает очень медленно, вам следует отключить анимацию в Windows 10. С помощью нашего руководства вы можете отключить анимацию в Windows 10, чтобы получить более быструю систему.
Действия по отключению анимации на компьютере с Windows 10
Хорошо то, что отключить анимацию Windows можно без установки сторонних приложений. Способ отключения анимации в Windows 10 зависит от настроек. Итак, давайте рассмотрим, как можно отключить анимацию на компьютерах с Windows 10.
В этом методе мы будем использовать настройки Windows для отключения всех анимаций. Выполните следующие простые действия, чтобы отключить анимацию в Windows 10.
Шаг 1. Сначала откройте настройки Windows 10 и нажмите на опцию «Специальные возможности».
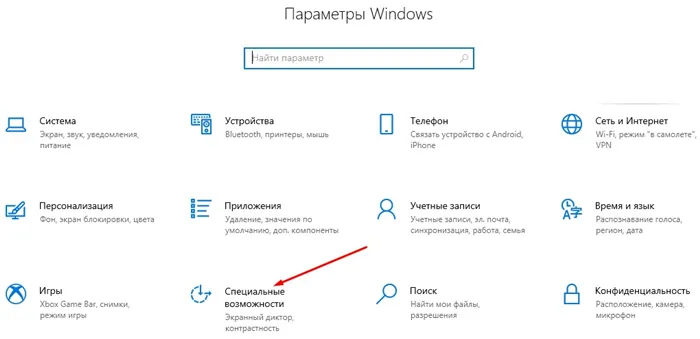
Шаг 2. Затем прокрутите вниз до пункта «Упростить и персонализировать Windows».
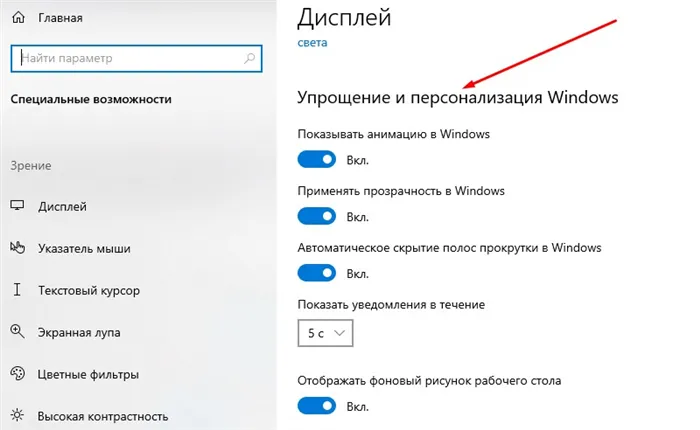
Шаг 3. Здесь нужно отключить опцию «Показывать анимацию в Windows».
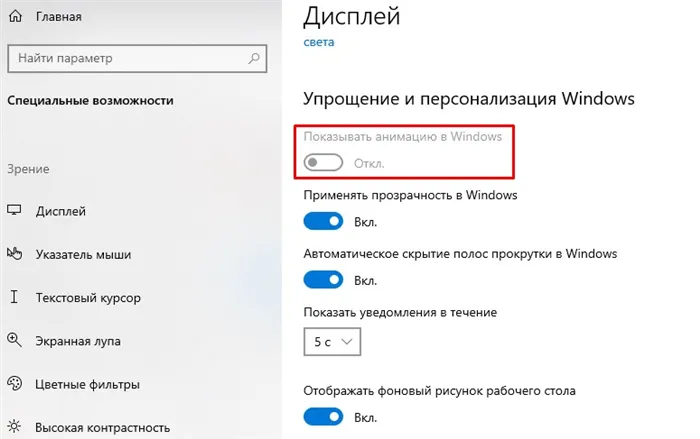
Вот и все. Теперь Windows 10 больше не будет использовать анимацию.
Отключение выбранной анимации вручную
Если вы хотите отключить только выбранные анимации, попробуйте этот метод. Чтобы отключить определенную анимацию, следуйте приведенным ниже инструкциям.
Шаг 1. Сначала щелкните правой кнопкой мыши на ярлыке «Этот компьютер» и выберите «Свойства».
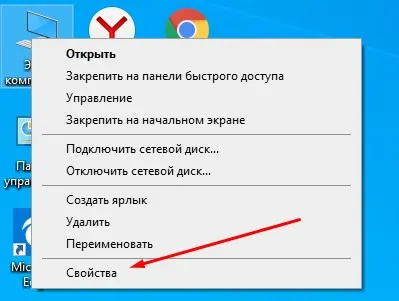
Шаг 2. В меню слева нажмите на «Дополнительные настройки системы».
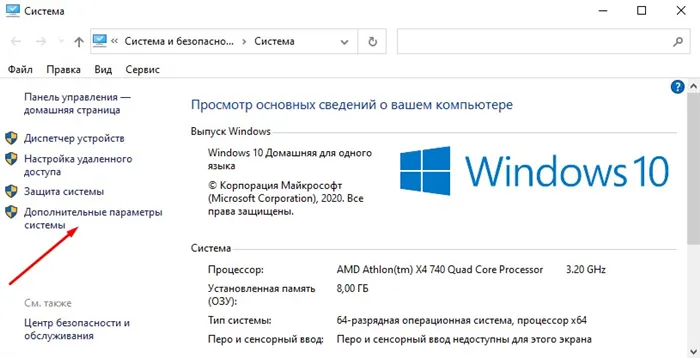
Шаг 3. Теперь нажмите «Параметры» на вкладке «Дополнительно» в разделе «Производительность».
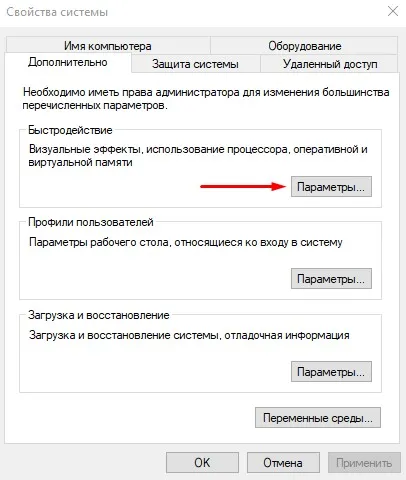
Шаг 4. Нажмите на «Спецэффекты» и выберите анимацию, которую вы хотите включить или выключить.
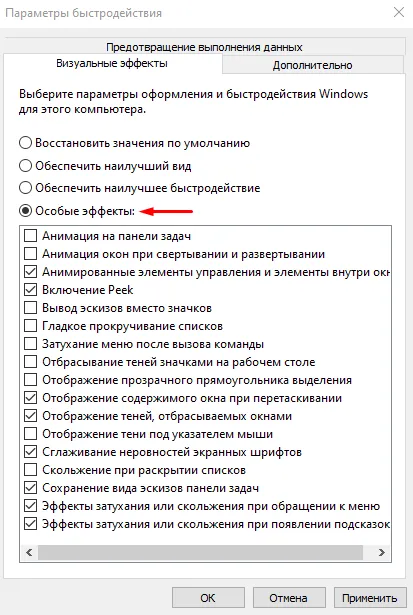
Шаг 5. Нажмите «OK», чтобы подтвердить изменения.
Вот и все. Узнайте, как можно вручную отключить анимацию в Windows 10 и немного ускорить работу системы.
Проблема, однако, в том, что поначалу вы можете немного поиграть с этими улучшениями, но в повседневной работе постоянное мигание графики может стать утомительным и раздражающим. И хотя анимация может не нанести вреда вашему карману, она, несомненно, повлияет на производительность вашей машины.
Параметры конфиденциальности
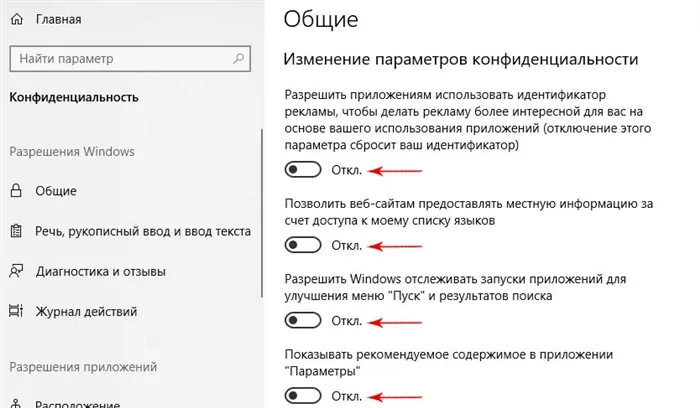
Чрезмерное внимание Microsoft к своим пользователям не только немного раздражает пользователя, но и наносит большой вред вашему компьютеру. Чтобы избавиться от него, найдите раздел Конфиденциальность в Системных настройках и в колонке Общие установите все ползунки до упора влево, как показано на фото.
















