Строка состояния расположена в верхней части экрана. Это значки уведомлений, времени, уровня заряда батареи, значки WLAN и Bluetooth (если активированы) и значок мобильной сети.
Интересные советы, настройки и фишки One UI 2 и Samsung Galaxy S20
В смартфонах Samsung Galaxy S 6, Samsung Galaxy S 6 edge, Samsung Galaxy S7, Samsung Galaxy S7 edge и смартфонах серий GALAXY A и GALAXY E слот для SIM-карты является универсальным.
Откройте слот для SIM-карты с помощью специального ключа, поставляемого в комплекте с телефоном. Выберите, хотите ли вы установить дополнительную SIM-карту или расширить память с помощью micro SD.
На сайте https://www.partsdirect.ru/smartphones вы можете выбрать запасные части для смартфонов и мобильных телефонов.
Это миф, что новый смартфон должен быть опустошен до нуля. Откуда она берется? Фактом является то, что для повторного использования железо-никелевых батарей требуется полная разрядка. В современных смартфонах используется другой тип аккумуляторов, литий-ионный, который не требует полной разрядки. Поэтому вы можете заряжать свое устройство сразу же после того, как достанете его из коробки.

Самым важным шагом в настройке телевизора является устранение неполадок с телевизионными каналами. Меню моделей Samsung максимально интуитивно понятно. Все, что вам нужно сделать, это открыть меню и повторить описанные ниже действия.
- Сначала откройте главное меню, нажав одноименную кнопку на панели управления.
- В основных настройках выберите «Поиск каналов».

Автоматическая настройка
Автоматическая настройка каналов позволяет за короткое время найти доступные для передачи каналы и настроить их на воспроизведение. Эта функция является одним из преимуществ устройств Samsung, которые называют умными, потому что они постепенно автоматизируют все процессы. Недостатками данного вида устранения неполадок являются пропуск системой каналов, некорректные параметры и, как следствие, меньшее количество программ, чем указано в абонентском пакете.
Для подключения выберите соответствующий пункт в настройках. Выберите источник сигнала: антенна, спутник или кабельное соединение. Во многих случаях модели Smart TV уже имеют список наиболее популярных телевизионных провайдеров и каналов, включенных в их пакеты.
Как разобрать монитор Samsung — пошаговое руководство
По завершении процесса автоматически активируется первый канал из списка, созданного системой. Чтобы изменить порядок каналов, откройте «Трансляция», затем «Изменить номер» и подтвердите действие. В списке программ выберите нужную программу, выделите ее и нажмите кнопку редактирования. Используйте пульт дистанционного управления, чтобы изменить порядок программ и сохранить изменения.

Ручная настройка
Если ваше устройство не поддерживает автоматическую отладку программы или если вы хотите сделать это самостоятельно, обратите внимание, что изменение порядка каналов может оказать значительное влияние на другие параметры. Если есть сомнения, лучше позвонить учителю.
Хотите ли вы сами устранять неполадки? Затем выберите соответствующую строку в настройках.

Это можно сделать на вкладке «Антенна». Нажмите кнопку «Создать», появится сообщение с параметрами. Установите чистоту 170000 кГц, 128 QAM и передачу 6900 КС/с. Нажмите OK и подождите, пока устройство не начнет поиск каналов самостоятельно. На экране отображается предварительный просмотр каналов. После завершения процесса нажмите на кнопку «Сохранить». Появится окно с параметрами — оставьте их без изменений, кроме частоты — здесь запишите новое значение — 178000 кГц.
Продолжайте поиск таким же образом, каждый раз добавляя к частоте 8000 кГц. Повторяйте процесс до тех пор, пока поиск не даст больше результатов или пока не будут найдены все необходимые программы. Когда вы закончите, вы можете настроить сортировку в меню Broadcast — просто выделите нужные вам программы и снимите галочки с тех, которые вам не нужны.
Настройка аккаунта Google
Настройте свой аккаунт Google. В основном это резервное копирование личных данных и контактов, чтобы их можно было легко восстановить в случае потери устройства.
Он также дает доступ к службам Google. Не забудьте свое имя пользователя и пароль Google!
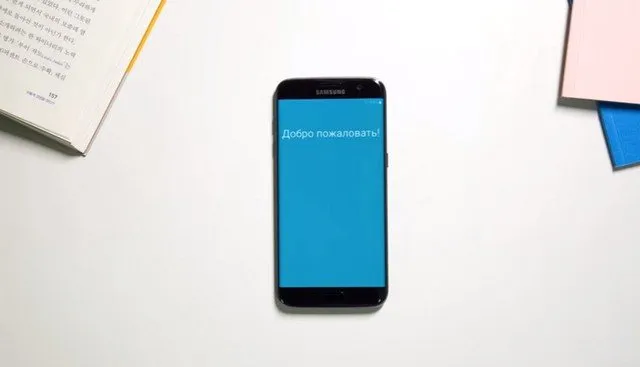
Используйте кнопки на панели управления для изменения различных настроек: Яркость, Резкость, Свет и Коррекция цвета. После устранения неполадок нажмите кнопку «Сохранить».
Создание аккаунта Google.
Личный аккаунт всегда необязателен, тогда вы также получите доступ к таким сервисам, как Gmail, Play Store, видеохостинг YouTube и файловое хранилище Google Drive. Чтобы создать учетную запись, необходимо снова открыть настройки и выбрать из списка «Учетные записи», затем выбрать из списка «Добавить учетную запись».
Затем выберите тип «Google» и перейдите в окно, где вам будет предложено создать нового пользователя. После выполнения вышеуказанных рекомендаций введите в этом окне свое имя и фамилию. После ввода личных данных нажмите на кнопку «Далее».
Вы должны ввести уникальный логин. Рядом со стихом вы найдете подсказки о том, какие буквы, цифры и символы вы можете использовать. Вы получите уведомление о совпадении с чужим логином, но вам придется проявить изобретательность, чтобы найти уникальный и единственный в своем роде логин. Когда вы найдете нужный логин, снова нажмите кнопку «Далее». Постарайтесь написать его так, чтобы никто не смог взломать ваш аккаунт, используйте латинские буквы и цифры, чередуйте строчные буквы с прописными. А чтобы ваш пароль было легко запомнить, придумайте ассоциацию с буквой или цифрой. После всех этих действий вас могут попросить ввести номер телефона, и это хорошая идея — ввести его, так как впоследствии вам будет легче сбросить свой аккаунт, если вы забудете пароль или имя пользователя.
Настройка аккаунта Samsung
Но мы не ограничиваемся только созданием аккаунта Google, есть еще один аккаунт, который необходимо зарегистрировать, и это аккаунт Samsung. Сама процедура идентична предыдущей. Поэтому перейдите в меню, нажмите значок «Настройки» и снова найдите подраздел «Учетные записи». Снова нажмите на «Добавить аккаунт» и, в отличие от подзаголовка, нажмите на Samsung вместо Google.
Введите свои личные данные, введите адрес электронной почты, который может быть вашим логином, и придумайте пароль, вы, конечно, можете использовать опцию аккаунта Google, но для большей безопасности введите новый пароль. Затем вам нужно будет заполнить небольшую форму для идентификации себя как пользователя в системе, указав свое имя, фамилию и дату рождения. Последним шагом для создания учетной записи является нажатие на кнопку «Регистрация». Прежде чем поставить галочку, внимательно прочитайте соглашение. Если вы с чем-то не согласны и не поставите галочку в том же квадратике, регистрация не будет продолжена. Теперь вы должны войти в свою учетную запись и подтвердить ее, иначе впоследствии вы не сможете ею воспользоваться. Для этого используйте абонентский ящик, на который было отправлено письмо и который был указан при регистрации.
Настройка даты и времени.
После того как вы разобрались с основными настройками, теперь проще всего установить время и дату. С этой задачей может справиться даже ребенок. Часто это происходит автоматически при наличии интернета, но если время и дата неверны, их можно исправить вручную.
Просто откройте настройки, ярлык мы уже знаем, поэтому вам не составит труда найти его. Найдите пункт «Общие» и вы сразу увидите раздел «Дата и время». Отключите флажок «автоматическое обнаружение» и установите нужные параметры.
Обычно Интернет работает, как только SIM-карта вставлена в устройство. Все параметры устанавливаются автоматически. Поэтому от пользователя не требуется практически никаких дополнительных действий. Сразу станет понятно, как подключить Интернет на мобильном телефоне Samsung.
Режим экрана
Вы можете изменить оптимизацию цветового диапазона, насыщенности цветов и резкости экрана. Всего существует 4 настройки:
- Custom Display — все цветовые настройки настраиваются автоматически.
- Кино AMOLED — этот режим подходит для воспроизведения видео. AMOLED — это название технологии, используемой для изготовления экрана смартфона.
- Photo AMOLED — для отображения фотографий и других изображений.
- Основы.
Перейдите в Настройки — Экран — Режим экрана.
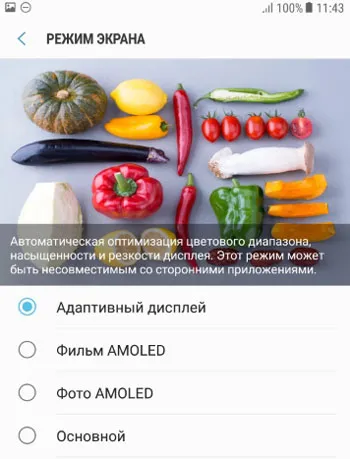
Масштаб экрана и шрифта
Как увеличить/уменьшить экран? Изменить размер и стиль шрифта? Перейдите в Настройки — Дисплей — Масштабирование экрана и шрифта.
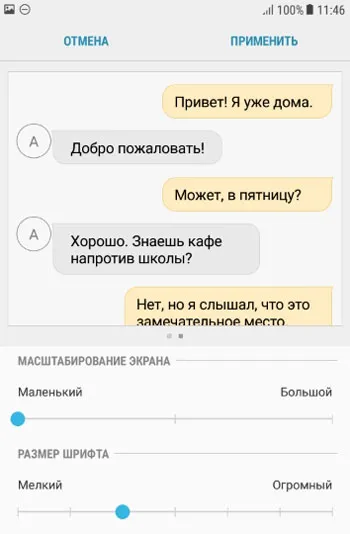
Если вы измените масштаб экрана, вы увидите вышеуказанные изменения в примере с текстовым сообщением. Для людей с ослабленным зрением я рекомендую установить максимальный размер шрифта. Поэтому чем меньше размер шрифта, тем больше информации помещается на экране.
Чтобы изменить шрифт, используйте следующие настройки: Имеется 5 предустановленных шрифтов.
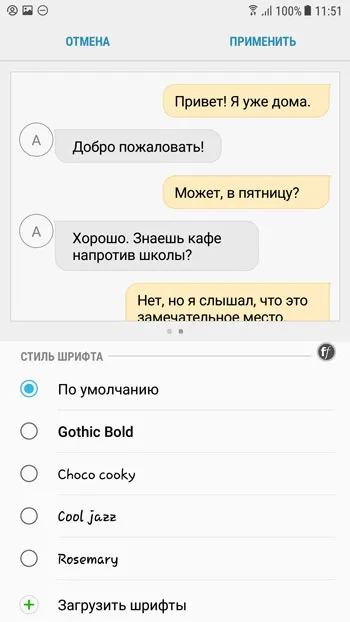
Вы всегда можете загрузить дополнительные шрифты из Samsung Appls Store, как платные, так и бесплатные. Всего на рынке представлено более 100 различных шрифтов.
Главный экран
Вы можете настроить домашний экран, который отображается при включении телефона, в меню Настройки — Экран — Домашний экран.
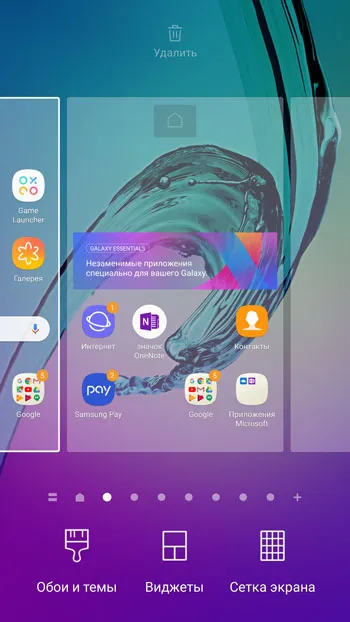
Отобразится схема экрана. Вы также можете установить фоновое изображение, добавить виджеты и выбрать сетку экрана (4×4, 4×5, 5×5 — т.е. вы можете выбрать, сколько вертикальных и горизонтальных иконок помещается на экране).
Обычно Интернет работает, как только SIM-карта вставлена в устройство. Все параметры устанавливаются автоматически. Поэтому от пользователя не требуется практически никаких дополнительных действий. Сразу станет понятно, как подключить Интернет на мобильном телефоне Samsung.
Настройка аккаунта Google
Настройте свой аккаунт Google. В основном это резервное копирование личных данных и контактов, чтобы их можно было легко восстановить в случае потери устройства.
Он также дает доступ к службам Google. Не забудьте свое имя пользователя и пароль Google!
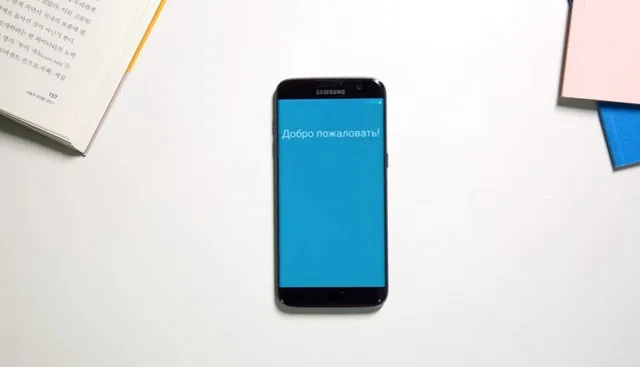
Учетная запись Samsung
Я предлагаю создать учетную запись Samsung (инструкции здесь http://www.samsung.com/ru/support/skp/faq/885302) для удаленного управления устройством с помощью Find My Mobile. При потере смартфона можно удалить все личные данные и, если вы забыли пароль, разблокировать устройство. Загружайте приложения из Galaxy Apps для синхронизации с мобильными устройствами Samsung, например с часами, следите за своим здоровьем и эффективностью тренировок с помощью приложения S Health.
В новых моделях смартфонов, начиная с Samsung Galaxy S 6, появилась дополнительная возможность изменения интерфейса с помощью тем.
Это фоновые изображения, значки приложений и меню в едином стиле. Чтобы бесплатно загрузить любую тему, перейдите в меню Настройки — Темы — Загрузить и применить тему.
Теперь ваш смартфон готов к использованию! Подробнее об этом в следующих сериях.
Если ваше устройство не поддерживает автоматическую отладку программы или если вы хотите сделать это самостоятельно, обратите внимание, что изменение порядка каналов может оказать значительное влияние на другие параметры. Если есть сомнения, лучше позвонить учителю.
Настройка доступа в Интернет
Настройка Wi-Fi
Давайте сначала попробуем настроить Интернет через Wi-Fi, чтобы получить бесперебойный доступ к сети в каждой точке распределения трафика.
Рекомендуем прочитать статью об ошибках подключения.
Вам понадобятся некоторые базовые манипуляции:
- посетите меню «Настройки»,
- перейдите в раздел «Сетевые подключения»,
- переместите кнопку Wi-Fi вручную.
Телефон покажет доступные места и сообщит о возможности бесплатного подключения к сети. Если есть местоположения, не защищенные паролем, соединение устанавливается автоматически.
Можно подключиться к заблокированной точке доступа, введя пароль. Настройка происходит автоматически, как только точка доступа оказывается в зоне действия сети Wi-Fi.
Выбор точки доступа
Установка с 3G-модемом
На Galaxy можно настроить Интернет с помощью 3G-модема, который позволяет передавать данные в соответствии с требованиями мобильного оператора. Выполняются следующие операции:
Выберите другие сети
Вы должны выбрать точку доступа или связаться с вашим оператором для запроса конфигурации соответствующей опции. Основная задача — заполнить колонку «Имя профиля».
Чтобы настроить точку доступа
Учетная запись Samsung
Я рекомендую вам создать учетную запись Samsung (инструкции можно найти здесь: https://www.samsung.com/ru/support/skp/faq/885302), чтобы вы могли удаленно управлять своим устройством с помощью Find My Mobile. При потере смартфона можно удалить все личные данные и, если вы забыли пароль, разблокировать устройство. Загружайте приложения из Galaxy Apps для синхронизации с мобильными устройствами Samsung, например с часами, и следите за состоянием своего здоровья и эффективностью тренировок с помощью приложения S Health.
В новых моделях смартфонов, начиная с Samsung Galaxy S 6, появилась дополнительная возможность изменения интерфейса с помощью тем.
Это обои, значки приложений и меню, выполненные в едином стиле. Чтобы бесплатно загрузить любую тему, перейдите в меню Настройки — Темы — Загрузить и применить тему.
Теперь ваш смартфон готов к использованию! Подробнее об этом в следующих сериях.
Увеличение времени автономной работы
Если вы постоянный житель каменных джунглей и ваша жизнь не останавливается ни на секунду, если вы привыкли быть постоянно на связи, активно общаться и просматривать социальные сети от рассвета до заката, то вы наверняка сталкивались с тем, что в какой-то момент вам придется резко сократить свою деятельность и сосредоточиться на поиске отдушины. Однако если вы не хотите полагаться на кабели и внешние источники питания, для продления срока службы батареи следует настроить режим питания смартфона.
- На панели быстрых настроек для режима энергопотребления можно выбрать средний или максимальный уровень энергосбережения.
- Чтобы всегда точно знать, сколько времени ваш смартфон работает без подзарядки, перейдите на вкладку «Уведомления» в настройках, выберите «Строка состояния» и активируйте опцию «Показывать уровень заряда».
- Ночной режим» также экономит электроэнергию. Отображение пользовательского интерфейса в темных тонах потребляет не так много энергии, поскольку черные пиксели на флагманском AMOLED-дисплее Samsung по сути являются затемненными элементами. При включении ночного режима яркие изображения сменяются более темными, а смартфон разряжается медленнее.
- Отключите неиспользуемые приложения, чтобы они не потребляли энергию в фоновом режиме. Для этого перейдите в настройки «Использование устройства» — «Батарея» — «Настройки» и активируйте в меню опции «Пользовательский режим батареи», «Переход в спящий режим» и «Автоматическое отключение приложений».
- Оптимизация производительности смартфона: В настройках выберите «Обслуживание устройства» — «Оптимизация». Тогда ваш смартфон будет потреблять энергию и запоминать, какие приложения вы предпочитаете и как вы используете свой смартфон. Самый простой способ сделать это — выбрать опцию «Автоматическая оптимизация» на странице настроек «Обслуживание устройства». Если вы активируете эту функцию, настройки смартфона будут автоматически оптимизированы в определенное время.
Если ваше устройство не поддерживает автоматическую отладку программы или если вы хотите сделать это самостоятельно, обратите внимание, что изменение порядка каналов может оказать значительное влияние на другие параметры. Если есть сомнения, лучше позвонить учителю.
Настройка уведомлений на экране блокировки
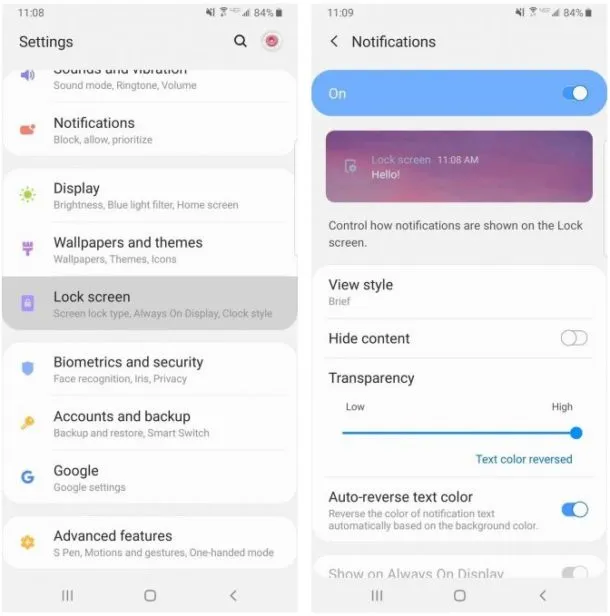
По умолчанию уведомления появляются внутри сплошного «пузыря», блокируя выбранные обои на экране блокировки. Если хотите избавиться от этих надоедливых оповещений раз и навсегда, то перейдите в «Настройки» -> «Экран блокировки» -> «Уведомления» и установите уровень прозрачности на максимум, чтобы все исчезло. Также в разделе «Стиль просмотра» можно изменить количество отображаемого контента или просто отключить отображение определенных значков или полностью скрыть контент, чтобы оставаться максимально анонимным, так как посторонние часто могут видеть нежелательную информацию.
AOD и его настройка
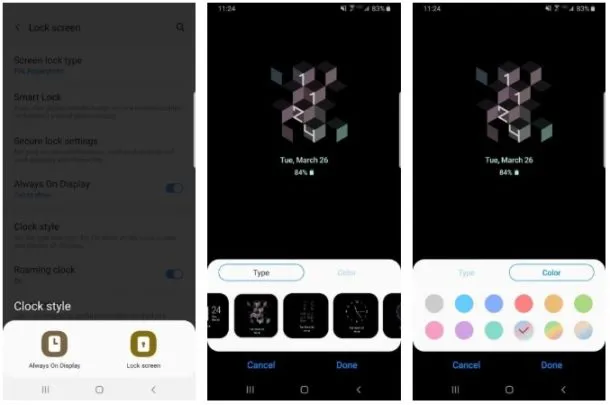
AOD показывает время и дату на черном фоне дисплея, когда смартфон не используется, что избавляет от необходимости включения экрана. Сам по себе функция выглядит предельно просто, поэтому немного скучная, но отображение времени даты можно сделать веселее. Для этого потребуется перейти в « Настройки» -> «Экран блокировки» -> «Стиль часов» и измените настройки по своему вкусу. Сначала убедитесь, что AOD включен, затем нажмите на него и измените стиль и цвет отображения часов на экране блокировки в выпадающих настройках.
Настраиваем строку состояния
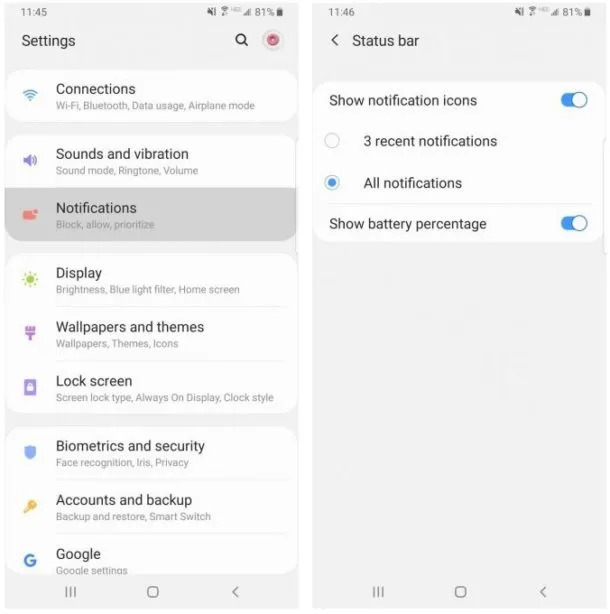
Строка состояния традиционно располагается в верхней части экрана и отображает все важные функции смартфона; здесь можно прочитать время, проследить за уровнем заряда батареи и узнать, насколько надежно ваше мобильное соединение.
Когда вы получаете множество уведомлений, то такая перегрузка лишней информации мешает быстро узнать основную информацию. Для того, чтобы этого избежать, можно ограничить количество отображаемых уведомлений, выберите «Настройки» -> «Уведомления» -> Вы можете выбрать «Строка состояния» и включить только три значка одновременно или полностью отключить функцию.
Чтобы изменить шрифт, используйте следующие настройки: Имеется 5 предустановленных шрифтов.
Как настроить кабельное телевидение
При настройке кабельного телевидения на моделях Samsung лучше всего использовать автоматические настройки. Устройство самостоятельно сканирует все частотные диапазоны. Когда канал найден на определенной частоте, он автоматически сохраняется и запоминается для последующего использования. Затем можно изменить и просмотреть все желаемые программы.
Иногда настройка показывает, что функция кабеля не работает. В основном это происходит, когда кабель не подключен к устройству. Иногда вилка просто неплотно прилегает к розетке.
После проверки всех соединений начинается настройка:
- Включите приемник.
- Вызовите меню с помощью пульта дистанционного управления.
- Выберите Режим вещания.
- В появившемся окне выберите источник сигнала. В нашем варианте это кабель.
- Как только соединение установлено, каналы настраиваются автоматически. Перейдите в раздел «Автозагрузка» — затем «Параметры поиска» и выберите «Завершить».
- Перейдите на вкладку «Пуск» и активируйте задачу поиска. Устройство самостоятельно находит каналы на доступных частотах.
- По окончании поисковых действий сохраните изменения, активировав значок «Сохранить».
- Сегменты закрыты, и приемник готов к отображению.
Особенности просмотра каналов через приставку
Общеизвестно, что старые модели Samsung не поддерживают цифровое вещание. Для обнаружения этих каналов требуются специальные декодеры. Перед покупкой необходимо проверить соединения телевизора, чтобы соединительный кабель подходил к обоим комплектам.
Как подключить и настроить приставку
Чтобы настроить цифровое телевидение через приставку, все оборудование должно быть правильно установлено и подключено. Шаги выполняются в следующем порядке:
- Проверьте установленную антенну, которая должна подходить для используемой приставки. Подробную информацию об установке и настройках см. в руководстве пользователя, прилагаемом к устройству. В дополнение к антенне можно также использовать кабельное соединение.
- Декодер может быть выбран по различным параметрам, включая дополнительные функции. Чем больше доступных опций, тем дороже устройство.
- Проверьте возможности подключения и при необходимости приобретите специальный адаптер.
- После подключения устройства необходимо ввести его в эксплуатацию и настроить 20 бесплатных базовых каналов.
Если вы хотите увеличить количество каналов, вам понадобится CAM-устройство с пакетом подписки, аналогичным пакету кабельного телевидения.
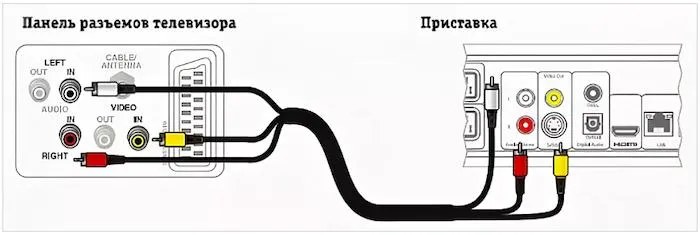
Настройка каналов — Автоматическая и ручная
Чтобы решить проблему подключения телевизора Samsung к цифровому вещанию через приставку, выполните простые действия:
- Войдите в меню с помощью пульта дистанционного управления, нажав кнопку Source.
- В открывшемся окне нажмите HDMI. Через это соединение передается цифровой телевизионный поток.
- Найдите «Автоматический поиск» и запустите его. Приставка автоматически выбирает нужные частоты, выполняет поиск в списке доступных каналов и сохраняет их для последующего воспроизведения.
Что делать если телевизор не видит каналов при поиске
Во время автоматической настройки цифровой передачи могут возникать различные помехи и отклонения от процедуры настройки. Это может быть связано с антенной или декодером, а также с неправильным подключением всех компонентов.
Чтобы успешно разрешить такую ситуацию, необходимо выполнить следующие действия:
- Проверьте соединение между телевизором и приставкой. Если это сделано неправильно, телевизор не распознает устройство. При нажатии на значок HDMI 1 отображается сообщение «Нет сигнала».
- Верните приставку к заводским настройкам с помощью полного сброса. Для этого вызовите меню, выберите вкладку «Настройки», а затем «Заводские настройки» или «Сброс». Возможные пароли для этого: 0000, 1111, 1234.
- Снова подключите антенну и перенастройте ее. Для улучшения качества соединения можно использовать усилитель сигнала. Все работы должны выполняться с учетом положения вашего дома и антенны по отношению к мачте. Для больших расстояний требуется более мощное приемное устройство.
Настройка каналов при использовании приставки от сотовых операторов
В многоквартирных домах прием IPTV возможен при определенных условиях. Аббревиатура расшифровывается как «Телевидение по интернет-протоколу». Этому телевизору не требуется отдельное подключение к сети, но требуется интернет-протокол. Оператор обеспечивает вас цифровым кабелем в вашем доме и предоставляет вам приставку. Приставка используется для декодирования и передачи каналов.
Подключение и настройки выполняются специалистами. Однако в случае неисправностей или обновления при выпуске новых программ требуются дополнительные настройки. Для этого вызовите меню, выберите в настройках опцию «Поиск каналов» и запустите «Автоматический поиск». Как правило, этого достаточно без необходимости вводить какие-либо дополнительные данные.
Можно ли подключить часы Xiaomi к iPhone: Пошаговые инструкции по подключению фитнес-браслета Mi Band 2, 3, 4, 5, 6 к iPhone.
















