Например, вместо «Путь к вашей папке на диске» введите: W:\Install. Результат должен быть следующим:
Как включить песочницу в Windows 10
Майское обновление Windows 10 версии 1903 принесло пользователям ряд дополнительных функций. В их число входит долгожданная Windows Sandbox, так называемая «песочница Windows 10». Песочница позволяет устанавливать программное обеспечение из ненадежных источников без риска потери данных.
В этой статье объясняется, как включить и запустить песочницу в Windows 10. Прежде чем включить Windows Sandbox, необходимо убедиться, что ваш компьютер полностью поддерживает функцию Sandbox. После обновления операционной системы до последней версии возникает ошибка песочницы: Система не смогла запустить Windows Sandbox 0x80070002.
Режим песочницы в Windows 10
Песочница позволяет пользователям запускать различные приложения без риска. Новая «песочница» фактически работает как установленная виртуальная машина стороннего производителя. Но теперь пользователям больше не нужно загружать образ операционной системы и устанавливать его на виртуальную машину. Пользователям больше не нужно резервировать часть жесткого диска под виртуальную машину.
Это важно: если вы закрываете песочницу Windows, все содержимое навсегда удаляется из песочницы, и вы не сможете его восстановить. Чтобы сохранить данные в песочнице, их нужно перетащить на рабочий стол пользователя.
Для нормальной работы «песочницы» компьютер пользователя должен соответствовать следующим минимальным системным требованиям:
- Windows 10 Pro или Enterprise версии 1903 или выше.
- Не менее 4 ГБ свободной оперативной памяти.
- Не менее 2 ГБ свободного места на жестком диске.
- Не менее 2, предпочтительно 4 ядер.
Также убедитесь, что виртуализация включена в BIOS. Если он не включен, его необходимо включить. На всех более или менее современных компьютерах виртуализация включена по умолчанию. Поддержка виртуализации также требуется для Windows 10 Sandboxing.
Как включить Windows Sandbox
Панель управления
Компонент «песочница» в Windows 10 является частью операционной системы с версии 1903 года. По этой причине песочница нигде не упоминается. Мы уже рассказывали о том, как открывать программы и элементы в Windows 10. Чтобы активировать компонент, пользователю достаточно поставить галочку в соответствующем поле. Не установленный флажок означает, что компонент включен частично.
Командная строка
Перед запуском Command Prompt в Windows 10 необходимо запустить его от имени администратора. Чтобы включить компонент Windows Sandbox, просто выполните следующую команду: Dism /online /Enable-Feature /FeatureName: «Containers-DisposableClientVM» -All .
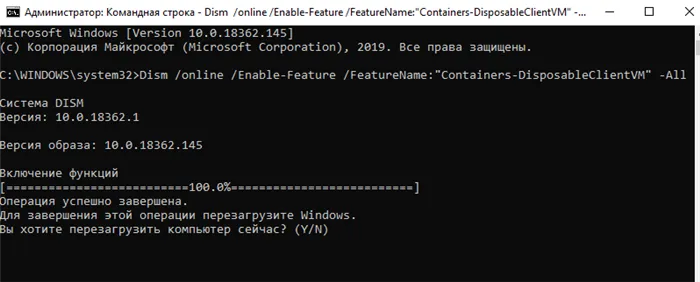
Чтобы завершить этот процесс, необходимо перезапустить Windows. В окне Командной строки достаточно нажать клавишу Y, чтобы перезагрузить компьютер.
Windows PowerShell
После запуска обновленной Windows PowerShell от имени администратора просто выполните команду Enable-WindowsOptionalFeatur e-FeatureName «Containers-DisposableClientVM» -Al l-Online в командной строке.
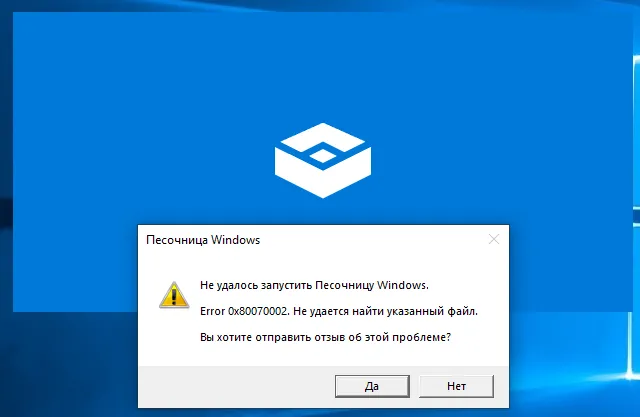
После выполнения вышеуказанной команды необходимо также перезагрузить компьютер.
Чтобы отключить компонент Windows Sandbox, просто измените значение параметра «Enable» на «Disable». Это работает как в командной строке, так и в обновленной оболочке PowerShell. Чтобы полностью отключить песочницу, необходимо также перезагрузить систему.
На третьей вкладке, «Команда», можно указать файл (2) с одним из четырех доступных расширений (1). Выбранный файл выполняется, как только открывается песочница.
Зачем нужна Песочница Windows?
Короче говоря, для экспериментов. Предположим, пользователь загрузил из Интернета неизвестную программу, которая может быть потенциально опасной. Он может быть сразу же установлен на компьютер обычным способом, получив доступ ко всем ресурсам компьютера и операционной системы. Если эта программа действительно вредоносная, она легко выполнит задачи, поставленные злоумышленником — кража паролей и данных банковских карт, удаление/шифрование/уничтожение/передача личных файлов и многое другое.
Однако всего этого можно избежать, если установить и запустить программное обеспечение в изолированной среде. Да, он по-прежнему вредоносен и может выполнять свои вредоносные действия. Но все это происходит в «аквариуме», без доступа пользователя к данным, которые действительно важны для него.
Песочницу Windows можно использовать и для других целей, напр.
- Тестовые программы, разработанные, например, для обслуживания/оптимизации системы. Поскольку эти программы удаляют мусор с жесткого диска, изменяют настройки операционной системы и т.д., их действия могут привести к сбою в работе операционной системы.
- Тестовые программы, которые не работают при установке на компьютер обычным способом. Например, вы скачали и установили приложение, но оно не запускается или вообще не работает. Это может быть связано с ошибкой в самой операционной системе. Песочница Windows — это практически «чистая», неизменная система, поэтому нефункционирующее приложение может быть запущено и работать без проблем. Если это не так, пользователь, по крайней мере, знает, что проблема не связана с его компьютером/системой.
- Необходимость установить и запустить программу так, чтобы на компьютере не осталось никаких следов. По данным Microsoft, все данные, созданные в изолированной среде Windows Sandbox, безвозвратно удаляются и не могут быть восстановлены. Таким образом, вы можете запускать любое приложение в «песочнице», не опасаясь, что о его присутствии на компьютере станет известно кому-либо.
Как включить и запустить Песочницу Windows 10?
При переустановке Windows или обновлении до Build 1903 песочница по умолчанию отключается. Включить его несложно, но следует помнить, что для нормальной работы Sandbox требуется не менее 4 Гб оперативной памяти (желательно 8 Гб) и двухъядерный процессор (желательно четырехъядерный).
Выполните следующие шаги, чтобы активировать, а затем запустить Windows Sandbox:
- Выполните комбинацию клавиш «Win + R», затем скопируйте команду — control — в открывшееся окно «Выполнить» и нажмите «ОК».
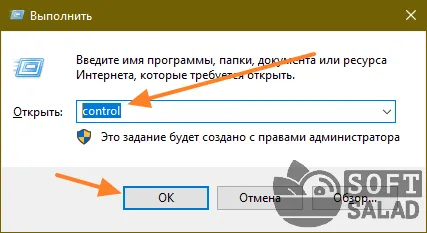
1
- Откроется окно «Панель управления». Найдите его и выберите «Удалить программу».
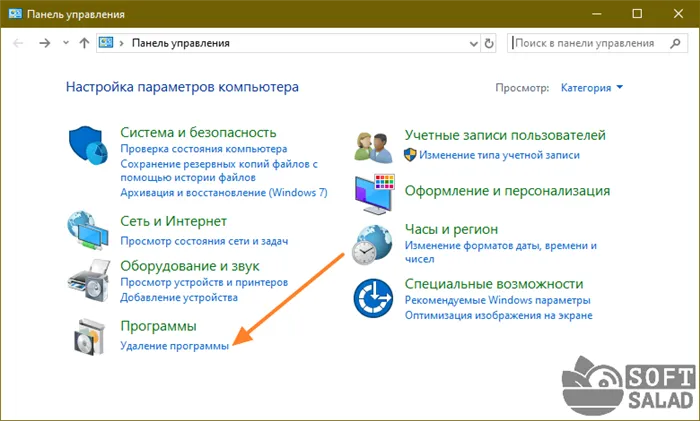
- В левой части окна нажмите на «Включить или выключить функции Windows».
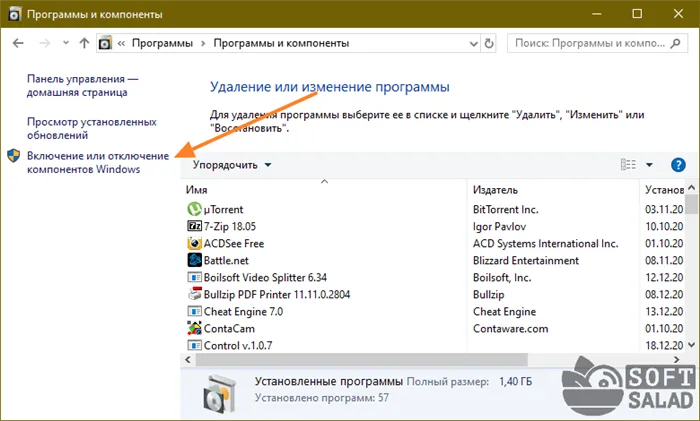
- В списке вновь открывшегося окна найдите запись «Windows Sandbox», отметьте ее и нажмите «OK».
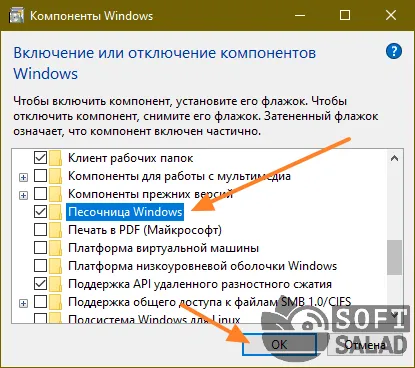
- Установка нового компонента может занять некоторое время. Дождитесь завершения процесса:
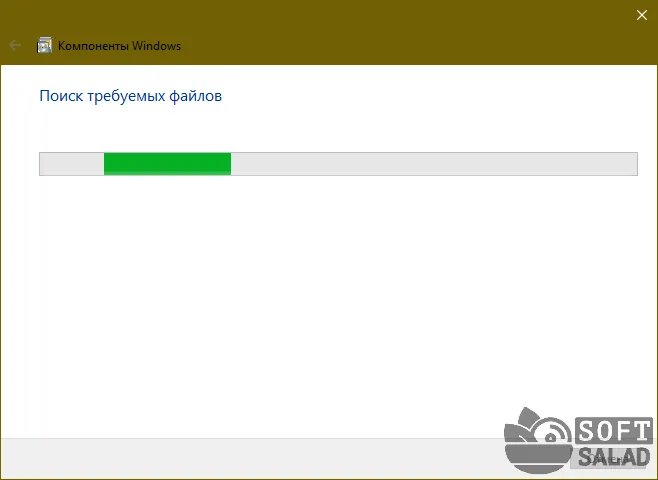
- После завершения установки необходимо перезагрузить компьютер:
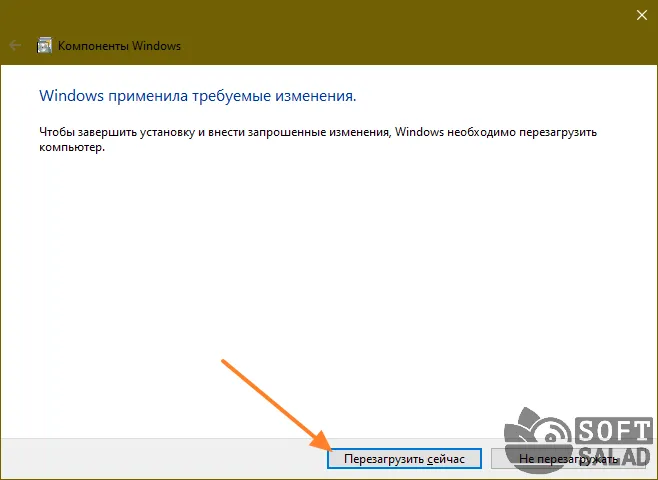
- После перезапуска откройте поиск в системе, нажав на значок лупы рядом с меню «Пуск», введите в поле поиска Windows Sandbox, а затем щелкните на значке найденного приложения.
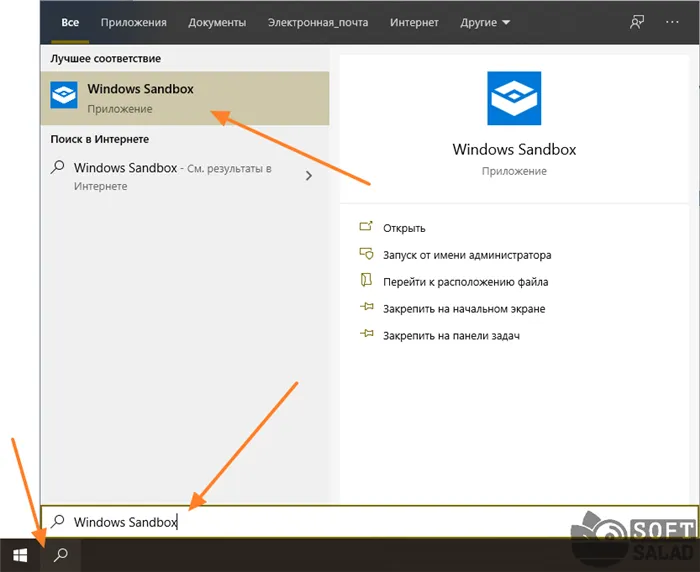
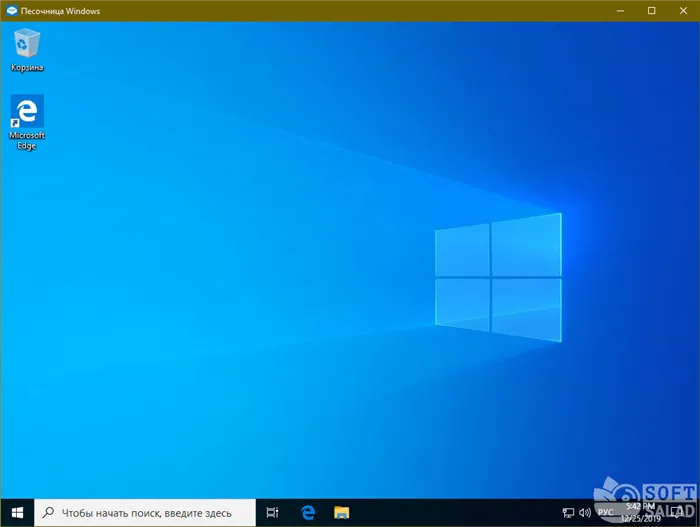
Использование Песочницы Windows
Как вы можете видеть на рисунке выше, Windows Sandbox — это виртуальный экран, который выглядит как обычное окно. Она имеет рабочий стол и панель задач, как и обычная операционная система Windows. Давайте установим и запустим программу в виртуальной среде:
- Первое, что вам нужно сделать, это поместить установочный файл программы, которую вы хотите запустить, в песочницу. Для этого просто скопируйте файл и вставьте его на рабочий стол в виртуальной среде:
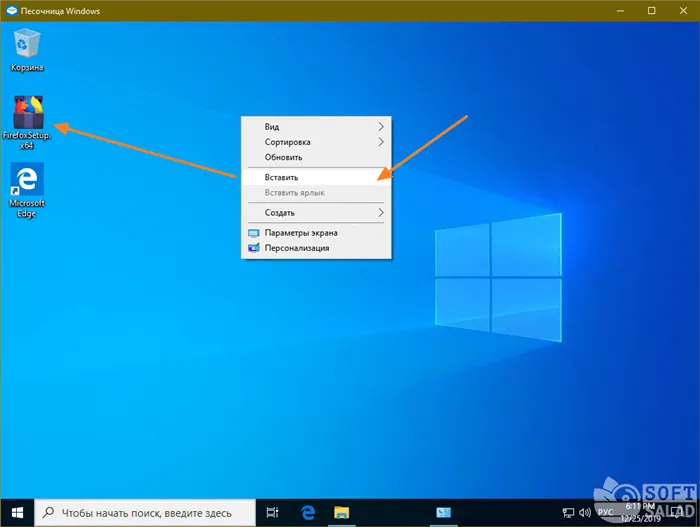
- Выполните скопированный установочный файл, в нашем случае это «FirefoxSetup.x64».
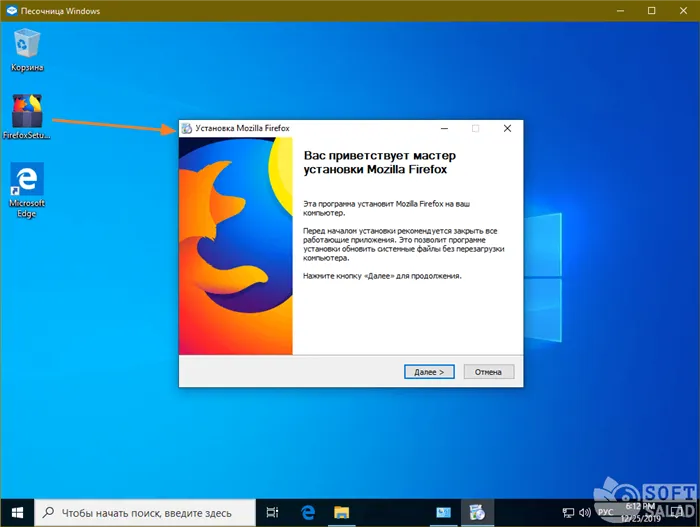
- Дальнейшая установка производится так же, как и в обычной системе Windows. После завершения установки на виртуальном рабочем столе появится значок установленной программы. Она может быть выполнена немедленно.
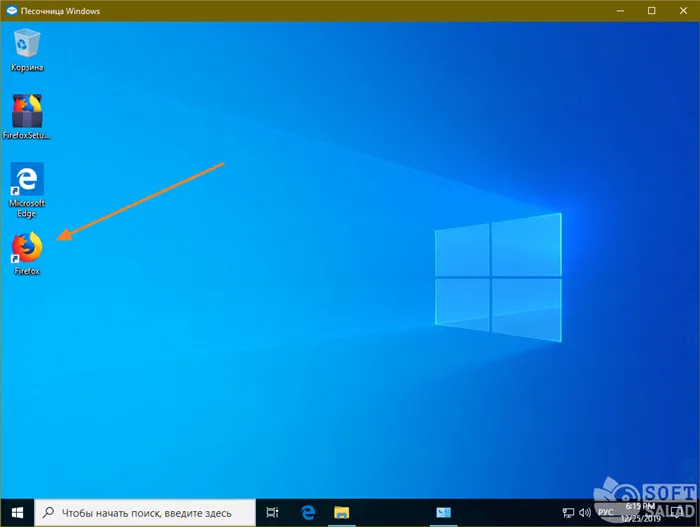
- Как видно на рисунке ниже, только что установленный вами браузер Mozilla Firefox плавно запускается и открывает веб-сайт.
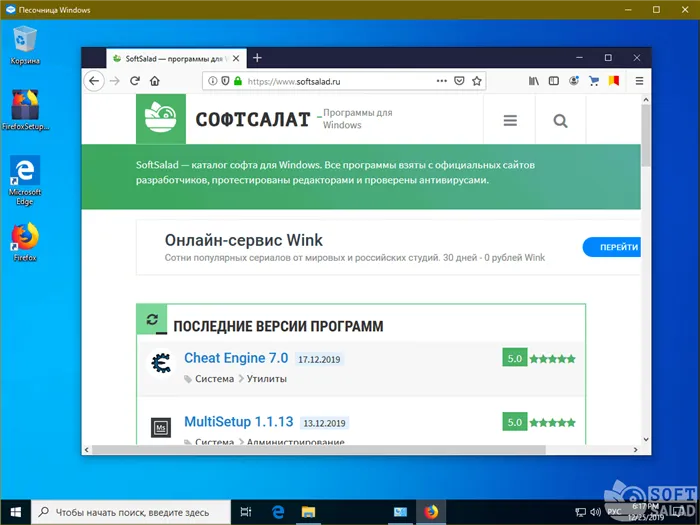
Чтобы установить другое программное обеспечение, выполните те же действия. При необходимости вы можете пропустить первый шаг — копирование установочного файла. Как именно это сделать, смотрите ниже.
Windows Sandbox — это изолированная, отдельная операционная система внутри вашей Windows. Все, что вы делаете внутри песочницы, не повлияет на вашу основную систему.
Как проверить, поддерживает ли Ваш компьютер виртуализацию Hyper-V
- Щелкните правой кнопкой мыши на кнопке «Пуск».
- В появившемся контекстном меню выберите Консоль PowerShell или Командная строка от имени администратора,
- Введите команду systeminfo и нажмите клавишу Enter на клавиатуре.
- Как только это будет сделано, обратите внимание на «Требования Hyper-V».
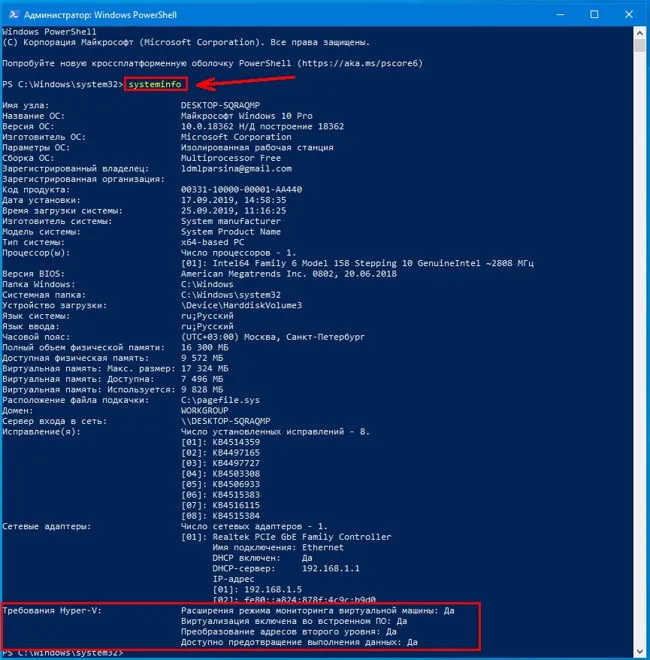
Если все четыре требования выполнены, можно смело активировать гипервизор и создавать виртуальные машины. Если какое-либо из этих требований «нет», проверьте настройки BIOS или UEFI и включите эту функцию, если процессор ее поддерживает. Включено в BIOS/UEFI. Похоже на опцию включения технологии Intel Virtualisation Technology (VT-x) или AMD-v на процессорах AMD. Если это не помогло, посетите веб-сайт производителя вашего устройства.
Включаем песочницу Windows 10
Чтобы включить «песочницу» в Windows 10, необходимо:
- Откройте «Панель управления» и нажмите на «Программы»,
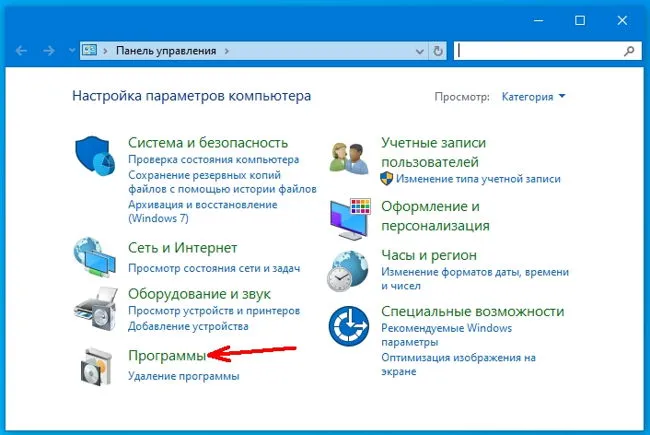
- Откройте Панель управления Windows и выберите «Включить или выключить функции Windows», затем щелкните ссылку «Включить или выключить функции Windows»,
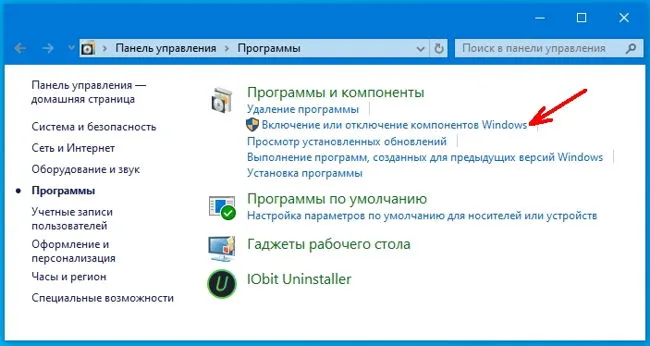
- Установите флажок напротив «Windows Sandbox» и нажмите «OK».
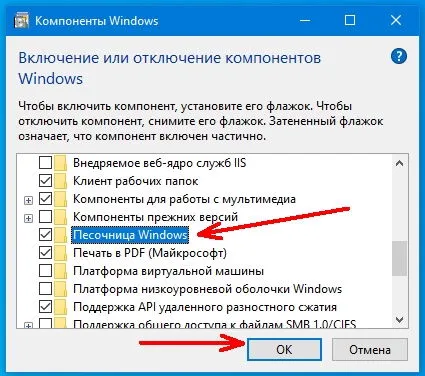
- Затем вам будет предложено перезагрузить компьютер. Нажмите на кнопку «Перезапустить сейчас».
Как запустить песочницу Windows Sandbox на Windows 10
- Откройте меню «Пуск».
- Найдите «Windows Sandbox», щелкните правой кнопкой мыши и выберите «Запустить от имени администратора».
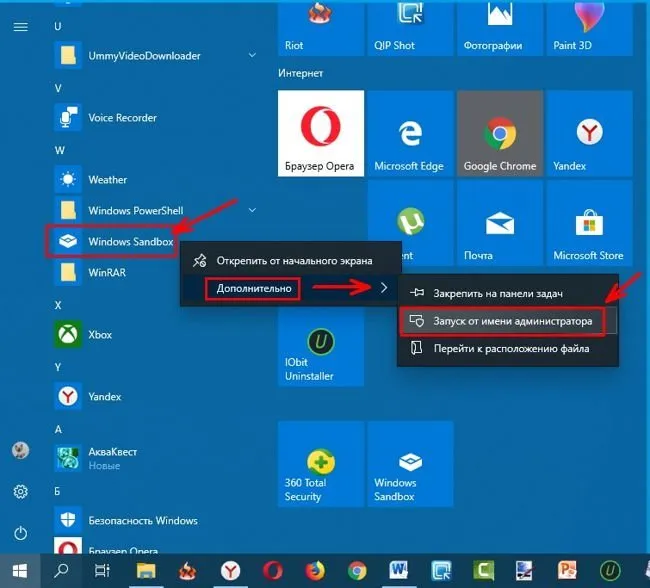
- Выберите приложение, которое вы хотите запустить в «песочнице». Щелкните правой кнопкой мыши на установочном файле и выберите «Копировать» во всплывающем меню.
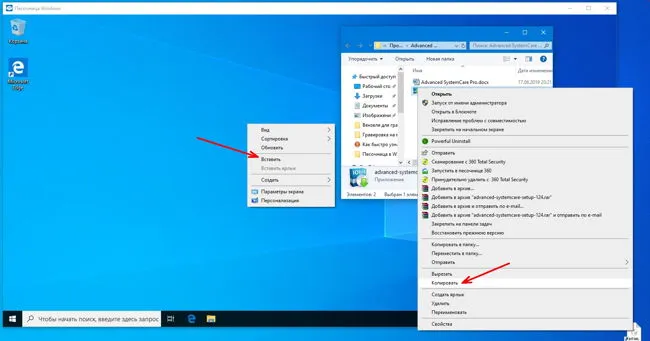
- Щелкните правой кнопкой мыши на рабочем столе песочницы и выберите «Вставить».
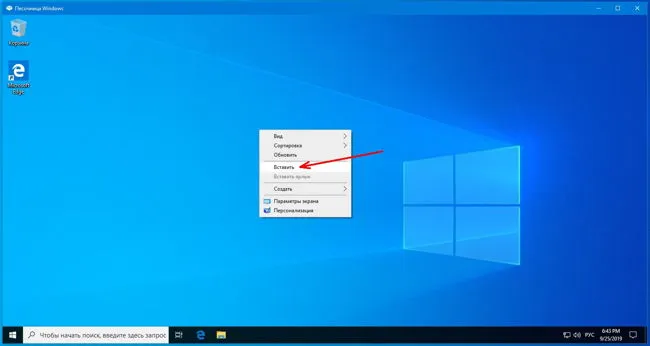
- Теперь вы можете запустить программу установки так же, как и основную операционную систему.
- Чтобы использовать (или выйти) из песочницы в полноэкранном режиме, вы можете использовать Ctrl + Alt + Pause или нажать на кнопку «Shrink/Expand» в верхней части окна песочницы.
- Когда вы закончите тестирование приложения, нажмите кнопку X в правом верхнем углу окна песочницы и кнопку OK, чтобы закрыть песочницу.
После этого программа и все ее файлы будут удалены. Все эти действия не оказывают никакого влияния на вашу систему или файлы. Все остается нетронутым. Удаляется только программа, которую вы запускали в «песочнице». В этом и заключается прелесть данной функции.
Видео: Что такое песочница в Windows 10
Удачи!
















