Отображается список всех установленных приложений с указанием количества информации, хранящейся в копии. Отключите приложения, которые не затронуты потерей данных (на ваше усмотрение).
Резервная копия iPhone на компьютере и в iCloud
Резервная копия iPhone содержит почти все данные телефона, за исключением настроек Apple Pay и Touch ID, данных, уже синхронизированных с iCloud (фотографии, сообщения, контакты, заметки), и установленных приложений. Если вы создадите незашифрованную резервную копию на компьютере, она также не будет содержать данные приложения Health, хранящиеся в паролях связки ключей.
Как создать резервную копию iPhone на компьютере
Чтобы создать резервную копию iPhone на компьютере, вам понадобится приложение iTunes. Вы можете загрузить его с официального сайта Apple https://www.apple.com/ru/itunes/download/ или, если у вас Windows 10, из App Store.
После установки и запуска iTunes подключите iPhone к компьютеру или ноутбуку (если это первое подключение, необходимо подтвердить доверие к компьютеру на телефоне), а затем выполните следующие действия.
- В iTunes нажмите кнопку с изображением телефона (выделена на скриншоте).
- В разделе «Поиск» — «Резервные копии» выберите «Этот компьютер» и, желательно, активируйте опцию «Зашифровать резервную копию iPhone» и установите пароль для резервной копии.
- Нажмите на «Создать резервную копию сейчас», а затем на «Готово».
- Подождите некоторое время, пока iPhone создает резервную копию на компьютере (процесс создания резервной копии отображается в верхней части окна iTunes).
Это позволит сохранить резервную копию телефона на компьютере.
Где хранится резервная копия iPhone на компьютере
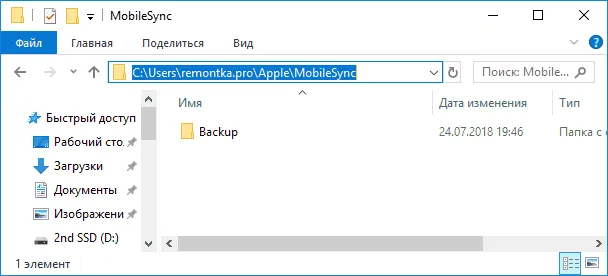
Резервная копия iPhone, созданная с помощью iTunes, может быть сохранена в одном из следующих мест на компьютере:
Однако если вам нужно удалить резервную копию, лучше всего сделать это из другого места, а не из папки, как показано ниже.
Удаление резервной копии
Чтобы удалить резервную копию iPhone с компьютера, запустите iTunes и выполните следующие действия:
Как восстановить iPhone из резервной копии iTunes
Чтобы восстановить iPhone из резервной копии на компьютере, отключите функцию «Найти iPhone» в настройках телефона (Настройки — Ваше имя — iCloud — Найти iPhone). Затем подключите телефон, запустите iTunes и выполните шаги 1 и 2 из первого раздела данной инструкции.
Затем нажмите «Восстановить из копии» и следуйте инструкциям.
Создание резервной копии iPhone на компьютере — видео инструкция
Резервная копия iPhone в iCloud
Чтобы создать резервную копию iPhone в iCloud, выполните следующие простые действия на самом телефоне (я рекомендую использовать подключение Wi-Fi):
Видео инструкция
Используйте эту резервную копию после сброса к заводским настройкам или на новом iPhone: в разделе «Главная настройка» выберите «Восстановить из копии iCloud» вместо «Настроить как новый iPhone», введите данные Apple ID и выполните восстановление.
Если вам нужно удалить резервную копию из iCloud, это можно сделать в разделе Настройки — Ваш Apple ID — iCloud — iCloud — Управление хранилищем — Резервные копии.
Резервное копирование iPhone через iCloud — это максимально просто и удобно. Чтобы проверить, включена ли опция автоматической загрузки, необходимо выполнить следующие действия:
Зачем делать резервную копию (бэкап) на iPhone?
Во-первых, резервное копирование — это идеальный способ обеспечить быстрый перенос данных со старого iPhone на новый.
Во-вторых, любимое устройство можно потерять или сломать, а вместе с ним безвозвратно теряются и сохраненные данные.
Конечно, если вы не сделаете резервную копию, вы потеряете любимые фотографии и видео, несинхронизированные заметки и сохраненные данные приложений. Документы, которые не хранятся в iCloud, также будут потеряны.
К счастью, многие сервисы предлагают возможность облачного резервного копирования. Такие функции есть как в стандартных Заметках, так и в инструментах сторонних производителей, таких как Evernote. Однако настройка нового устройства и ручная загрузка данных из каждого приложения отнимает много времени.
Чтобы избежать ряда проблем, убедитесь, что у вас есть актуальная резервная копия данных iPhone. В случае потери устройства или отказа оборудования резервное копирование поможет быстро восстановить данные. Что касается программного обеспечения, то ваш iPhone будет выглядеть и вести себя точно так же, как и его предшественник. Можно сохранить даже пароли Wi-Fi, историю посещений и личные настройки, такие как экран «Сегодня» и расположение элементов в Панели управления.
Какие виды резервного копирования бывают?
У владельца iPhone есть два стандартных варианта резервного копирования данных. Это может быть локальная копия, созданная с помощью iTunes на вашем компьютере (скачать здесь), или онлайн-копия, загруженная в облачный сервис iCloud. Каждый из этих вариантов имеет свои преимущества и недостатки.
iCloud — это решение типа «установи и забудь». Этот вариант удобен в использовании, но через некоторое время вам может понадобиться приобрести дополнительное облачное хранилище, чтобы получить максимальную отдачу от него. iTunes требует больше внимания и активности от пользователя, но резервное копирование более удобно. Оттуда данные восстанавливаются гораздо быстрее, чем из iCloud.
Резервное копирование iPhone в iCloud
После активации этого метода резервного копирования резервные копии создаются автоматически, пока iPhone подключен к источнику питания через Wi-Fi. При этом устройство не должно быть включено. Для большинства людей резервное копирование выполняется на ночь, пока устройство находится на зарядке.
Создание начальной резервной копии в iCloud займет некоторое время — она необходима iPhone для загрузки большого объема данных на сервер. В зависимости от скорости вашего доступа в Интернет этот процесс может занять несколько дней. Затем в резервную копию переносятся только новые или измененные данные, что быстрее. Резервные копии iCloud содержат следующие данные:
- Данные по применению.
- Резервное копирование Apple Watch.
- Настройки iOS.
- Конфигурация HomeKit.
- HomeKit HomeCheck.
- Библиотека фотографий.
- История ваших заказов.
- Рингтоны.
- Пароль почтового ящика.
Однако контакты, календари, закладки, электронная почта, заметки, голосовые заметки, общие фотографии, фотобиблиотека iCloud и данные приложения Health не резервируются. А история звонков уже хранится в iCloud.
Чтобы создать резервную копию iPhone в iCloud, выполните следующие простые действия на самом телефоне (я рекомендую использовать подключение Wi-Fi):
В новых iTunes
В новой версии 11 iTunes (если она у вас установлена, а автоматическое резервное копирование отключено, потому что вы забыли сделать последнее), вам нужно только:
Объем памяти зависит от операционной системы, установленной на вашем компьютере:
- Windows XP: \Документы и настройки\Имя пользователя\Данные приложений\Apple Computer\MobileSync\Backup\.
- Vista или Windows 7: Пользователь \Данные приложений \Apple Computer \MobileSync\Backup.
- Mac OS: \User\UserName\Libraries\Application Support\MobileSync\Backup .
Резервное копирование в iCloud
С этого момента резервное копирование будет производиться на сервер Apple ежедневно без вашего участия.
Однако для этого вам понадобится следующее:
- Подключение к Интернету через Wi-Fi.
- Подключите iPhone к источнику питания.
- Wi-Fi соединение.
Вы можете создать резервную копию вручную самостоятельно. Для этого подключите iPhone к Интернету через Wi-Fi. Откройте «Настройки» — «iCloud» — «Хранилище и резервные копии». Выберите «Создать резервную копию».
Как восстановить резервную копию iPhone
В старых iTunes
Выберите свой iPhone в правой боковой панели. Щелкните правой кнопкой мыши на этом элементе. В появившемся меню нажмите «Восстановить из резервной копии». Укажите нужную резервную копию iPhone. Нажмите на кнопку «Восстановить».
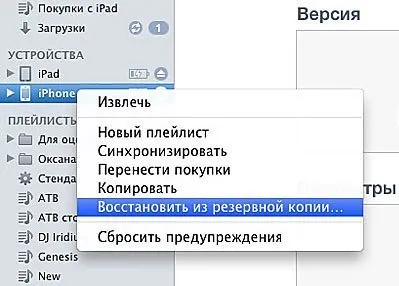
В новых iTunes
Нажмите кнопку Устройство в правом нижнем углу. Перейдите на вкладку «Поиск». Нажмите «Восстановить из резервной копии».
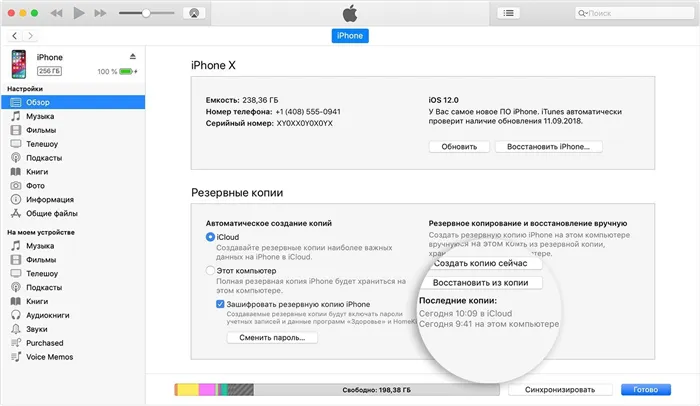
Выберите свой iPhone в правой боковой панели. Щелкните правой кнопкой мыши на этом элементе. В появившемся меню нажмите «Восстановить из резервной копии». Укажите нужную резервную копию iPhone. Нажмите на кнопку «Восстановить».
Как создать резервную копию фото и видео с iPhone
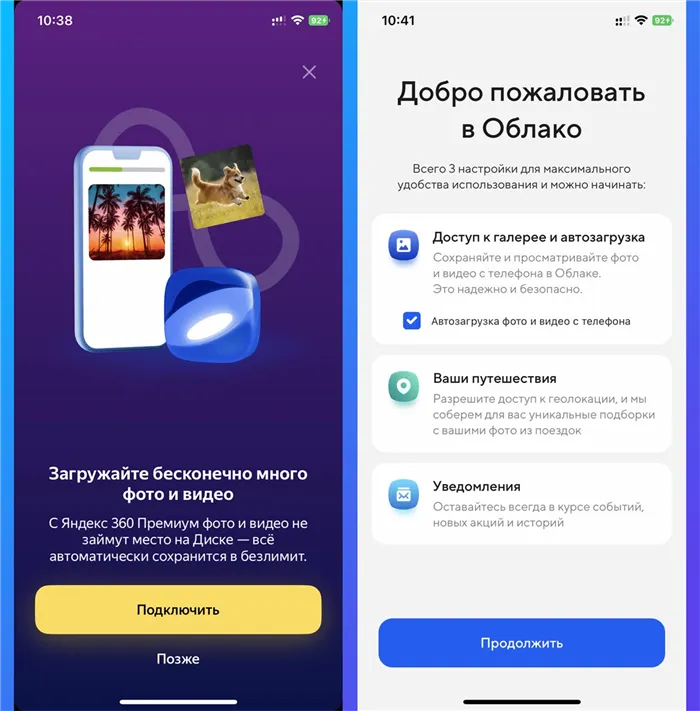
Если вы не хотите оформлять платную подписку на iCloud для хранения полной резервной копии iPhone в облаке, проще исключить из резервной копии фото и видео.
Вам нужно будет хранить их в другом доступном облачном сервисе.
Установите клиент облачного сервиса, в котором вы хотите сохранить резервную копию галереи, например, Яндекс.Диск или Dropbox.
◉ Войдите в выбранную службу.
Активируйте опцию автоматической загрузки фотографий и видео.
Дождитесь завершения процесса.
Таким образом, вы сможете хранить всю галерею смартфона на выбранном облачном сервисе и сократить количество резервных копий iCloud.
Как сохранить удаленные из App Store приложения с iPhone
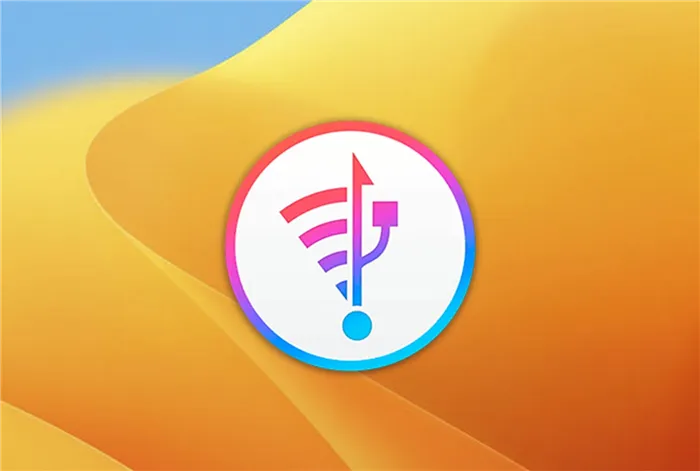
Изначально купертиновцы не поддерживают возможность сохранения отдельных приложений со смартфона на компьютер. Однако для сохранения важных данных для последующего извлечения можно использовать программное обеспечение сторонних производителей.
▣ Установите утилиту iMazing с сайта разработчика (доступна для macOS и Windows). За небольшую плату можно получить ограниченную пробную версию.
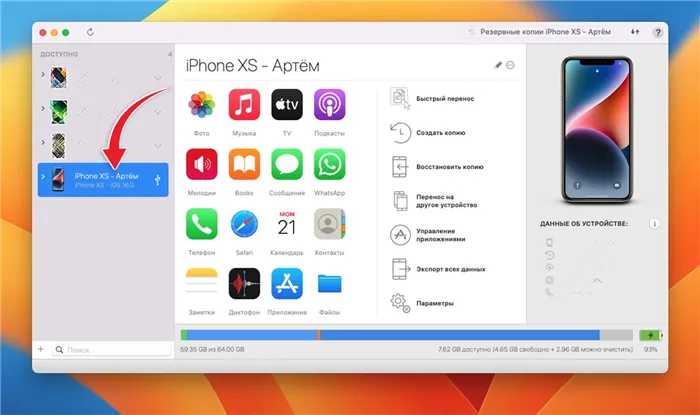
Подключите смартфон к компьютеру с помощью кабеля, установите необходимые разрешения на iPhone и запустите iMazing.
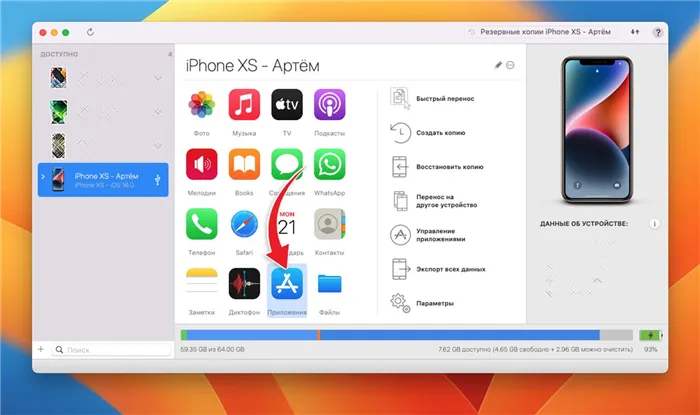
Выберите смартфон в боковом меню утилиты и нажмите на значок Apps.
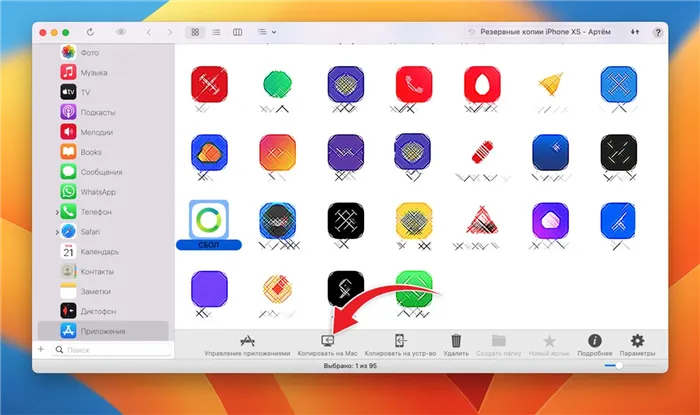
Найдите нужное приложение в списке, выделите его и нажмите кнопку Копировать на Mac.
Обратите внимание, что для выполнения этой операции приложение должно создать полную копию данных устройства на вашем компьютере.
Затем нужное приложение или игра извлекается из резервной копии и сохраняется в безопасном месте. Затем вы можете восстановить приложение на своем смартфоне, следуя нашим инструкциям.
Мы рекомендуем сохранять банковские приложения и другие утилиты, которые были удалены из App Store таким образом.
По всем стандартам надежного резервного копирования данных мы рекомендуем вам сделать как минимум две копии важных данных и хранить их в разных местах. Таким образом, вы можете хранить все необходимые файлы, настройки и приложения в iCloud, сохраняя копию на локальном носителе для хранения на компьютере, NAS-сервере или другом физическом диске.
















