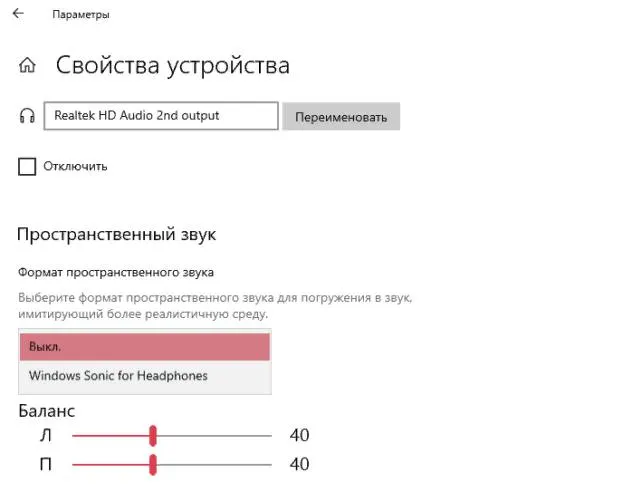Как только вы подключили наушники, щелкните правой кнопкой мыши по значку «Громкоговоритель» на панели задач. В контекстном меню выберите Surround Sound (None), как показано на изображении выше.
Пространственный, объемный звук в Windows 10
Хотите получить бесплатный высококачественный объемный звук через наушники или домашний кинотеатр? Прочтите эти инструкции.
С каждой новой версией (обновлением) операционной системы Windows 10 разработчики продолжают удивлять пользователей различными полезными мини-функциями. Если вы углубитесь в систему, устройство, персонализацию, конфиденциальность и т.д. Настройки, вы найдете на первый взгляд не очень очевидные, но очень полезные настройки.
И кто бы что ни говорил, Microsoft разрабатывает свою операционную систему в первую очередь для нас с вами. Все эти заявления о том, что они собирают конфиденциальные данные, что они шпионят за нами — это чушь!
Ответственный пользователь настроит систему таким образом, чтобы минимизировать передачу конфиденциальной информации другой стороне. Если вы не хотите, чтобы данные о ваших предпочтениях собирались, отключите эту функцию. Если он вас беспокоит, заблокируйте его появление. Бойтесь вирусов и других вредоносных приложений — используйте официальное, не взломанное программное обеспечение!
А если вам не нравится сама Windows, найдите ей замену в виде Linux или macOS. Но мы не будем сейчас об этом говорить!
Последнее обновление системы включает новую функцию под названием «Пространственный звук». Когда вы включите его, вам покажется, что звук воспроизводится вокруг вас, а не через наушники. Говоря немного по-другому, это будет 3D или объемное изображение.
Как видите, Microsoft никак не принуждает пользователя к этой функции, поскольку она отключена по умолчанию. Далее мы узнаем, как его включить.
Объемный звук
Windows 10 может передавать объемный звук с помощью специального драйвера, приложения и наушников. Эта технология предназначена для улучшения качества звука, особенно при использовании наушников.
Чтобы включить его, необходимо сделать следующее:
- Щелкните правой кнопкой мыши на значке динамика на панели задач, а затем на «Устройства воспроизведения»,
- выберите «Динамики» и нажмите «Свойства»,
- Перейдите на вкладку «Пространственное аудио» и выберите формат из выпадающего списка (Windows Sonic или Dolby Atmos для наушников).
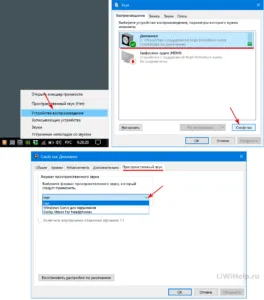
Windows Sonic или Dolby Atmos для наушников
Dolby Access
Это технология объемного звучания для создания динамичной аудиосреды в реальном времени. В магазине необходимо подать специальное заявление. Если выбрать этот вариант и нажать кнопку «Применить», приложение Dolby Access будет установлено автоматически.
Важным преимуществом приложения является то, что оно также поддерживает усиление звука для систем домашнего кинотеатра, если они оснащены технологией Dolby.
Во время установки пользователю не нужно входить в лабиринт сложных настроек. Просто выберите соответствующий профиль на начальном экране, и приложение автоматически настроит устройства.
Если вы активируете функцию Virtual 7.1 Surround Sound, вы получите смешанный объемный звук в ваших наушниках при каждом сигнале объемного звука 7.1. Однако для получения наилучшего объемного звука вам нужны приложения, которые действительно передают данные объемного звука в Windows (или Xbox One).
Какие форматы пространственного звука поддерживает Windows?
В Windows 10 доступны три варианта объемного звука: Windows Sonic для наушников ( Windows Sonic для наушников ), Dolby Atmos для наушников ( Dolby Atmos для наушников ) и Dolby Atmos для домашнего кинотеатра ( Dolby Atmos для домашнего кинотеатра ) *.
Windows Sonic for Headphones можно использовать со всеми наушниками, микрофонами и наушниками-вкладышами. Эта опция делает звук во всех фильмах и играх еще более реалистичным и обеспечивает очень реалистичную звуковую среду в играх.
Dolby Atmos обеспечивает домашним и мобильным устройствам высочайшее качество звука Dolby, как в кинотеатрах. Этот параметр можно использовать с наушниками или с домашними кинотеатрами, телевизорами и акустическими системами, поддерживающими Dolby Atmos. Dolby Atmos обеспечивает захватывающий, высокоэмоциональный звук для большинства современных фильмов. Игры, поддерживающие Dolby Atmos, позволяют геймерам ощутить совершенно новый уровень потрясающей детализации, точности и реалистичности пространственных звуковых ландшафтов.
Как включить Windows Sonic для наушников или Dolby Atmos?
Windows Sonic for Headphones поддерживается в Windows 10 по умолчанию. Чтобы включить его, следуйте приведенным ниже инструкциям.
Чтобы включить поддержку Dolby Atmos, загрузите бесплатное приложение Dolby Access из Microsoft Store. Тогда вы сможете бесплатно наслаждаться улучшенным звучанием домашних кинотеатров, телевизоров и акустических систем с поддержкой Dolby Atmos. Чтобы включить поддержку Dolby Atmos и для наушников, вы можете приобрести подписку, охватывающую до 10 устройств (включая Xbox One), через приложение Dolby Access.
Как включить на моем компьютере Windows Sonic для наушников или Dolby Atmos?
Чтобы включить объемный звук на компьютере с Windows 10, выполните следующие действия:
- Подключите гарнитуру с поддержкой Dolby Atmos или AV-ресивер к компьютеру через порт HDMI.
- Щелкните правой кнопкой мыши значок аудио на панели задач и выберите нужный вариант объемного звука. (Примечание: Если вы выбрали Dolby Atmos для наушников или Dolby Atmos для домашнего кинотеатра, вы будете перенаправлены в Магазин для загрузки бесплатного приложения Dolby Access. Там вы получите инструкции, которым вы можете следовать для приобретения или активации Dolby Atmos для наушников или Dolby Atmos для домашнего кинотеатра).
- Запустите свою любимую игру или фильм. Веселитесь!
* Доступно на компьютерах с Windows 10 Creators Update и выше.
Чтобы включить поддержку Dolby Atmos, необходимо загрузить и установить программное обеспечение Dolby Access. Dolby Atmos для наушников можно включить, оплатив подписку через приложение Dolby Access (поддерживает 10 устройств).
Windows Sonic для наушников — что это? (Spatial Sound)
Приветствую дорогие друзья, сегодня мы рассмотрим стандартную функцию Windows 10, которая позволяет улучшить звук и повысить детализацию.
Windows Sonic for Headphones — это технология, которая обеспечивает виртуальный объемный звук в играх/фильмах.
Виртуальный звук в Windows 10 можно использовать двумя способами:
- Dolby Atmos — платная опция ($14,99).
- Windows Sonic — бесплатный вариант, использующий собственную технологию Microsoft.
Я думаю, что бесплатная версия от Microsoft довольно хороша, разница с Dolby Atmos невелика. Многое также зависит от используемой звуковой системы.
Разбираемся
- Windows Sonic для наушников — это впечатляющая технология объемного звучания, создающая трехмерный эффект. Например, если в игре вы слышите вертолет, пролетающий над вами, а машина движется вправо, звук также переместится вправо. Если звук идет сверху персонажа и справа, он смешивается перед тем, как попасть в динамики, чтобы вы слышали звук сверху/справа.
- Является встроенной функцией, активировать можно нажав по иконке динамика (системный трей) правой кнопкой > Для этого выберите меню Пространственный звук.
- Это явление наблюдается не только в играх, но и в фильмах и телепередачах, если контент поддерживает эту технологию. Но даже без поддержки объемный звук становится лучше.
- Windows Sonic для наушников — Подходит для использования со всеми наушниками, полноразмерными, накладными или вкладышами. Повышает качество звукового окружения в игре, звук фильмов становится более захватывающим, поэтому вы можете лучше погрузиться в действие.
- Dolby Atmos — можно получить звук, подобный кинематографическому, подходящий для использования с наушниками (особенно многоканальными), домашними кинотеатрами и телевизорами, поддерживающими технологию Dolby Atmos. Для фильмов насыщенность выше, уровень детализации высокий, но это зависит от звуковой системы. Эффект заметен, когда поддерживается Dolby Atmos и когда требуется большое количество колонок.

Чтобы включить поддержку Dolby Atmos, необходимо загрузить и установить программное обеспечение Dolby Access. Dolby Atmos для наушников можно включить, оплатив подписку через приложение Dolby Access (поддерживает 10 устройств).
Для получения пространственного звучания необходимо подключить AV-ресивер или наушники к компьютеру используя разьем HDMI. Далее нажать правой кнопкой мышки в трее по иконке динамика > Выберите нужный вариант объемного звучания:
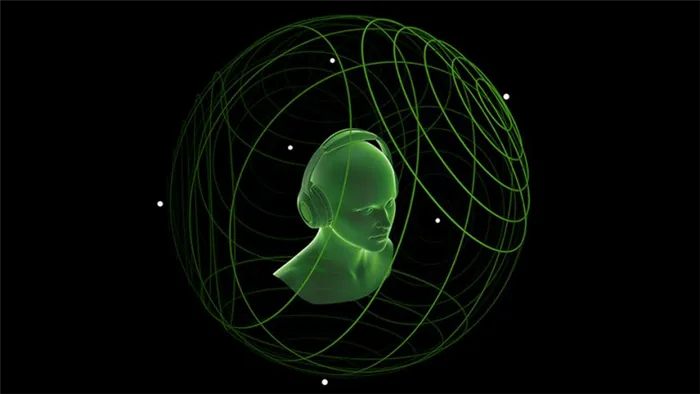
Если опция активации отсутствует, это означает, что ваше аудиоустройство не поддерживает данную технологию. Например, если вы используете встроенные динамики ноутбука, эта опция будет недоступна.
Функция также доступна из Панель управления > Оборудование и звук > Аудио. Выберите устройство, на котором необходимо включить опцию Windows Sonic, затем выберите Windows Sonic для наушников на вкладке Land Sound:
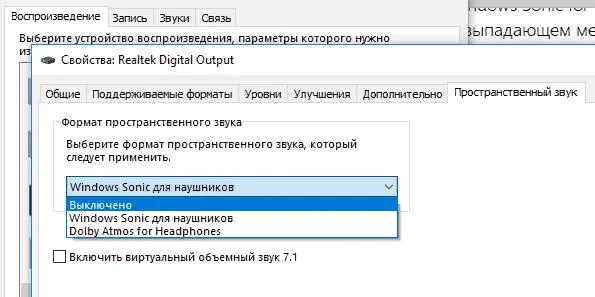
Также можно открыть окно Параметры (Win + I), выбрать раздел Система > Звук > Щелкните Свойства устройства вывода, где доступна опция Включить: