Если вы активируете опцию «Автоматически выбирать основной цвет фона», система автоматически подгоняет цвета всех элементов рабочего стола под указанный цвет фона.
Проще простого: тюнингуем и улучшаем интерфейс Windows 10
Если вы не можете этого сделать, но очень хотите, иногда можно немного поиграть. Например, в настройках системы «Ten» можно покрутить винты, чтобы улучшить внешний вид и функциональность. Это не сложная задача, но вы должны быть очень осторожны.
- Добавление системных дисплеев на панель задач
- Центрирование значков панели задач (как в macOS и Chrome OS).
- Добавление дня недели в часы на панели задач
- Перезагрузка классического стартового меню
- Улучшения в интерфейсе рабочего стола Windows 10
- Настройка скрытых параметров пользовательского интерфейса Windows 10
- Отказ от Cortana, голосового помощника
- Добавление виджетов в Windows 10
- Цветные значки списков
- Расширение функциональности контекстного меню
- Автоматическое переключение между светлым и темным дизайном в Windows 10
Каких только экспериментов с различными версиями Windows мы не проводили в нашем репортаже на 3DNews! Мы опробовали на практике необычные техники сброса паролей пользователей к операционной системе, узнали о самостоятельной сборке live CD/USB дистрибутивов операционной системы, способах отключения «шпионских» функций телеметрии и конфиденциальности, получили информацию о скрытых настройках и малоизвестных возможностях платформы, а также эффективных и надежных методах восстановления Windows в случае сбоя. Пришло время продолжить эксперименты прошлого и поделиться информацией о способах изменения интерфейса Windows 10, самой распространенной на сегодняшний день системы для ПК. Не самая благородная цель, но интересная.
Разоблачитель. Использование этих руководств и утилит обычно требует изменения системных файлов и библиотек Windows 10. Вмешательство в них может сделать операционную систему нестабильной и привести к сбоям. Описанные ниже действия можно выполнять только по собственной инициативе и на свой страх и риск. Рекомендуется создавать резервные копии операционной системы и данных, чтобы избежать неприятностей. Редакция не несет ответственности за любые последствия.

⇡#Добавление системных индикаторов на панель задач
С помощью утилиты «Статистика панели задач» можно расширить информативность панели задач Windows 10, включив в нее показатели загрузки процессора и оперативной памяти, скорости входящих и исходящих сетевых соединений и операций с жестким диском. Все, что вам нужно сделать, это установить приложение (ссылка находится на странице приложения на Github), а затем активировать соответствующие индикаторы в контекстном меню панели задач. Taskbar Stats распространяется бесплатно и потребляет минимум ресурсов.
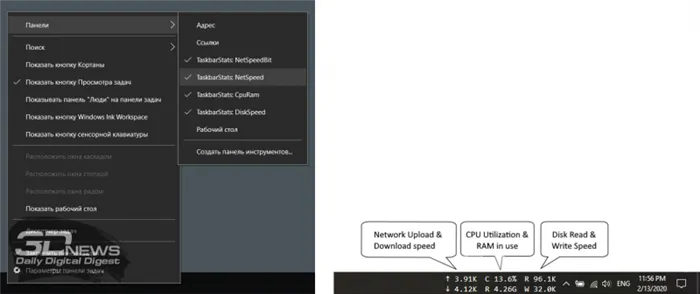
Те, кому отображение статистики на панели задач кажется слишком аскетичным, могут воспользоваться утилитой XMeters. Он решает аналогичные задачи, но гораздо интереснее с точки зрения визуализации данных и предлагает больше возможностей. XMeters доступен в двух версиях — Free и Professional, последняя стоит $5. Не тратьте свои с трудом заработанные деньги, потому что возможностей бесплатной версии достаточно, чтобы сразу же провести мониторинг системных ресурсов компьютера.
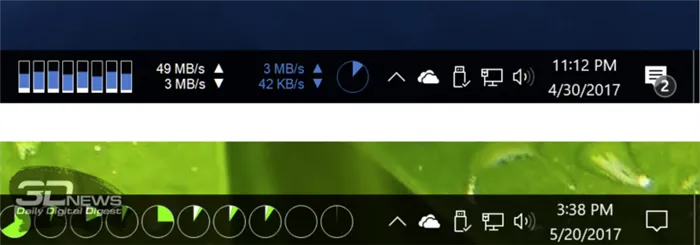
⇡#Выравнивание значков панели задач по центру (как в macOS и Chrome OS)
Небольшая утилита CenterTaskbar занимает около ста килобайт и учит Windows 10 автоматически центрировать значки приложений на панели задач. Он использует Microsoft UI Automation API, взаимодействует с вертикально расположенной панелью задач, поддерживает многоэкранные системы и имеет открытый исходный код.
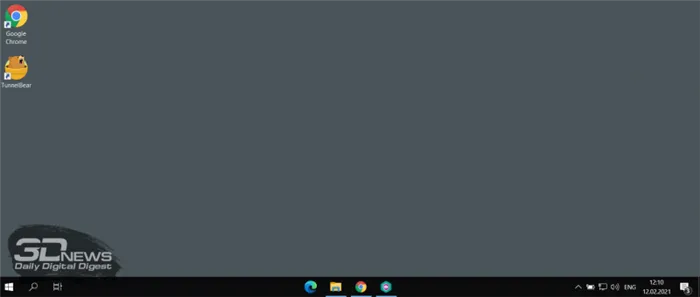
Наконец, мы хотели бы подчеркнуть важность резервного копирования данных и создания образов жесткого диска и файлов. Windows 10 предоставляет для этого все необходимые инструменты, регулярное использование которых позволяет быстро восстановить работу компьютера в случае технического сбоя операционной системы.
Темы оформления Windows 10 — как изменить и установить?
Когда вы долго работаете на компьютере, иногда хочется что-то изменить. И это не связано ни с процессором, ни с видеокартой, а с проблемой Windows. Новые обои для рабочего стола — это хорошо, но они не меняют внешний вид окон, панели задач и других визуальных элементов операционной системы. Давайте рассмотрим, как можно настраивать и изменять темы в Windows 10.
Никогда не помешает ознакомиться с настройкой существующей темы. Если вас интересует полное изменение внешнего вида и настроек Windows 10, перейдите к следующей части этой статьи. Вы можете кардинально изменить внешний вид визуальных элементов вашей операционной системы без установки новых тем. Изменить цвет элементов окна, использовать различные графические эффекты, активировать автоматическую смену фона рабочего стола, изменить оформление экрана блокировки — все это не требует установки новой темы.
Настройка существующей темы оформления
Необходимые параметры можно найти в разделе «Персонализация» в настройках Windows. Доступ:
1. щелкните правой кнопкой мыши по пустому месту на рабочем столе и выберите в контекстном меню пункт «Персонализация».
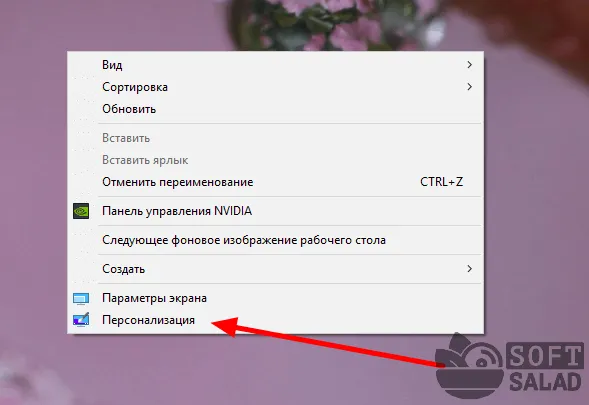
Также можно открыть «Настройки Windows» (символ шестеренки в меню «Пуск») и перейти в раздел «Персонализация».
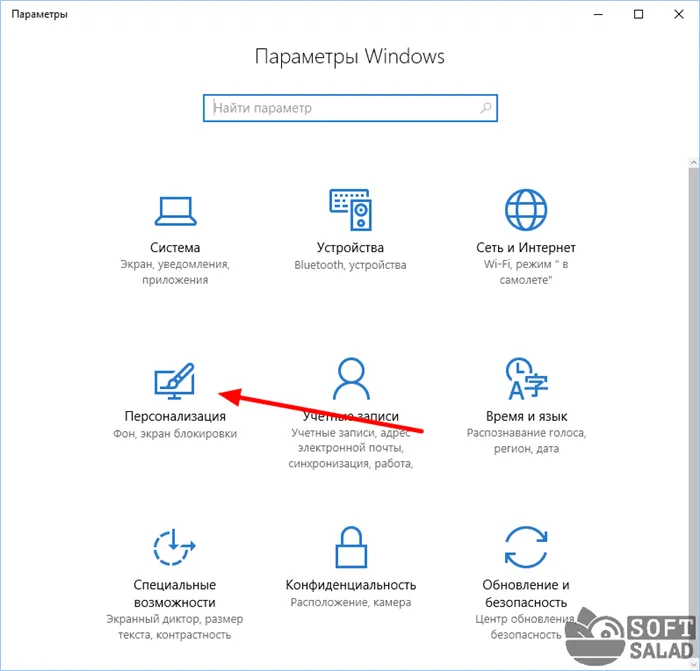
Отобразится окно с настройками оформления Windows 10.
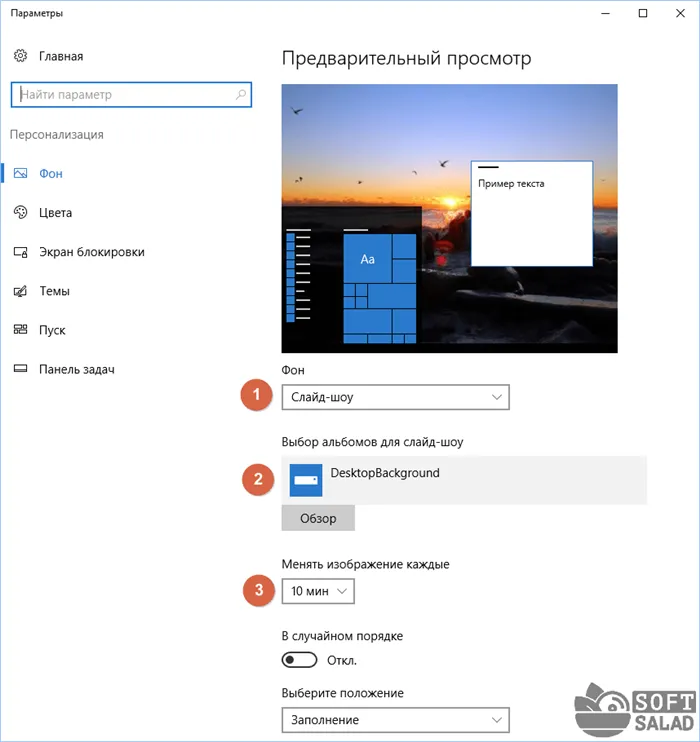
- В опции «Фон» можно установить тип заставки. При установке параметра «Слайд-шоу» фон экрана меняется автоматически.
- В поле «Выбрать альбомы для слайд-шоу» указывается путь к папке, в которой находятся обои (картинки) рабочего стола. Вы можете создать папку в любом месте жесткого диска, сохранить в ней любое количество фотографий (независимо от того, будут ли это изображения из Интернета или фотографии с телефона), а затем указать путь к ней с помощью кнопки «Обзор».
- Поле «Менять картинки каждый раз» не требует пояснений. Установите интервал, через который фон рабочего стола будет меняться автоматически.
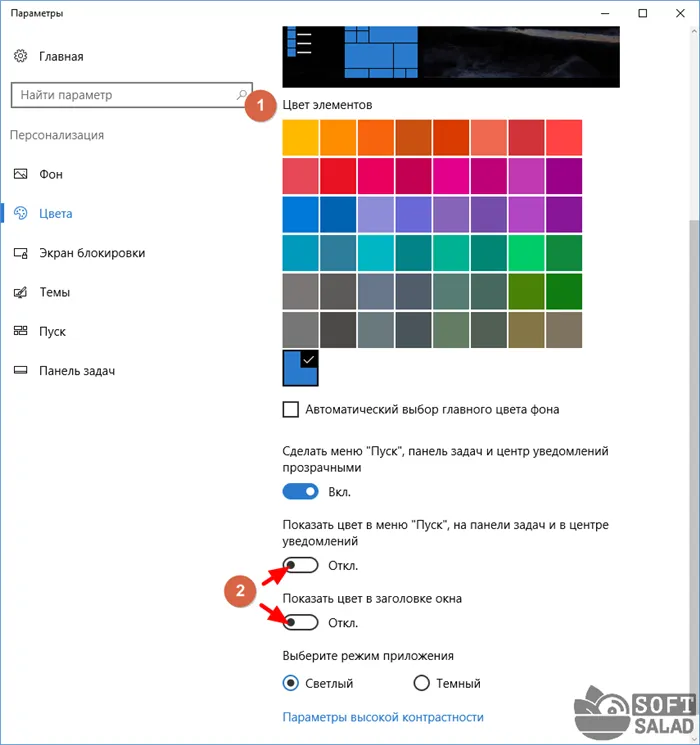
- В палитре «Цвет элемента» можно указать цвет, который будет использоваться во всех окнах Windows и в стартовом меню.
- Вы также можете установить переключатели (2) в положение «Активно», тогда меню Пуск, панель задач, информационный центр и заголовки окон получат выбранный цвет (по умолчанию эта опция отключена, чтобы все цвета были стандартными).
Вкладка «Экран блокировки»:
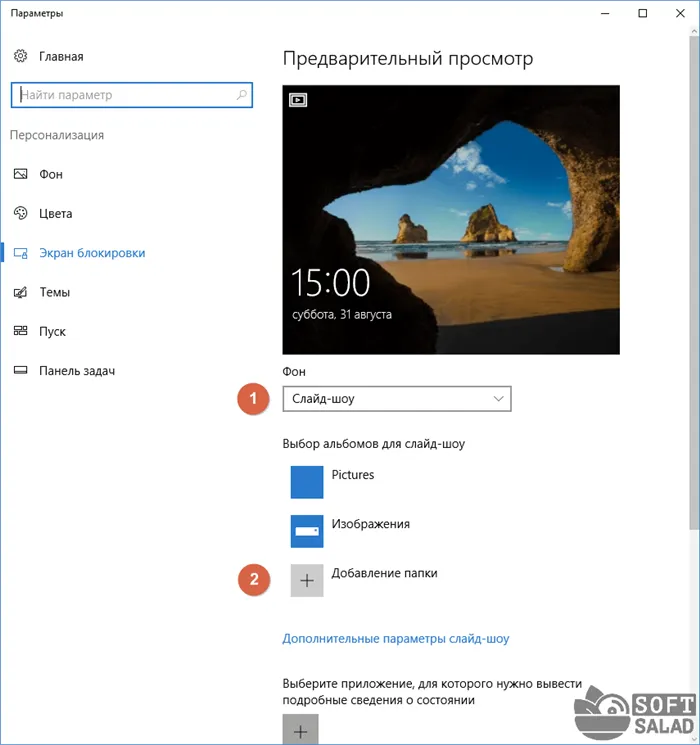
- По умолчанию для параметра «Фон» установлено значение «Фото». Его также можно изменить на «Слайд-шоу». В этом случае изображение на экране блокировки меняется автоматически, как и на рабочем столе.
- Выберите папку, изображения которой будут использоваться в слайд-шоу на экране блокировки.
Установка новых тем оформления Windows 10
Изменение тем оформления — довольно простой процесс. Все, что вам нужно, — это доступ в Интернет. Как и при настройке тем, их можно установить в разделе Персонализация в настройках Windows. Поэтому сначала необходимо открыть этот раздел, следуя инструкциям, приведенным в начале предыдущей части этой статьи.
Следующие шаги следующие:
- Откройте вкладку «Темы».
- Откройте вкладку «Параметры темы». Откроется новое окно.
- Найдите пункт «Другие темы Интернета» с правой стороны и нажмите на него.
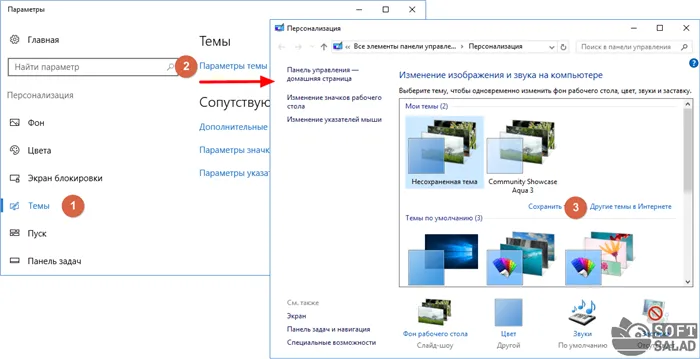
После выполнения последнего шага браузер открывает страницу «Темы рабочего стола» на официальном сайте Microsoft. В левой части страницы вы можете выбрать тему, которую хотите просмотреть по операционной системе.
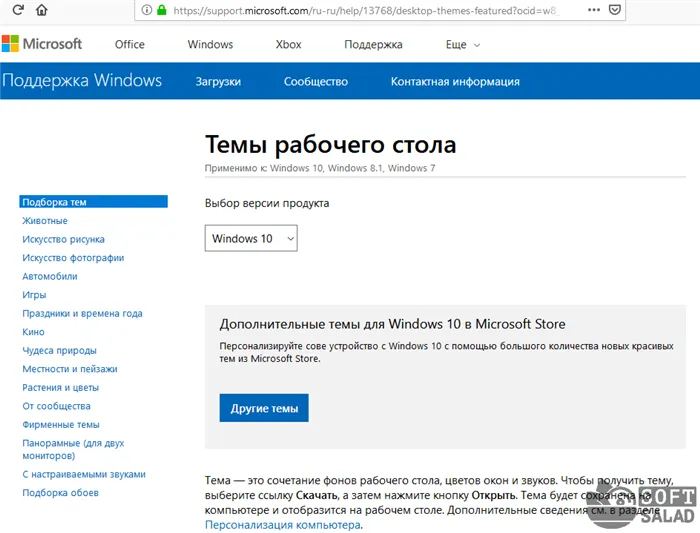
Нажмите на ссылку «Загрузить» под темой, которую вы хотите установить.
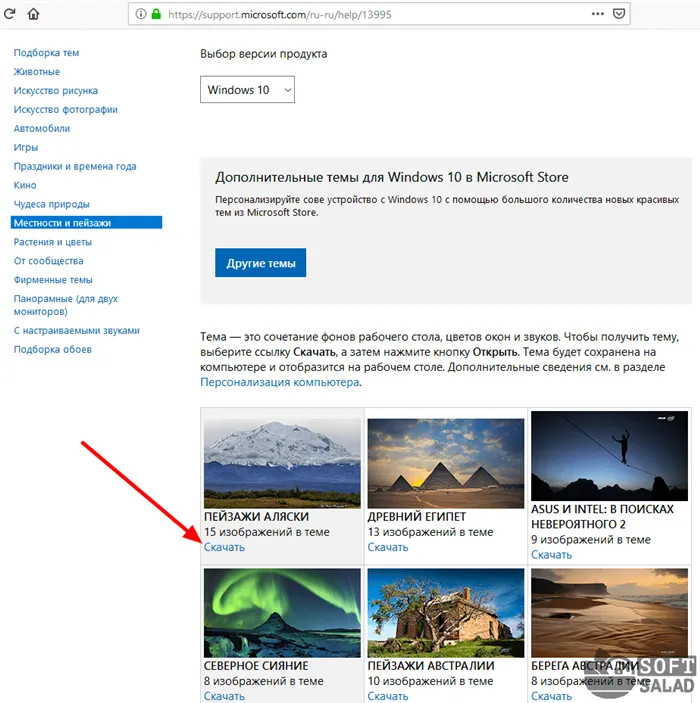
На ваш компьютер будет загружен файл с расширением «.themepack». Просто дважды щелкните по нему. Тема будет автоматически установлена на ваш компьютер, после чего снова появится окно со списком доступных тем. Вам нужно только щелкнуть по названию вновь установленной темы, и она будет применена.
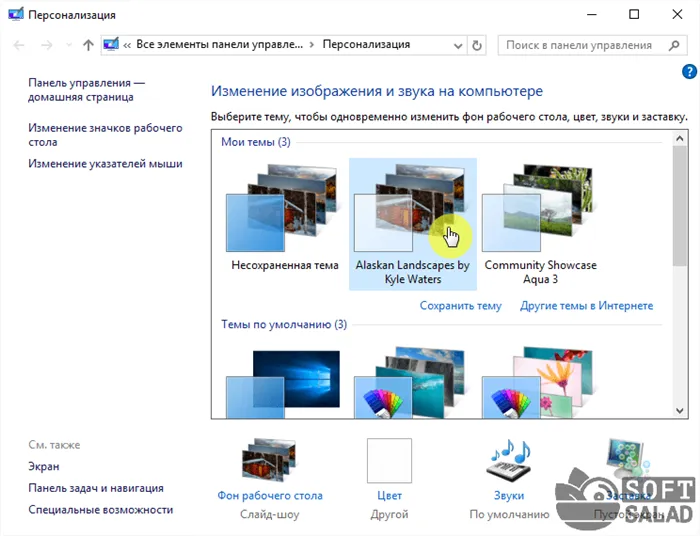
Затем вы можете настроить загруженную тему, следуя инструкциям, приведенным в предыдущей части статьи.
Изменение «панели задач» в Windows 10 — непростая задача: фактически, можно изменить только прозрачность и положение этой области.
Этап 5: Обои
Фон «рабочего стола», часто называемый «обоями», можно легко заменить любым изображением или анимированными живыми обоями. В первом случае проще всего сделать это через встроенное приложение Photos.
Живые обои, хорошо знакомые пользователям смартфонов, не могут быть просто установлены на компьютер, для этого требуется программное обеспечение сторонних производителей. Наиболее подходящие из них, а также инструкции по установке можно найти в следующем материале.
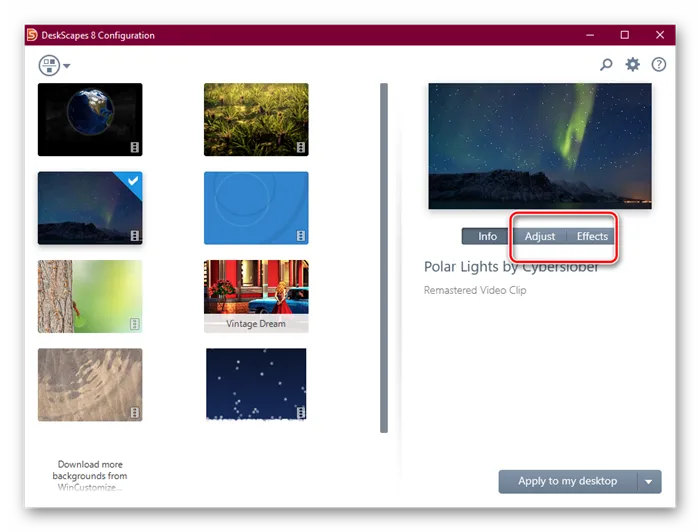
Этап 6: Кастомизация иконок
Пользователи, которых не устраивает внешний вид значков по умолчанию в десятой версии Windows, могут легко изменить его: Функция замены значков, которая уже была доступна в Windows 98, присутствует и в последней версии операционной системы Microsoft. Однако в случае с Windows 10 есть несколько тонких деталей, которые будут освещены в отдельной статье.
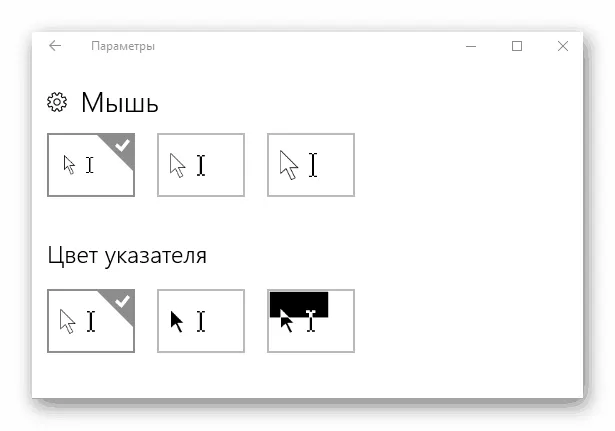
Также есть возможность изменить курсор мыши на пользовательский — методы те же, что и в Seven, но расположение опций отличается, как и набор сторонних приложений.
Этап 8: Меню «Пуск»
Меню «Пуск», которое отсутствовало по умолчанию в Windows 8 и 8.1, вернулось в преемнике, но было значительно изменено. Эти изменения не всем по вкусу — к счастью, их несложно изменить.
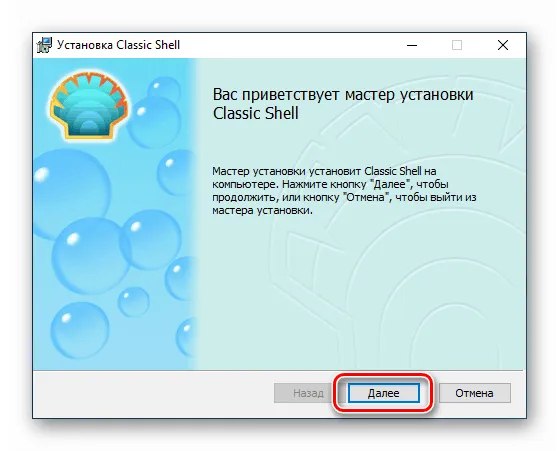
Также можно восстановить домашний экран Seven — к сожалению, только с помощью стороннего приложения. Тем не менее, он не слишком сложен в использовании.
















