Специализированные приложения сторонних производителей позволяют получить любую техническую информацию о вашем компьютере. В них нет недостатка, но некоторые типичные программы перечислены ниже.
Как узнать модель материнской платы на компьютере с Windows 10
Многие пользователи считают, что информация о модели аппаратных компонентов их компьютера не настолько важна, чтобы ее не знать. Это не совсем так. Если вы не знаете название своей материнской платы, вам будет трудно найти драйверы, обновить BIOS или модернизировать свой ПК. В общем, практически каждый рано или поздно сталкивается с необходимостью определить технические характеристики «железа» — проверить номер модели материнской платы, которая является основным компонентом ПК и к которой подключаются все остальные компоненты.
Существует несколько способов узнать модель материнской платы, в основном с помощью программного обеспечения, но визуальный осмотр никто не отменял. Однако это не самый лучший метод, поскольку он требует демонтажа материнской платы или, по крайней мере, частичной разборки системного блока. Кроме того, на разных моделях маркировка производителя расположена в разных местах. Часто их размещают над слотами PCI-E или рядом с процессором, но, как уже говорилось, возможны и другие варианты.

Через BIOS
Чтобы узнать, какая материнская плата установлена, используйте BIOS. Это можно сделать двумя способами. В момент загрузки компьютера, когда на экране появятся первые символы, нажмите на клавиатуре кнопку «пауза», чтобы среди прочих данных найти название материнской платы. Или же войдите в BIOS, переключитесь на Advanced BIOS Features и снова найдите название материнской платы.
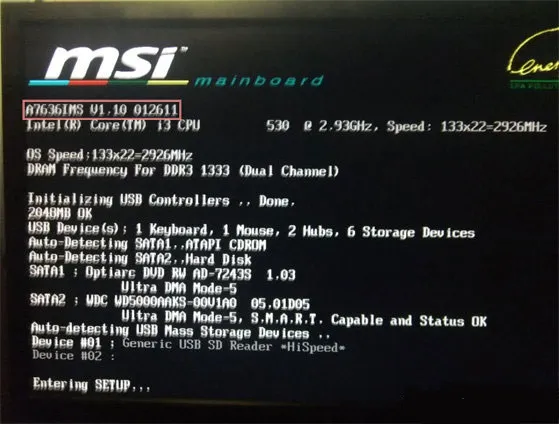
Приведенные выше визуальные и основанные на BIOS методы получения информации лучше использовать на ПК с неработающими операционными системами; если проблем с системой Windows нет, можно использовать более простые и удобные программные методы.
Еще одна старая, но все еще полезная и бесплатная информационная утилита — System Spec . Она также позволяет выяснить все комплектующие компьютера, в том числе сразу позволит посмотреть, какая материнская плата на компьютере, в поле Motherboard .
Просмотр модели материнской платы с помощью бесплатных программ
Кроме того, для отображения информации о марке и модели материнской платы можно использовать программное обеспечение сторонних производителей. Существует довольно много таких программ (см.: Программы для просмотра технических характеристик компьютера), но самыми простыми, на мой взгляд, являются Speccy и AIDA64 (последняя — платная программа, но вы можете получить необходимую информацию и в бесплатной версии).
Бесплатная программа CPU-Z предназначена для предоставления подробных технических характеристик системы, включая модель материнской платы. Все, что вам нужно сделать, это открыть вкладку «Motehrboard» программы.
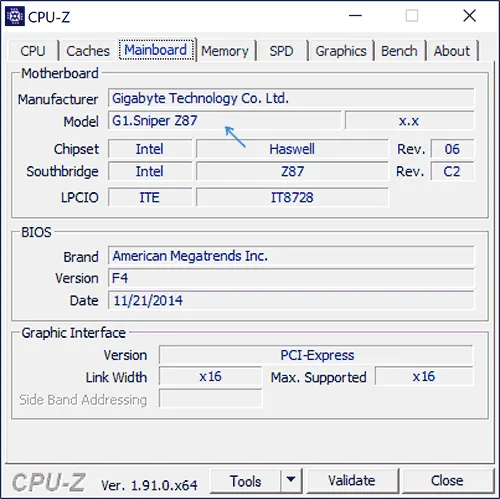
Здесь в разделе Производитель указан производитель материнской платы, а в разделе Модель — номер модели материнской платы. Некоторые пользователи сообщают, что этот инструмент дает им более точную информацию о MCU их компьютера, когда другие методы не помогли CPU-Z можно загрузить с официального сайта (https://www.cpuid.com/softwares/cpu-z.html). Его можно загрузить с официального сайта ().
Speccy.
Если вы используете Speccy, информация о материнской плате уже отображается в разделе «Общая информация» главного окна программы, с соответствующими данными в разделе «Системная плата».
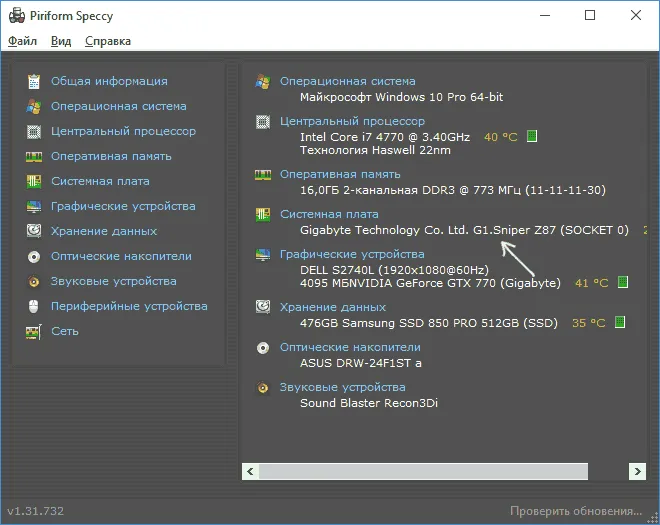
Более подробную информацию о материнской плате можно найти в соответствующем подразделе «Материнская плата».
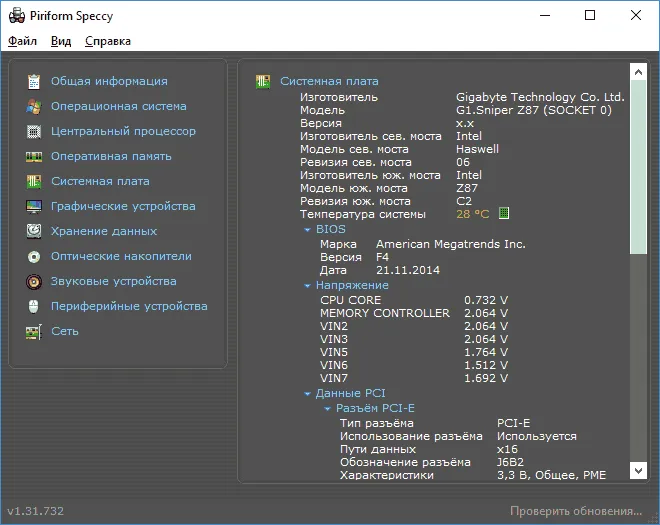
Программное обеспечение Speccy доступно на официальном сайте https://www.piriform.com/speccy (портативная версия программы, не требующая установки на компьютер, доступна на странице «Builds Page» внизу страницы загрузки). Скачать.
AIDA64
Популярная программа просмотра технических характеристик компьютера и системы AIDA64 не является бесплатной, но даже ограниченная пробная версия позволяет узнать марку и модель материнской платы вашего компьютера.
Необходимую информацию вы найдете в разделе ‘Системная плата’ сразу после запуска программы.
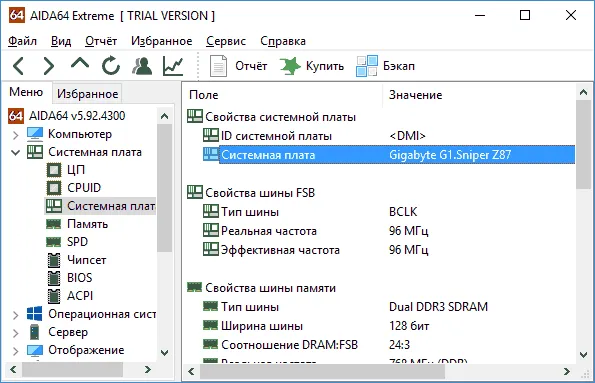
Пробную версию AIDA64 можно загрузить с официальной страницы загрузки по адресу https://www.aida64.com/downloads.
Визуальный осмотр материнской платы и поиск ее модели
Наконец, если ваш компьютер не включается, а вы не можете узнать модель материнской платы ни одним из вышеперечисленных способов, есть еще один вариант. Например, модель моей материнской платы показана на рисунке ниже.

Если на материнской плате нет четкой и легко различимой маркировки, вы можете узнать, что это за материнская плата, воспользовавшись поиском в Google.
Приведенные выше визуальные и основанные на BIOS методы получения информации лучше использовать на ПК с неработающими операционными системами; если проблем с системой Windows нет, можно использовать более простые и удобные программные методы.
Сторонние утилиты
Если вам нужно больше информации или вы хотите получить доступ к ней другим способом, вы можете загрузить одно из множества доступных приложений. Большинство из них предоставляют подробный обзор аппаратных компонентов и являются весьма полезными.
CPU-Z, например, показывает все подробности о самых важных компонентах вашей системы: он анализирует процессоры, материнские платы, память и графические адаптеры.
Перейдите на сайт cpuid.com и нажмите на «SETUP — ENGLISH» для загрузки и установки. После запуска вы увидите несколько различных вкладок.
Нажмите на «Mainboard», чтобы просмотреть информацию о материнской плате. Вы увидите все, что вам нужно знать, от модели до версии BIOS.
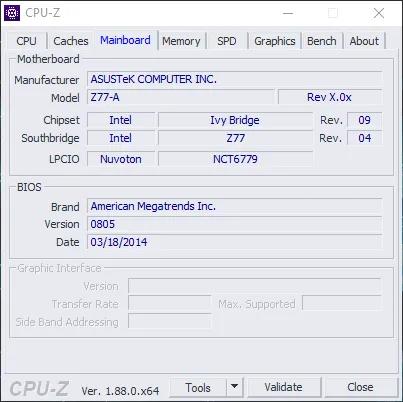
Как определить модель материнской платы без использования программного обеспечения
Если вам нужно узнать модель материнской платы, а утилита недоступна (например, сломана), есть способы проверить ее самостоятельно.
Обычно при покупке материнской платы вы получаете документ с информацией о материнской плате, поэтому обязательно проверьте его.
Он содержит важную техническую информацию об установленном оборудовании, а также об операционной системе. Выполните поиск или запустите msinfo32 в окне Win+R; найдите запись Mainboard Model и проверьте ее значение.
Способ 2: AIDA64
AIDA64 — это программа, предназначенная для тестирования и отображения технических характеристик компьютера. Это программное обеспечение является платным, но существует демонстрационный период, в течение которого можно использовать все функции. Имеется также версия на русском языке.
Чтобы узнать модель материнской платы, выполните следующие действия.

- В главном окне выберите Компьютер. Вы можете использовать специальный значок в центре экрана или меню с левой стороны.
- Аналогичным образом перейдите в раздел «DMI».
- Откройте «Системную плату». В разделе «Свойства системной платы» найдите запись «Системная плата». Там будет написана модель и производитель.
Способ 3: Speccy
Speccy — это утилита CCleaner, которую можно бесплатно скачать с официального сайта и использовать без ограничений. Он доступен на русском языке и имеет простой интерфейс. Его основная задача — отображение основных данных о компонентах компьютера (процессор, оперативная память, графический адаптер).
Подробную информацию о материнской плате можно найти в разделе «Материнская плата». Сделайте это из меню слева или развернув главное окно. Затем просмотрите вкладки «Производитель» и «Модель».
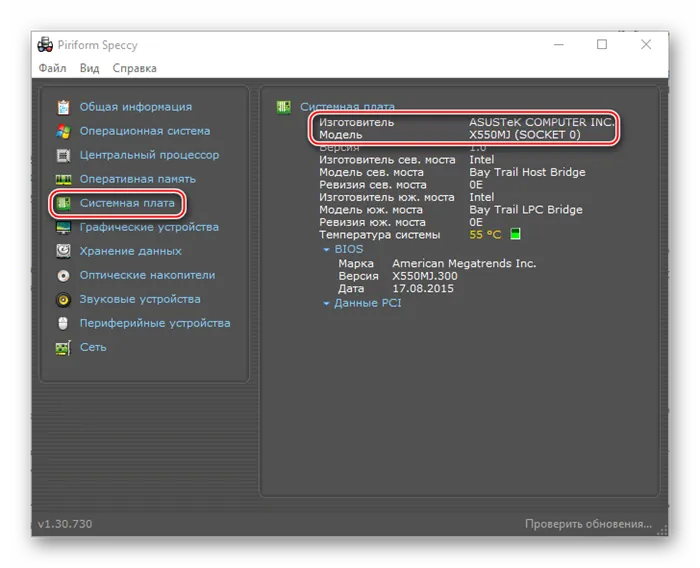
Мы надеемся, что это руководство окажется полезным. Обратите внимание, что для материнских плат ноутбуков вы можете определить конкретную модель, и поиск по ней ничего не даст. Если вы говорите об установке программного обеспечения для этой платы, лучшим способом будет поиск на официальной странице поддержки устройства.
Что такое «материнская плата»
Материнская плата (далее просто плата) — это электрическая плата, которая обеспечивает взаимодействие различных компонентов компьютера. Это позволяет процессору, видеокарте и периферийным устройствам (мышь, клавиатура, флэш-накопитель и т.д.) работать вместе и дополнять друг друга.
Плата является одним из основных компонентов, поскольку без нее компьютер не будет работать. Он регулирует, кто получает какие данные и какие данные кому передаются.
Зачем узнавать модель
Если вы знаете модель карты, там есть инструкции по ее настройке и использованию. Вы также можете использовать эту модель для выяснения технических характеристик платы, что даст вам представление о ее максимальной емкости. Номер подскажет вам, какие драйверы необходимо установить, чтобы материнская плата начала работать правильно.
Узнаём номер модели
Существует три основных способа узнать модель материнской платы: физический осмотр, использование стандартных инструментов Windows или продвинутого программного обеспечения сторонних производителей. Что бы вы ни использовали, конечный результат покажет вам точную модель установленной платы.
Физическое изучение
Почти на всех досках нанесен номер модели. Если у вас есть настольный компьютер с блоком, вы можете легко снять верхнюю крышку, чтобы найти плату и прочитать модель. В большинстве случаев доска будет видна сразу и не будет ничем заслонена.
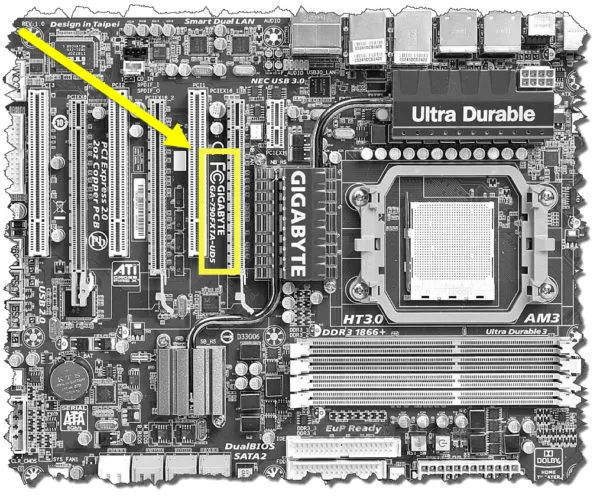
На плате будет указан номер модели и название производителя.
Если у вас есть ноутбук, вы можете разобрать его и осмотреть внутренности. Однако извлечь соответствующие детали сложнее, чем открыть крышку настольного компьютера. Делайте это только в том случае, если у вас есть достаточный опыт работы с этой техникой. В противном случае вы можете физически повредить компоненты компьютера, что приведет к поломке.
Использование встроенных средств Winodws 10
В Windows 10 есть несколько встроенных инструментов, позволяющих изучить модель платы. Вы можете использовать как командную строку, так и специальные утилиты, предоставляющие информацию о компонентах компьютера.
Использование командной строки
Выполните следующие действия, чтобы изучить модель платы.
Существует два варианта команды, выводящей информацию
- wmic baseboard get product — отображает модель.
- wmic baseboard get manufacturer — отображает название компании, которая произвела устройство.
Использование информационной утилиты
Имеется встроенное приложение, содержащее различную информацию о системе и компьютере. Для их использования следуйте приведенным ниже инструкциям.
Через специальные утилиты
Существует также несколько программ сторонних производителей. Все они предоставляют информацию о карте, а также множество данных о системе и компонентах компьютера.
AIDA 64.
Используйте дерево разделов в левой части окна, чтобы найти нужный элемент. Перейдите к блоку ‘System board’ и внутри него к подблоку ‘System board’. Здесь вы увидите название модели.
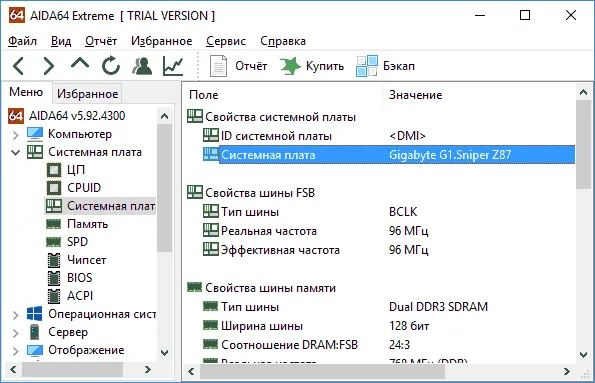
На экране AIDA 64 вы можете увидеть информацию о плате
Speccy.
Приложение Speccy было разработано создателями CCleaner, известного очистителя памяти. Вы можете загрузить пробную версию с официального сайта.
- При открытии программы модель платы отображается на главной странице. Домашняя страница Speccy содержит информацию о плате
- Если вам нужна более подробная информация, перейдите в раздел «Системные платы». Отображаются все постоянные характеристики и текущее состояние платы (например, температура и напряжение каждого компонента). Дополнительная информация о совете директоров
Официальный сайт программы, также доступен в бесплатной версии.
Разверните вкладку основной платы и просмотрите сведения о плате в программном обеспечении. Сюда входит название модели платы и информация о производителе.
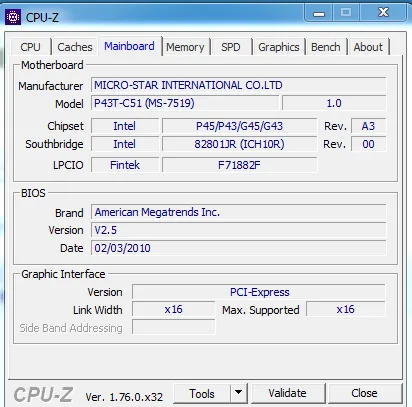
Материнская плата — один из самых важных компонентов компьютера. Обычно вы не проверяете его модель до тех пор, пока не захотите его обновить. Не все пользователи знают, как это сделать сразу. Материнская плата покажет, возможна ли модернизация или нет.
Способ пятый: Speccy
Отличным инструментом от создателей CCleaner является Piriform Speccy . После установки он расскажет вам все, что нужно знать о компонентах вашего компьютера или ноутбука и их текущем состоянии. Например, можно проверить температуру процессора. В частности, он умеет определять, какая материнская плата установлена в вашем компьютере.
На материнской плате можно получить всю необходимую техническому специалисту информацию о материнской плате, такую как чипсет, BIOS и слоты PCI-Express.
Скачать Speccy
Бесплатная утилита CPU-Z очень популярна для получения данных о процессоре, таких как частоты и температуры. Однако он также поддерживает получение информации о других аппаратных средствах, таких как материнская плата, на вкладке Mainboard.
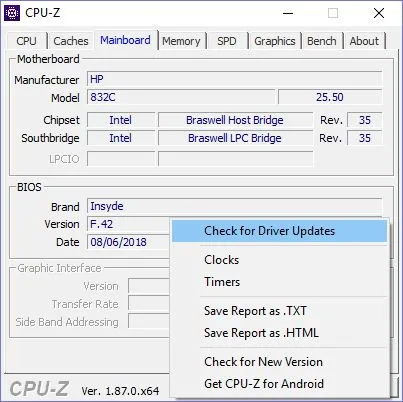
Программа позволяет не только узнать тип материнской платы, но и проверить в Интернете, есть ли обновления драйверов для чипсета.
















