По крайней мере, команда смогла быстро восстановить работу машины. С тех пор, помимо всевозможных «облаков», я пишу список самых важных чисел вручную в блокноте. Я советую вам сделать то же самое, потому что вы знаете, каков закон зла 😉.
Восстановление данных из внутренней памяти на Android для чайников
Все больше смартфонов не имеют слота для SD-карт, и информацию приходится хранить во встроенной памяти, доступ к которой можно получить через MTP. Этот режим входа не позволяет использовать обычные методы восстановления данных телефона после стирания или случайного удаления.
Сегодня на примере Xiaomi Mi2s и связки Windows 8.1 я постараюсь рассказать, как восстановить потерянные данные, кому интересно, добро пожаловать под кат. Если вы случайно настроили внутреннюю память смартфона/планшета/смартпэда, не расстраивайтесь и особенно не записывайте ничего в память устройства, потому что вы можете восстановить больше данных.
Протокол MTP не позволяет компьютеру распознать подключенное устройство как USB-накопитель, и программа восстановления не может просканировать такое устройство и сохранить данные, поэтому необходимо скопировать весь раздел внутренней памяти как образ системы.
Подготовка Android-устройства
У вас должен быть включен root и отладка USB.
Для копирования системного раздела нам потребуется:
-
;
- Драйверы для вашего устройства (в случае возникновения проблем habrahabr.ru/post/205572),
- ADB (adbdriver.com или developer.android.com),
- Сервер FileZilla.
VHDtool
Создайте папку в C:_cygwin64\000 (любое название, не используйте нелатинские буквы), где будет находиться наше изображение. Скопируйте файл VHDtool.exe в это место.
FileZilla
Во время установки мы пройдем через все установки по умолчанию. После установки FileZilla запустится автоматически, но вам нужно будет выйти из программы и запустить ее от имени администратора. При запуске FileZilla запросит имя сервера, оставьте все как есть.
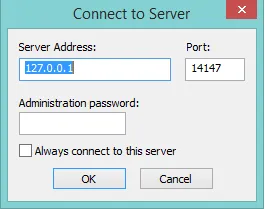
Затем перейдите в Редактирование — Настройки и выполните следующие настройки:
Проконтролируйте на этих портах 40 параметров тайм-аута — по умолчанию 120, 60, 60, 60, везде установите 0 и нажмите OK. Перейдите в меню Редактировать — Пользователи. В окне пользователя создайте нового пользователя. В моем случае это пользователь qwer. Нажмите Добавить — введите имя и пароль — нажмите OK.
Затем в том же меню Пользователи щелкните левой кнопкой мыши на Общие папки. Мы попадаем туда и добавляем папку, в которую будет вставлен наш блок. Нажмите кнопку Добавить и добавьте папку C:_cygwin64\000. Откроется окно с указанием пути к этой папке. Если слева от C:\cygwin64\000 нет буквы H, нужно нажать кнопку Set as home dir. Затем следует отметить разрешения на чтение и запись, проверив строку C:\cygwin64\000. Затем нажмите OK.
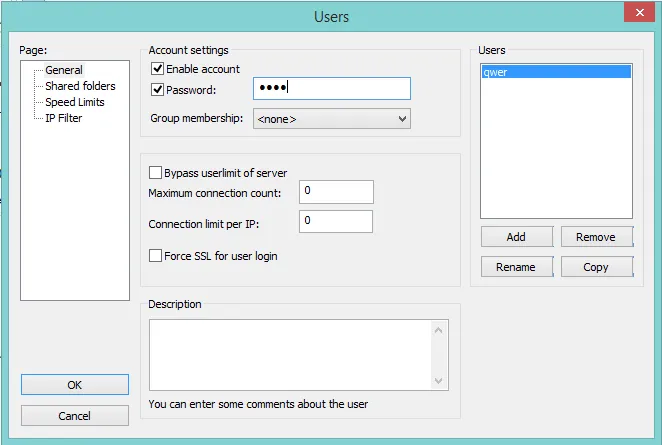
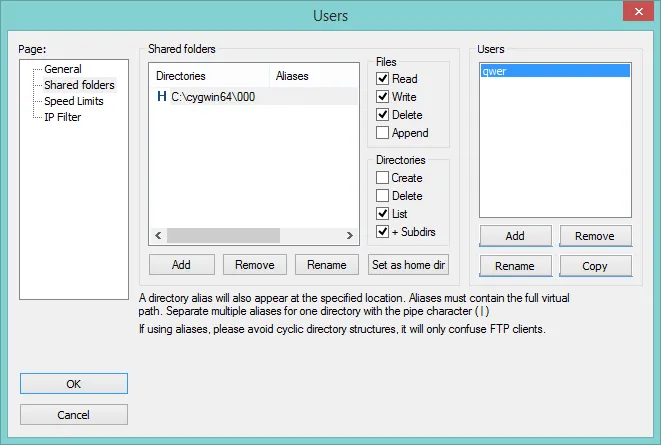
- adb.exe
- AdbWinApi.dll
- adb-windows.exe
- AdbWinUsbApi.dll
- fastboot.exe
Вы можете скачать их здесь. Или вы можете получить их из пакета Android SDK.
Скопируйте его в папку C:_cygwin64\bin.
Проверьте ADB
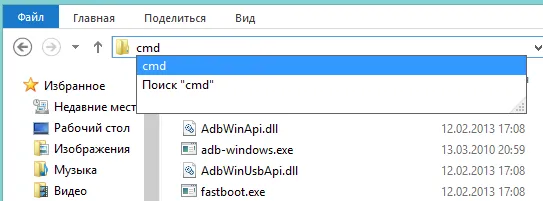
Запустите консоль в папке C:\cygwin64\bin, набрав cmd в адресной строке Проводника.
Список подключенных устройств не должен быть пустым. Если после строки Список подключенных устройств пусто, значит, вы не установили драйверы USB или не включили отладку USB.
Если все в порядке, консоль будет выглядеть следующим образом:
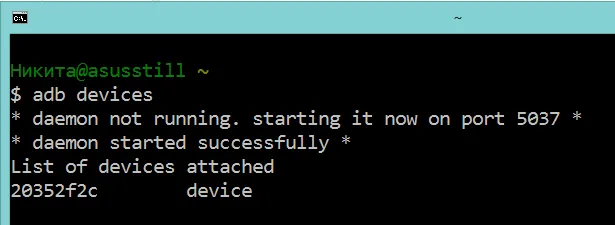
20352f2c — мой Xiaomi Mi2s
Режим модема по USB
Нам понадобится подключить аппарат по USB к вашему ПК и включить режим модема по USB. Я использую CyanogenMod 11 и у меня этот режим находится по пути: Настройки > Беспроводные сети > Ещё… > Режим модема > USB-модем
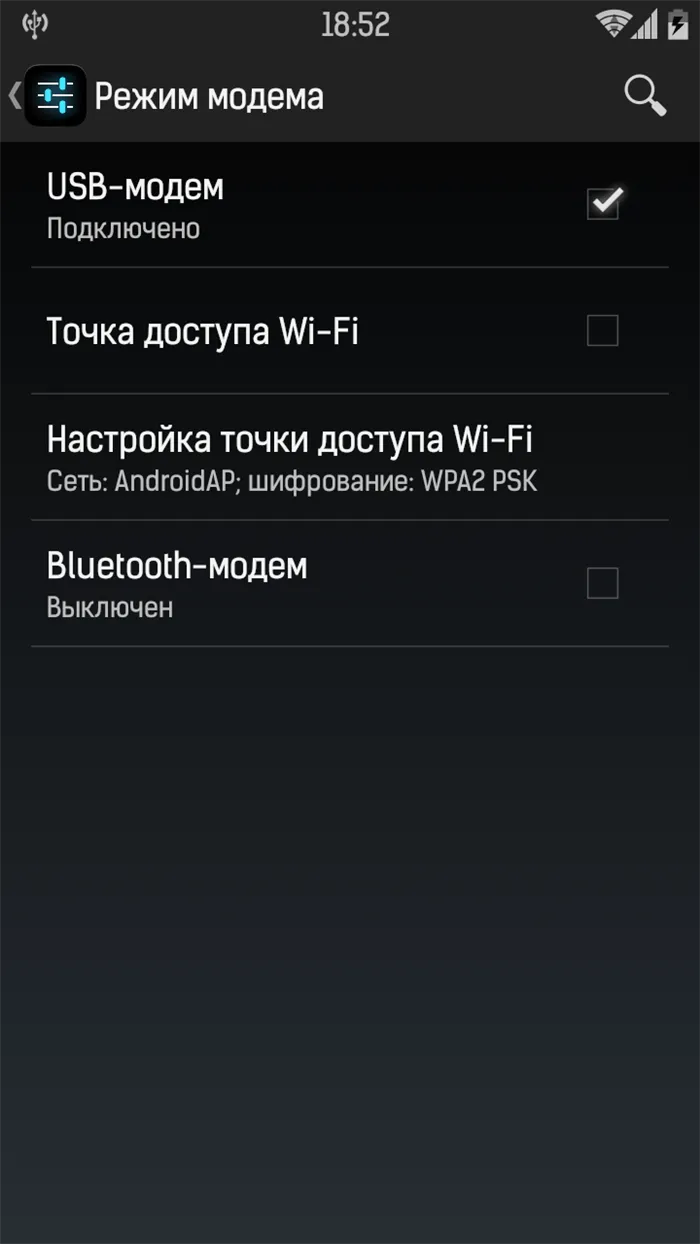
Теперь нам нужно узнать, какой адрес IPv4 имеет ваш компьютер. Используйте ipconfig в командной строке или перейдите в Панель управления/Сеть и Интернет/Центр управления сетями и общим доступом.
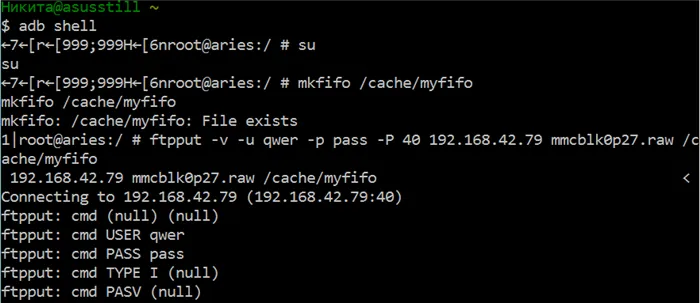
Нажмите на «Подключение по локальной сети», а затем на «Подробности» и скопируйте IPv4-адрес.
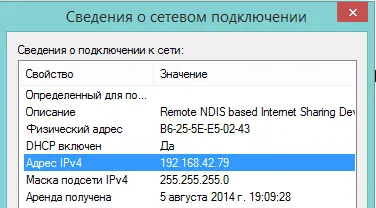
В моем случае это 192.168.42.79
Это важно: каждый раз, когда вы снова подключаете USB-кабель и включаете или выключаете режим модема, IPv4 меняется. 1.
1. установите приложение и запустите его. Перейдите в раздел «Резервные копии». Если нужный вам файл находится в этом разделе, вы сможете извлечь его гораздо легче.
Удалил файл на Андроид, как восстановить
Содержание — Удаленный файл на Android, как его восстановить.
В большинстве случаев для восстановления данных необходимо использовать специальные программы, так как операционная система не обладает необходимыми функциями. Рекомендуется иметь под рукой компьютер и USB-адаптер, поскольку наиболее эффективным способом восстановления данных на Android является использование настольного компьютера или ноутбука.
GT Recovery
Существует две версии этой программы. Один из них требует от пользователя привилегий root, а другой — нет. Обе версии полностью бесплатны и могут быть установлены из Play Market. Однако версия без root-прав несколько хуже справляется с восстановлением файлов, особенно если их удаление произошло некоторое время назад.
В целом, инструкции одинаковы в обоих случаях:
1. Скачайте приложение и откройте его. Откройте приложение и откройте его. В верхней части можно выбрать «Восстановить файлы». Если вы точно знаете, какие файлы вы хотите восстановить, щелкните на соответствующей плитке. В инструкции мы рассмотрим опцию «Восстановить файлы». 2.
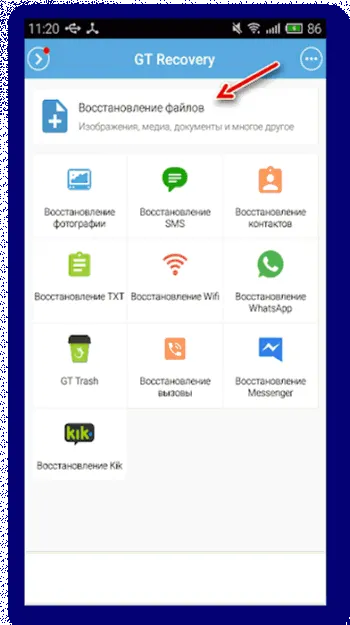
Это позволит найти элементы для восстановления. Это может занять некоторое время, поэтому будьте терпеливы.
3. отобразится список недавно удаленных файлов. Вы можете легко переключаться между вкладками в верхнем меню. 4.
4. Поставьте галочки напротив файлов, которые вы хотите восстановить. Затем нажмите на кнопку «Восстановить». Этой же кнопкой можно удалить эти файлы навсегда. 5.
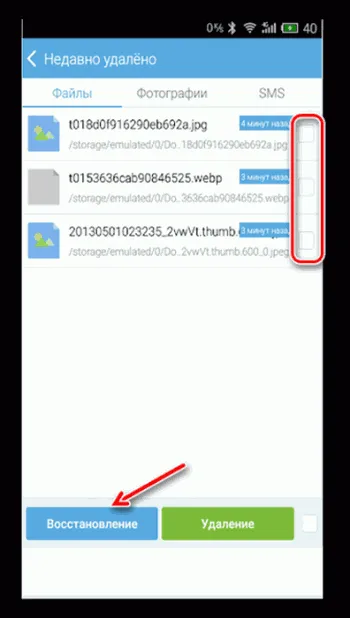
Подтвердите, что вы хотите восстановить выбранные файлы. Программа может спросить вас, где вы хотите восстановить файлы. Выберите его. 6.
6. дождитесь завершения восстановления и проверьте, что процесс прошел правильно. Если после удаления прошло немного времени, все обычно проходит нормально.
Undeleter
Это уже бесплатное приложение, которое имеет ограниченную бесплатную версию и расширенную платную версию. В первом случае можно восстановить только фотографии, а во втором — все типы данных. Для использования приложения не требуются привилегии root.
Инструкции по использованию приложения:
1. загрузите его из Play Маркета и откройте. В первом окне необходимо выполнить некоторые настройки. Например, необходимо указать формат восстанавливаемых файлов в разделе «Типы файлов» и каталог, в котором файлы должны быть восстановлены, в разделе «Хранилище». Обратите внимание, что некоторые из этих опций могут быть недоступны в бесплатной версии. 2.
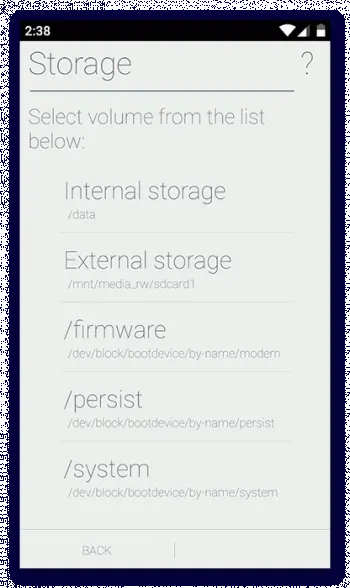
Когда вы будете удовлетворены настройками, нажмите «Сканировать». 3.
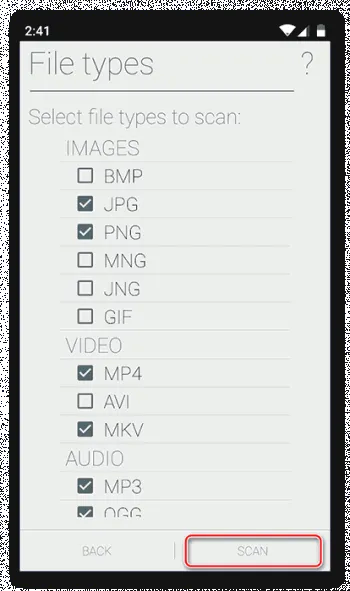
Дождитесь окончания процесса сканирования. Теперь выберите файлы, которые вы хотите восстановить. Для удобства вверху есть разделение на фотографии, видео и другие файлы. 4.
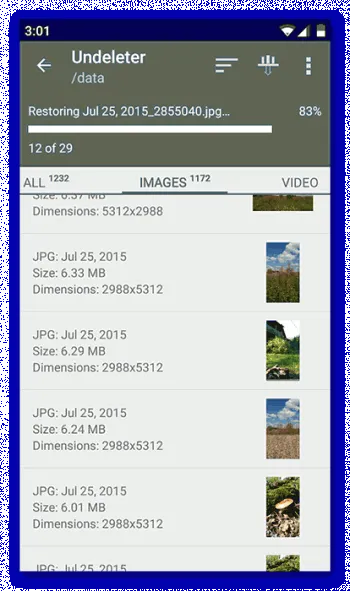
4. После выбора нажмите на кнопку «Восстановить». Появляется, если нажать и удерживать имя файла в течение некоторого времени. 5.
5. дождитесь завершения восстановления и проверьте файлы на целостность.
qwer — имя учетной записи FileZilla (если вы его изменили) pass — пароль учетной записи FileZilla (если вы его изменили) 40 — порт сервера FileZilla 192.168.42.79 — адрес сервера FileZilla (если вы его изменили) mmcblk0p27.raw — скопированный блок памяти (если вы его изменили)
dr.fone
Программа восстановления данных dr.fone утверждает, что является первым в мире брендом, предлагающим услуги по восстановлению данных для частного использования. Она занимает лидирующие позиции в отрасли уже более восьми лет и поддерживает более 6 000 устройств на базе Android. Вы можете даже восстановить файлы с поврежденных смартфонов Samsung.
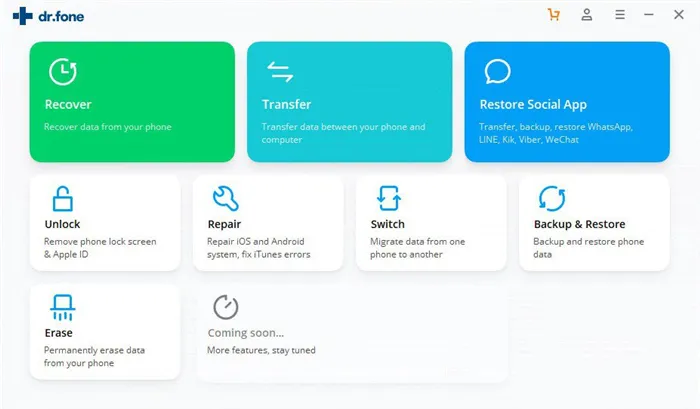
Это программное обеспечение способно восстанавливать широкий спектр типов файлов, таких как музыка, текстовые сообщения, контакты, видео, фотографии, документы и сообщения WhatsApp для рутированных телефонов. С помощью этого инструмента вы можете восстановить потерянные данные независимо от сценария, такого как случайное удаление, системный сбой, забытые пароли, забытые пароли, проблемы с SD-картой, ошибка укоренения, обновление ROM, повреждение, черный экран, сброс к заводским настройкам и т.д.
С помощью решения dr.fone вы можете просканировать потерянные файлы, а затем просмотреть и восстановить все или выбранные данные несколькими простыми щелчками мыши. Он предлагает три режима восстановления, а именно: внутренняя память, неисправное устройство и SD-карта.
EaseUS for Android
Простая в использовании программа EaseUS может эффективно восстановить удаленные файлы, такие как контакты, текстовые сообщения, видео, фотографии, документы и аудиофайлы. Он поддерживает более 6 000 устройств Android, включая Samsung, LG, HTC, Sony, OnePlus, Asus и так далее.
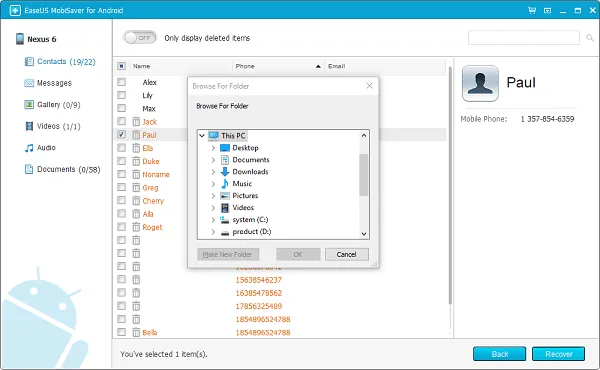
Программа может восстановить файлы с SD-карты и внутренней памяти в случае потери данных в результате случайного повреждения, вирусной атаки, сбоя устройства, рутирования, неправильного обращения с устройством, проблем с SD-картой и др. Все, что вам нужно сделать, это подключить устройство, просканировать потерянные файлы и восстановить нужные файлы в течение нескольких минут.
EaseUS сохраняет ваши данные в целости и сохранности, не перезаписывая их. Он также предлагает бесплатные пожизненные обновления, чтобы вы могли использовать последнюю версию, как только она выйдет. Если у вас возникнут какие-либо трудности, вы также можете получить бесплатную помощь от службы технической поддержки.
Чтобы заранее проверить качество восстанавливаемых файлов, можно предварительно просмотреть данные, которые будут восстановлены, и отфильтровать нужные вам данные. Кроме того, вы можете отслеживать изменения в режиме реального времени, поскольку программа отправляет уведомления о результатах восстановления в центр уведомлений вашего устройства.
















