Иногда пользователи жалуются, что системные сбои перегружают процессор Windows 10. Как правило, они не должны заметно перегружать процессор. Существует множество решений этой проблемы. Самое сложное — выяснить, что является причиной повышенной нагрузки.
Что такое системные прерывания в среде операционных систем Windows
Во многих случаях пользователи замечают резкое ухудшение производительности и отзывчивости компьютера. Часто причиной являются системные сбои. Что это за индикатор, от чего он зависит и как его исправить, мы объясним в нашей статье.
Эта проблема обычно возникает при неправильной установке драйверов оборудования или периферийных устройств. Мы расскажем, как оптимизировать время простоя системы и устранить проблему замедления. Чтобы прерывания полностью замедлили работу процессора, количество SP должно составлять более 30% от общего числа процессов. Прерывания меньше этого предела не влияют на производительность, но большее количество прерываний приводит к замиранию.
Понятие «системные прерывания» и устранение неполадок компьютера
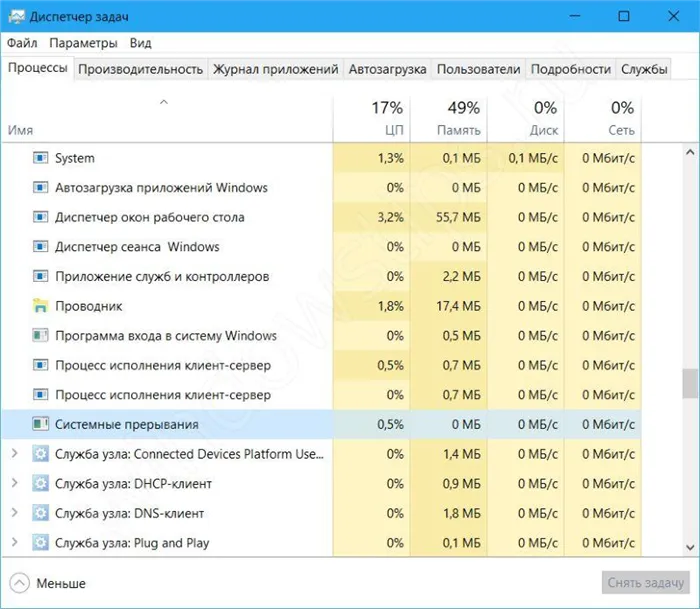
Давайте обсудим, какие системные прерывания возникают в диспетчере задач. Хотя прерывания не являются системным процессом, они могут появляться в окне диспетчера задач. Они информируют вас о загрузке процессора. Прерывания можно классифицировать следующим образом:
- Высокий приоритет (не может быть замаскирован). Они возникают при наличии ошибки в оперативной памяти или другом устройстве.
- Аппаратное обеспечение (маскируемое). Вызвано периферийными устройствами.
- Программный — вызван ошибкой программного обеспечения. Причина — неисправное программное обеспечение.
Центральный процессор не участвует в обработке SP, но используется другими способами. Наиболее распространенной причиной периодического замедления работы, по мнению экспертов, являются несовместимые устройства, установленные на компьютере, неправильно установленные программы, устаревшие и неоригинальные драйверы и даже неисправности самого процессора.
Рассматриваемые процессы происходят, когда процессор выполняет серию последовательных задач, а пользователь дает процессору указание выполнить новую задачу. Например, ожидая ответа от запущенной программы, пользователь нажимает на ярлык другой программы или команды. Новая задача ставится в очередь на выполнение, но процессор отдает ей приоритет выполнения. По завершении процесса порядок задач восстанавливается. Но в тот самый момент, когда выполняется внеплановая задача, происходит снижение производительности. То есть, по определению, SP — это стандартный рабочий процесс операционных систем Windows 7 и Windows 10, который уведомляет при возникновении проблем с устройством или выполнением программы. Он относится к функции прерывания как индикатор.
Системные прерывания — как устранить
В этих случаях для запуска прерывания не требуется никаких действий пользователя, поскольку эта системная задача включена в реестр Windows и ее действие запускается автоматически. В программной среде эта операция называется виртуальным прерыванием. И та же работа системы, но с точки зрения установленных драйверов оборудования, также снижает производительность системы. Однако это программная функция. Им управляет контроллер системных прерываний и сам системный драйвер.
Пользователи ПК часто спрашивают, как можно убрать прерывания от системного таймера SysTick. Это невозможно, поскольку SysTick — это микроконтроллерный таймер, рабочий код которого хранится в системном реестре Windows и не может быть прерван. Вы можете изменить только частоту срабатывания.
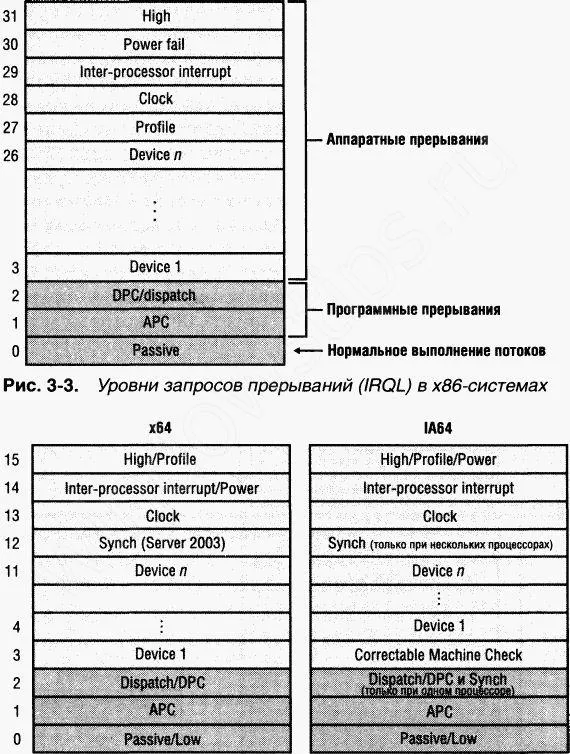
На скриншоте вы можете увидеть описание регистров в этом разделе. Конечно, лучше не начинать без профессиональных знаний, чтобы избежать серьезных повреждений компьютера.
Если вы подозреваете, что причина в этом, возможно, будет целесообразно отключить все контроллеры USB в диспетчере устройств по очереди, пока нагрузка в диспетчере задач не снизится. Однако если вы неопытный пользователь, вы, вероятно, обнаружите, что клавиатура и мышь перестали работать, и вы не знаете, что делать дальше.
Как выяснить причину возникновения проблемы
Одними из наиболее распространенных причин являются драйверы и внешние устройства. Существует универсальный метод выявления «виновника», но он не очень эффективен. Метод заключается в следующем:
- Вам необходимо открыть специальную утилиту. Для этого нажмите вместе клавиши Win и R и введите «perfmon /report» (без кавычек). После нажатия кнопки «OK» откроется утилита.
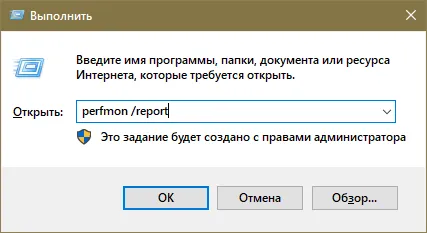
- Затем необходимо дождаться завершения сбора данных. Это выглядит примерно так:
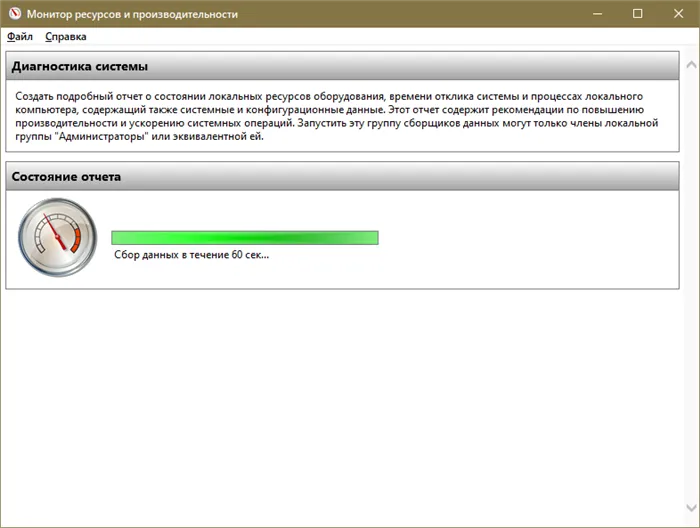
- После завершения процесса на экране появится отчет. В нем вы должны найти отдел, отвечающий за обслуживание. Если что-то пошло не так, рядом с данными будет отображаться красный кружок. Вам следует обратить внимание на эти компоненты: Возможно, они являются причиной.
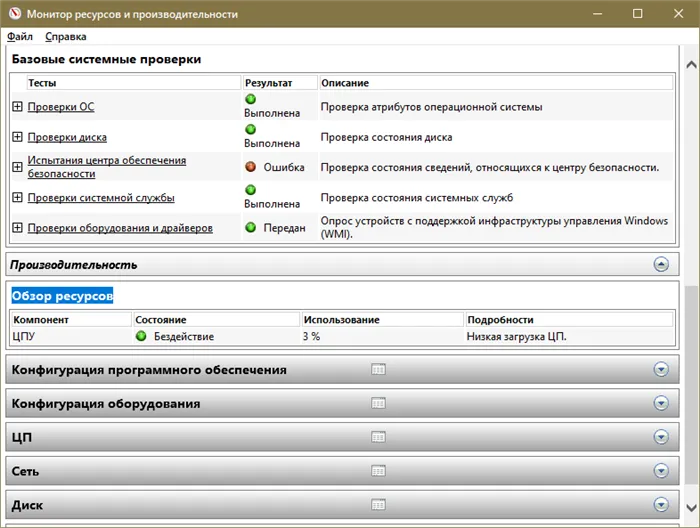
В случае с драйверами лучше использовать сторонние утилиты: Они гораздо более эффективны. Подробнее об этом вы можете узнать в соответствующем решении.
Как убрать чрезмерную нагрузку
Если причина неизвестна, рекомендуется действовать по порядку: Методы упорядочены в соответствии с их эффективностью. Существуют также некоторые дополнительные методы, которые помогают в редких случаях.
Драйвера
Проблема может быть вызвана неправильной установкой, повреждением файлов или использованием устаревшей версии. Для проверки того, какое программное обеспечение вызывает перегрузку, можно использовать программное обеспечение сторонних производителей. Наиболее популярным является LatencyMon, поскольку он бесплатный и имеет простой интерфейс. Кроме того, эта утилита имеет официальный сайт, что позволяет избежать длительного поиска безопасного источника для загрузки.
Несмотря на отсутствие знаний русского языка, с заданием справится даже новичок. Все, что вам нужно сделать, это следовать инструкциям:
- В программе, в левом верхнем углу, есть значок «Play». Нажмите на него, а затем перейдите к списку драйверов (предпоследняя вкладка).
- Нажмите на обведенную этикетку на рисунке. Это изменит метод сортировки.
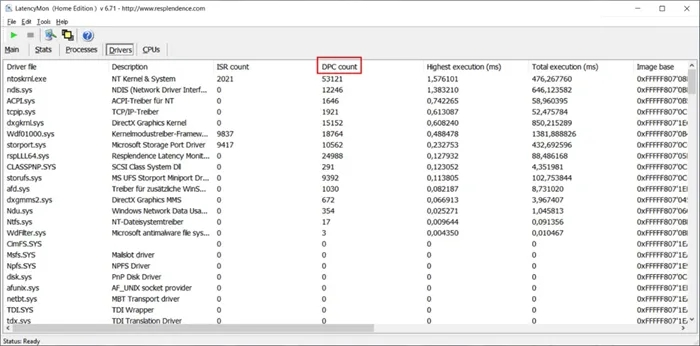
- Важно отметить, что список содержит не только драйверы устройств. Если рассматриваемое программное обеспечение находится в начале списка, вероятно, именно оно является причиной перегрузки.
Наиболее распространенные проблемы возникают, когда следующие драйверы не работают должным образом:
- Сетевые адаптеры,
- звуковые карты,
- Адаптеры Wi-Fi.
Проще говоря, виновником обычно является программное обеспечение, связанное с интернетом, воспроизведением аудио и видео.
Решение простое: необходимо обновить или переустановить драйвер. В первом случае рекомендуется выполнить операцию вручную и загрузить программное обеспечение только с сайта производителя: Специальные приложения не всегда видят последние версии драйверов и могут установить их неправильно. Во втором случае воспользуйтесь диспетчером устройств. Сброс выполняется в несколько этапов:
- Сначала необходимо открыть саму утилиту. Самый быстрый способ — ввести название программы в поиск на панели задач.
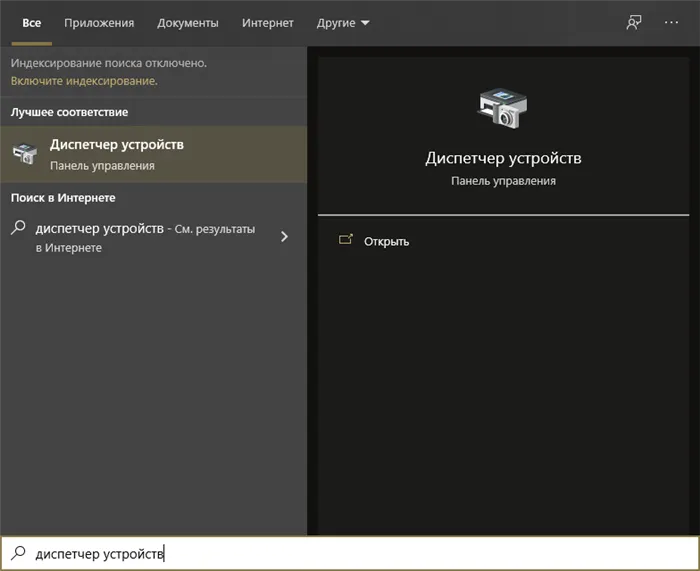
- Вы должны найти проблемное программное обеспечение и щелкнуть на нем ПКМ. В открывшемся меню внизу есть пункт «Свойства».
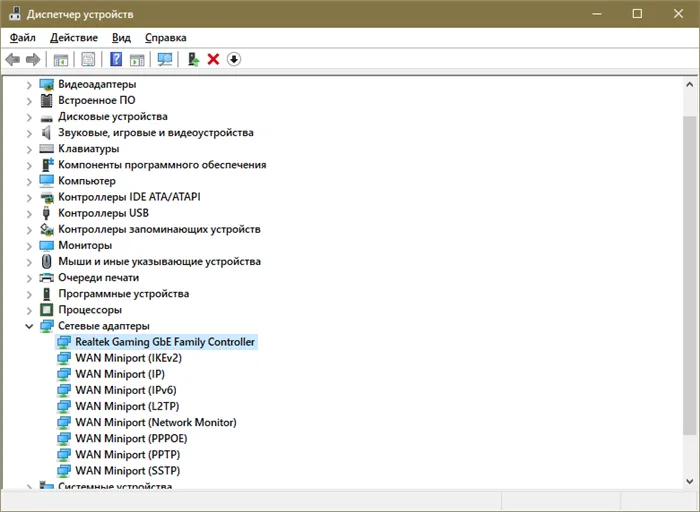
- Перейдите на третью вкладку в новом окне. Если водитель может быть отозван, пользователю будет предоставлена соответствующая кнопка (третья в списке).
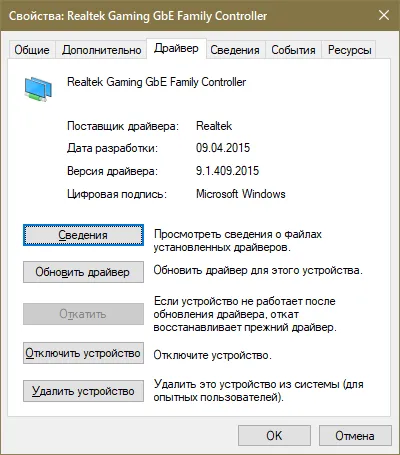
USB устройства
Иногда проблема может быть связана не с драйверами, а с внешними устройствами. В этом случае последние обычно работают без проблем. Перегрузка также может возникнуть при повреждении кабелей и штекеров.
Единственный выход из этой неприятной ситуации — устранить причину. Единственный способ определить причину проблемы — отключить устройства, включая мышь и клавиатуру, одно за другим. Чтобы избежать осложнений, рекомендуется заранее открыть диспетчер задач и следить за изменениями нагрузки.
Оперативная память и жесткий диск
В более редких случаях причиной может быть неправильная работа этих устройств. Поэтому рекомендуется проверить оба варианта на наличие ошибок. В случае с оперативной памятью это делается следующим образом:
Что делать, если ни один из способов не работает
В критической ситуации можно попытаться перезагрузить систему. Это особенно актуально, если проблема возникла недавно. Важно понимать, что для этого требуется точка перезагрузки. Система не создает их по умолчанию: вы должны активировать или создать их самостоятельно. Если вы этого не сделаете, вы не сможете восстановить операционную систему. Еще одним недостатком этого метода является то, что вы неизбежно потеряете некоторые данные.
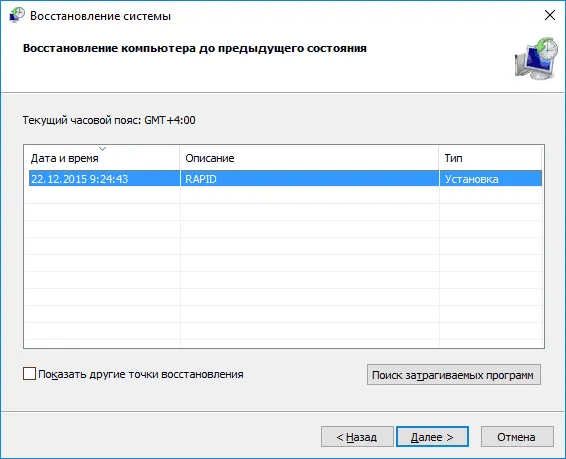
Поэтому, если при сбоях системы напрягается процессор в Windows 10, это свидетельствует об аппаратной проблеме. Этот процесс не следует удалять, так как он является системным процессом и важен для правильной работы. Одними из наиболее распространенных причин являются драйверы (в основном связанные с аудио или интернетом), внешние устройства, их разъемы и кабели. Некоторые внутренние устройства также могут быть повреждены.
















