Чтобы описать, как это работает, смоделируем следующую ситуацию: нам нужно найти на диске C: заархивированный документ MS Word, содержащий информацию о программе Rainmeter. Кроме того, мы знаем, что он был добавлен в архив в январе и никак иначе. Давайте начнем поиск.
Как найти файл на компьютере Windows 10
Знание того, как правильно пользоваться поиском файлов, действительно облегчает работу на компьютере с Windows 10. Гораздо быстрее набрать имя файла или фразу с содержанием, чем искать в системе, особенно если на жестком диске собрано много данных. Поиск файлов и папок и после обновления до последней версии системы и приложений экономит время пользователя.
В этой статье мы расскажем вам, как найти файл или папку на компьютере с Windows 10. Поскольку в последнее время поиск совершенствуется с каждым выпуском, мы рекомендуем обновить систему до последней версии Windows 10. Также не забывайте о быстром поиске в проводнике системы, который позволяет искать файл по его содержимому.
Поиск файлов и папок в Windows 10
Обновлённый поиск
Обновленный поиск позволяет быстро находить не только файлы и папки, но и установленные приложения (доверенные из магазина или классические) и системные настройки в Windows 10. Если пользователь заранее знает, какой тип файла нужно найти, можно указать его значение в окне поиска. В этом случае пользователь увидит только приложения, документы, различные настройки или папки.
Пользователю достаточно начать вводить название нужного файла, папки или приложения в окно поиска. В результатах поиска будет показано лучшее соответствие запросу пользователя. Открыть новый поиск можно, нажав соответствующую кнопку на панели задач или комбинацию клавиш Win+Q. Поиск можно осуществить, набрав название папки или файла непосредственно в стартовом меню.
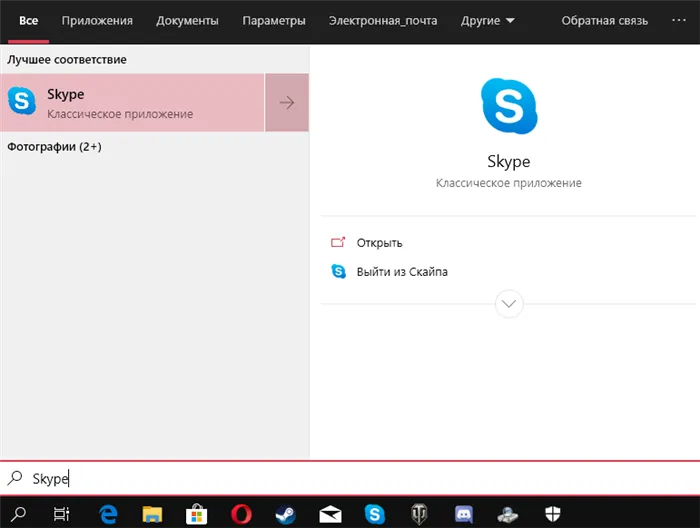
Поиск в проводнике
По сравнению с предыдущими версиями операционной системы, даже поиск в Проводнике получил некоторые обновления и улучшения. Пользователю достаточно выбрать местоположение и начать набирать имя файла или папки в строке поиска проводника. После некоторого времени ожидания будут отображены все найденные по умолчанию совпадения в именах файлов и папок.
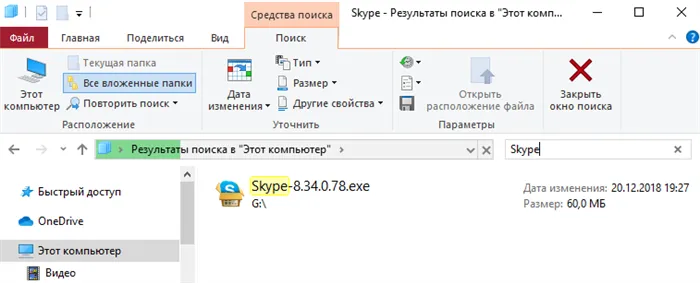
Пропажа файлов — одна из самых распространенных проблем, с которой сталкиваются как опытные пользователи, так и новички. К счастью, в Windows 10 есть довольно мощные инструменты поиска. С их помощью можно найти любой файл, где бы он ни находился.
Поиск файлов в Виндовс 10
Искать файлы в «десятке» можно несколькими способами — с помощью встроенных инструментов или сторонних программ. Каждый способ имеет свои нюансы, о которых мы поговорим далее.
Существует достаточно много приложений, предназначенных для решения поставленной задачи, и все они обладают схожей функциональностью. В качестве примера мы рассмотрим Effective File Search как наиболее простой и удобный инструмент. У этой программы есть одна особенность: ее можно сделать портативной, то есть записать на флешку, причем без использования дополнительных инструментов (читайте обзор ниже).
Чтобы описать, как это работает, смоделируем следующую ситуацию: нам нужно найти на диске C: заархивированный документ MS Word, содержащий информацию о программе Rainmeter. Кроме того, мы знаем, что он был добавлен в архив в январе и никак иначе. Давайте начнем поиск.
-
Запускаем программу. В первую очередь идем в меню «Опции» и ставим флажок возле пункта «Искать архивы» .
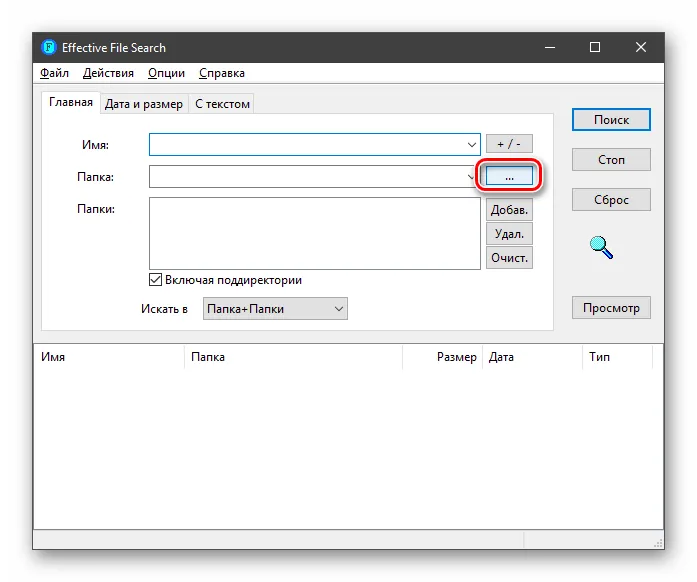
Выбираем локальный диск C: и нажимаем OK .
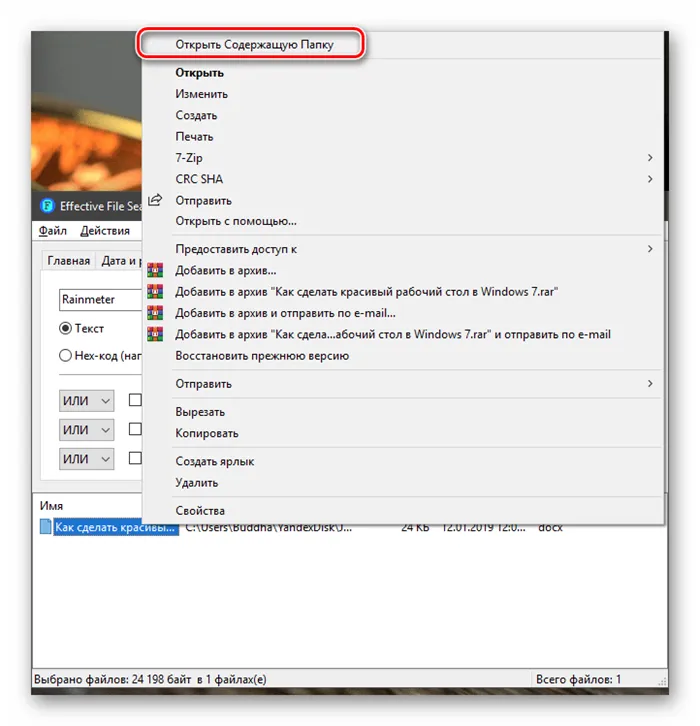

Мы увидим, что это действительно ZIP-архив. Далее документ можно извлечь (просто перетащите на рабочий стол или в другое удобное место) и работать с ним.
Таким образом, работа с эффективным поиском файлов очень проста. Если вам нужно более точно настроить поиск, вы можете искать файлы по другим фильтрам программы, например, по расширению или размеру (см. обзор).
Способ 2: Стандартные инструменты системы
Все версии Windows имеют встроенную поисковую систему, но в «10» добавлена возможность быстрого доступа к фильтрам. При наведении курсора на поле поиска в меню Проводника появляется новая вкладка с соответствующим названием.
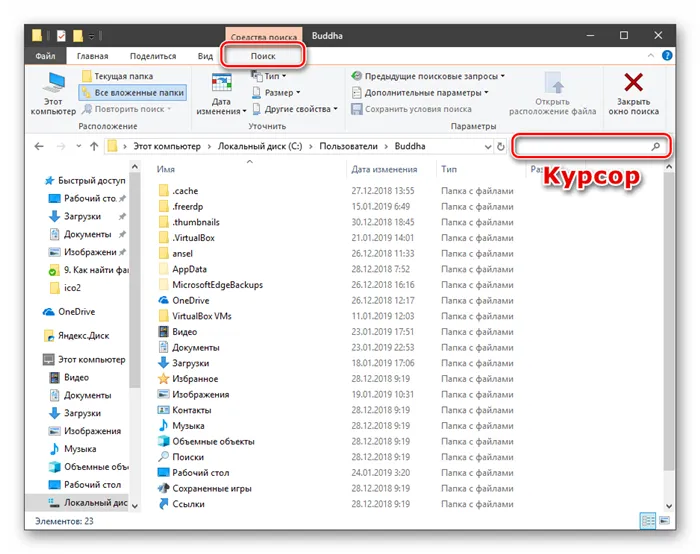
После ввода имени или расширения файла можно указать место поиска: только в текущей папке или во всех вложенных папках.
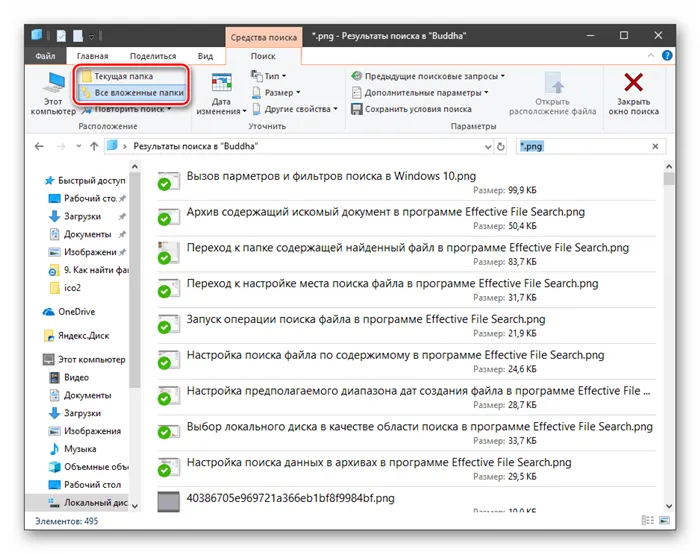
Возможна фильтрация по типу документа, размеру, дате модификации и «другим свойствам» (наиболее распространенные из которых дублируются для быстрого доступа).
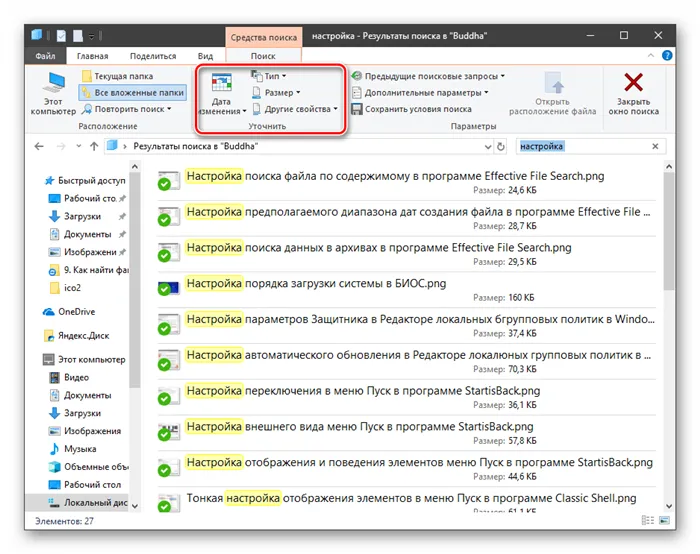
Дополнительные полезные опции можно найти в раскрывающемся списке «Дополнительные опции».
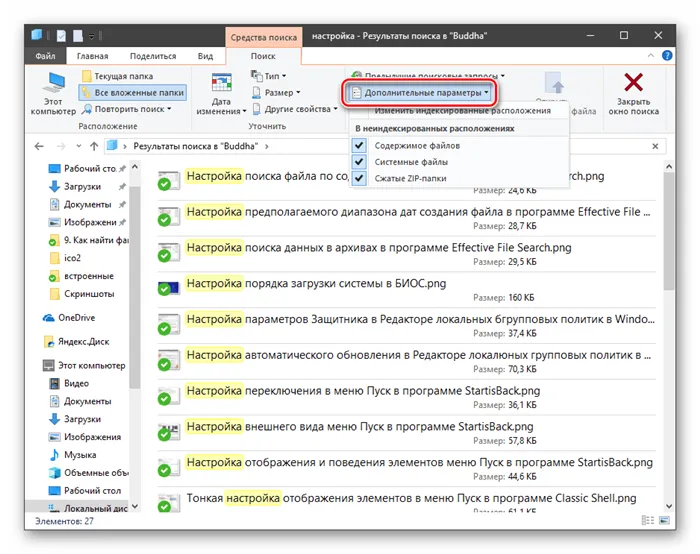
Здесь можно включить поиск в архиве, поиск по содержимому и листинг системных файлов.
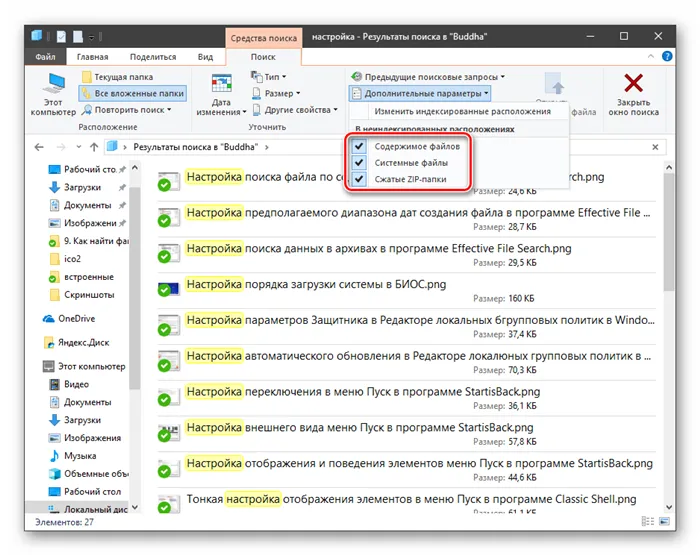
Помимо встроенного инструмента Проводник, Windows 10 предлагает еще один вариант поиска нужных документов. Он скрыт под значком лупы рядом с кнопкой «Пуск».
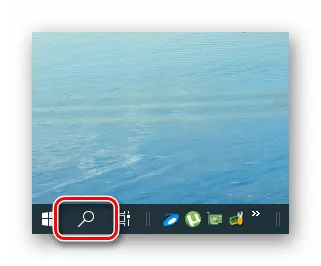
Алгоритм работы этого инструмента несколько отличается от алгоритма, используемого в ‘Explorer’. Он используется для поиска недавно созданных файлов. В этом случае релевантность (совпадение запросов) не гарантируется. Здесь вы можете выбрать только «Документы», «Изображения» или любой другой файл. В качестве альтернативы выберите «Картинки» или еще три фильтра из списка «Другое».
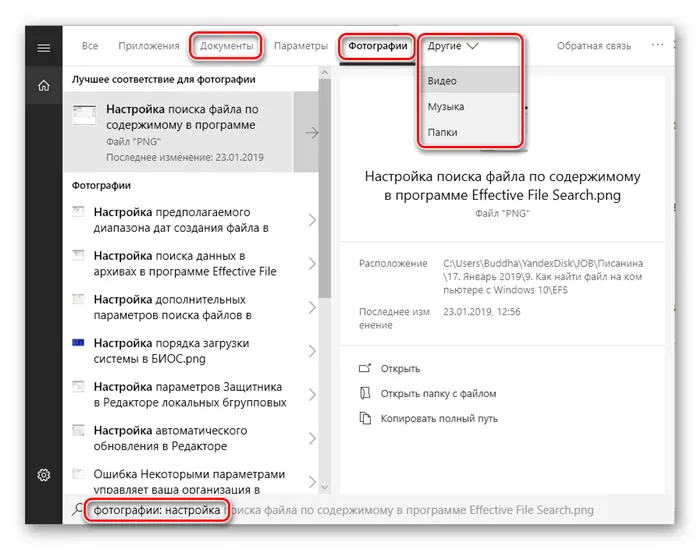
Этот тип поиска помогает быстро находить недавно использовавшиеся документы и изображения.
Еще один момент, касающийся дат. Нажмите на поисковую строку с синей меткой, чтобы вызвать календарь. Здесь можно указать дату последнего изменения файла.
Через Notepad++
Еще один файловый менеджер, используемый владельцами ПК с Windows 10. Окно поиска Notepad++ позволяет искать информацию по содержимому и доступно, если щелкнуть левой кнопкой мыши на вкладке поиска; клавиши ‘Ctrl’ + ‘Shift’ + ‘F’ быстрее запускают окно; клавиша ‘F’ используется для открытия нового окна.
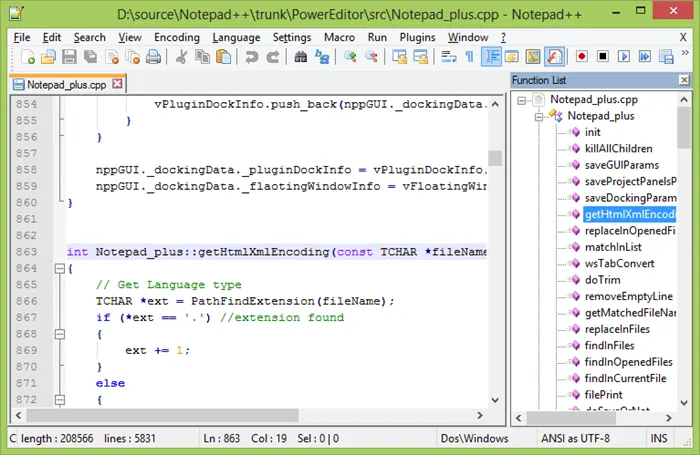
Notepad++ имеет обширную функцию сканирования диска. Поэтому в программу встроен расширенный поиск по отдельным параметрам, если пользователь знает не имя файла, а некоторые его характеристики. Если результат слишком большой (Notepad++ отображает слишком много файлов), используйте ‘Ctrl’ + ‘F’ для поиска текста.
Сначала откройте папку, в которой должен находиться нужный файл, и найдите его с помощью поисковой строки в правом верхнем углу окна. Введите название документа и нажмите Enter, после чего Windows 10 выполнит его поиск и отобразит результаты.
Как найти файлы по типу
Windows 10 также позволяет искать файлы определенных типов. Для этого установите курсор в поле поиска, нажмите кнопку «Тип» на вкладке «Поиск» и выберите один из типов документов из появившегося списка. Этот список очень длинный и включает такие распространенные типы, как документы (текст), папки, фильмы, музыка и изображения.
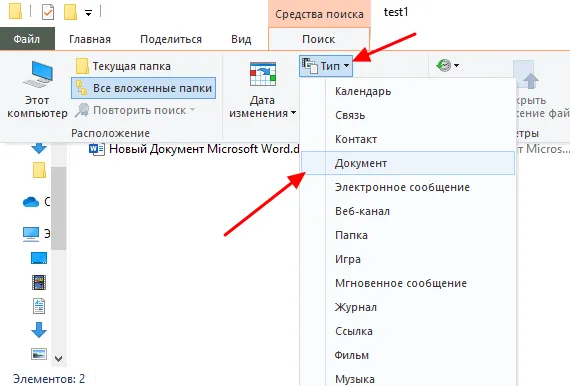
После выбора в строке поиска появляется «view» и указывает на выбранный формат файла.
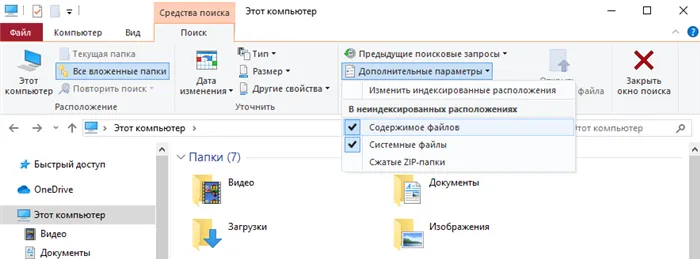
Если вы хотите искать файлы с определенным расширением (например, DOCX или TXT), вы можете указать расширение в качестве имени документа. Для этого в поиске вместо названия введите звездочку, точку и нужное расширение. На скриншоте ниже показано, как отображается расширение для документа DOCX.
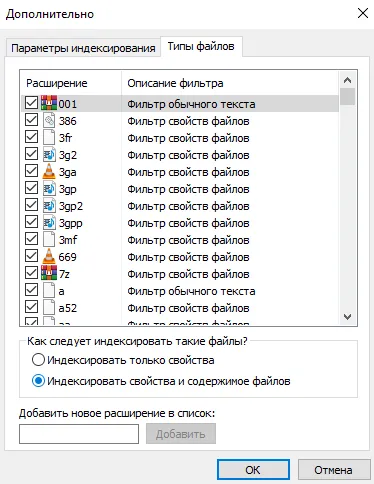
Как и в предыдущем случае, поиск по типу можно комбинировать с другими методами поиска
Как найти файлы по размеру
В Windows 10 можно также искать все файлы определенного размера. Для этого установите курсор в поле поиска, нажмите «Размер» на вкладке «Поиск» и выберите один из вариантов. Здесь вы можете указать размер искомого документа. Пустой (0 КБ), очень маленький (0-16 КБ) или маленький (16 КБ-1 МБ).
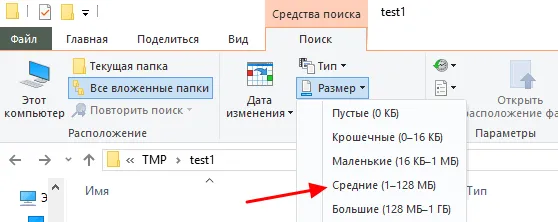
Команда «размер» появляется в строке поиска и отображает размер искомого объекта.
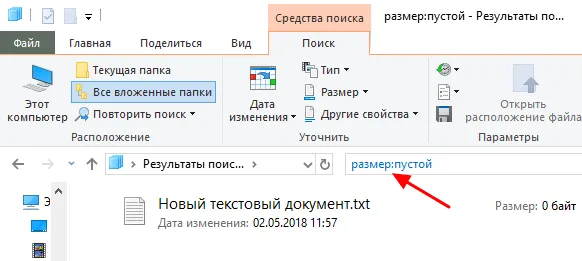
При необходимости за командой «size» может следовать значение в килобайтах, мегабайтах или гигабайтах.
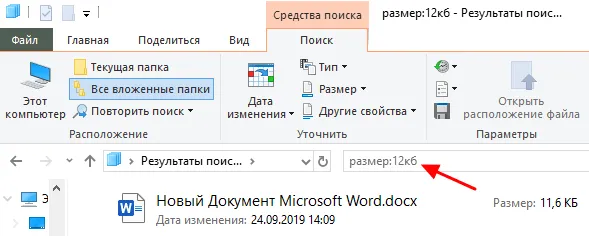
Как и в предыдущих случаях, поиск по размеру можно комбинировать с другими методами поиска. Например, можно искать файлы с определенным именем, размером или типом.
Автор сайта comp-security.net и автор более 2000 статей по ремонту компьютеров, работе с программным обеспечением и настройке операционных систем.
Задайте вопрос в разделе комментариев под статьей или на странице «Задать вопрос», и вы обязательно получите ответ.
«Используйте календарь и выбирайте подходящее время» Календарь не открывается. Почему вокруг этой десятки такой ажиотаж? В предыдущих версиях все было гораздо проще.
Но в то же время с помощью этой функции Search предлагает найти содержимое в файлах, которые не проиндексированы. Все, что вам нужно сделать, это отметить соответствующий флажок в дополнительных опциях.
Поиск скрытых файлов
Чтобы включить поиск скрытых файлов и папок, необходимо включить их отображение. Как это сделать, более подробно описано в этой статье. Включив отображение скрытых папок, вы сможете находить скрытые папки из строки поиска Проводника.
Были рассмотрены два способа поиска в Windows 10: с помощью встроенной функции поиска (значок находится в командной строке или вызывается с помощью Win+S) или через Проводник. Первый метод подходит для быстрого поиска нужного файла. Интерфейс прост и удобен в использовании.
Explorer Search — это более продвинутый поиск. Этот инструмент предлагает ряд фильтров, включая дату, содержание и расширение файла. Включив отображение скрытых файлов, вы можете искать скрытые папки и скрытые файлы.
Интересная статья.
Показать расширения файлов в Windows 10.
Что делать, если поиск в Google Chrome не работает.
Как создать и настроить сетевые папки в Windows 10?
Знание того, как правильно пользоваться поиском файлов, действительно облегчает работу на компьютере с Windows 10. Гораздо быстрее набрать имя файла или фразу с содержанием, чем искать в системе, особенно если на жестком диске собрано много данных. Поиск файлов и папок и после обновления до последней версии системы и приложений экономит время пользователя.
В этой статье мы расскажем вам, как найти файл или папку на компьютере с Windows 10. Поскольку в последнее время поиск совершенствуется с каждым выпуском, мы рекомендуем обновить систему до последней версии Windows 10. Также не забывайте о быстром поиске в проводнике системы, который позволяет искать файл по его содержимому.
Поиск файлов и папок в Windows 10
Обновлённый поиск
Обновленный поиск позволяет быстро находить не только файлы и папки, но и установленные приложения (доверенные из магазина или классические) и системные настройки в Windows 10. Если пользователь заранее знает, какой тип файла нужно найти, можно указать его значение в окне поиска. В этом случае пользователь увидит только приложения, документы, различные настройки или папки.
Пользователю достаточно начать вводить название нужного файла, папки или приложения в окно поиска. В результатах поиска будет показано лучшее соответствие запросу пользователя. Открыть новый поиск можно, нажав соответствующую кнопку на панели задач или комбинацию клавиш Win+Q. Поиск можно осуществить, набрав название папки или файла непосредственно в стартовом меню.
Поиск в проводнике
По сравнению с предыдущими версиями операционной системы, даже поиск в Проводнике получил некоторые обновления и улучшения. Пользователю достаточно выбрать местоположение и начать набирать имя файла или папки в строке поиска проводника. После некоторого времени ожидания будут отображены все найденные по умолчанию совпадения в именах файлов и папок.
















