Прикрепите к проводу адаптер разъема для провода питания диодной ленты. Подключите непосредственно к источнику питания. Кнопку выключения подсветки можно подключить к розетке платы, разделив одну из полос.
Как включить подсветку на клавиатуре: инструкция для ноутбуков и компьютеров
Привет всем. Сегодня я расскажу вам, как включить и выключить подсветку клавиатуры вашего ноутбука или ПК. Если это не сработает, не стесняйтесь связаться со мной в комментариях. Самое главное, не забудьте записать модель ноутбука или клавиатуры, которую вы используете на своем ПК.
Давайте играть в игру вместе. Производители клавиатур для ноутбуков и ПК имеют разные клавиши с подсветкой в разных местах. Они также используют различные значки для обозначения правильного ключа. Узнайте об этом сами.
Вы можете найти их в нижней части клавиатуры, между клавишами Ctrl и Alt (слева или справа от пробела). Вам не составит труда найти его.
Теперь будет сложнее, и вам придется использовать все свои дедуктивные способности. Ищите ключ с иконкой со световым лучом. Это может быть горизонтальная линия, эмблема клавиатуры или буква «А». Часто этот значок расположен в верхней строке клавиши ‘F’. Однако его также можно найти между буквами, на клавише пробела, клавишах со стрелками и на вспомогательной клавиатуре калькуляторов. В качестве подсказки мы подготовили таблицу с изображениями эмблем, используемых популярными производителями.
| Бренды ноутбуков | Значок кнопки |
|---|---|
| MSI | |
| Lenovo | |
| HP | |
| Dell или Xiaomi | |
| Huawei | |
| Acer | |
| Samsung | |
| ASU |
Как только вы найдете эту клавишу, нажмите ее одновременно с клавишей Fn; если на внешней стороне клавиатуры есть отдельная клавиша, как на Lenovo Legion, вспомогательная клавиша не нужна и ее можно просто нажать. Они не нужны, их нужно только нажать. Если калькулятор находится на вспомогательной клавиатуре, клавиша Fn (в большинстве случаев) не нужна, но режим ‘NumLock’ должен быть выключен.
Примечание: Не путать со значком солнца, эти клавиши увеличивают или уменьшают яркость экрана.
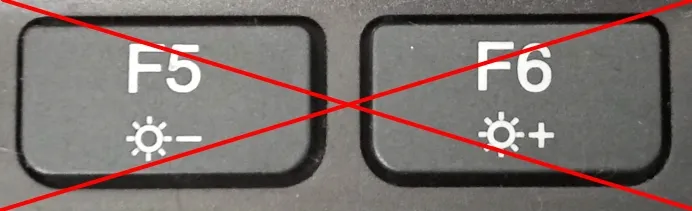
Некоторые производители полностью скрывают эту кнопку, т.е. значок просто не существует. В этом случае, пожалуйста, ознакомьтесь с инструкциями для вашей модели ниже. Если вы нашли его, но он не работает, пожалуйста, прочитайте последнюю главу этой статьи.
Одновременно нажмите на клавиши.
«плюс» и «минус» на левой вспомогательной клавиатуре. Увеличение или уменьшение яркости обозначается положением стрелки на пиктограмме. Также убедитесь, что режим «NumLock» выключен, и, если что, нажмите на эту клавишу и попробуйте снова комбинацию, показанную выше.

Если у вас короткая клавиатура, используйте ее.
Не могу найти кнопку
Здесь у вас есть два варианта: первый — это обычная клавиатура ноутбука без подсветки. Они часто используются на неигровых автоматах для офисного использования. Один и тот же ноутбук может иметь или не иметь подсветку в моделях с разными техническими характеристиками. Эту информацию можно найти на официальном сайте производителя.
Другое дело, что кнопка есть, но ее нужно только найти: кнопку Fn и все вспомогательные клавиши серии F1-F12 можно нажимать независимо друг от друга. Попробуйте описанную мной комбинацию. Если это не помогло, обратитесь к руководству пользователя вашего ноутбука.
Вы также можете задавать мне вопросы в комментариях. Если вы напишете модель вашего ноутбука, я скажу вам, какую клавишу нужно нажать.
В моделях этой компании вам придется искать значок подсветки по всей клавиатуре. Прежде всего, следует обратить внимание на ряд клавиш F1-F10. Значок изображен в виде солнца. Он также может быть расположен рядом с клавишей Ctrl.
3 способа, как просто сделать подсветку для клавиатуры своими руками
Темное время суток — не лучшее время для работы на домашнем компьютере. Вы же не хотите включать свет, когда все домочадцы спят или готовятся ко сну. Поэтому пользователи, если они, конечно, не успели освоить метод «слепого набора», испытывают серьезные трудности. Ведь буквы и символы на кнопках клавиатуры просто не видны в коварной темноте.

Справиться с этой неприятной ситуацией можно двумя способами — купить новую клавиатуру или оборудовать собственное устройство для ручного ввода данных при подсветке компьютера. Первый вариант не вызовет у пользователя никаких затруднений, кроме денежных и временных потерь. Поэтому рассмотрим второй вариант, который не только решит проблему, но и принесет пользователю некоторое моральное удовлетворение.
Необходимые материалы и инструменты
Существует несколько способов сделать подсветку на клавиатуре своими руками. Во-первых, с помощью внешних светильников/кранов. Во-вторых, с помощью диодов или светодиодной ленты. В-третьих, с помощью специальных накладок, которые можно найти и заказать в интернете.

При этом для реализации первого и второго варианта потребуется примерно одинаковый набор инструментов и элементов:
- паяльник и расходные материалы (олово и флюс);
- набор отверток;
- светодиод или светодиодная лента;
- медные провода в изоляции (жесткой и мягкой);
- термоусадочная трубка;
- блок питания (обычно 9 В или 12 В);
- мультиметр.

В третьем случае пользователю понадобятся только колодки, пинцет и обезжириватель для ключей.
В некоторых случаях возникает необходимость сделать дополнительную подсветку рабочей поверхности. Можно приобрести клавиатуры с подсветкой клавиш, но подходит ли такой вариант.
Встроенное подсвечивание клавиатуры
В моделях, имеющих клавиатуру с подсветкой, она включается и выключается определенной клавишей или комбинацией клавиш.
Настройка подсветки клавиатуры на ноутбуке зависит от модели и производителя компьютера.
В моделях этой компании вам придется искать значок подсветки по всей клавиатуре. Прежде всего, следует обратить внимание на ряд клавиш F1-F10. Значок изображен в виде солнца. Он также может быть расположен рядом с клавишей Ctrl.
Вы можете попробовать найти нужную комбинацию клавиш опытным путем. Для этого нужно поочередно нажимать клавиши F1-F12 вместе с клавишей Fn (с помощью этой клавиши можно также включить подсветку).
Важно помнить, что комбинация клавиш, включающая подсветку, может изменить ее настройки, а также выключить подсветку ноутбука.
Ноутбуки этой компании, оснащенные клавиатурой с подсветкой, используют комбинацию клавиш F5 или F4 для включения/выключения подсветки. В некоторых моделях эти клавиши работают вместе с клавишей Fn.
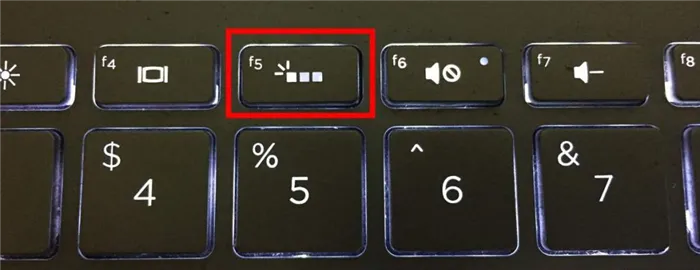
Важно знать, что после переустановки операционной системы в технике могут возникнуть неполадки. Часто пользователи сталкиваются с тем, что после смены операционной системы не работает подсветка клавиатуры ноутбука. Чтобы устранить проблему, необходимо установить или переустановить правильный драйвер. Его можно скачать с официального сайта производителя компьютера. Для этого введите в строку поиска точное название модели ноутбука. Затем в выданном списке выберите нужную версию операционной системы, найдите для нее необходимый драйвер и скачайте его.
После загрузки установите драйвер на компьютер и перезагрузите его. После перезагрузки убедитесь, что подсветка клавиатуры включилась.
В этих моделях используйте комбинацию клавиш Fn и пробела для включения подсветки (появится значок фонарика).
Многие современные ноутбуки поддерживают возможность изменения цвета подсветки клавиатуры. Этого можно добиться с помощью специального программного обеспечения на компьютере, если доступны различные цвета. Если подсветка имеет только один цвет, использовать программу бессмысленно.

Как сделать подсветку клавиатуры на ноутбуке
Не все ноутбуки оснащены клавиатурами с подсветкой. Поэтому умельцы придумали, как самостоятельно реализовать функцию подсветки клавиатуры.
Чтобы самостоятельно подсветить клавиатуру компьютера, вам понадобятся следующие компоненты
- Кабель питания
- Переходник с 2-4pin на 1-6pin.
- Переключатель
- Аккумулятор.
- Паяльник
- набор отверток;
- Клейкая лента
- Ножницы для резки коробок
- клей.
- Испытатель.
- Светодиодные ленты.

Все аксессуары можно приобрести в большинстве специализированных магазинов.
Примечание: Для начальных экспериментов по трансформации специалисты рекомендуют новичкам использовать клавиатуры от производителей компьютерной техники, таких как Asus, Genius, A4tech и Gmej. Это объясняется тем, что модели этих производителей имеют простую конструкцию и умеренную высоту. Кроме того, клавиатуры легко заменяются и не вызывают сбоев в работе клавиатуры.
Перед этим необходимо также решить, откуда будет подаваться питание на подсветку клавиатуры. Существует несколько вариантов.
- Подключение к источнику питания компьютера.
- Создайте отдельный провод для подключения к розетке.
- Добавьте дополнительный встроенный источник питания. Это делается для снижения нагрузки на устройство.
Рекомендуется использовать второй или третий вариант, чтобы избежать дополнительной нагрузки на компьютер.
Откройте «Диспетчер ПК», нажмите на «Настройки» (рядом с ним находится значок шестеренки) и нажмите на «Системные настройки».
Как переключать подсветку клавиатуры

Если вы считаете, что подсветка вредна для аккумулятора, ее можно отключить. Существует несколько способов сделать это.
- Используя горячую клавишу, которую вы использовали для включения.
- С помощью настроек программы, используемых для изменения цвета (программа была пересмотрена).
- Для выключения нажмите специальную кнопку (имеется на некоторых моделях).
Совет: Вы можете настроить автоматическое включение/выключение приложения.
Основными преимуществами этого варианта являются
- Яркость изменяется в зависимости от окружающего освещения, что осуществляется специальным датчиком. Если становится слишком темно, функция активируется автоматически.
- Установите временной интервал. Свет автоматически выключается через заданный промежуток времени после последнего нажатия клавиши. Это позволяет экономить энергию ноутбука, например, при чтении или просмотре видео.
Есть ли разница включения подсветки на клавиатуре ноутбука и компьютера
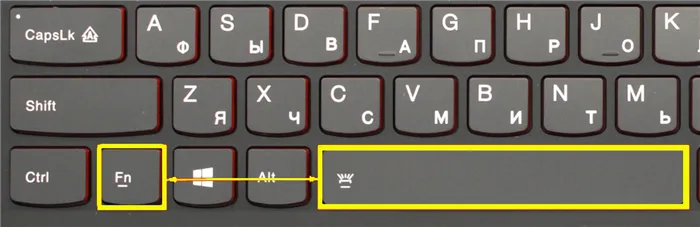
Клавиатуры для ноутбуков имеют несколько иную структуру, чем клавиатуры для ПК, например, расположение клавиш и отсутствие дополнительной панели.
Однако существенной разницы в цвете клавиш нет. Как и в случае с ноутбуками, ситуация в этой области различается у разных моделей и производителей.
Поскольку клавиатура подключена к компьютеру, ее легко переключить на клавиатуру с подсветкой, в отличие от ноутбука. Кроме того, компоненты, используемые в ПК, могут быть от разных производителей, в зависимости от мощности и ценовой категории или цели, для которой они приобретаются. Кроме того, производители предлагают современные сенсорные экраны с широкими возможностями настройки.
Подсветка — очень полезная функция для тех, кто любит работать ночью. Один и тот же тип подсветки можно разнообразить разными цветами по вашему желанию.
Подсветка потребляет энергию, тем самым значительно быстрее снижая заряд батареи. Однако достоинств у этой функции гораздо больше. Кроме того, лампы экономят электроэнергию. Поэтому вы можете наслаждаться комфортом. Используйте возможности устройства по максимуму.
















