Если скрыть панель вкладок в Safari для iPad, то для переключения вкладок необходимо нажать кнопку вкладок, либо можно ущипнуть страницу, чтобы вызвать обзор вкладок.
Руководство для начинающих по Safari на Mac »WebNots
Если вы читаете эту статью, то, скорее всего, вы новый пользователь Mac, который ищет советы и рекомендации по работе с Safari. Мы подготовили для вас эту статью, в которой рассказывается обо всем — от основ Safari до его многофункциональных возможностей. Давайте посмотрим!
О программе: Руководство для начинающих по Firefox.
Что такое Safari?
На компьютерах с Windows 10 компания Microsoft предлагает как Internet Explorer, так и браузер Edge, и устанавливает Edge в качестве браузера по умолчанию. Аналогичным образом, Apple предлагает macOS с Safari в качестве веб-браузера по умолчанию. Хотя Safari похож на другие веб-браузеры, такие как Chrome и Firefox, вы не можете удалить его с вашего Mac.
Apple утверждает, что Safari является самым быстрым браузером и поддерживает более длительное время просмотра веб-страниц. Также настоятельно рекомендуется использовать Safari по следующим причинам:
Приложения для Windows, мобильные приложения, игры — ВСЕ БЕСПЛАТНО, на нашем закрытом Telegram-канале — Подписывайтесь:)
- Улучшенные функции конфиденциальности и защиты от слежения.
- Улучшенное управление паролями благодаря хранению паролей в iCloud Keychain.
- Предложения Safari можно искать в поисковой строке Spotlight. Это позволяет быстро получить доступ к страницам, соответствующим вашему поисковому запросу.
- Браузер по умолчанию работает без проблем на вашем Mac, и вам не нужно дополнительное приложение для просмотра веб-страниц.
- Функции преемственности можно использовать в iOS и Mac Safari.
- Безопасная оплата с помощью Apple Pay.
- Safari находится в Dock в нижней или боковой части экрана Mac, в зависимости от настроек Dock. Значок будет синего цвета и похож на компас.
2. Как получить доступ к Safari на Mac?
Открыть Safari из Dock
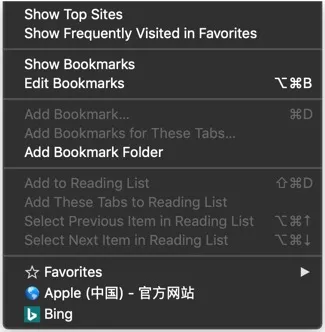
Если вы не можете найти Safari в Dock, перейдите в Finder и найдите приложение Safari в папке Applications. Просто перетащите приложение в Dock, чтобы добавить ярлык в Dock для быстрого доступа.
Когда вы нажмете на значок Safari, макет будет выглядеть так, как показано ниже.
3. Как я могу просматривать в Safari?
Расположение браузера Safari
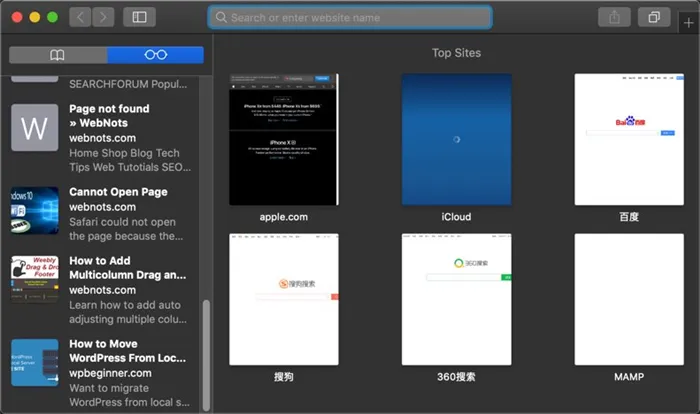
Вы можете использовать адресную строку для открытия любой веб-страницы или поискового запроса с использованием поисковой системы по умолчанию. Apple называет эту адресную строку интеллектуальным поисковым окном. На новой вкладке может отображаться верхний сайт, домашняя страница или пустая страница, в зависимости от ваших настроек.
Нажмите на значок Show Sidebar в форме книги в левой части адресной строки. Откроется боковая панель с избранным и списком чтения.
О программе: Полное руководство по Google Chrome.
В Safari вы можете настроить макет по своему вкусу. Перейдите в меню Вид и выберите, что вы хотите видеть в макете. Например, можно показать или скрыть строку вкладок, строку состояния, строку избранного, строку закладок и боковую панель. Вы также можете включить или выключить значок режима чтения в адресной строке.
4. Настройка макета Safari
Настройка Safari на Mac
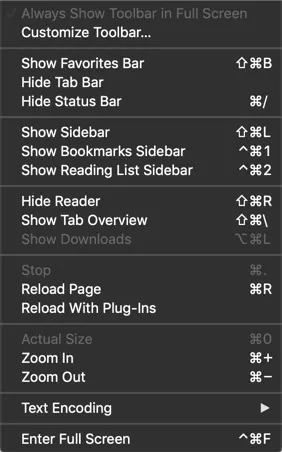
Настройте панель инструментов… Перетаскивайте иконки и настраивайте макет в соответствии со своими потребностями.
Если вы хотите изменить порядок инструментов на макете, перейдите в меню «Вид>Safari оснащен удивительными функциями, которые делают навигацию простой и удобной. Это безопасный и надежный браузер, который может улучшить качество работы на Mac. Однако одной из главных проблем Safari является медленная загрузка веб-страниц. Хотя Apple утверждает, что это самый быстрый браузер, мы обнаружили, что страница часто очищается без причины. Хотя мы можем получить доступ к тем же страницам в Chrome, мы сразу указываем, что это проблема браузера Safari.
Подведение итогов
Кроме того, Safari работает только на Mac, и нет приложения для Windows или других операционных систем. Это имеет серьезные последствия, если вам нужно работать на нескольких устройствах.
Надеюсь, Apple сможет исправить эти проблемы и сделать Safari лучшим вариантом для всех.
Приложения для Windows, мобильные приложения, игры — ВСЕ БЕСПЛАТНО, на нашем закрытом Telegram-канале — Подписывайтесь:)
Приложения для Windows, мобильные приложения, игры — ВСЕ БЕСПЛАТНО, на нашем закрытом Telegram-канале — Подписывайтесь:)
Когда вы нажимаете на адресную строку в Safari для iPhone и iPad, вы увидите сетку «Избранное» вашего сайта, а также вторую сетку «часто посещаемых» сайтов, или, по крайней мере, сайтов, которые, по мнению iOS, вы посещали чаще всего, поскольку некоторые сайты появляются в сетке после одного посещения.
Скрыть ваши наиболее посещаемые веб-сайты
Если вы не хотите, чтобы «часто очищаемые» сайты появлялись каждый раз, когда вы нажимаете на адрес в строке Safari, вы можете скрыть их, изменив всего одну настройку iOS.
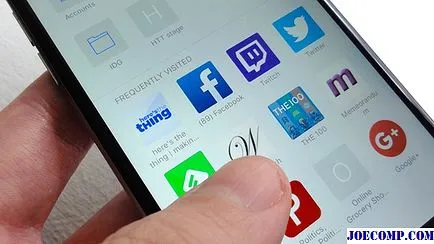
Если вы предпочитаете, чтобы Safari подсчитывал сайты, которые вы часто посещаете, существует настройка, позволяющая полностью отключить строку «Часто посещаемые».
Safari, перейдите в раздел «Общие» и снимите флажок с опции «Часто посещаемые веб-сайты».
Коснитесь Настройки>Совет: Чтобы сохранить список часто посещаемых веб-сайтов, но отключить конкретный веб-сайт, просто нажмите и удерживайте соответствующий значок, а затем нажмите Удалить пузырь.
По умолчанию сетка Избранного в Safari для iOS основана на закладках в папке Избранное Safari. Если вы хотите выбрать другую папку закладок для отображения в сетке «Избранное», это просто изменить.
Выберите новую папку «Избранное» для «Избранное»
Вы можете выбрать любую папку закладок для Избранного Safari.
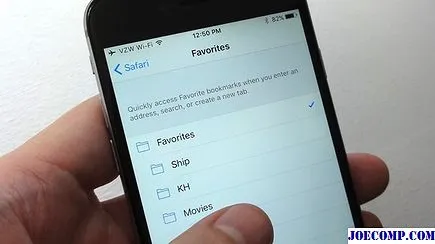
Safari, прокрутите назад до заголовка Общие, нажмите Избранное, затем выберите новую папку в списке папок закладок.
Нажмите Настройки>Выбранная вами папка закладок будет появляться каждый раз, когда вы нажимаете на адресную строку, и любой новый сайт, который вы отметите как избранный (просто нажмите кнопку Действие в нижней части экрана, затем нажмите Добавить в избранное во втором ряду кнопок), будет добавлен в эту папку.
Бонусный совет: Вы можете не только быстро удалить места из панели избранного, удерживая кнопку, но и перетащить значки, чтобы изменить их расположение.
Если вы используете Safari на iPad, то на рабочем столе у вас есть красивое поле избранного, расположенное чуть ниже адресной строки. Но если вы хотите максимально эффективно использовать пространство экрана iPad или вам просто не нравится панель «Избранное», есть простой способ скрыть ее.
Показать или скрыть панель «Избранное» (только для iPad)
Вам не нужна панель избранного в Safari для iPad? Есть простой способ скрыть это.
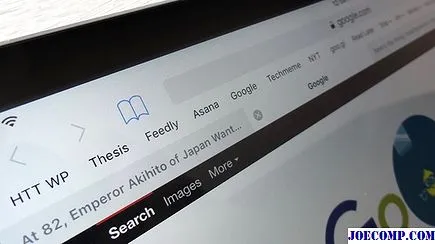
Safari, затем прокрутите вниз и снимите флажок «Показывать панель избранного». Обратите внимание, что даже после исчезновения панели «Избранное» вы все еще можете коснуться адресной строки, чтобы открыть форму «Избранное» в представлении сетки.
Нажмите Настройки> Подписаться на ресурс. Перейдите на сайт, предлагающий подписку, нажмите на «Добавить в общие ссылки» и подтвердите действие кнопкой «Добавить в общие ссылки».
Перейдите в «Предпочтения — Safari». Убедитесь, что вы видите значки «Не отслеживать» и «Внимание! Поддельный сайт».
Отключаем слежку и повышаем конфиденциальность
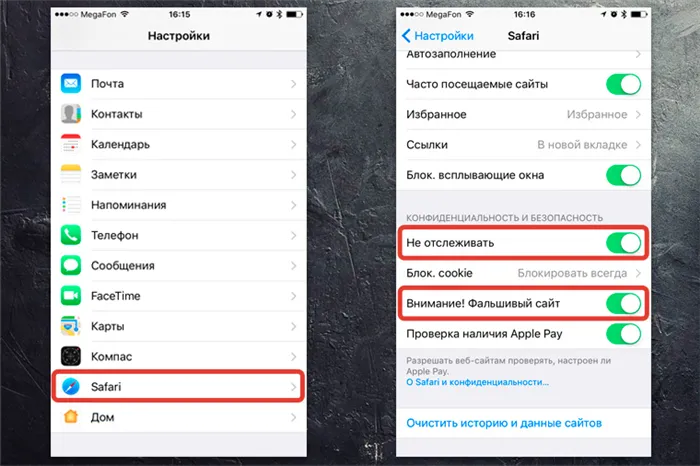
Если вы отметите опцию «Не отслеживать», вы ограничите возможность некоторых веб-сайтов отслеживать ваше местоположение по умолчанию. Зачем им знать, где вы находитесь?
Второй пункт говорит сам за себя — ваш браузер предупредит вас, если вы перейдете по ссылке на поддельный сайт. Например, если вы совершаете покупки в Интернете, вас могут направить на поддельный сайт, имитирующий бизнес-сайт.
Вы ничего не понимаете, вводите данные своей банковской карты и расстаетесь с деньгами. Лучше всего играть безопасно и доверить Safari контроль за своим интернет-пространством.
Зайдите в «Настройки — Safari» и найдите опцию «Блокировать cookies». Убедитесь, что опция «Всегда блокировать» отмечена.
Убираем временные файлы и «хвосты»
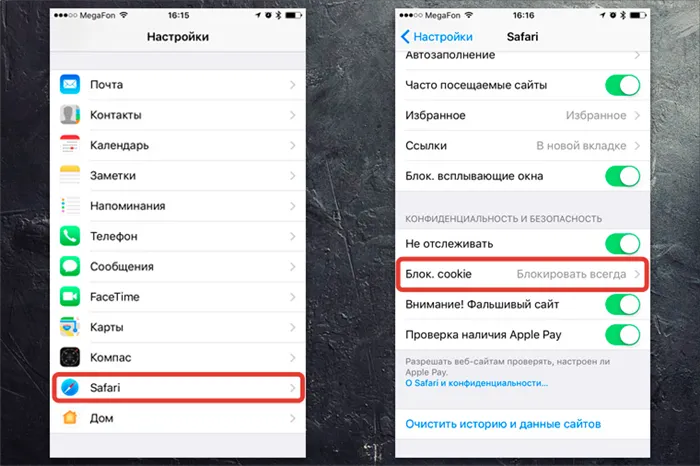
Cookies — это «крошки» кода, которые веб-сайты оставляют на вашем смартфоне для различных целей. Например, вы просматривали веб-сайт, остановились на какой-то странице и закрыли браузер.
При следующем открытии веб-сайта вы не начинаете с самого начала, а продолжаете с того места, на котором остановились. Это удобство обусловлено использованием файлов cookie.
Однако файлы cookie являются самым слабым звеном в защите вашей конфиденциальности при работе в Интернете. Большинство файлов cookie отслеживают посещаемые вами веб-сайты, чтобы отправлять вам рекламные объявления.
Просто зайдите на сайт, посвященный дизельным генераторам, и вы увидите эти объявления в течение долгого времени. Вот как работает печенье.
Лучше всего запретить сохранение файлов cookie на iPhone. Поэтому выберите «Всегда блокировать», чтобы убедиться, что файлы cookie остаются приватными.
Чтобы убедиться, что ваш iPhone чист, перейдите в «Настройки-Safari-Дополнительно-Sitedata».
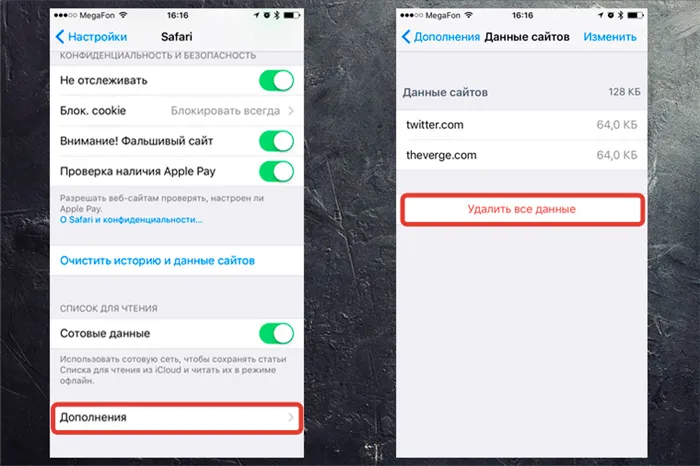
Вот они, печенья, которые уже заполнили ваш смартфон. Прокрутите список до самого низа и нажмите «Очистить все данные». Время изгнания для печенья закончилось.
И последний совет: если вы хотите защитить свою конфиденциальность в Интернете, вы можете использовать специальную функцию в браузере Safari.
Включаем приватный режим
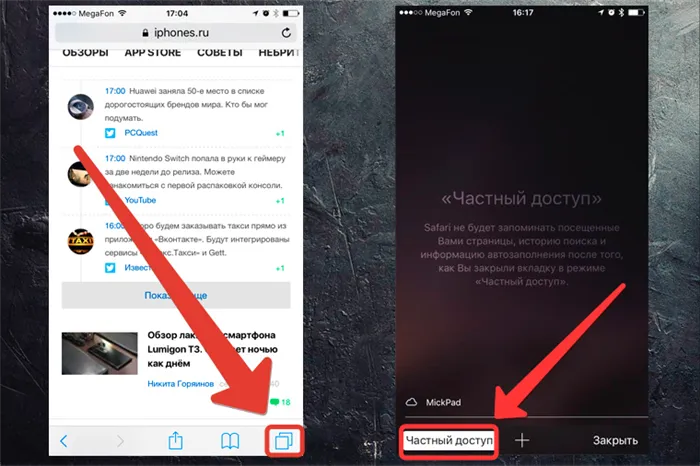
В самом браузере нажмите на значок с двумя квадратиками в правом нижнем углу и выберите функцию «Частный доступ». Это безопасный режим, в котором Safari не сохраняет посещаемые страницы, историю поиска и отключает автозаполнение.
Таким образом, вам не придется беспокоиться о том, что в вашей истории сохраняются сайты, которые вы посещаете. Каждый раз, когда вы заходите в Safari, вы получаете абсолютно пустую домашнюю страницу. Полное уединение.
















