Как видите, процесс создания довольно прост. К сожалению, других способов выполнения задачи не существует, поэтому остается воспользоваться тремя вышеперечисленными программами.
Хакинтош: разворачиваем macOS Sierra на Intel-PC подробно и понятно
1. Все файлы загружаются в MEGU. У кого с этим возникли проблемы — в комментариях перезакачиваются на торрент. 2. Пожалуйста, не спрашивайте меня об установке Mac на ноутбуки. Пожалуйста. Пожалуйста. Это очень муторный процесс. Поставьте себе Ubuntu и подключите тему Mac. Аналогичный опыт получите 3. Я редко отвечаю на хабре, пишите в vk, если есть вопросы.
Данный туториал / гайд / etc написан для тех, кому лень собирать по кусочкам ту или иную информацию об установке «мака» на ПК, все четко и по делу. Прежде всего, перед установкой самой системы на ПК, нужно решить, нужно ли нам это или нет, потому что сама система очень специфична в плане установки и настройки, если у вас не Apple устройство, конечно. Нет необходимости объяснять, что установка системы, которая изначально не была разработана для настольных компьютеров, является сложной задачей и может занять от 2 до N часов, в зависимости от совместимости оборудования.
Теперь давайте выясним, что такое Hackintosh: слово «Hackintosh» образовалось путем слияния двух слов «Macintosh» и «Hack», что в основном означает «взломанный Macintosh», хотя оно не имеет ничего общего с «взломом».
В этом руководстве мы рассмотрим создание установочной дискеты Windows (поскольку это самая популярная система среди «начинающих хакеров»), установку ее на чистый диск, расширение ядра под ваше оборудование и, собственно, установку и настройку загрузчика (именно здесь возникает множество проблем).
ПРОЦЕССОР: Intel Core i5 4460 3,2 ГГц (Haswell) Память: 16 ГБ Crucial Ballistix Sport Графика: MSI GeForce GTX 760 2048MB Материнская плата: Gigabyte GA-H81-S2V (UEFI Bios)
Автор НЕ гарантирует, что система будет работать так же хорошо, как он. На разных машинах система работает по-разному, и не стоит винить автора за «ошибочное руководство».
Также хочу отметить, что в этой статье мы работаем с видеокартами NVidia и UEFI BIOS.
Шаг 1. Оценка и анализ железа
Да, несмотря на то, что Хакинтош работает практически на любой конфигурации, он всегда делает это по-разному. Именно поэтому стоит проанализировать наше «железо».
Процессоры
Итак, начнем с того, что система НЕ будет работать на процессорах AMD (очень сложно назвать смертельные муки, в которых она будет находиться, «рабочими»). Да, на самом деле можно поставить кастомное ядро, прошить его и так далее, но смысл изобретать велосипед из палок, если так или иначе он все равно сломается. Система без проблем встает на процессоры Intel, начиная с Core i3 (речь идет конкретно о macOS Sierra 10.12, предыдущие версии также могут встать на процессоры Core 2 Duo и Pentium). В моем случае выпал камень i5 4460 (4 ядра, 4 потока, турборазгон до 3,4 ГГц).
Проблемы наблюдаются на процессорах с сокетом 2011-3, особенно на чипсете X99. Обычно это вызвано слишком большим разгоном материнской платы.
Видеокарты
Далее определитесь с графикой. Если у вас интегрированная графика Intel (в моем случае HD4600), то, скорее всего, вам придется отдельно «фабриковать» графику (хотя она может заводиться и нативно).
Радеоны (AMD) заводятся, но опять же с наскока. Например, новые карты (RX-4**), а также хорошо известные R9 380 или R9 380x могут просто загрузиться в черный экран.
Radeon HD 4000 серии Radeon HD 5000 серии Radeon HD 6000 серии (желательно 6600 и 6800) Radeon HD 7000 серии (желательно 7700, 7800 и 7900) Radeon R9 200 серии (R9 290 не запускается) Radeon R9 300 серии (R9 380 может иметь проблемы. Лично я не тестировал, но, судя по некоторым отзывам на Reddit, проблемы с этими картами есть).
В этом руководстве мы не будем рассматривать графические фабрики AMD, так как все сводится к патчам фреймбуфера и подмене Device ID в загрузчике (что индивидуально для каждой). Подробнее о картах AMD читайте здесь: youk (на английском).
Совсем другое дело с картами NVidia. Работают почти все, за исключением некоторых особо одаренных. Проблемы наблюдаются на 10-й серии, но, скорее всего, они появятся не скоро.Уже сейчас все работают нормально. На картах GTX запуск происходит с щелчком, карты серии GT не отстают, хотя есть и исключения.
Geforce 7000 series Geforce 8000 series Geforce 9000 series Geforce 200 series Geforce 400 series Geforce 500 series Geforce 600 series Geforce 700 series Geforce 900 series UPD 14.05 Geforce GTX 1000 series
Более чем уверен, что вы найдете свою карту в этом списке.
Сетевой контроллер
Думаю, мне не нужно объяснять, как вы можете определить свою сетевую карту…
Откройте диспетчер задач → вкладка «Производительность» → Ethernet (Windows 10), большими черными буквами вы увидите свою сетевую карту.
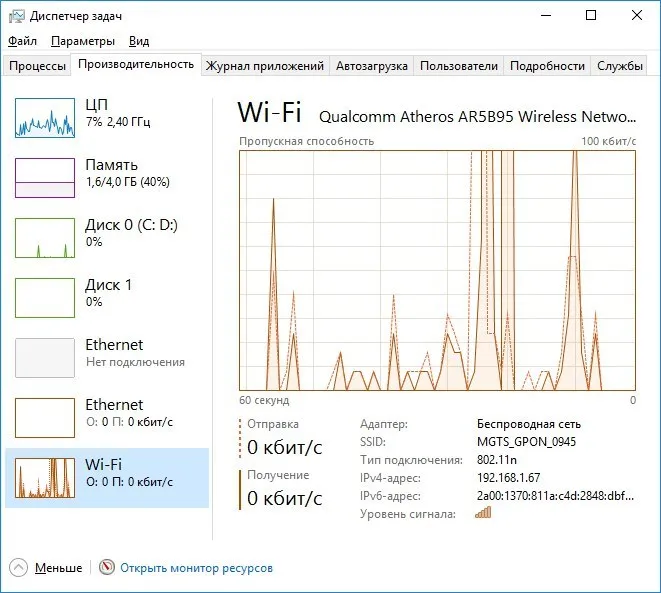
Кстати, вы также можете заглянуть в BIOS.
В любом случае, давайте не будем на этом зацикливаться. У вас все равно должна быть сетевая карта, поэтому я просто приведу список поддерживаемых сетевых карт.
Intel Gigabit
5 серия — 82578LM/82578LC/82578DM/82578DC 6 и 7 серия — 82579LM/82579V 8 и 9 серия — I217LM/I217V/I218LM/I218V2/I218LM3
Realtek
RTL8111, 8168, 8101E, 8102E, 8131E, 8169, 8110SC, 8169SC RTL8111/8168 B/C/D/E/F/G RTL8101E/8102E/8102E/8103E/8103E/8103E/8401E/8105E/8402/8106E/8106EUS RTL8105/8111E/8111F/8136E/8168F
* Если на вашем Mac установлена macOS Sierra или более ранняя версия, включите аргумент —applicationpath и путь установки, аналогичный команде для Sierra и El Capitan.
Как создать загрузочную флешку с Mac OS
Прежде чем создавать загрузочные носители, необходимо загрузить образ системы. В данном случае используется формат не ISO, а DMG. Правда, та же UltraISO позволяет конвертировать файлы из одного формата в другой. Поэтому данную программу можно использовать точно так же, как это делается при записи любой другой операционной системы на флешку. Но сначала о главном.
Итак, чтобы записать образ Mac OS на съемный носитель, выполните ряд простых шагов:
- Скачайте программу, установите ее и запустите. В этом случае ничего особенного не произойдет.
- Далее нажмите на меню «Инструменты» в верхней части открытого окна. В выпадающем меню выберите пункт «Конвертировать…» .
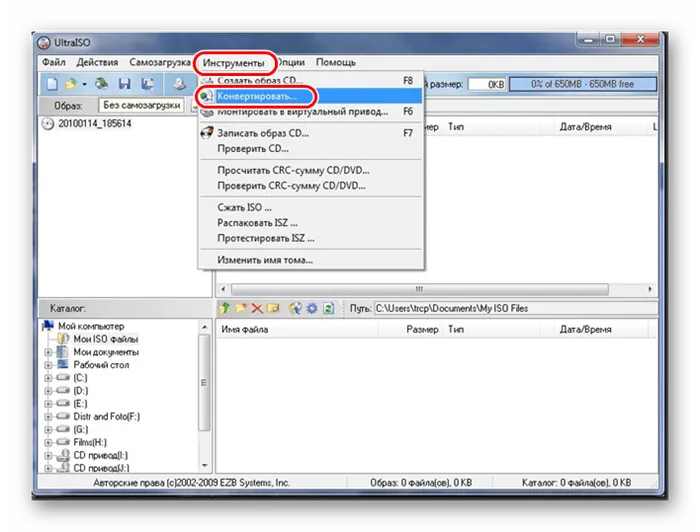

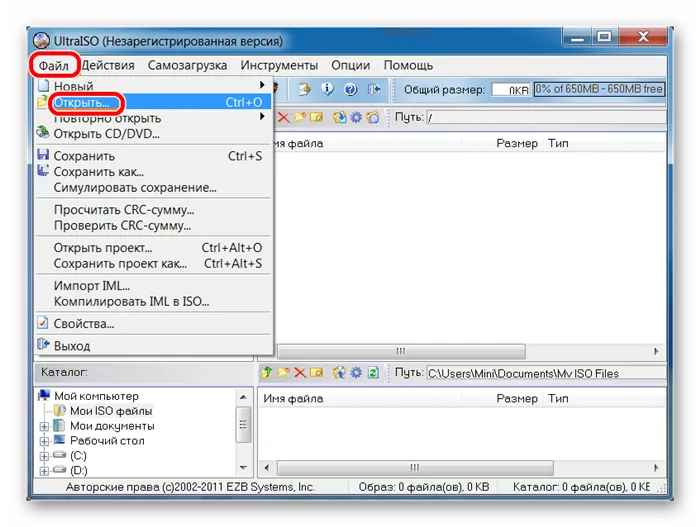
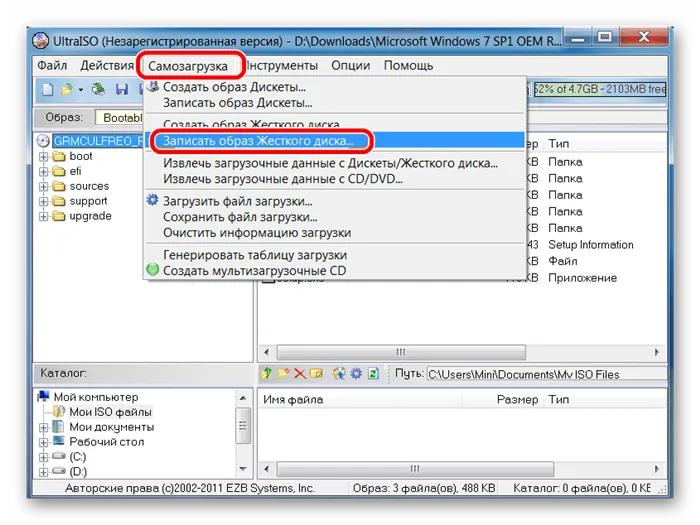
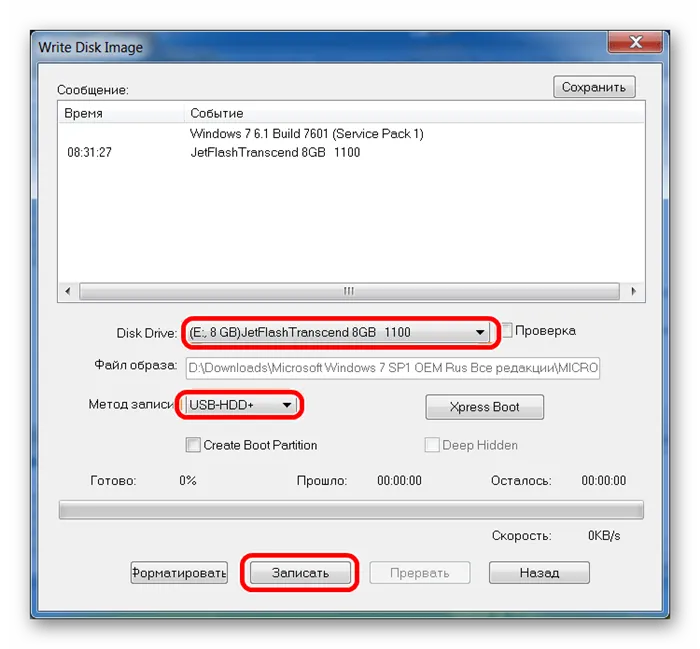
Если у вас возникли трудности, возможно, вам поможет более подробная инструкция по использованию Ultra ISO. Если нет, напишите в комментариях, что у вас не получается.

Способ 2: BootDiskUtility
Небольшая программа под названием BootDiskUtility была создана специально для записи флешек с Mac OS. С них можно будет загрузить не только полноценную операционную систему, но и программы для нее. Чтобы воспользоваться этой утилитой, сделайте следующее:
- Скачайте программу и запустите ее из архива. Для этого на сайте нажмите на кнопку с надписью «Bu» . Не совсем понятно, почему разработчики решили сделать процесс загрузки именно таким.
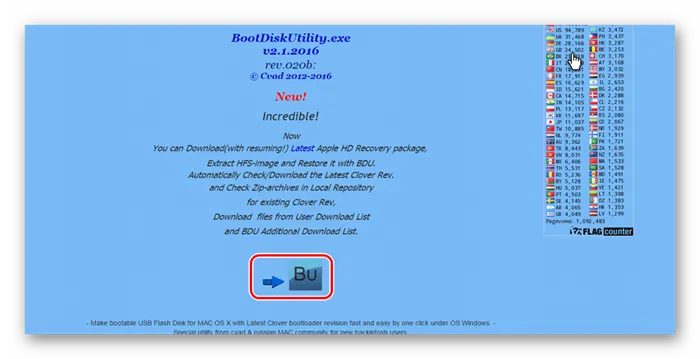
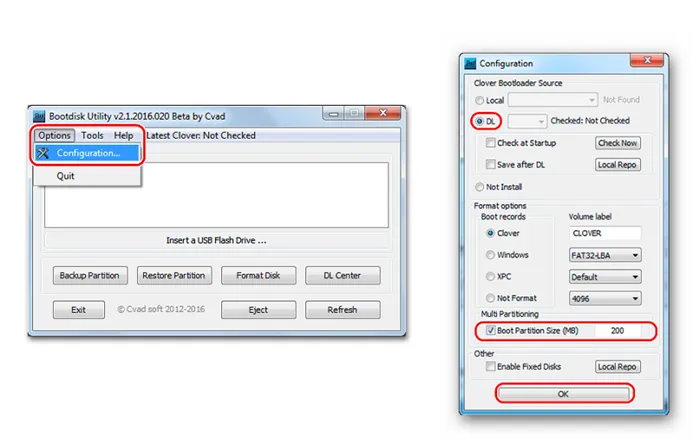
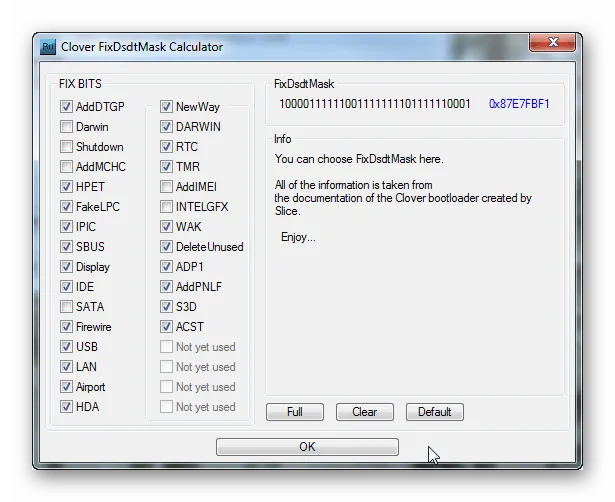
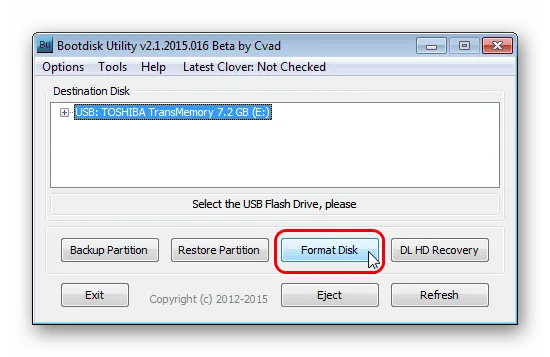
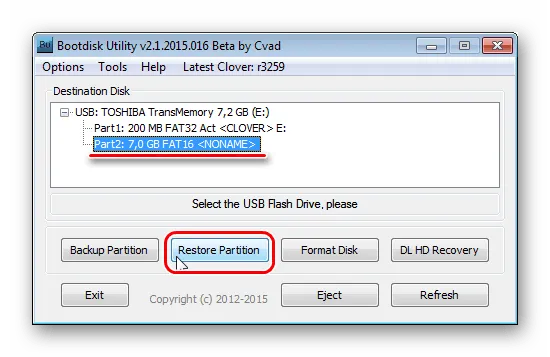
ШАГ 2 — Запустите DiskMaker X и в открывшемся окне выберите версию операционной системы, которую вы хотите загрузить на USB-накопитель. В нашем случае это El Capitan.
Использование команды createinstallmedia в приложении «Терминал»
- Подключите USB-накопитель или другое устройство, используемое для загруженной программы установки.
- Откройте приложение ‘Terminal’ в подпапке ‘Utilities’ папки ‘Programs’.
- Введите или вставьте одну из следующих команд в приложение «Терминал». Мы предполагаем, что программа установки находится в папке ‘Applications’, а MyVolume — это имя USB-накопителя или другого используемого вами тома. В следующей команде вместо MyVolume укажите имя тома.
High Sierra*.
* Если на вашем Mac установлена macOS Sierra или более ранняя версия, включите аргумент —applicationpath и путь установки, как в команде для El Capitan.
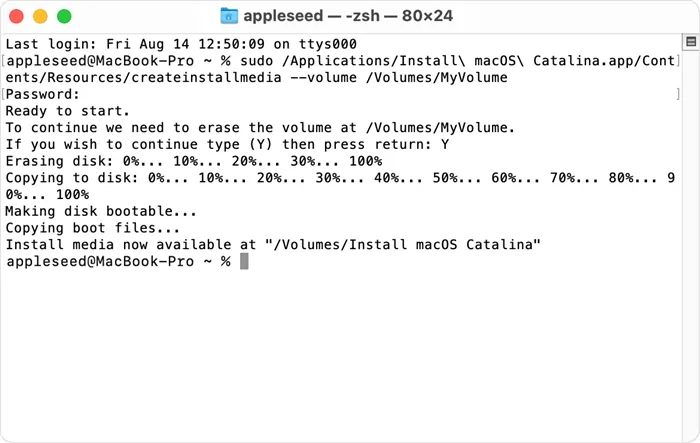
- Нажмите Enter и введите команду.
- Когда появится запрос, введите пароль администратора и снова нажмите Enter. При вводе пароля введенные символы не отображаются в приложении Терминал.
- В ответ на запрос нажмите клавишу Y, чтобы подтвердить удаление всех данных на томе, и нажмите Enter В приложении Terminal отображается ход удаления тома.
- Когда том будет стерт, может появиться предупреждающее сообщение о том, что приложению Terminal необходимо получить доступ к файлам на съемном томе Нажмите OK, чтобы продолжить копирование.
- Когда приложение Terminal сообщит о завершении процесса, имя тома будет совпадать с именем загруженной программы установки, например ‘Install macOS Monterey’. Затем выйдите из приложения Terminal и извлеките том.
macOS (OS X) можно загрузить из App Store, но из-за ограничений это не всегда разрешено. Поэтому мы включили раздел, посвященный версиям ОС
Гарантированный способ
1. запустите Terminal и введите команду sudo, за которой следует один пробел.
2. перейдите в папку «Программы», щелкните правой кнопкой мыши «Установить macOS Sierra» и выберите «Показать содержимое пакета» Вам нужно будет найти файл createinstallmedia (стандартный поиск в Finder подойдет) и перетащить его в терминал.
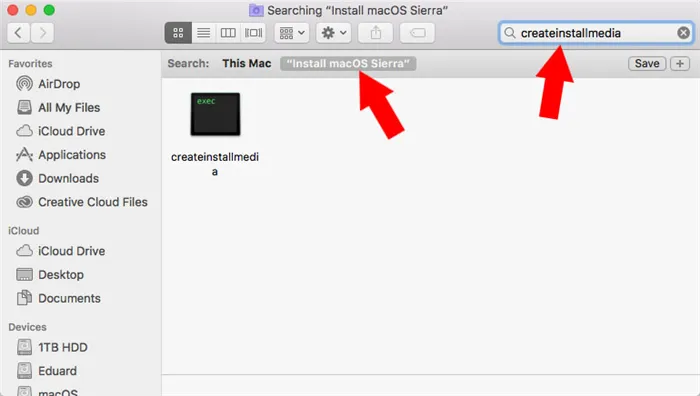
3. введите команду —volume, за которой следует пробел. В окне терминала перетащите значок нашего диска (обычно на рабочий стол).
4. введите applicationpath, вставьте пробел и перетащите весь пакет ‘Install macOS Sierra’ в ‘Programmes’ в терминал.
5. нажмите Enter.
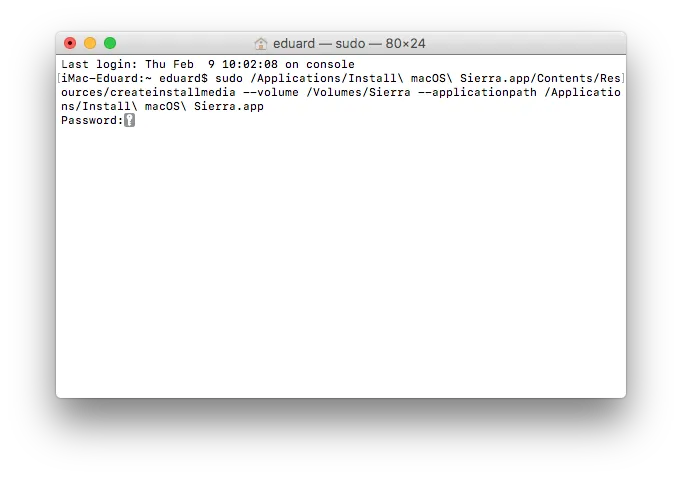
Если требуется пароль, введите пароль и нажмите Enter еще раз. Требуется подтверждение действия — Введите английский y , нажмите Enter.
* Если на вашем Mac установлена macOS Sierra или более ранняя версия, включите аргумент —applicationpath и путь установки, аналогичный команде для Sierra и El Capitan.
Программы для записи установочного USB накопителя MacOS
На компьютерах Mac вместо Terminal можно использовать простую бесплатную программу, которая делает все автоматически (за исключением загрузки Sierra из App Store, которую все равно придется делать вручную).
Две известные программы такого рода — MacDaddy Install Disk Creator и DiskMaker X (обе бесплатные).
В первом случае достаточно выбрать флэш-накопитель, который вы хотите сделать загрузочным, затем нажать кнопку «Выбрать установщик OS X» и указать установщик MacOS Sierra. Наконец, нажмите ‘Create Installer’ и дождитесь, пока диск будет готов.
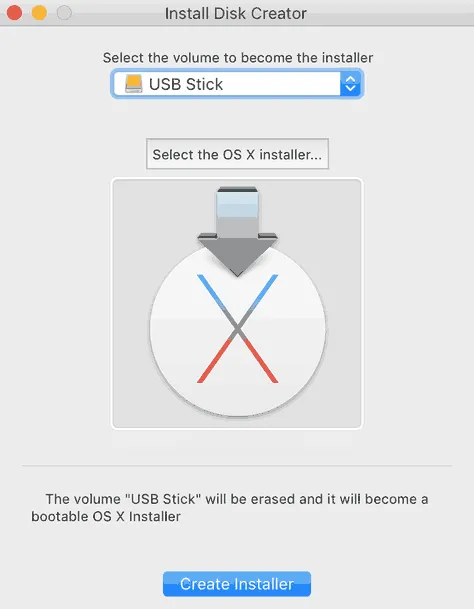
В DiskMaker X все очень просто.
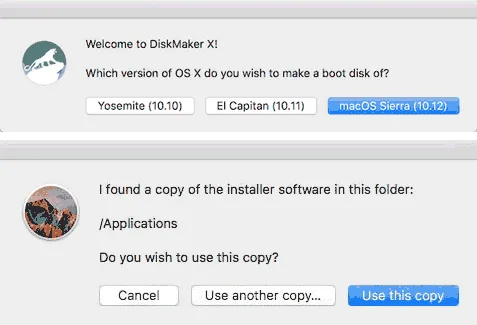
- Выберите MacOS Sierra.
- Программа автоматически предоставит вам копию системы, которую она обнаружит на вашем компьютере или ноутбуке.
- Укажите USB-накопитель и выберите ‘Стереть, а затем создать диск’ (данные в памяти будут стерты). Нажмите «Продолжить» и введите пароль пользователя, когда появится запрос.
Через некоторое время (в зависимости от скорости накопителя) USB-накопитель будет готов к использованию.
Официальный сайт программного обеспечения.
Как записать MacOS Sierra на флешку в Windows 10, 8 и Windows 7
Загрузочные флеш-накопители MacOS Sierra также можно создавать в Windows. Как упоминалось выше, требуется установочный образ в формате .dmg, а созданный USB будет работать только на Mac.
Для записи DMG-образа на USB-накопитель в Windows требуется стороннее программное обеспечение TransMac (платное, но первые 15 дней работает бесплатно).
Чтобы создать установочный диск, выполните следующие действия (при этом все данные на флешке будут стерты, поэтому вас предупредят несколько раз).
- Запустите TransMac от имени администратора (если вы находитесь в пробном периоде, вам нужно будет нажать ‘Run’ и подождать 10 секунд, пока он запустится).
- В левой панели выберите флешку, которую вы хотите сделать загрузочной под MacOS, щелкните правой кнопкой мыши и выберите «Форматировать диск для Mac», согласитесь на удаление данных (кнопка Yes) и введите имя для диска (например, Sierra).
- После завершения форматирования снова щелкните правой кнопкой мыши USB-накопитель в списке слева и выберите «Восстановить с помощью образа диска» в контекстном меню.
- Примите предупреждение о потере данных и укажите путь к файлу образа MacOS Sierra в формате DMG.
- Нажмите OK, снова подтвердите предупреждение о потере данных на USB и дождитесь завершения записи файлов.
















