И в результате поиска я смог запустить DSS, который запускает эту версию. После повторного подключения жесткого диска к компьютеру я скопировал explorer.exe с хорошего компьютера на плохой. У меня есть компьютер, где если я создаю второй диск на моем основном компьютере (тот, который я отправляю) и нажимаю Ctrl-Alt-Del, он не создает окно диспетчера задач без верхней панели.
Диспетчер задач закрывается сам через некоторое время windows 10 + видео обзор
Одной из особенностей инструмента управления является то, что он постоянно автоматически обновляется, показывая нам в реальном времени, что запущено на нашем компьютере и сколько ресурсов он использует. Поэтому если при открытии инструмента мы замечаем, что эта информация не обновляется, это означает, что возникла проблема.
Правда в том, что причин, по которым это происходит, может быть много, например, повреждение системного файла, записи в реестре или просто изменение скорости обновления без нашего внимания.
Это связано с тем, что мы можем настроить частоту обновления информации в настройках диспетчера задач. С помощью этой функции, о которой некоторые пользователи могут не знать, мы можем определить, как часто должна обновляться информация о запущенных процессах и используемых ими ресурсах.
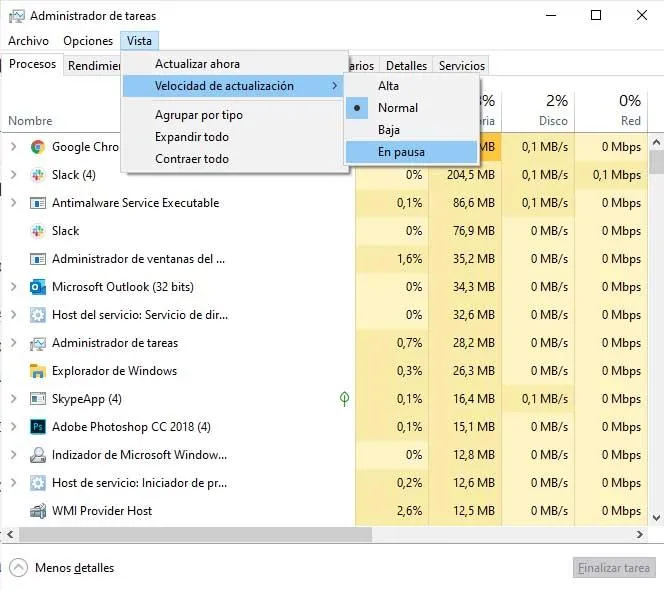
Как включить диспетчер задач
Иногда возникают трудности с открытием диспетчера задач, он не открывается, выводится сообщение о том, что он отключен, и т.д. и т.п. Причины этого могут быть самыми разными. Даже вредоносное ПО, которым мы заражены, может быть отключено менеджером, скрывающим его присутствие.
В любом случае, мы должны снова активировать администратора. Однако рекомендуется проанализировать наше оборудование, прежде чем предпринимать какие-либо действия по удалению вредоносных программ, которые могут быть установлены на нашем оборудовании.
Чтобы включить диспетчер задач, мы можем использовать локальный редактор групповой политики или системный реестр, в зависимости от установленной версии Windows 10.
Из реестра Windows 10
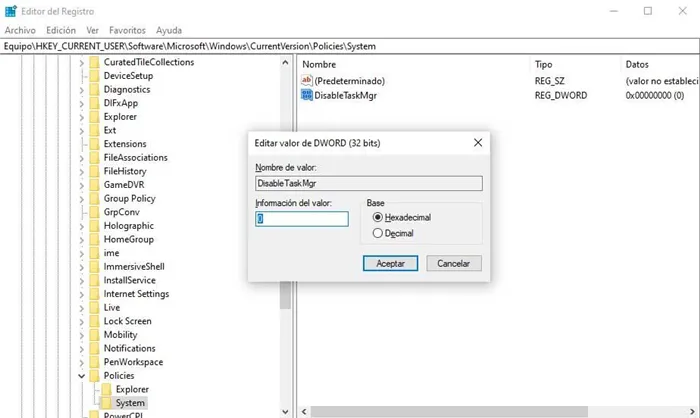
Теперь мы можем проверить, сможем ли мы без проблем открыть диспетчер задач на рабочем столе. Как всегда, когда речь идет о внесении изменений в реестр Windows, идеальным вариантом является создание резервной копии перед внесением изменений, на случай, если что-то пойдет не так, и мы сможем вернуться к тому, что было раньше.
От редактора локальной групповой политики
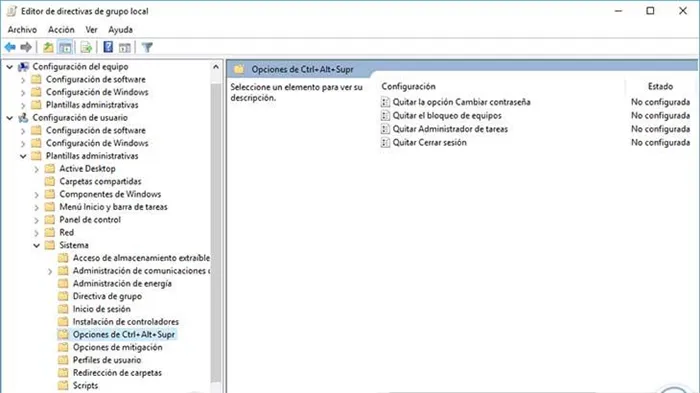
После этого уже можно проверить, что комбинация клавиш Ctrl + Alt + Del и опция открытия диспетчера задач работают и открываются корректно.
Диспетчер задач закрывается сам после 1 секунды работы
После обеда
После установки Windows 10 и работы в течение 2-3 часов диспетчер задач начал закрываться сам по себе. Я проверил редактор: Как выяснилось, это не минивирус.
| CollectionLog-2020.02.17-01.57.zip (76.9KB, 7 просмотров) |
Диспетчер задач закрывается через 1 секунду Добрый вечер После установки Windows 10 и работы в течение 2-3 часов появился диспетчер задач.
Диспетчер задач. Оптимизация производительности компьютера Множество процессов, о которых я даже не знаю или не запускал сам. Как узнать, какие из них лишние? Дело.
Компьютер перезагружается через 4 секунды после загрузки. Нажатие кнопки питания запускает процесс запуска, проходит 4 секунды, после чего машина выключается.
Вы создали протоколы с устаревшей версией. Удалите автологгер и созданную им папку вместе с ее содержимым. Скачайте последнюю версию (по ссылке в правилах) и снова запустите CollectionLog.
| CollectionLog-2020.02.17-11.33.zip (54.5KB, 9 просмотров) |
Пока ничего подозрительного не видно.
| Testrun.txt (2.6 Кб, 5 просмотров) |
Заказать рефераты, курсовые, дипломные работы и другие студенческие работы можно здесь или здесь.
Управление назначениями отключается администратором после 2-3 перезапусков. В течение полутора лет я боролся с этой проблемой.
Здравствуйте! Я скачал нужный файл с внешнего торрента и получил китайскую программу.
Мой знакомый взял баннер и снял его. Теперь диспетчер задач не запускается.
Но что делать, если сам диспетчер задач Windows 10 перестал работать? Как я могу проверить, какая программа застряла и замедляет работу моего компьютера? Диспетчер задач может выйти из строя по ряду причин, и вы, вероятно, не знаете, с чего начать.
Решение 1. Сканирование на наличие вирусов и вредоносных программ
В большинстве случаев антивирусное программное обеспечение надежно защищает вашу систему, но иногда для запуска определенных приложений его необходимо отключить. В этих случаях компьютер остается незащищенным. Часто вирус или вредоносное ПО проникает в систему и изменяет файлы и настройки операционной системы, что может привести к сбою в работе отправителя. Первый шаг — убедиться, что причина не в этом.
- Запустите антивирусную программу и проверьте ее на наличие вирусов. Если антивирусное программное обеспечение не установлено, можно воспользоваться встроенным Защитником Windows.
- Нажмите комбинацию клавиш Win + X и выберите Панель управления.
- Откройте Windows Defender и запустите полное сканирование системы.
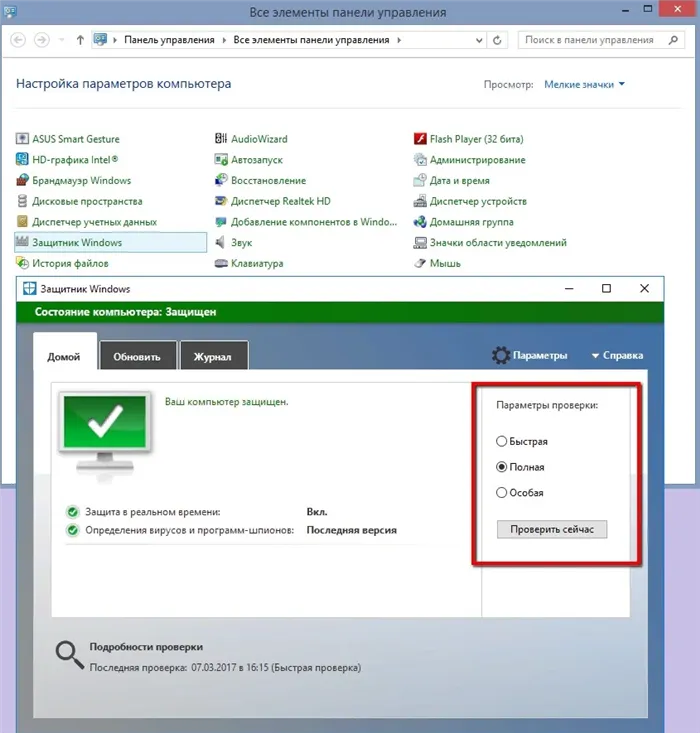
Решение 2. Запустите сканирование SFC и DISM
SFC (System File Checker) и DISM (Deployment Image Maintenance) — самые полезные инструменты, доступные в Windows. Они запускаются с помощью системных команд и не известны большинству пользователей.
- Чтобы запустить сканирование SFC, снова нажмите Win + X и выберите Командная строка (Администратор).
- Когда откроется системное окно, введите: sfc /scannow и нажмите Enter.
- Эта команда запускает сканирование и автоматически устраняет проблемы с системными файлами.
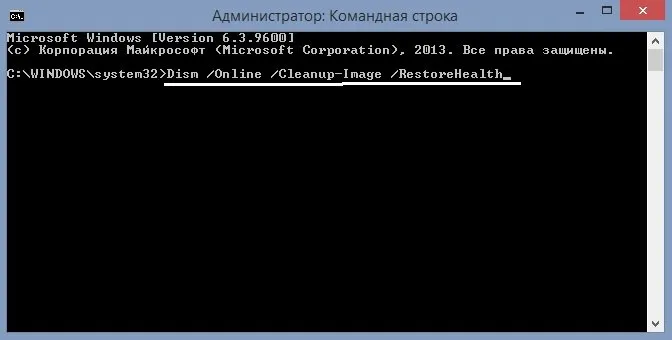
Чтобы запустить сканирование DISM, снова откройте командную строку от имени администратора.
- В окне приложения введите следующую команду и нажмите Enter: Dism /Online /Cleanup-Image /RestoreHealth.
- Этот процесс позаботится о поврежденных файлах и при необходимости восстановит их.
Решение 3. Устранение неполадок в состоянии чистой загрузки
Еще один эффективный метод устранения неполадок Windows 10 — чистая загрузка компьютера с использованием только необходимых программ и драйверов. Таким образом, вы сможете определить проблемное приложение, которое вызывает выключение или сбой диспетчера задач.
- Чтобы перезагрузиться, нажмите Win+R на клавиатуре, введите msconfig и нажмите Enter.
- В открывшемся окне конфигурации системы выберите вкладку Общие.
- Снимите флажок «Загружать данные автозагрузки».
- Перейдите на вкладку «Службы» и установите флажок «Не показывать службы Microsoft».
- Затем нажмите «Отключить все».
- Затем откройте вкладку «Автозапуск» и перейдите в диспетчер задач.
- Здесь необходимо деактивировать все программы, запущенные в системе. Если диспетчер задач не открывается, нажмите OK и перезагрузите компьютер.
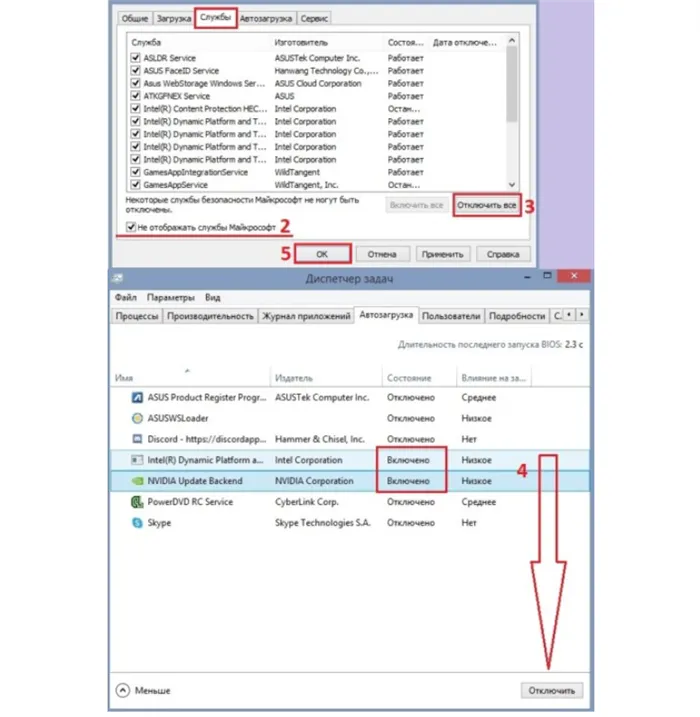
После этого система запустится в состоянии чистой загрузки с запущенными только основными программами Microsoft. Попробуйте снова открыть диспетчер задач. Если он работает нормально, проблема вызвана сторонним приложением, которое необходимо найти вручную. Поочередно включите каждое приложение и проверьте диспетчер задач. Как только вы определите проблемную программу, удалите ее и замените альтернативной.
Нажмите кнопку Scan (Сканирование). По завершении сканирования отчеты FRST.txt и Addition.txt создаются в той же папке, где вы запустили программу. Прикрепите отчеты к следующему сообщению. Подробнее в этом руководстве.
Диспетчер задач отключен администратором
Для правильной работы диспетчера задач требуются права администратора. Возможно, ваш администратор отключил эту функцию, поэтому вам следует проверить сообщение: Диспетчер задач был отключен вашим администратором. Поэтому свяжитесь со своим администратором и запросите повторную активацию.
Хотите ли вы использовать диспетчер задач под гостевой учетной записью? Войдите в Windows 10 под своей основной учетной записью или учетной записью администратора. Нажмите Win+R, чтобы открыть окно команды «Выполнить». Введите gpedit.msc и нажмите Enter.
Откроется окно редактора групповой политики. Перейдите к следующей структуре папок и дважды щелкните Remove Task Manager .
Конфигурация пользователя → Административные шаблоны → Система → Параметры после Ctrl+Alt+Del.
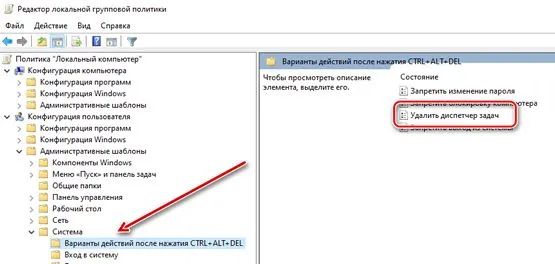
В следующем окне установите флажок Включено и нажмите OK .
Диспетчер задач теперь работает, даже если вы используете гостевую учетную запись.
Диспетчер задач «не отвечает»
Некоторые из наших читателей заметили, что у них на компьютере есть только пользователь без гостевой учетной записи, но они не могут открыть диспетчер задач. В этом случае вы должны увидеть следующее сообщение об ошибке: Диспетчер задач не отвечает .
Чтобы решить эту проблему, нажмите комбинацию клавиш Win+R, чтобы открыть командную строку, введите regedit и нажмите Enter .
Откроется редактор реестра. Перейдите к следующей структуре папок.
Если у вас нет системной папки в политиках, вам не нужно ничего делать.
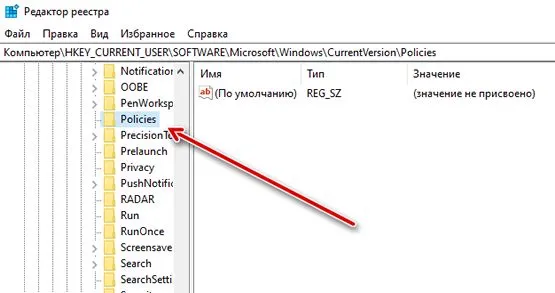
Если есть системная папка, поищите раздел реестра под названием DisableTaskMgr. Если есть, удалите его.
Сканирование на вредоносные программы
Вредоносные программы и вирусные инфекции могут вызвать самые разные проблемы. Одна из этих проблем заключается в том, что эта вредоносная программа отключает важные функции Windows, такие как диспетчер задач, командная строка и другие. Я рекомендую вам загрузить и установить Malwarebytes. Бесплатная версия довольно хороша.
В процессе работы вам также следует просканировать компьютер антивирусной программой. Сочетания антивируса и сканера вредоносных программ должно быть достаточно для обнаружения большинства уязвимостей. После того как эти программы закончат работу с компьютером, попробуйте снова открыть диспетчер задач.
















