Сам диск резервного копирования автоматически исключается, как и все другие внешние диски. Список исключенных элементов относится ко всем дискам резервного копирования, добавленным в Time Machine (настройка нескольких дисков резервного копирования рассматривается в следующем разделе).
9.4. Использование Time Machine
После выполнения необходимых настроек Time Machine и создания некоторых резервных копий можно приступать к поиску и восстановлению старых версий файлов. Для этого:
1. откройте окно Finder и выделите файл, который вы хотите восстановить.
Если резервные копии хранятся на съемном диске, смонтируйте его. 3.
Запустите Time Machine, щелкнув значок в Dock или выбрав команду. 4:
4. Рабочая область приложения представляет собой вселенную с различными версиями папки, которую вы открыли ранее в окне Finder в центре. На правом краю экрана находится временная шкала, которая позволяет быстро перейти к предыдущей версии документа. В нижней строке вы можете увидеть, где вы находитесь в данный момент. После открытия приложения вы находитесь в настоящем, о чем свидетельствует надпись Сегодня (рис. 4.96). 5.
Перемещайтесь назад во времени с помощью стрелок или временной шкалы (Рисунок 4.97). Используйте двойной щелчок или клавишу для отображения файла. Содержимое файла отображается без запуска приложения. 6.
Когда нужная версия файла будет найдена, нажмите кнопку Сброс. Затем появится сообщение, предлагающее выполнить три действия (Рисунок 4.98):
— Не выполняйте перезапись, а оставьте оригинал,
— оставить оба файла, то к имени текущей версии файла будет добавлен префикс «original» (рис. 4.98).
— Замените оригинал найденной версией файла. 7.
7. чтобы выйти из Time Machine, нажмите клавишу Отмена (Cansel) (см. рис. 4.96).
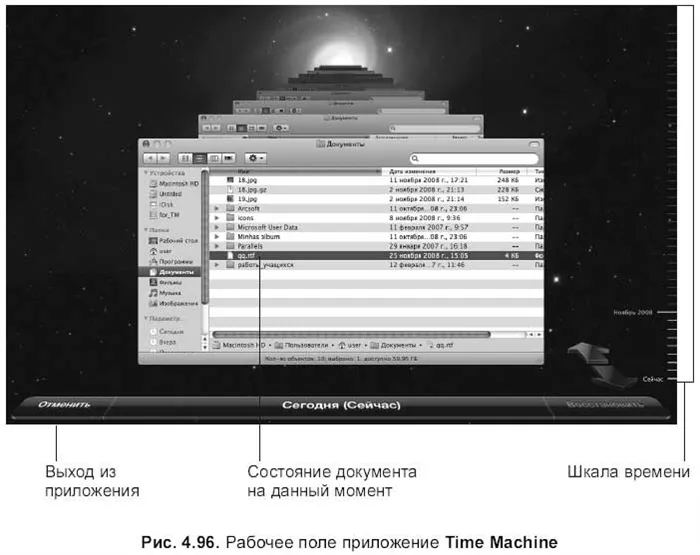

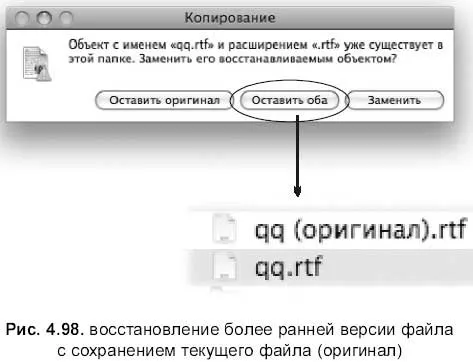
Данный текст представляет собой ознакомительный отрывок.
Продолжение в ЛитРес
Читайте также
Time hCalendar — один из самых популярных микроформатов, потому что он удовлетворяет общую потребность многих людей: отмечать события, чтобы пользователи могли добавлять их непосредственно в свои календари. Единственной сложной частью hCalendar является описание даты и времени таким образом, чтобы
7.4.2 Сообщение о тайм-ауте Отправленная дейтаграмма может быть тайм-аутом, когда ее время жизни (TTL) упало до нуля. Еще один тайм-аут может произойти на узле назначения, когда время, отведенное на сборку, истекло, а не все части дейтаграммы прибыли. В
2.3 Time Exceeded
23.2.3 Таймаут Сообщение о таймауте отправляется маршрутизатором, который сократил количество обращений до нуля (код = 0) или системой, которая исчерпала время на создание пакета (код = 1). Формат сообщения идентичен Destination Unreachable, но поле type является
Адрес электронной почты Internet Archive Wayback Machine — http://web.archive.org.Каждый Любой, кто долгое время собирает информацию по определенной теме, знает, как важно найти информацию, которая была опубликована на сайте несколько лет назад. Иногда это может быть так просто.
Адрес электронной почты Internet Archive Wayback Machine — http://web.archive.org.Каждый Любой, кто долгое время собирает информацию по определенной теме, знает, как важно найти информацию, которая была опубликована на сайте несколько лет назад. Иногда это может быть так просто.
Использование Time Machine в macOS
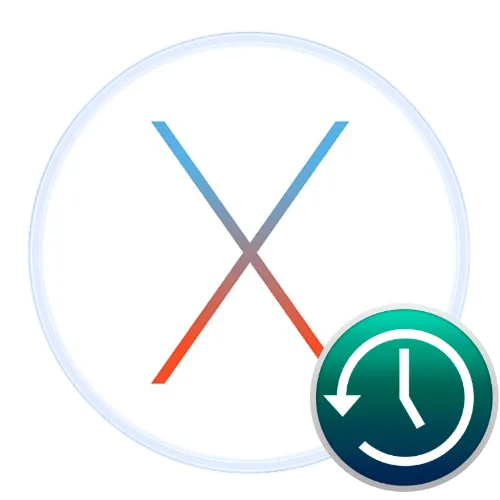
В операционной системе macOS есть очень полезный инструмент Time Machine, который предназначен для резервного копирования пользовательских данных. Сегодня мы хотели бы познакомить вас с функциями этого инструмента.
По умолчанию этот инструмент выполняет ежечасное резервное копирование всех пользовательских данных на внешнее устройство хранения — жесткий диск или SSD, подключенный по кабелю или беспроводным способом. Конечно, значения по умолчанию можно изменить, о чем мы расскажем ниже.
Настройка и включение
Прежде чем использовать программу, необходимо подготовить внешний диск — подключить его к Mac, открыть Disk Utility и настроить будущее хранилище резервных копий.
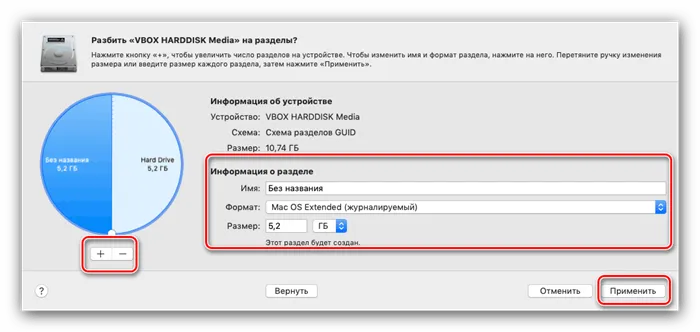
Затем приступайте к настройке приложения.
Восстановление из резервной копии
Процесс восстановления также очень прост.

Уменьшение размеров бэкапов
Настройки Time Machine по умолчанию не подходят для некоторых пользователей, особенно если внешний диск нужен не только для резервного копирования.
Отключение резервного копирования
Если функция резервного копирования вам больше не нужна, вы можете отключить ее в том же администраторе — снимите флажок с опции «Автоматическое резервное копирование». .
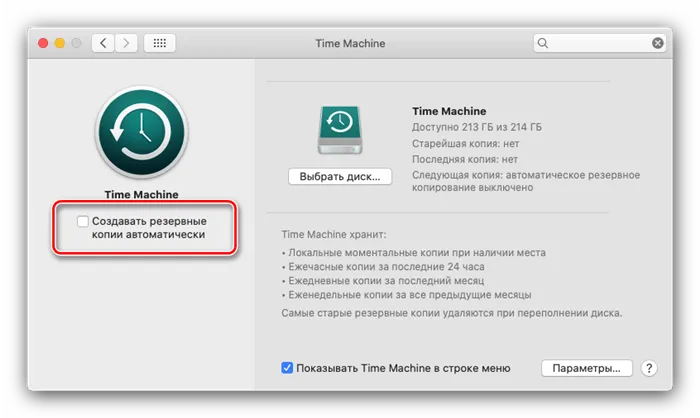
Это отключит резервное копирование, но есть также метод отключения локального резервного копирования, при котором резервное копирование будет происходить только при подключении подходящего внешнего диска.
sudo tmutil disablelocal
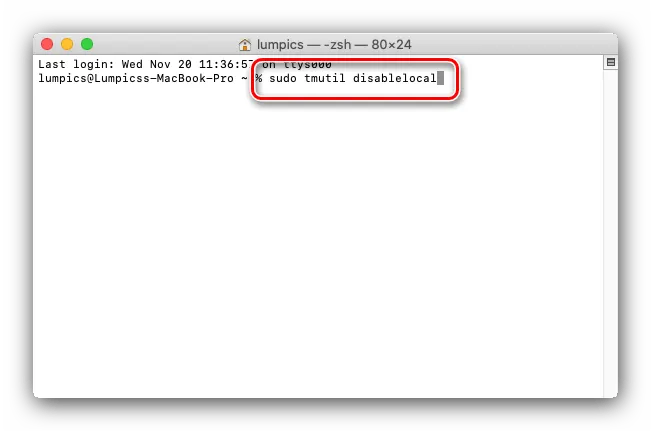
Заключение
Time Machine — это мощный инструмент для резервного копирования пользовательских данных, который может пригодиться, если основной диск выйдет из строя или вы случайно удалите важный файл.
Мы рады, что смогли помочь вам решить эту проблему.
Помимо этой статьи, на сайте есть еще 13108 полезных руководств. Добавьте Lumpics.ru в закладки (CTRL+D) и вы обязательно найдете нас полезными.
Теперь вам остается только отметить типы содержимого, которые вы хотите восстановить, и снова нажать кнопку «Далее». Остальная работа выполняется самим компьютером без какого-либо участия пользователя.
Настройка Time Machine: резервное копирование и восстановление файлов
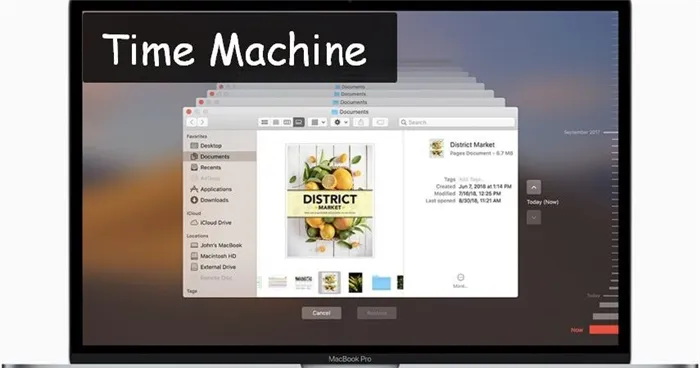
Резервное копирование важных данных необходимо для работы любого компьютера. Какими бы надежными ни были устройства хранения данных, которые Apple устанавливает в свои компьютеры, ничто не является безопасным. Ничто не застраховано от дефектов или внешних факторов.
Я рекомендую создавать резервные копии личных данных, по крайней мере, фотографий, которые нельзя восстановить в случае потери. Это особенно важно для современных компьютеров, в которых все чаще используются твердотельные диски, восстановить данные с которых в случае сбоя очень сложно.
Если ваш ноутбук находится на гарантии, вы можете легко заменить SSD, но никто не несет ответственности за потерю данных. Именно поэтому Apple встроила Time Machine.
Конфигурация Time Machine
Time Machine — это система, которая автоматически создает резервные копии диска, всех данных и любых изменений, которые происходят по пути.
Прежде чем запускать Time Machine, необходимо настроить службу резервного копирования. Перейдите в Системные настройки — Машина времени .
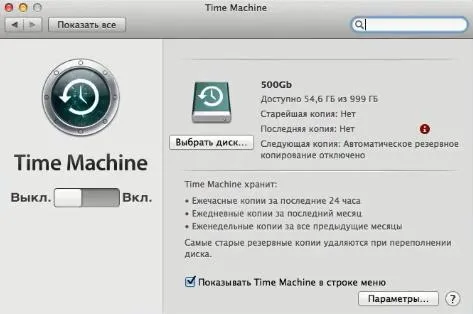
Для использования Time Machine необходим внешний жесткий диск. Сервис не позволяет создавать резервные копии на том же жестком диске, что и система, поскольку это нецелесообразно.
Однако существуют некоторые ограничения. Например, резервное копирование Time Machine можно выполнить через проводное или беспроводное соединение с удаленным устройством Time Capsule или, если у вас нет такого устройства, вы можете выбрать любой внешний жесткий диск (по крайней мере, такого же объема, как встроенный диск ПК).
Нельзя использовать внешний диск NTFS (на нем установлена Windows). Он должен быть отформатирован в правильном формате (это приведет к стиранию всех данных на диске!).
Запустите программу Hard Disk Utility (Перейдите в — Utilities — Hard Disk Utility ), выберите нужный внешний диск, перейдите в раздел Erase и задайте параметры:
После короткого процесса внешний диск будет переформатирован, удалив все данные.
Вернитесь в Time Machine и нажмите на Select Drive, выберите отформатированный внешний диск. Если вы беспокоитесь о конфиденциальности личных файлов, выберите опцию «Шифровать копии». Затем копии уже не хранятся в открытом виде, а шифруются на диске.
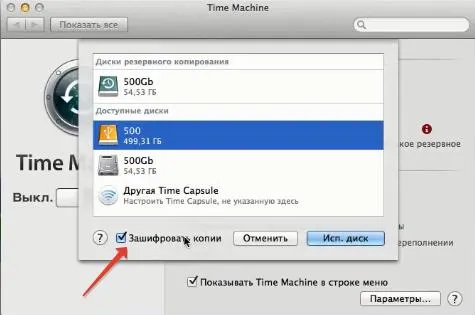
Кроме того, опция шифрования снижает производительность, поскольку система постоянно занята шифрованием и расшифровкой. Я рекомендую не выбирать эту опцию. И выберите «Использовать диск». Это изменит значок диска на рабочем столе с обычного значка диска на Time Machine.
Резервное копирование
Теперь перейдите в раздел «Параметры» и установите исключения — укажите файлы и папки, которые вы не хотите копировать.
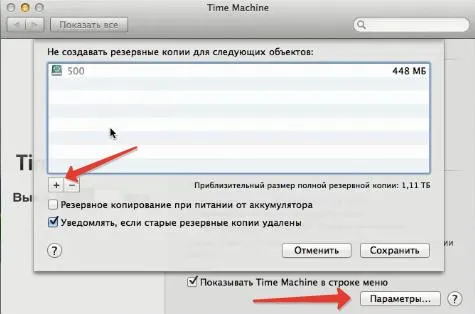
Здесь есть 2 варианта:
- Резервное копирование батарей — относится к ноутбукам.
- Уведомление об удалении старых резервных копий. Система продолжает выполнять резервное копирование, а внешний жесткий диск забит. А когда места для новых резервных копий больше не остается, система уведомляет вас об удалении старых резервных копий.
Вы можете создавать резервные копии Time Machine вручную, а не ждать, пока система выполнит резервное копирование автоматически. Щелкните значок Time Machine — Backup Now в строке состояния.
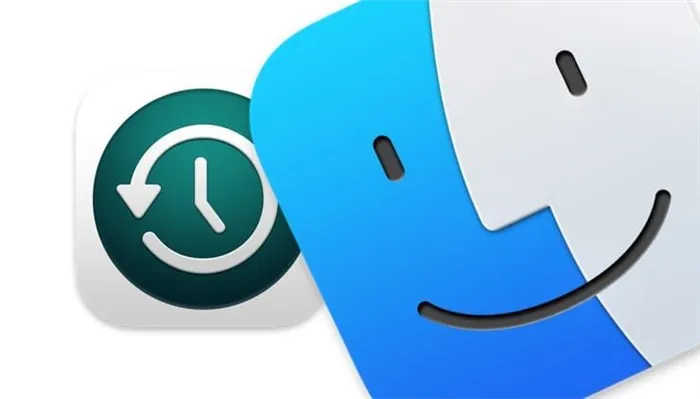
Процесс резервного копирования занимает некоторое время. Необходимое время зависит от количества и размера файлов. Вы можете закрыть окно Time Machine (процесс выполняется в фоновом режиме) и продолжить работу с MacBook.
В случае системного сбоя или повреждения жесткого диска вы можете в любой момент восстановить систему в том виде, в котором она находилась во время последнего резервного копирования. Все ваши данные, настройки и программы будут восстановлены. Самое главное — регулярно создавать резервные копии.
Обычный внешний жесткий диск предварительно настроен, поэтому его можно использовать на компьютерах под управлением Windows. Он не подходит для Time Machine на MacBook. Это требует первоначальной подготовки.
Как восстанавливать данных из резервной копии в Time Machine на Mac
Восстановление одного файла
Во-первых, убедитесь, что к Mac подключен диск резервного копирования. Теперь перейдите в папку, в которой находился или находится нужный файл. Нажмите на значок Time Machine в строке меню и выберите «Подключиться к Time Machine».
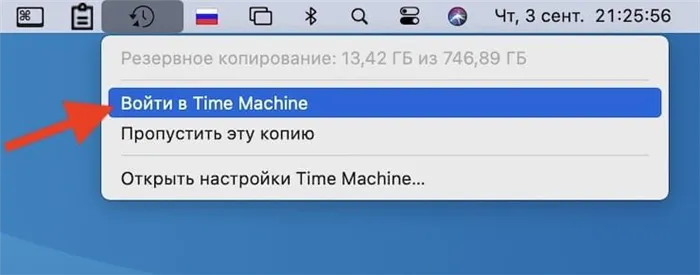
Используйте стрелки рядом с окном или шкалу времени справа, чтобы установить нужный интервал времени. Выберите файл, который вы хотите восстановить, и нажмите «Восстановить».
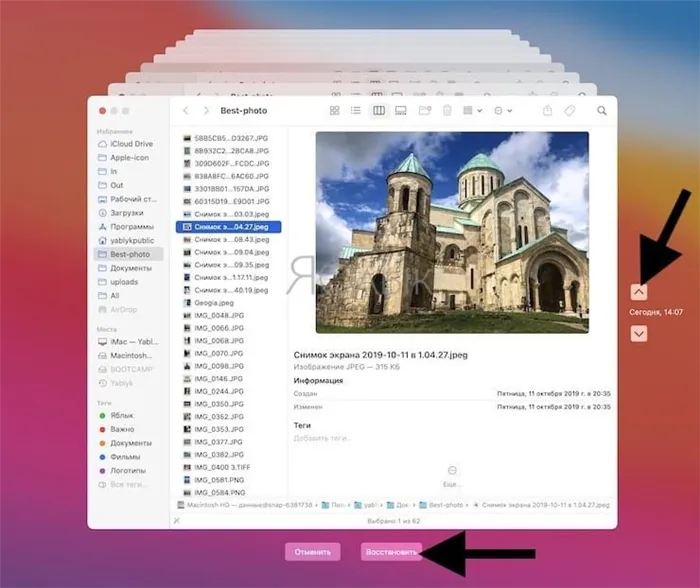
Восстановление всех файлов на диске
Если вы решили восстановить данные после переустановки macOS или если вы приобрели новый Mac, подключите используемый диск Time Machine к компьютеру. На последнем этапе установки системы в окне мастера миграции выберите опцию «Из Mac, резервной копии Time Machine или загрузочного диска».
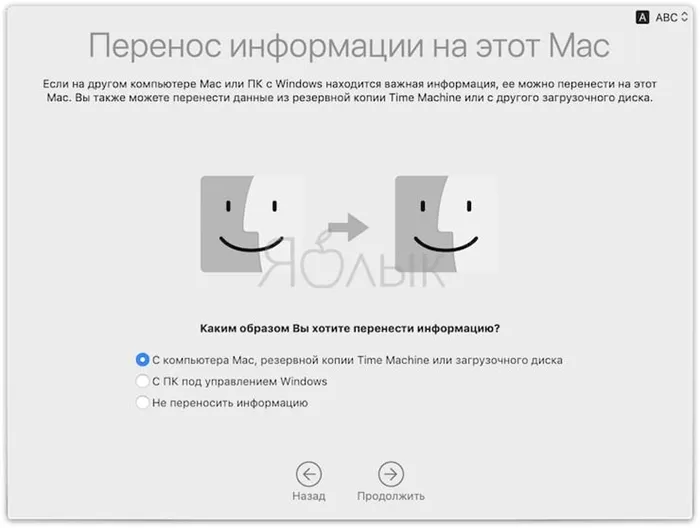
Теперь необходимо выбрать диск резервного копирования и нужный вариант, а затем нажать кнопку «Далее».
Теперь вам остается только отметить типы содержимого, которые вы хотите восстановить, и снова нажать кнопку «Далее». Остальная работа выполняется самим компьютером без какого-либо участия пользователя.
















