Если вы продолжите, вы принимаете условия использования Google. Если вы также являетесь зарегистрированным пользователем G Suite, вы также соглашаетесь с этими положениями и условиями.
Как включить автозагрузку и синхронизацию Гугл Диск с компьютером и телефоном
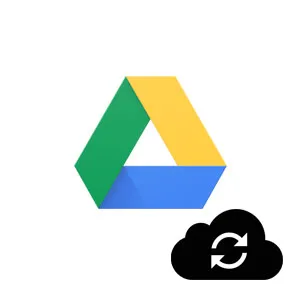
Синхронизация файлов и папок Google Drive с устройствами, подключенными к сервису, предлагает пользователям новый взгляд на работу с облачным хранилищем в привычном режиме. В частности, эта функция изменяет информацию, обрабатываемую в облаке, в режиме реального времени на устройстве, делая работу с файлами намного быстрее и проще. В этой статье вы узнаете, как синхронизировать Google Диск с компьютером и телефоном.
Настройка синхронизации
Синхронизация Google Drive мало чем отличается от других облачных устройств хранения данных. Вы можете работать с данными в любое время: все изменения автоматически синхронизируются.
Давайте рассмотрим, как настроить приложение резервного копирования и синхронизации Google Drive:
Служба резервного копирования и синхронизации доступна только на ПК. Пользователь может только вручную переносить файлы со смартфона на Android или iOS (iPhone) в облако и обратно.
Отключение синхронизации устройства с Google Диском – способы
Существует несколько способов отключить эту функцию на компьютере. Первый — выйти из учетной записи Google:
Второй способ — выйти из инструмента резервного копирования и синхронизации.
Также можно удалить программу:
После удаления программы ранее синхронизированные файлы и сама папка Google Drive удаляются. Устройство также удаляется из папки «Мои устройства» в веб-версии облака.
В дополнение к Drive существуют утилиты Google Docs для телефонов. Функции включают создание, изменение и экспорт документов. Эти приложения могут заменить популярный пакет Microsoft Office.
Храните файлы в надежном месте
Файлы из папок на компьютере или съемных носителях можно хранить в облаке. Для доступа к ним достаточно войти в Google Drive с любого мобильного устройства или компьютера. Вы также можете просматривать свои фотографии и видео в Google Фото.
Используете ли вы G Suite? Узнайте больше о клиенте Google Drive.
Версии для Linux пока не существует. Используйте Google Диск в браузере или на мобильном устройстве.
Синхронизируйте Google Диск с компьютером
Просмотр файлов с сайта drive.google.com в папке Google Drive на компьютере.
Открывайте, редактируйте и упорядочивайте свои файлы.
Все изменения, которые вы вносите в файлы, видны на всех ваших устройствах.
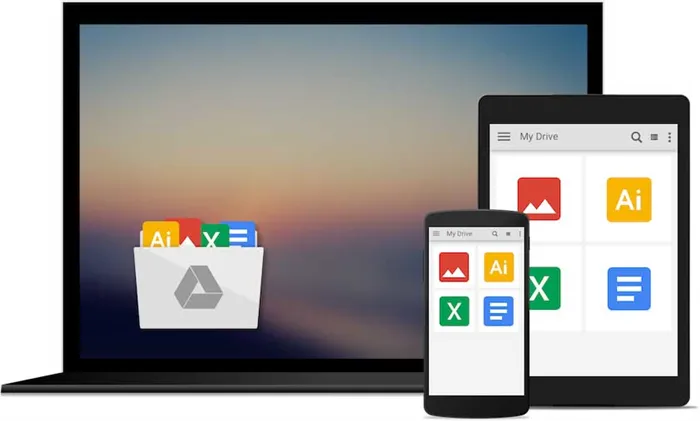
Будьте мобильнее
Сохраняйте файлы с компьютера на Google Диске, чтобы иметь к ним доступ с любого устройства.
Условия использования Google Диска
Если вы продолжите, вы принимаете условия использования Google. Если вы также являетесь зарегистрированным пользователем G Suite, вы также соглашаетесь с этими положениями и условиями.
Используя Диск Google, вы соглашаетесь с Условиями использования Google. Если вы являетесь пользователем Google Apps, на ваше использование распространяются либо применимые Условия использования Google Apps, либо согласованные Условия использования Google Apps, если таковые имеются.
В дополнение к Drive существуют утилиты Google Docs для телефонов. Функции включают создание, изменение и экспорт документов. Эти приложения могут заменить популярный пакет Microsoft Office.
Сообщения об ошибках
Папка была перемещена:
- Вызовите приложение,
- Нажмите кнопку «Поиск» в сообщении об ошибке,
- Перейдите к папке и нажмите «Открыть»,
После того как вы укажете местоположение папки, процесс автоматической синхронизации будет восстановлен.
Папка Google Drive была переименована:
Устранение проблем синхронизации для устройств на базе Андроид
Условия передачи данных телефона в облако следующие:
Если вышеперечисленные условия соблюдены, вы можете решить проблему с помощью этих методов:
Очистка кэша устройства также часто помогает восстановить его работу. Этому также может способствовать использование стороннего приложения, которое может обнаружить и исправить ошибки. В Интернете существует множество подобных инструментов, многие из которых можно попробовать бесплатно.
После загрузки вы увидите папку Google Drive, в которой находятся все синхронизированные документы. Папка находится в области доступа DeepL в Проводнике (с левой стороны).
Храните файлы в надежном месте
Файлы из папок на компьютере или съемных носителях можно хранить в облаке. Для доступа к ним достаточно войти в Google Drive с любого мобильного устройства или компьютера. Вы также можете просматривать свои фотографии и видео в Google Фото.
Используете ли вы G Suite? Узнайте больше о клиенте Google Drive.
Версии для Linux пока не существует. Используйте Google Диск в браузере или на мобильном устройстве.
Синхронизируйте Google Диск с компьютером
Просмотр файлов с сайта drive.google.com в папке Google Drive на компьютере.
Открывайте, редактируйте и упорядочивайте свои файлы.
Все изменения, которые вы вносите в файлы, видны на всех ваших устройствах.
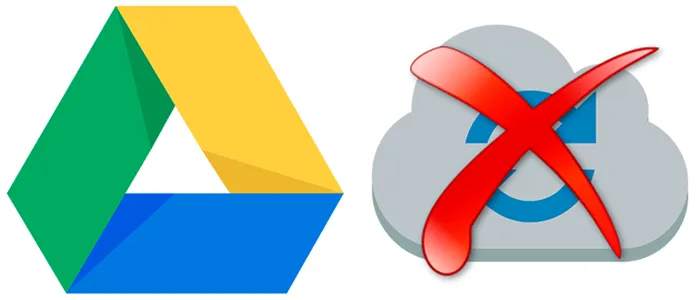
Будьте мобильнее
Сохраняйте файлы с компьютера на Google Диске, чтобы иметь к ним доступ с любого устройства.
Условия использования Google Диска
Если вы продолжите, вы принимаете условия использования Google. Если вы также являетесь зарегистрированным пользователем G Suite, вы также соглашаетесь с этими положениями и условиями.
Используя Диск Google, вы соглашаетесь с Условиями использования Google. Если вы являетесь пользователем Google Apps, на ваше использование распространяются либо применимые Условия использования Google Apps, либо согласованные Условия использования Google Apps, если таковые имеются.
Однако если вы хотите получить более подробную информацию и создать резервную копию только определенной папки, вы можете сделать это, нажав на опцию «Выбрать папку». Просто перейдите к папке, резервную копию которой вы хотите создать, и нажмите кнопку «Выбрать папку». Вот и все.
Установка программы google диск и работа с ней
После загрузки программы ее необходимо установить. С помощью Google Drive для настольных компьютеров можно быстро копировать файлы в облачное хранилище, по несколько штук за раз. Хотя онлайн-версия облачного хранилища Google проста в использовании, программное обеспечение для настольных компьютеров значительно упрощает работу с документами.
Начиная с Google Drive:
Шаг 1. Откройте файл программы. Откройте файл. Или перейдите в раздел «Загрузки» (нажмите Ctrl+J).
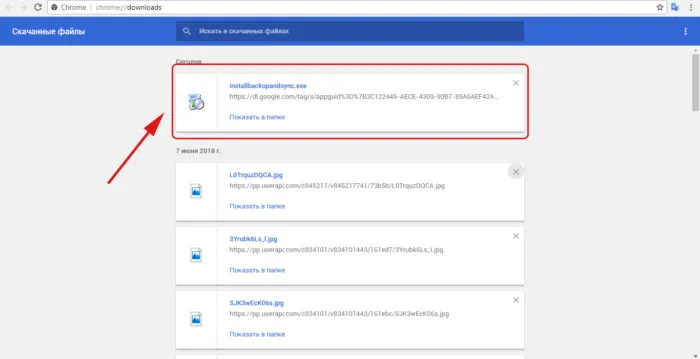
Шаг 2. Откройте программу установки. Все файлы будут автоматически загружены на ваш компьютер.
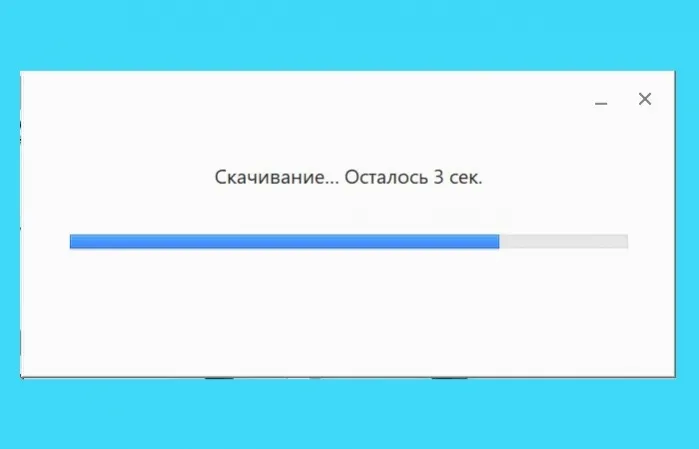
Шаг 3. Если процесс прошел успешно, откроется окно запуска. Теперь осталось сделать несколько шагов, чтобы ответить на вопрос, как установить и настроить Google Drive. Нажмите на кнопку «Начать работу».
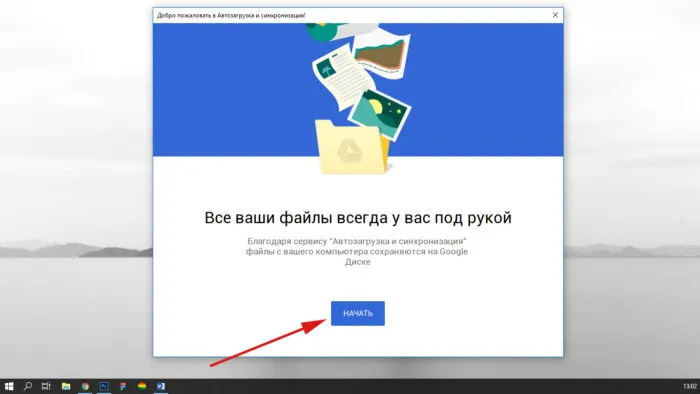
Шаг 4 Войдите в свою учетную запись. Для этого введите в поле свой номер телефона или адрес почтового ящика. Нажмите кнопку «Далее».
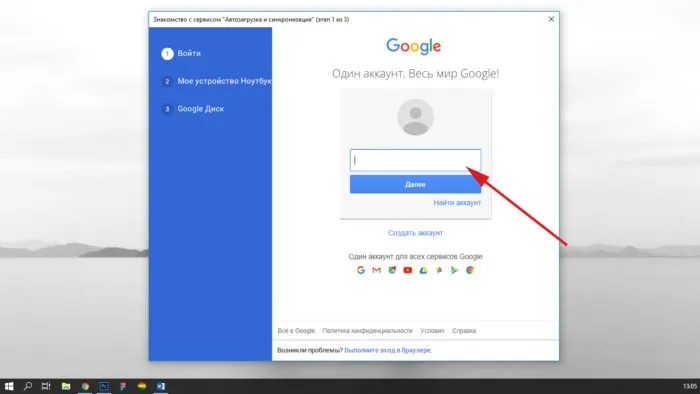
Введите свой пароль и нажмите кнопку «Войти».
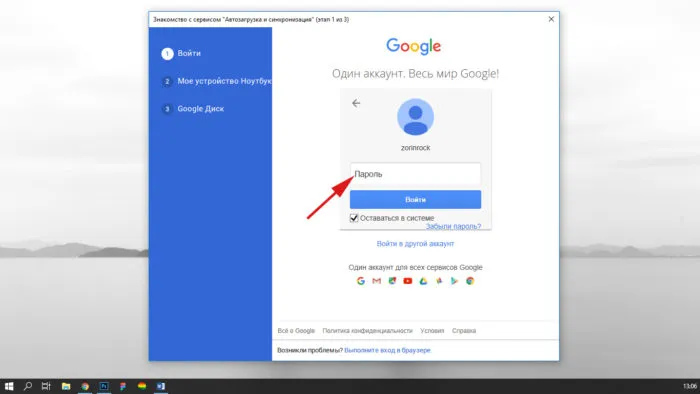
Шаг 5: Синхронизация.
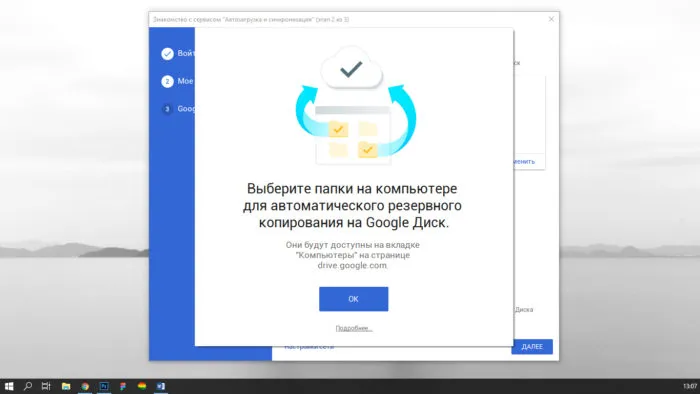
Google попросит вас выбрать папки, в которых вы хотите создать резервную копию данных. Выберите необходимые папки и нажмите «Далее».
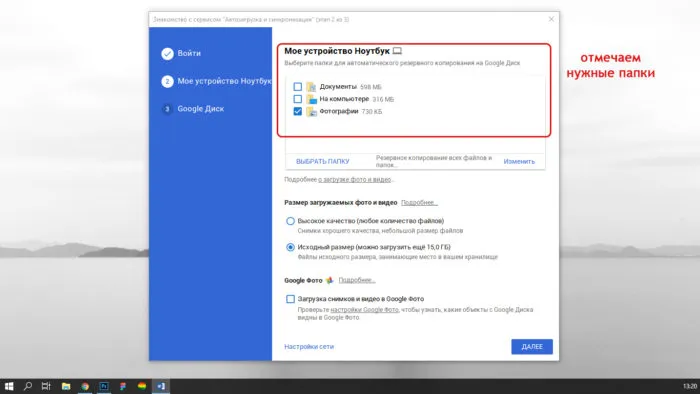
Примечание. По умолчанию Disk предлагает зарезервировать пользовательские папки по умолчанию: Документы, фотографии. Если вы хотите выбрать другую папку, нажмите «Выбрать папку». Откроется окно Проводника, в котором вы сможете найти нужные вам файлы.
Шаг 6. В окне «Синхронизировать мой диск с папкой на этом компьютере» нажмите «OK».
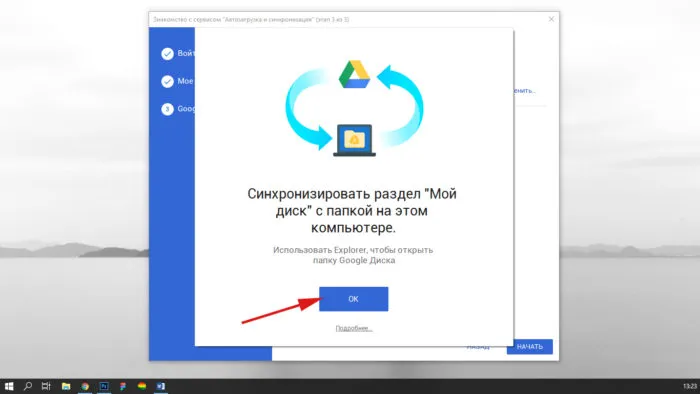
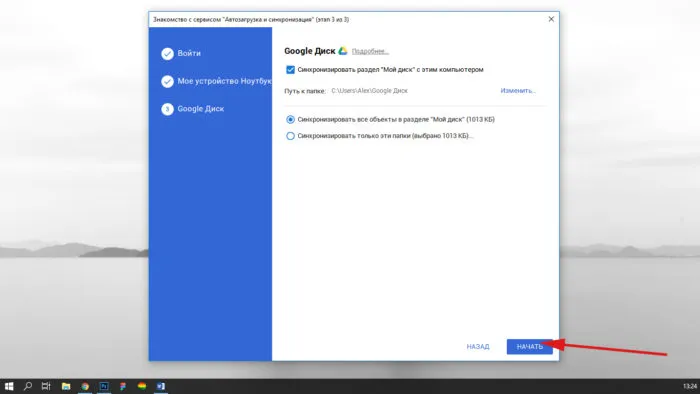
После загрузки вы увидите папку Google Drive, в которой находятся все синхронизированные документы. Папка находится в области доступа DeepL в Проводнике (с левой стороны).
Как работать с google диском
После завершения установки мы можем просто загрузить нужные нам документы. Давайте пройдемся по алгоритму шаг за шагом?
-
Выберите нужный файл и перетащите его в каталог Google Drive.
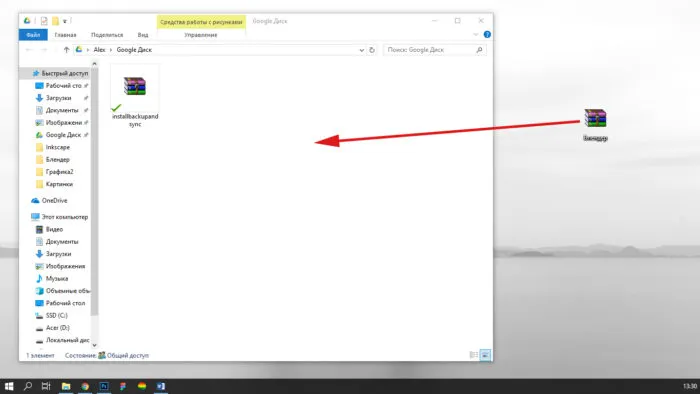
Внимание! Папка Google Drive всегда находится в правом меню проводника.
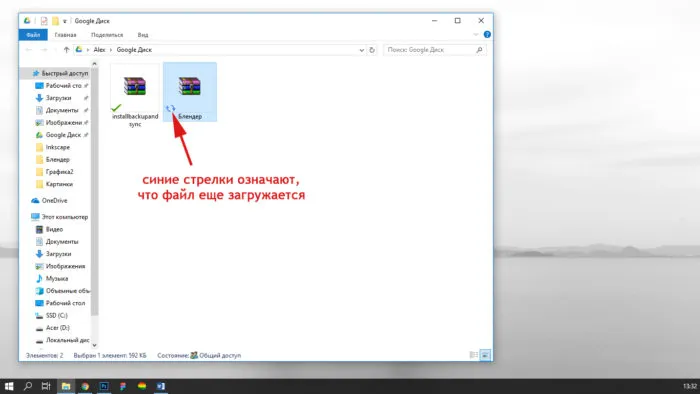
Когда появится зеленая галочка, файл будет загружен.
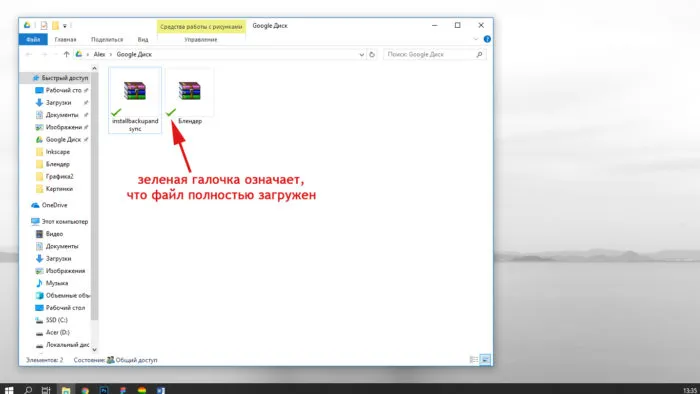
Примечание. Если проходит более одной минуты, а галочка не появляется, обновите папку (клавиша F5).
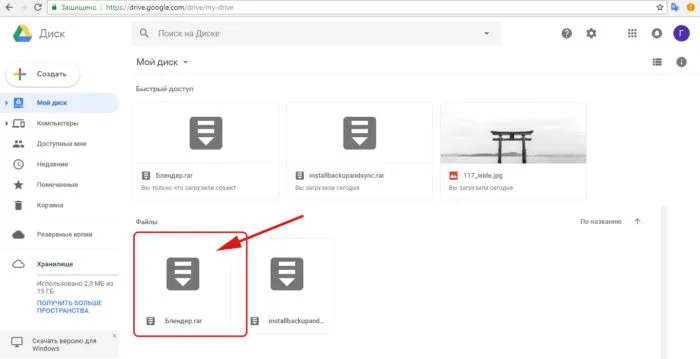
Убедитесь, что документ успешно загружен на диск.
Особенности синхронизации google диска
Важным преимуществом облачных сервисов является автоматическая синхронизация. Кроме того, данные синхронизируются без вмешательства пользователя. После выбора папки для синхронизации все изменения в ней применяются к Google Диску. Независимо от устройства (компьютер, браузер, смартфон, планшет), вы имеете круглосуточный доступ к своим файлам.
Например, если вы начали изменять документ в офисе и не успели его закончить. Вернувшись домой, вы открываете тот же файл и продолжаете редактирование. «Диск» автоматически отслеживает изменения файлов и загружает их на каждое из ваших устройств.
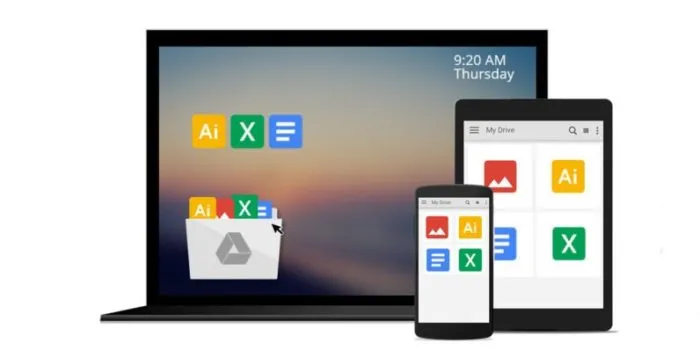
Процесс может остановиться в начале обмена файлами или в середине. Существует несколько простых методов решения этой проблемы:
Включаем отображение контактов из учетной записи Google
Находясь в приложении телефона:
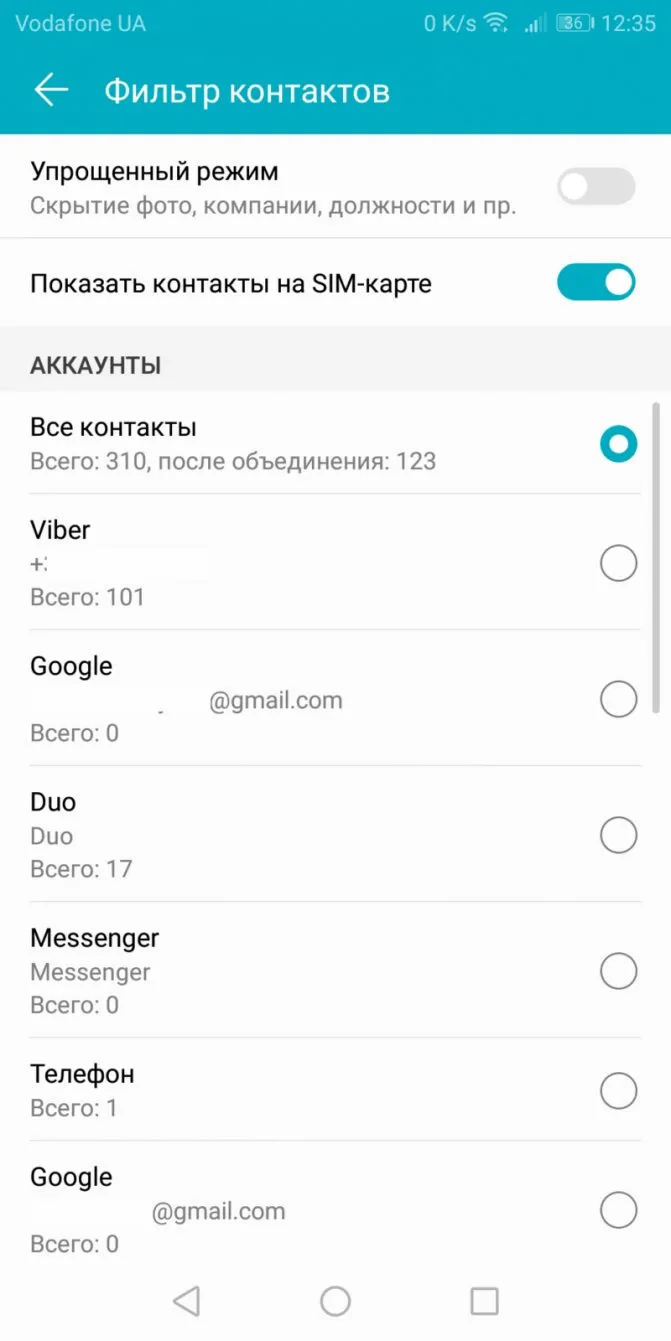
Шаг 1: Перейдите в Настройки и выберите «Фильтр контактов». Выберите «Все контакты», чтобы увидеть полный список. Или дойдите до самого низа и выберите «Настроить».
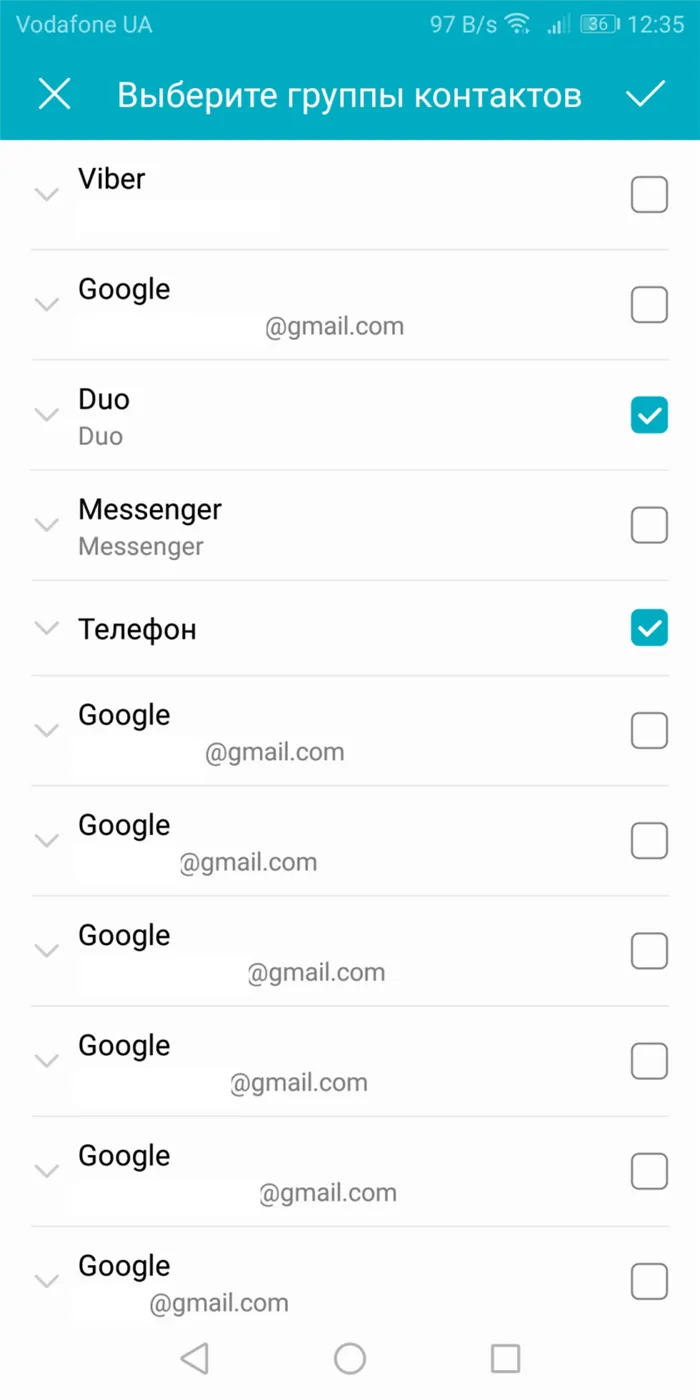
Шаг 2: В этом разделе отметьте галочками данные телефона, которые вы хотите отобразить, и выберите свою электронную почту. Выполнено.
Удаление почты
Чтобы включить функцию удаления сообщений для вашего устройства
По умолчанию, когда пользователь удаляет сообщение в приложении электронной почты на Windows Phone 7.5 или более поздней версии с помощью Google Sync, Gmail архивирует письмо, а не удаляет его. Если вы включите функцию удаления сообщений, письма будут перемещаться в Корзину при выборе Удалить в приложении Почта. Вы можете включить эту функцию на странице https://m.google.com/sync/settings в мобильном браузере вашего устройства.
Чтобы найти случайно удаленное сообщение, войдите в свой аккаунт Gmail или G Suite в браузере и откройте папку «Корзина». По умолчанию папка «Корзина» в Gmail очищается каждые 30 дней.
Перенос контактов из Google на Android через компьютер
Среди служб Google есть одна под названием «Контакты». Откройте его:
Шаг 1. Выберите раздел «Экспорт» с левой стороны.
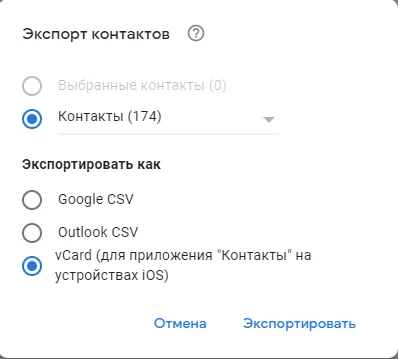
Шаг 2. Выберите опцию «vCard». Подключите устройство к компьютеру через USB и перенесите файл в память устройства. Выполните настройки приложения «Телефон», как описано выше в разделе «Вариант 2».
















