С помощью описанных выше методов вы можете устанавливать и активировать расширения в Google Chrome. Благодаря различным представленным методам каждый может найти оптимальный метод для своих личных потребностей. Теперь вам остается только применить все прочитанное на практике.
Как активировать и добавить плагин в Google Chrome
Сегодня Google Chrome обладает наибольшим количеством функций среди других популярных браузеров. Но даже этих функций недостаточно для всех. Чтобы увеличить количество функций, необходимо загрузить специальные дополнения. Они открывают дополнительные возможности для работы с графикой, текстом и веб-страницами. В этой статье вы узнаете, как добавить расширение в Google Chrome, а также как его активировать и настроить.
Если вы думаете, что установить расширение сложно, это не так. Существует два простых способа загрузки дополнений на компьютер:
- Добавьте через магазин Google Chrome,
- Магазин Google Chrome.
Через магазин Гугл Хрома
Самый надежный способ установки дополнений для браузера — это то, что все приложения в магазине Chrome Store прошли проверку разработчиков. Поэтому они не содержат вредоносного кода, и вы можете не беспокоиться за свои данные. Итак, что нужно сделать, чтобы добавить дополнение из магазина? Вот подробные инструкции.
Необходимое время: 5 минут.
-
Перейдите в настройки Chrome.
Для этого нажмите на три точки в правом верхнем углу браузера и выберите «Настройки».
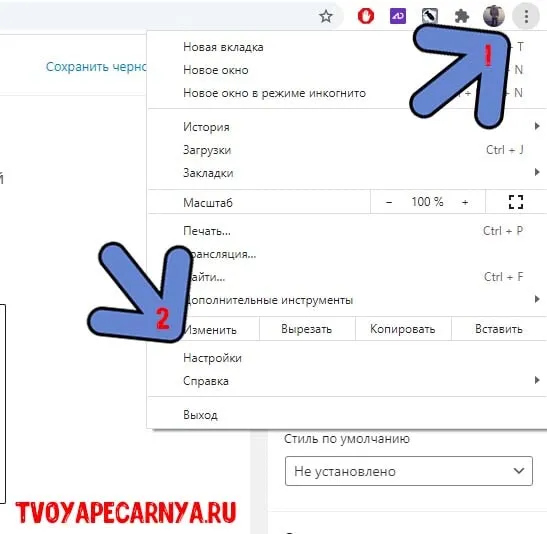
Пункт находится в нижней части левой колонки.
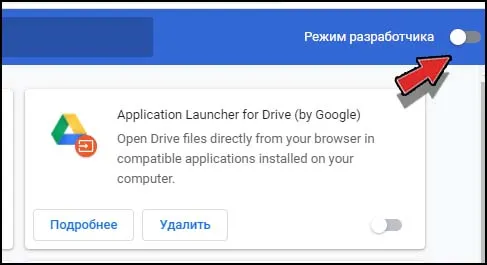
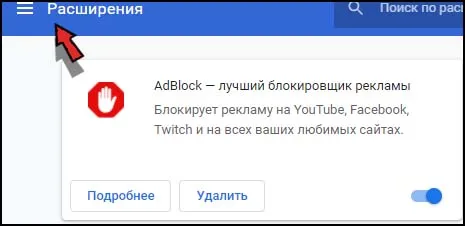
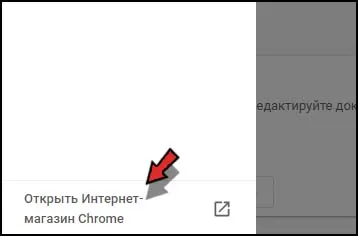
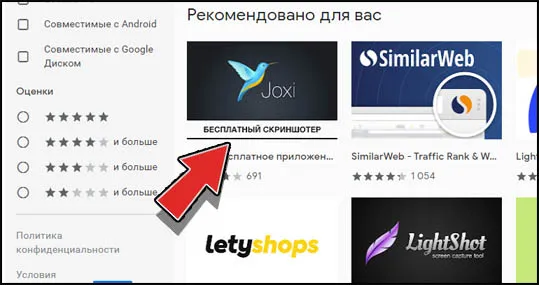
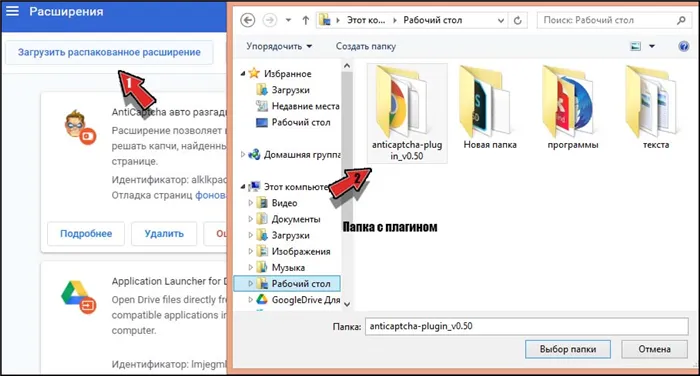
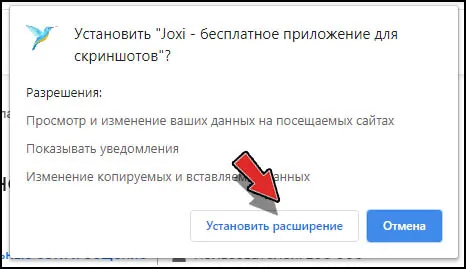
Не волнуйтесь, если вы не знаете названия — зайдите в Google Chrome Marketplace и выберите нужную категорию. Для каждого дополнения имеется краткое описание его функций. Выберите дополнение, которое подходит именно вам.
Поздравляем, вы выполнили свою задачу.
Самостоятельная установка
К сожалению, не все дополнения доступны в Chrome Web Store. Это связано с тем, что сайт строго контролируется. Например, дополнения, предоставляющие доступ к пиратскому контенту, не допускаются в магазин.
По этой причине иногда приходится скачивать и устанавливать приложение самостоятельно. Не волнуйтесь, это не так сложно.
Сторонние дополнения в Google Chrome имеют разрешение .zip.
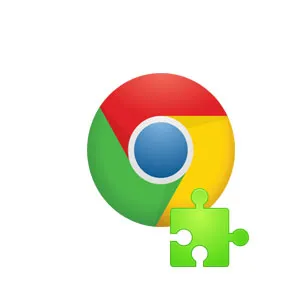
После того как вы загрузили файл дополнения, перейдите в «Меню — Дополнительные инструменты — Расширения». .
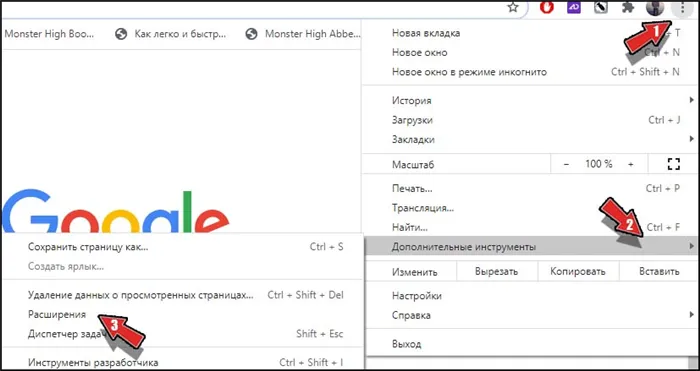
Как настроить
Вы установили нужные приложения, теперь осталось только настроить их. Вызовите меню Plugins, как показано выше. Нажмите левой кнопкой мыши на кнопку «Подробности» под нужным плагином.
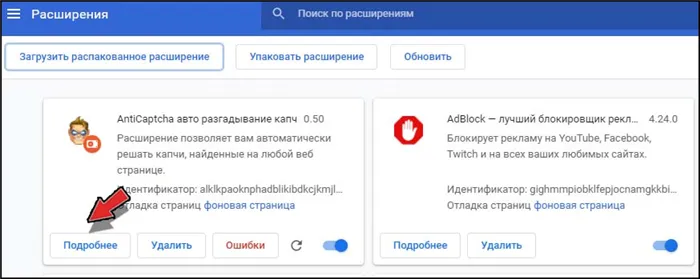
Откроются настройки управления для выбранного плагина. Настройки управления индивидуальны для каждого расширения. Активируйте нужные настройки и закройте вкладку.
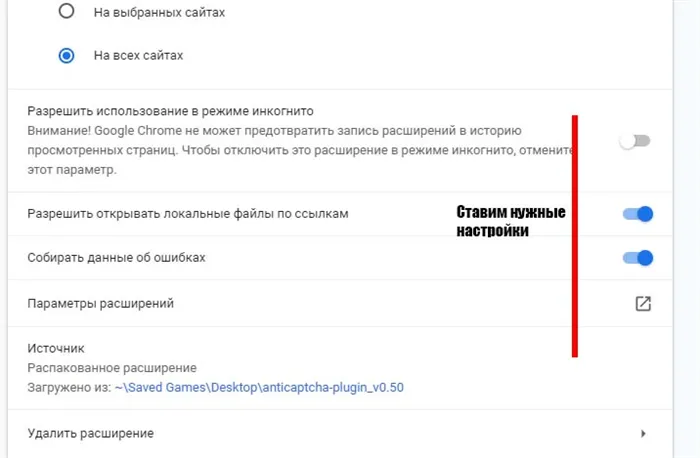
После этого вы будете перенаправлены в магазин расширений. Здесь вы можете просмотреть все доступные расширения и отсортировать их по категориям, возможностям и оценкам. Единственным недостатком является язык, так как не все расширения имеют описание и интерфейс на русском языке.
Как добавить расширение в Google Chrome
Google Chrome не так многофункционален, как некоторые другие браузеры. Но существует огромная библиотека дополнений, которые можно использовать для введения новых функций. Его каталог постоянно пополняется проектами, созданными пользователями. Поэтому сегодня мы поговорим о том, как добавить расширение в Google Chrome из интернет-магазина. Мы также упомянем о нюансах, связанных с его конфигурацией.
Почти все дополнения для браузера можно найти в официальном магазине Chrome Web Store, а это значит, что разработчики несут ответственность за их работоспособность и безопасность для браузера и компьютера пользователя.
С другой стороны, в Интернете существует множество сайтов, предлагающих сторонние дополнения, которых нет на официальной платформе. Однако загружайте их только в том случае, если вы уверены в источнике. В противном случае существует риск заражения вашей системы неизвестными вирусами.
Установка
Наверное, каждый пользователь знает, как добавить функции в свой браузер, но ниже мы приводим пошаговое руководство:
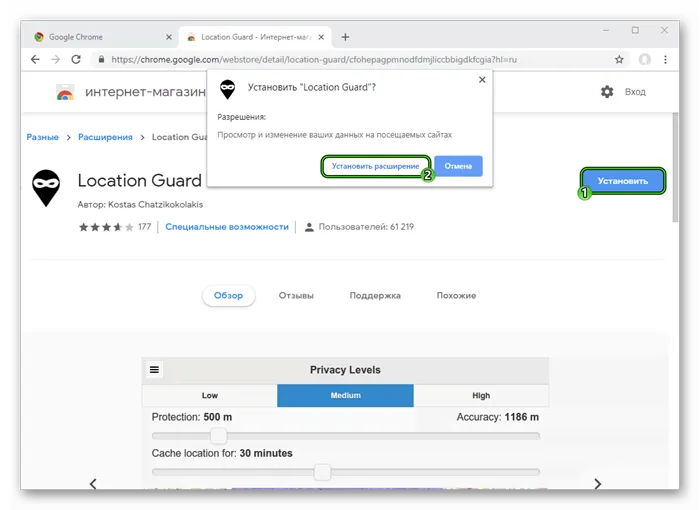
В большинстве случаев в конце происходит автоматическое перенаправление на страницу настроек, но это не всегда так. Теперь вы знаете, как вручную установить расширение в Google Chrome через интернет-магазин.
На этом установка завершена, теперь переходим к настройкам.
Настройка
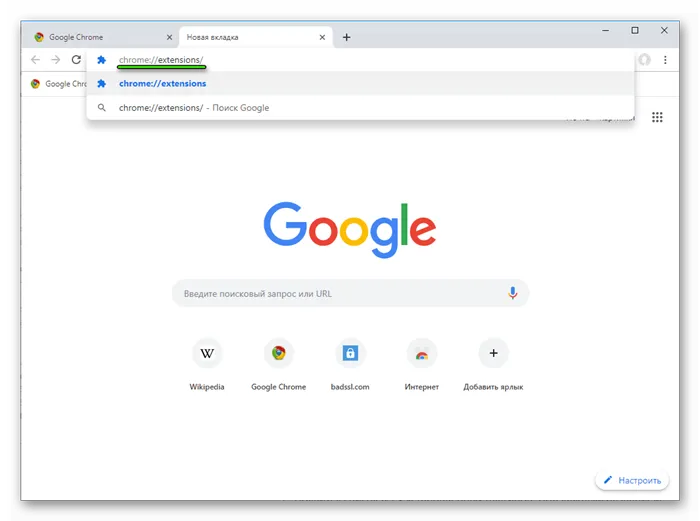
Следуйте инструкциям выше, чтобы попасть на страницу расширений, или введите chrome://extensions/ в адресной строке и нажмите Enter на клавиатуре.
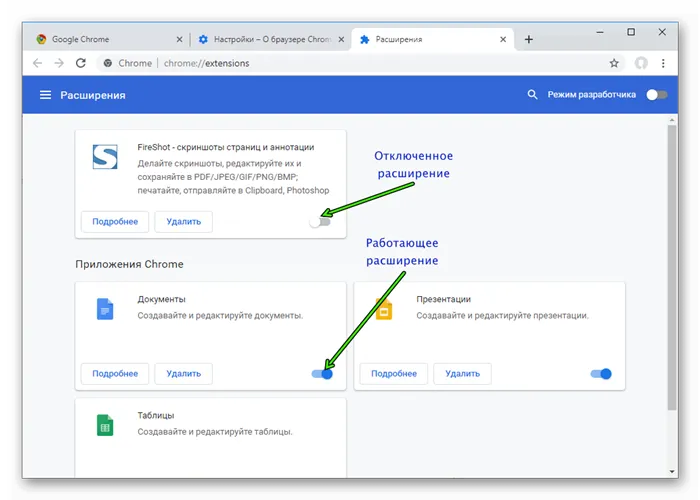
Появится знакомая страница, содержащая список установленных, активных и деактивированных расширений. Текущее состояние легко определить — если ползунок под элементом синий, встроенные алгоритмы работают, в противном случае все отключено.
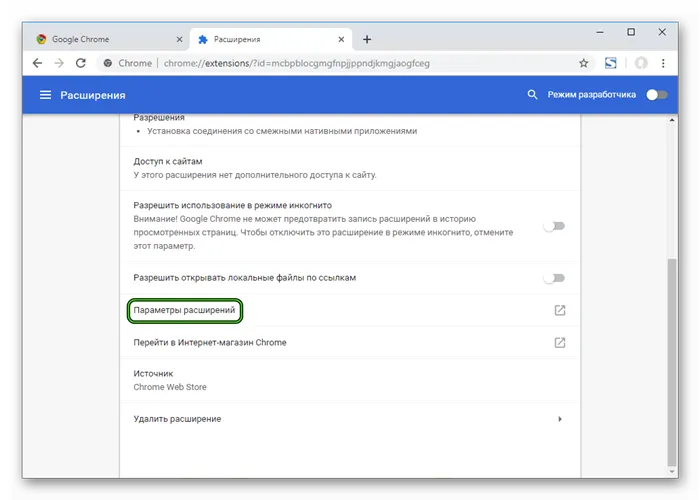
Чтобы настроить конкретное расширение в Google Chrome, просто найдите соответствующий элемент и нажмите на кнопку «Подробнее». Откроется новое окно с информацией о разрешениях и другими данными. Иногда он содержит пункт «Настройки…»; нажмите на него, чтобы перейти на соответствующую страницу.
Вы также можете попасть туда, нажав на значок дополнения в верхней части окна браузера, а затем выбрав соответствующий пункт. Обычно его также называют «Опционы».
Помимо панели инструментов, новые дополнения могут появляться в меню браузера. Вы даже можете поместить их туда самостоятельно, выбрав соответствующий пункт в контекстном меню (щелчок правой кнопкой мыши на ярлыке — «Не показывать в меню Google Chrome»).
Как установить расширение в Google Chrome
Сначала несколько слов о том, что такое расширение: Расширение — это небольшая часть программного обеспечения, которая расширяет функциональность браузера. Расширения могут выполнять несколько функций: Они позволяют загружать музыку или видео из мест, откуда их нельзя легко загрузить, например, из Facebook или YouTube. Они упрощают работу с документами и изображениями, позволяют выбрать поисковую систему в конкретной ситуации без необходимости переходить на страницу поисковой системы, а также изменяют внешний вид вашего сайта.
Расширения Google Chrome устанавливаются через официальный магазин App Store, но пусть название вас не обманывает — вам не придется ничего покупать. Перейдите по этой ссылке в магазин расширений
Ссылка откроется в новой вкладке, и вы сможете вернуться к этой статье позже.
Вы также можете использовать меню браузера для доступа к магазину: Нажмите на три точки в правом верхнем углу браузера. Это вызовет меню браузера, в котором нужно выбрать «Другие инструменты». Появится другое окно, в котором необходимо найти пункт «Расширения» и щелкнуть по нему:
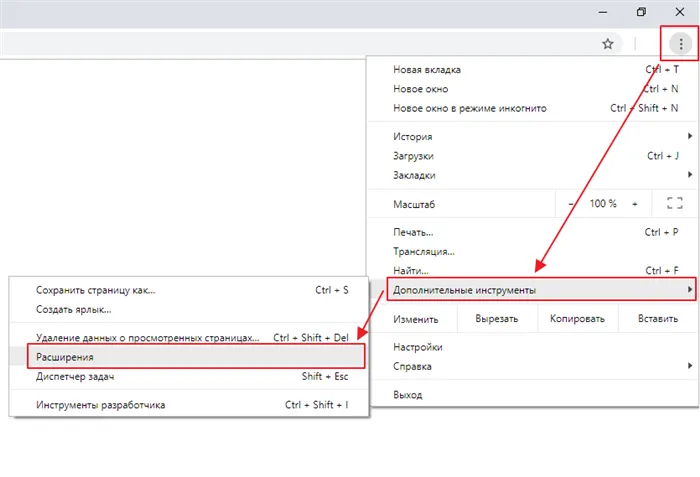
Теперь вы находитесь на вкладке с установленными в браузере расширениями. Если ранее не было установлено никаких расширений, здесь ничего не будет отображаться, либо будут отображаться предустановленные расширения Google Chrome — Документы, Презентации, Таблицы. Это зависит от версии браузера. Нажмите на пункт меню «Расширения» в левом верхнем углу. А затем нажмите «Открыть Интернет-магазин Chrome» в нижней части:

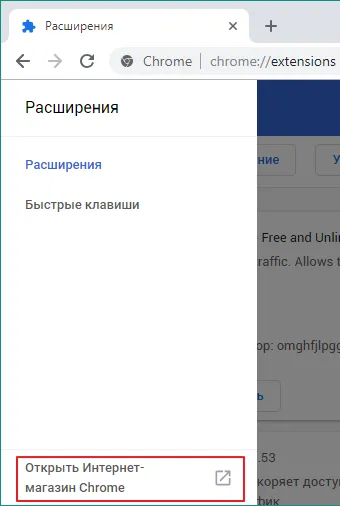
После этого вы будете перенаправлены в магазин расширений. Здесь вы можете просмотреть все доступные расширения и отсортировать их по категориям, возможностям и оценкам. Единственным недостатком является язык, так как не все расширения имеют описание и интерфейс на русском языке.
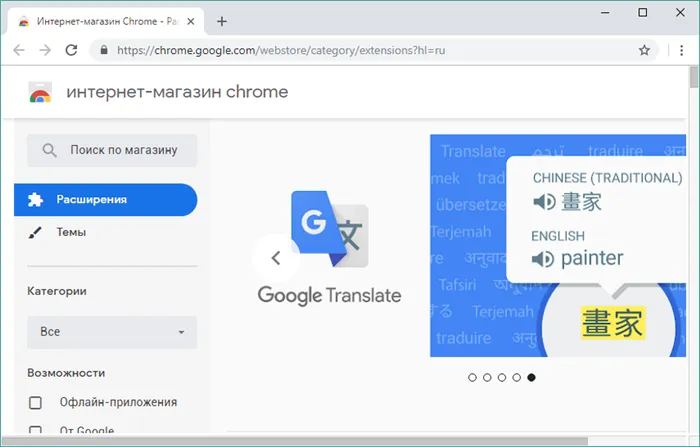
Если вы знаете, какое расширение вам нужно, просто введите его название в поле «Поиск бизнеса» и нажмите клавишу Enter. Обратите внимание, что результаты поиска могут включать не только расширения, но и приложения. Чтобы не ошибиться, в результатах поиска выберите «Расширения». Выберите нужное расширение из результатов и нажмите «Установить»:
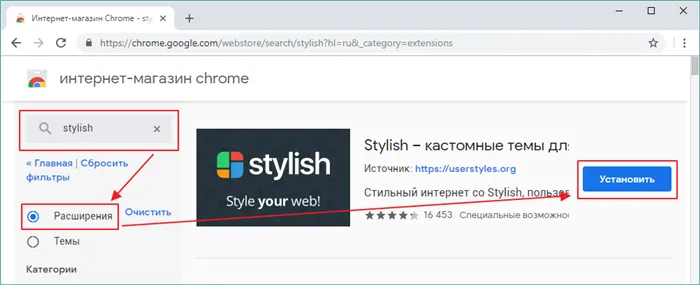
После установки в правом верхнем углу должен появиться значок, позволяющий управлять расширением и настраивать его, а также включать или отключать функции:

Как установить стороннее расширение в Google Chrome
Если у вас есть стороннее расширение или пользовательский скрипт из надежного источника, но по какой-то причине этого расширения нет в Google Chrome Store, вы не сможете установить его обычным способом. В целях безопасности Chrome не разрешает установку сторонних расширений, то есть расширений из магазинов вне Магазина. Вот несколько способов обойти это ограничение.
Установите загруженное расширение в формате .crx.
- Вначале нужно открыть страницу расширений в браузере, как это сделать было описано выше: Меню браузера в правом верхнем углу > Дополнительные инструменты > Расширения. Или скопируйте и вставьте chrome://extensions/ в адресную строку браузера и нажмите Enter.
- В верхней части страницы есть кнопка «Режим разработчика», которую необходимо активировать. Ниже вы увидите 3 дополнительные кнопки: «Загрузить распакованное расширение», «Упаковать расширение» и «Обновить расширения». :
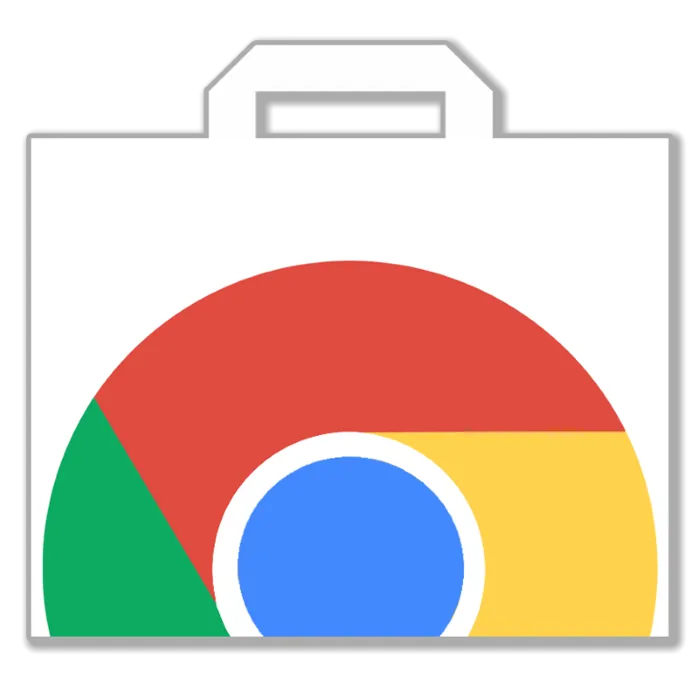
- Переименуйте файл с расширением, заканчивающимся на .crx, переименуйте его так, чтобы он заканчивался на .zip, и откройте его с помощью программы архивации как обычный файл. Распакуйте файл в подготовленную для этого папку (например, создайте папку на диске «C» с именем Extensions или другим именем).
- В браузере на странице расширений нажмите «Загрузить распакованное расширение» и в появившемся окне выберите созданную вами папку, а затем нажмите OK.
Расширение установлено в браузере, теперь его нужно только активировать, переместив переключатель рядом с расширением в положение «Активировать».
Установка юзерскрипта – файла вида .user.js в Google Chrome
Первый вариант проще, но требует установки расширения. Расширение называется tampermonkey и должно быть установлено через Google Chrome Store. После установки он будет отображаться в правом верхнем углу браузера. Если щелкнуть левой кнопкой мыши на значке расширения, появится окно, подобное следующему:
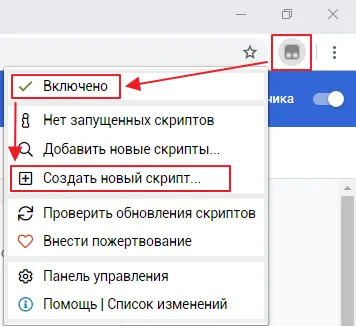
Где следует выбрать «Создать новый скрипт». Обратите внимание, что пункт «Включено» должен иметь зеленую галочку.
Откроется окно для создания нового скрипта. Теперь нужно скаченный юзерскрипт открыть с помощью текстового редактора, код из него скопировать и вставить в это окно в браузере. После чего нажать на « Файл -> Сохранить» :
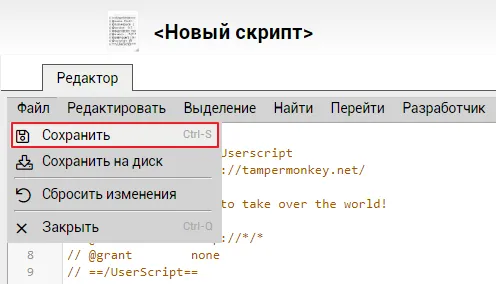
Сценарий готов к выполнению.
Второй способ установки Userscript — без использования расширений. Для этого скрипт необходимо немного изменить, создав файл manifest.json, благодаря которому скрипт может быть установлен как расширение без упаковки.
















