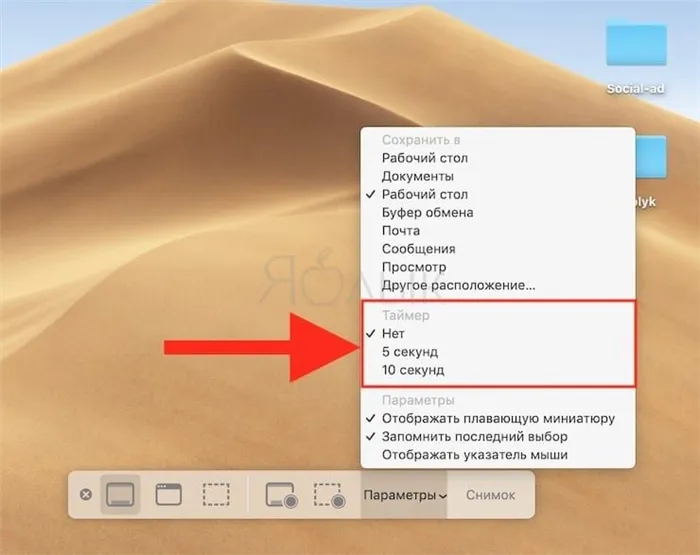Если опция отображения щелчка мыши активирована, то при нажатии на объект на экране во время записи вокруг указателя мыши появляется черный круг.
Как начать и остановить запись экрана на Mac
Во многих случаях может быть полезно записать экран вашего Mac. Возможно, вы хотите создать учебник по экранному вещанию. Возможно, вы создаете профессиональную презентацию. Или, может быть, вы заинтересованы в создании видеозаписей для себя.
Какой бы ни была причина, это просто и легко сделать. Ниже вы узнаете, как записать экран на Mac и как начать и остановить запись различными способами.
СДЕЛАТЬ ВИДЕОЗАПИСЬ ДНЯ
Приложения для Windows, мобильные приложения, игры — ВСЕ БЕСПЛАТНО, на нашем закрытом Telegram-канале — Подписывайтесь:)
Как сделать запись экрана на Mac с помощью утилиты для снимков экрана
У вас может возникнуть соблазн установить стороннее устройство записи экрана для вашего Mac, но на самом деле проще всего записывать экран Mac с помощью утилиты Screenshot. С помощью этой утилиты можно делать не только скриншоты, но и записи экрана.
Чтобы открыть утилиту, нажмите Cmd + Shift + 5 на клавиатуре. В нижней части появившегося окна вы увидите две опции: «Захват всего экрана» и «Захват выделенной области».
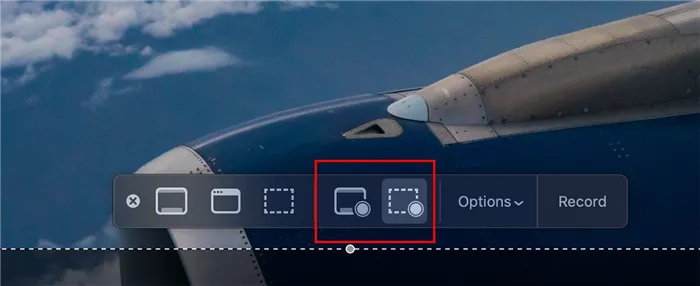
Если выбрать «Запись всего экрана», появится значок камеры. Это полезно, если вы используете более одного монитора. Просто подведите камеру к экрану, который вы хотите записать, и нажмите кнопку, чтобы начать запись. Если вы выбрали Запись выделенной части, перетащите углы отображаемого поля, чтобы отрегулировать размер рамки. Вы также можете переместить поле в другую область экрана.
При нажатии кнопки Параметры можно выбрать различные параметры для записи экрана Mac. К ним относятся выбор микрофона, который вы хотите использовать, место сохранения записи, возможность записи щелчков мыши и многое другое. Когда вы будете готовы, нажмите кнопку Запись, чтобы начать запись.
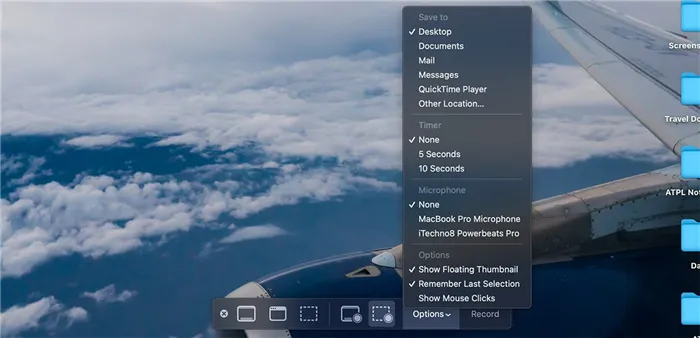
Как остановить запись экрана на вашем Mac
Когда вы закончите запись, вы можете не знать, как остановить ее, потому что окно утилиты Screenshot Utility больше не появится. Вместо этого в строке меню macOS должен появиться маленький значок «Стоп». Нажмите на нее, чтобы остановить захват экрана на вашем Mac.
Вы также можете нажать Cmd + Control + Esc, чтобы остановить запись. Или нажмите Command + Shift + 5, и снова появится окно захвата экрана с возможностью остановить запись.
Запись автоматически сохраняется на рабочем столе, и вы увидите предварительный просмотр в правом нижнем углу экрана (аналогично скриншоту). Если вы нажмете на этот предварительный просмотр, вы сможете просмотреть всю запись и обрезать ее при необходимости.
Преимущества записи с помощью утилиты скриншотов
- Утилита записи экрана была интегрирована в macOS начиная с macOS Mojave, поэтому она бесплатна и не требует установки внешнего инструмента записи экрана.
- Дополнительные функции включают встроенный микрофон для записи звука, таймер для записи с задержкой времени и функцию просмотра кликов для обучающих уроков.
- Вы можете использовать AirPlay или опции совместного доступа непосредственно из записанного видео.
Как сделать запись экрана на Mac с помощью QuickTime Player
Альтернативным способом записи экрана вашего Mac является использование QuickTime Player. QuickTime Player использует тот же инструмент записи экрана, что и выше, за исключением того, что вы управляете всем непосредственно из приложения QuickTime Player. Это может быть полезно для компьютеров Mac с более старыми версиями macOS, чем macOS Mojave.
Для записи с помощью QuickTime Player откройте приложение, затем выберите «Файл» > «Новый захват экрана» в строке меню.
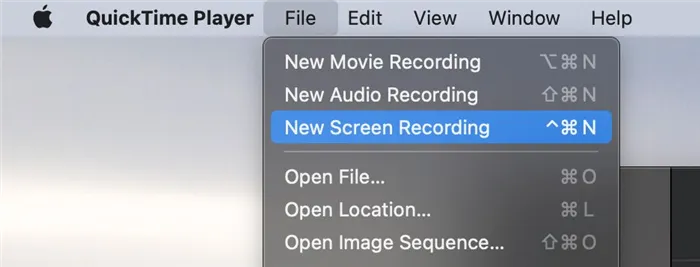
Откроется оверлей, в котором можно выбрать различные параметры записи экрана. Вы можете выбрать «Запись всего экрана» или «Запись выбранной части», как в утилите «Снимок экрана».
После того как вы все настроите, начните запись, нажав кнопку «Запись». Чтобы остановить запись экрана на Mac, нажмите значок «Стоп» в строке меню macOS.
Записанное видео сразу откроется. Вы можете отредактировать его по мере необходимости (используя инструменты обрезки или поворота). Когда вы закончите, просто выберите «Файл»> «Сохранить» или нажмите Cmd + S на клавиатуре, чтобы сохранить видео в нужном месте.
Преимущества записи экрана с помощью QuickTime Player
- QuickTime Player также установлен на вашем Mac по умолчанию, поэтому дополнительных затрат или установки не требуется.
- QuickTime Player предлагает дополнительные возможности, такие как базовое редактирование видео и запись звука.
- Вы можете использовать AirPlay или опции совместного доступа непосредственно из записанного видео.
- QuickTime Player доступен на компьютерах Mac под управлением старых версий macOS.
Чтобы записать весь экран, нажмите кнопку, которая отображает экран со сплошным контуром и кругом в углу. После выбора у вас появится панель камеры, и все, что вам нужно сделать, это щелкнуть на любой области. Или просто нажмите кнопку «Запись».
Как записать экран в macOS
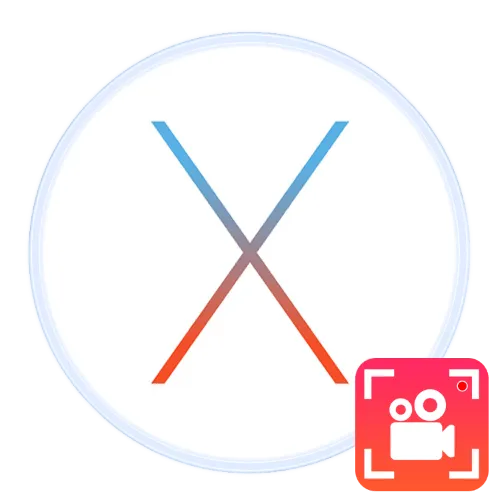
В некоторых случаях пользователям необходимо записывать происходящее на экране macOS, будь то рабочий стол, игра или программа приложения. Разумеется, эта операционная система поддерживает такую функцию, и доступно сразу несколько вариантов.
Этот процесс может осуществляться как с помощью решений сторонних производителей, так и с помощью встроенных в систему инструментов. Каждый метод хорош по-своему, поэтому рекомендуется сначала рассмотреть все методы, а затем выбрать тот, который подходит для вашей ситуации.
Способ 1: Open Broadcaster Software
Набор программного обеспечения Open Broadcaster Software (OBS) хорошо знаком стримерам. Хотя в основном это пакет для Windows, существует также версия для macOS, которая, помимо прочего, поддерживает запись экрана.
Вы можете изменить папку назначения и настроить формат видео (наряду с другими параметрами), нажав кнопку «Настройки».
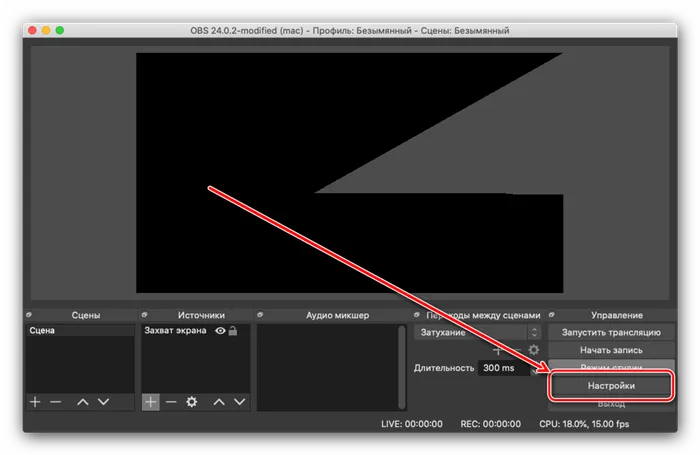

Способ 2: Movavi Screen Recorder for Mac
Российские разработчики Movavi выпустили собственное приложение для macOS, позволяющее записывать изображение с экрана.
Способ 3: Системные средства
Если у вас нет возможности или желания использовать сторонние приложения, вы можете воспользоваться встроенным в macOS устройством записи экрана.
«Снимок экрана» macOS Mojave и более новые версии имеют встроенный инструмент для создания скриншотов и записи происходящего на экране.
Начните с того, что вам нужно сделать. Когда вы хотите остановить запись, используйте кнопку с пиктограммой на панели инструментов.
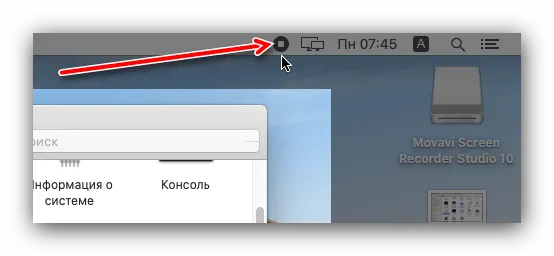
QuickTime Player В macOS Lion и выше встроенный QuickTime Player может делать записи экрана. Для macOS High Sierra и более поздних версий это единственный системный инструмент, доступный для этой цели.
Нажмите на значок замка, а затем введите пароль вашей учетной записи.
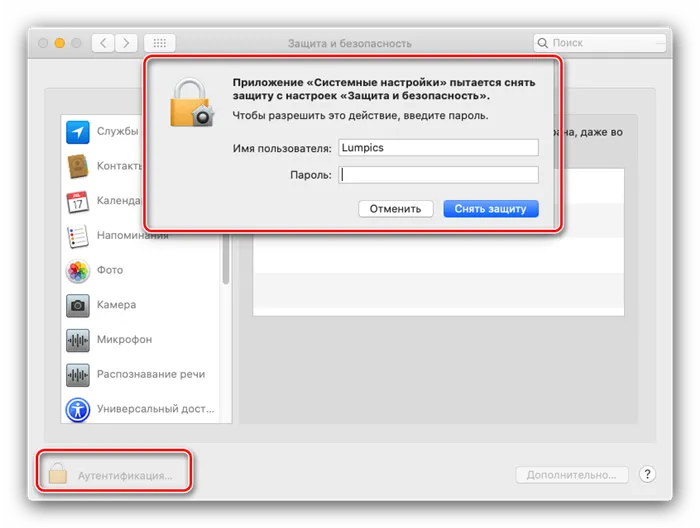
В отличие от скриншота, с помощью QuickTime Player можно вносить основные правки в клипы, например, через Файл — Экспорт, как и изменять разрешение.

Заключение
Теперь вы знаете, как делать записи экрана на всех текущих версиях Apple macOS. Как видите, сторонние решения предлагают больше возможностей, в то время как встроенные решения просты и интуитивно понятны.
Мы рады, что смогли помочь вам в решении вашей проблемы.
Помимо этой статьи, на этом сайте есть еще 13108 полезных руководств. Добавьте Lumpics.ru в закладки (CTRL+D) и мы уверены, что он будет вам полезен.
Обратите внимание, что многие программы записи экрана Mac имеют ограниченное время записи или не имеют определенных функций. Однако эти программы — хороший вариант для тех, кто не хочет тратить много денег на экранные рекордеры.
Как записать видео с экрана Mac при помощи приложения Снимок экрана (только для macOS Mojave и новее)
С выходом macOS Mojave разработчики Apple добавили возможность записи видео с экрана Mac в стандартное приложение для скриншотов. Новые инструменты делают запись видео с экрана еще проще. Функция не включает QuickTime Player, приложение Screen Capture находится на новой панели инструментов.
1. откройте приложение Screen Capture, которое можно найти в Finder → Applications → Utilities → Screen Capture, или откройте приложение через Launchpad (в папке Others) или через поиск в Spotlight.
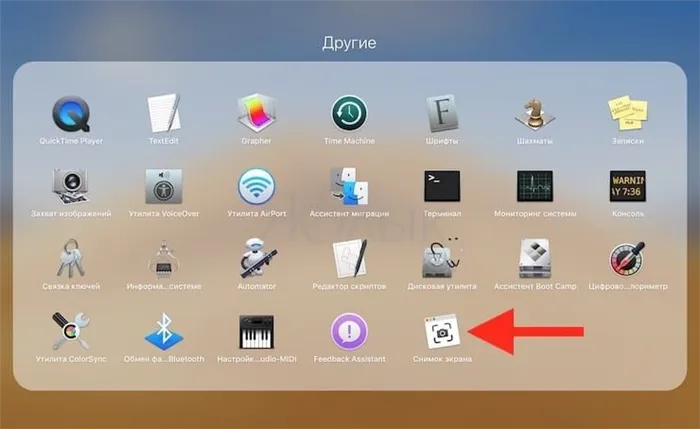
Вы также можете запустить приложение Screen Capture, нажав ⌘Cmd + ⇧Shift + 5.
После запуска приложения в нижней части экрана появляется горизонтальная панель инструментов, левая часть которой предназначена для создания скриншотов, а правая — для захвата видео с экрана Mac.
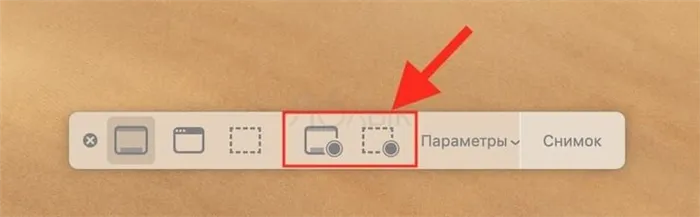
Нажмите «Захватить весь экран» или «Захватить выделенную область». .
Чтобы начать запись, нажмите кнопку «Запись». 4.
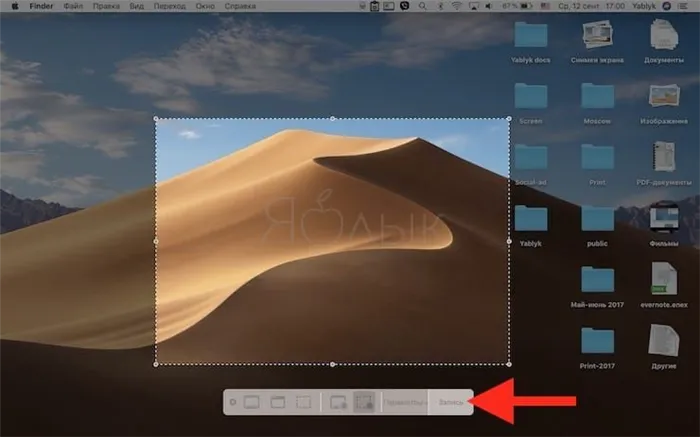
Выберите часть экрана, которую вы хотите записать, если вы хотите записать только часть экрана. Запись начнется, как только вы сделаете свой выбор. 5.
Нажмите кнопку Стоп на панели меню, чтобы остановить запись. 6.
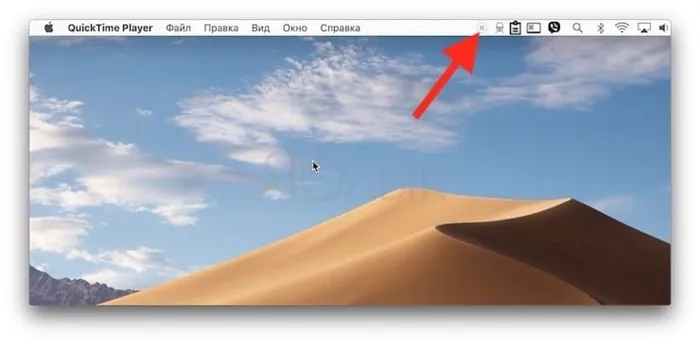
6. при необходимости нажмите на миниатюру записанного видео, отображаемую в правом нижнем углу, чтобы открыть экран редактирования видео.
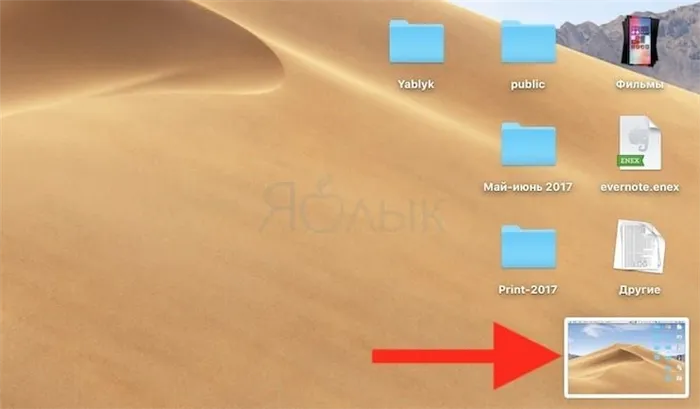
Как выбрать место сохранения по умолчанию для записей экрана в macOS Mojave и новее
Хотя после создания записи можно выбрать любое место на компьютере, новый инструмент позволяет сделать выбор по умолчанию.
1. откройте программу Screen Capture одним из описанных выше способов, например, нажав ⌘Cmd + ⇧Shift + 5 .
Нажмите Options .
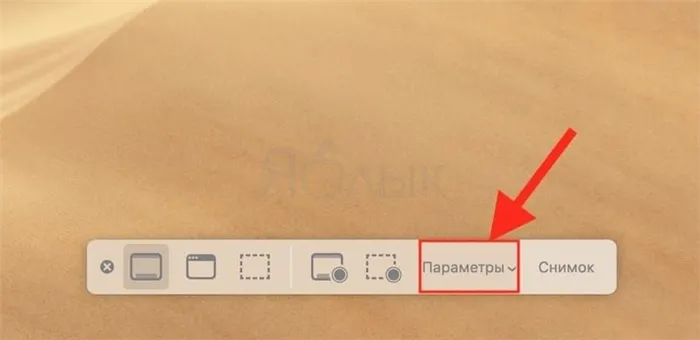
Выберите Рабочий стол, Документы, Буфер обмена, Почта, Сообщения и т.д., чтобы задать местоположение. 1.
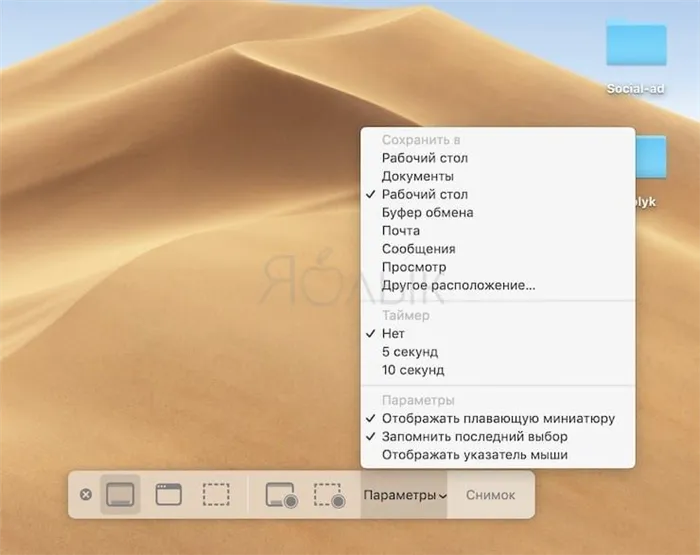
Как установить таймер для начала записи видео с экрана Mac (для macOS Mojave и новее)
1. откройте приложение Снимок экрана одним из описанных выше способов. 2. нажмите Функции .
Нажмите Options .
Чтобы установить таймер, выберите «5 секунд» или «10 секунд». Чтобы отключить его, выберите «Нет».