Чтобы играть в игры Xbox на устройствах iOS, необходимо настроить удаленное воспроизведение на консоли и устройствах Apple, а затем выполнить сопряжение устройств. Следующие шаги подробно объясняют оба процесса. Прежде чем приступить к работе, необходимо установить приложение Xbox на iPhone.
Как транслировать игры Xbox на свой телефон или ПК с помощью удаленного воспроизведения
Если у вас есть Xbox, само собой разумеется, что лучше всего сидеть на диване перед большим HDR-телевизором с хорошими игровыми возможностями. Но иногда телевизор недоступен — возможно, вас нет дома, кто-то бьет молотком в гостиной, или вам просто лень вставать и играть в Gears of War. Microsoft предлагает функцию Remote Play, которая позволяет транслировать игры с Xbox прямо на телефон, планшет или компьютер.
Это отличается от Xbox Cloud Gaming (ранее xCloud), которая передает игры с серверов Microsoft на ваше устройство. Удаленное воспроизведение отображает игры на консоли Xbox дома на другом устройстве. Эта функция не требует подписки Xbox Game Pass Ultimate, но вам понадобится совместимый контроллер.
Удаленное воспроизведение — это удобная и простая в использовании функция, но сначала ее нужно настроить. Узнайте, как транслировать игры Xbox по локальной сети.
Подготовьте Xbox к потоковой передаче
Remote Play поддерживается Xbox One, One S, One X и новыми Xbox Series X и Series S (с некоторыми оговорками, о которых мы поговорим чуть позже). На Xbox откройте «Настройки»> «Устройства и подключения»> «Удаленное воспроизведение» и установите флажок «Включить удаленное воспроизведение». В идеале вам также нужно изменить режим питания на мгновенное включение (чтобы вы могли включать Xbox удаленно). Затем нажмите «Test Remote Play», чтобы убедиться, что все настроено правильно.
Он сообщит вам, есть ли в вашей системе какие-либо слабые звенья, которые могут привести к ухудшению работы. Вам не нужно быстрое подключение к Интернету, если вы играете дома, но вам нужно стабильное, поэтому я настоятельно рекомендую подключить Xbox к сети с помощью кабеля Ethernet, если это возможно. (И если вы это сделаете, вам нужно перейти в «Настройки»> «Основные»> «Настройки сети» и отключите беспроводную сеть, к которой вы были подключены ранее).
Соединение Ethernet обеспечивает максимальную стабильность потока, чтобы вы могли играть без статуса или задержки. Если вы ведете потоковое вещание на телефоне или планшете, скорее всего, вы будете использовать Wi-Fi. Поэтому убедитесь, что у вас хороший сигнал от вашего маршрутизатора, независимо от того, где вы играете. Если вы собираетесь играть вне дома, вам понадобится достаточно быстрое интернет-соединение для потоковой передачи видео с вашего Xbox.
Потоковая передача игр Xbox на свой компьютер (только Xbox One)
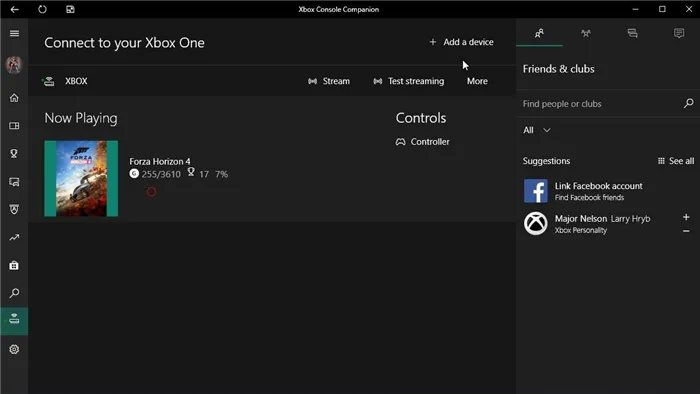
Чтобы играть в игры Xbox на ноутбуке или настольном компьютере, вы можете передавать их через предустановленный Xbox Console Companion на Windows 10. К сожалению, пока она поддерживает только консоли Xbox One, поэтому владельцам последних моделей Xbox X и S пока не повезло. Однако в настоящее время Microsoft работает над новым приложением, которое будет поддерживать как xCloud, так и локальную потоковую передачу с новых консолей.
Откройте приложение и выберите опцию Connect в нижней части левой боковой панели. (Это значок Xbox, от которого исходят некоторые радиоволны). Вы должны увидеть консоль Xbox в главном окне; нажмите на нее и включите ее, если она еще не включена, затем нажмите Stream, чтобы начать игру. Вам также понадобится контроллер Xbox, подключенный к компьютеру.
Если вам нужно настроить качество потока, перейдите в настройки консоли Xbox Companion на боковой панели, перейдите на вкладку Xbox One и измените уровень кодирования видео. Microsoft рекомендует использовать низкие настройки, если вы используете беспроводную сеть 2,4 ГГц, средние настройки, если вы находитесь в беспроводной сети 5 ГГц, но не рядом с вашими устройствами, или высокие настройки, если вы используете Wi-Fi с очень надежным соединением. Если вы подключены через Ethernet, выберите Очень высокое, чтобы получить максимальное разрешение 1080p/60 кадров в секунду.
Чтобы получить полный контроль над Xbox, требуется немного терпения. Подключать устройства стало проще, чем когда-либо. Читайте далее, чтобы узнать, как подключить смартфон на Android и iOS к консоли Xbox One.
Что нужно для потоковой передачи?
1. Game Pass Ultimate
Технически, xCloud все еще находится в бета-версии, поэтому это не отдельная услуга, на которую можно подписаться. Для потоковой передачи игр Xbox вам понадобится подписка Xbox Game Pass Ultimate. Если стоимость Game Pass для ПК или консоли составляет 9,99 долларов США в месяц, то тарифный план Ultimate стоит 14,99 долларов США, но вы также получаете Xbox Live Gold, EA Play и сервис потокового вещания игр xCloud.
2. Android-устройство
В настоящее время xCloud от Microsoft недоступен на iPhone из-за строгих требований Apple к сервисам потоковой передачи игр в App Store. Однако он работает на устройствах с Android 6.0 Marshmallow и выше. А также с Bluetooth 4.0 или выше для подключения контроллера.
3. Быстрый Интернет
Хотя xCloud требует только 10 Мбит/с, было бы лучше, если бы скорость Wi-Fi или LTE была выше 10 Мбит/с.
4. Приложение Game Pass
Приложение Xbox Game Pass позволяет удаленно загружать новые игры на вашу консоль Xbox, но оно также является вашим шлюзом в облако. Загрузите приложение из магазина Google Play. Убедитесь, что вы получили версию с зеленым логотипом; белый логотип — это бета-версия.
5. Контроллер Bluetooth
Наконец, вам понадобится физический контроллер, поскольку лишь некоторые игры в настоящее время поддерживают управление с помощью сенсорного экрана. Для этого подойдет любой контроллер Bluetooth или USB (с подходящим адаптером).
Как запустить игру?
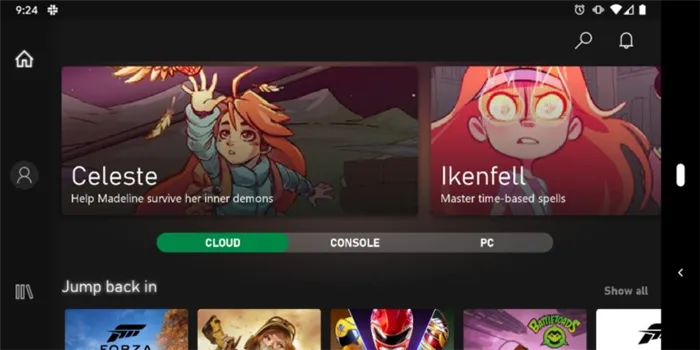
Когда у вас есть все необходимое, вы готовы играть в игры Xbox на своем устройстве Android. Откройте приложение Xbox Game Pass и выберите вкладку Cloud на главной странице, чтобы увидеть все игры, совместимые с xCloud. Оттуда выберите название и нажмите «Play», чтобы начать игру.
Скорее всего, вам потребуется подключить геймпад к телефону через Bluetooth. Но есть и игры, которые работают с сенсорными элементами управления телефона. 2, Hellblade: Senua’s Sacrifice, Hotshot Racing, Killer Instinct, Minecraft Dungeons, New Super Lucky’s Tale, Slay The Spire, Streets of Rage 4, Tell Me Why и UnderMine.
Приложение легко подключается к вашей учетной записи Xbox, поэтому ваш игровой прогресс сохраняется на нескольких устройствах. Это означает, что вы можете продолжить работу с xCloud на новой консоли Xbox Series X или Xbox Series S. Аналогичным образом, вы можете начать новую игру в облаке, а затем загрузить ее на свою консоль или ПК.
В какие игры можно играть?
Хотя Xbox Game Pass включает сотни игр, не все из них совместимы с xCloud. Однако существует довольно много игр, в которые вы можете играть со своего устройства Android. Полный список совместимых игр см. в разделе «Поддержка облачных технологий».
Поклонники Xbox обнаружат, что эксклюзивные серии игр от первого лица, такие как Halo, Gears of War и Forza, хорошо представлены, и многие другие игры доступны для потокового вещания. Также будут предложены игры, связанные с Xbox Game Studios, такие как Doom Eternal, Dishonored 2, The Elder Scrolls Online, Fallout 76, The Outer Worlds, Sea of Thieves и серия Wasteland.
Похоже, что Microsoft сначала предлагает свои собственные игры, а затем переходит к играм сторонних производителей, поэтому по мере развития xCloud будет появляться все больше игр.
Однако в настоящее время существует множество игр от сторонних производителей, таких как Destiny 2, Nier: Automata, PUBG, Resident Evil 7: Biohazard, The Witcher 3 и различные игры серии Yakuza.
В такие любимые инди-игры, как Bloodstained: Ritual of the Night, Celeste, Dead Cells, Enter the Gungeon, Hollow Knight, Katana Zero, Streets of Rage 4 и Tell Me Why, также можно играть с любого устройства.
Перед загрузкой приложения для Android или iOS, пожалуйста, обновите операционную систему вашего смартфона или планшета. Вам необходима iOS версии 9.0 или выше, Android 4.1 или выше. Затем откройте iTunes или Google Play Store и введите «Xbox.
Шаг 2. Подключитесь к сети
Для синхронизации между Xbox One и смартфоном оба устройства должны находиться в одной сети. Проверьте сетевое подключение на Xbox One. Для этого откройте Настройки > Сеть > Настройки сети.
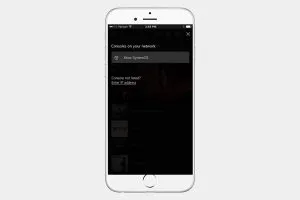
На смартфоне откройте меню Wi-Fi в Системных настройках. Если Xbox One не подключен, выберите «Настроить беспроводную сеть», выберите свою сеть и введите пароль. Оба устройства должны находиться в зоне действия сети.
Некоторые операции, например, использование смартфона в качестве пульта дистанционного управления для консоли Xbox One, требуют подключения к той же сети Wi-Fi. Другие функции, такие как проверка достижений и потоков активности, работают просто благодаря доступу в Интернет на обоих устройствах.
Шаг 3. Синхронизация смартфона и приставки
В приложении Xbox нажмите кнопку с тремя горизонтальными полосками в левом верхнем углу, чтобы открыть главное меню. Здесь вы можете получить доступ к большинству функций. Нажмите на консоль, и в верхней части экрана появится опция «Подключиться к Xbox One».
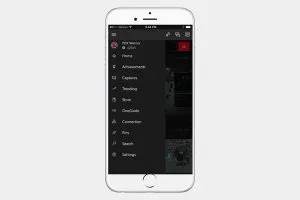
При нажатии на него появится список доступных консолей Xbox, к которым можно подключиться. Если он у вас есть, нажмите на него. Если вы не переименовали его, он называется Xbox-SystemOS. Нажмите на кнопку «Включить».
Затем смартфон и Xbox связываются друг с другом. Вы можете использовать свое мобильное устройство в качестве контроллера и клавиатуры, но эта функциональность ограничена. Пока нет возможности увидеть игру на экране смартфона.
Шаг 4. Использование приложения
Проще подключить смартфон к консоли, чем научиться пользоваться приложением. Снова нажмите кнопку с тремя горизонтальными полосками и откройте меню. Здесь можно просмотреть свой профиль и достижения, снять видео и скриншоты, а также открыть Xbox Store.
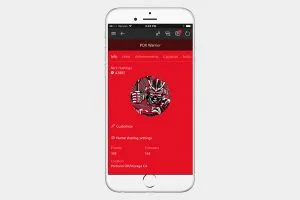
При нажатии на аватар открывается список друзей, а значки рядом с ним позволяют управлять сообщениями и уведомлениями. Вы можете начать групповой чат с помощью значка с тремя аватарами.
















