Переходим на главную страницу Gmail при помощи браузера и делаем вход в свой аккаунт. Если аккаунтов несколько, необходимо выбрать интересующий.
Как изменить название почтового ящика gmail. Как изменить имя пользователя в gmail
Изменение имени Gmail — редкое явление. Но иногда это может быть необходимо, например, после смены имени или по другим причинам. Чтобы убедиться, что информация в вашем аккаунте верна, необходимо знать, как изменить имя в Gmail.
Очень часто люди несерьезно относятся к заполнению своих персональных данных и вводят данные, которые совершенно не соответствуют действительности. А позже выясняется, что необходимы корректировки. Но не каждый пользователь знает, как это сделать.
Давайте рассмотрим, как вы можете изменить свои личные данные. Для этого вам необходимо выполнить следующие действия:
- Откройте веб-браузер и перейдите на сайт Gmail. Заполните поля Логин и Пароль.
- Перейдите в раздел «Настройки» в правом верхнем углу страницы.
- Затем выберите вкладку «Счета и импорт». После нажатия на кнопку отобразится следующая информация: «Отправить почту как». Сбоку есть кнопка «Редактировать».
- Вы должны нажать на эту кнопку. Появится всплывающее окно с заголовком «Изменить адрес электронной почты».
- В новой строке введите новое имя пользователя, которое будет отображаться при отправке электронной почты.
- После ввода информации нажмите «Сохранить изменения».
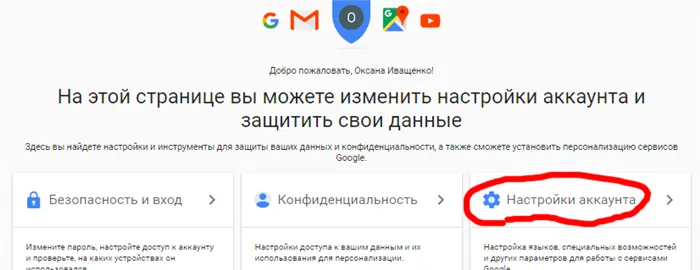
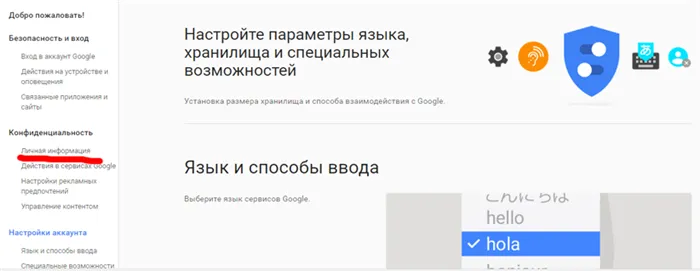
Вот и все. Как видите, это несложно. Но как изменить имя в аккаунте Google, зарегистрированном через Gmail?
Как изменить имя в аккаунте Google
К сожалению, вы больше не сможете вносить изменения после того, как регистрация уже завершена. Но выход есть. Вам необходимо создать еще один аккаунт Google и ввести новые данные, которые вы ранее изменили в своем аккаунте Google.
Если вы не хотите создавать новый профиль, вы можете ввести новый адрес электронной почты. Для этого выполните следующие действия:
- Перейдите на главную страницу своего аккаунта Google. Введите данные для входа в систему.
- Зайдите в раздел «Адреса электронной почты» и нажмите кнопку «Изменить».
- Затем введите свой новый адрес и сохраните изменения. Убедитесь, что вы ввели свой пароль.
Затем вы должны подтвердить свои действия. Для этого зайдите в свой почтовый ящик. В вашем почтовом ящике появится новое письмо со ссылкой для завершения внесенных изменений.
Если вы не получили письмо, проверьте папку «Спам». Очень часто электронные письма оказываются именно там.
Ниже приведены некоторые советы, которые помогут вам справиться с изменениями в счете:
- Вы не можете изменить свой адрес Gmail, если ваш предыдущий адрес действителен.
- Нельзя вводить адрес электронной почты, который уже связан с другим аккаунтом Google.
- Указанная вами учетная запись должна быть активной и соответствовать вашему почтовому ящику.
Благодаря пошаговым инструкциям и советам процесс занимает не более пяти минут. Главное — следовать шагам и правильно вводить данные. Новые данные следует записать, чтобы не забыть их.
Прежде чем выбрать имя пользователя, имя и фамилию при регистрации, следует немного подумать. В конце концов, гораздо сложнее внести коррективы, чем сразу записать правильную информацию.
Если пользователь сталкивается с проблемами при вводе новой информации, стоит обратиться в службу поддержки.
Администратор может изменить имя пользователя и основной адрес электронной почты (часто называемый именем пользователя), а также отображаемое имя.
Права на изменение настроек
Пользователи входят в свои учетные записи, используя свой основной адрес электронной почты. Этот адрес может быть изменен только администратором аккаунта Google Cloud или Google для образования. Можно редактировать только ту часть адреса, которая находится перед знаком @. Если ваша учетная запись имеет несколько доменов, вы также можете изменить часть адреса после символа @, т.е. переместить адрес на другой домен.
Пользователи не могут изменить свой основной адрес электронной почты.
Ваш основной адрес электронной почты — это ваше имя и фамилия, он отображается в папке входящих сообщений, в списке встреч календаря и в других службах Google. Это имя также используется в адресной книге.
- Администратор устанавливает имя по умолчанию в консоли администратора. Вы можете изменить его в своем профиле Google+ или Gmail. Имя по умолчанию всегда отображается в адресной книге, независимо от настроек пользователя.
- Пользователь может изменить свое отображаемое имя через Google+. Если пользователь изменит имя в, оно будет отображаться во всех службах Google вместо имени по умолчанию. Администратор может запретить пользователям менять свое имя в Google+.
- Пользователи могут изменить свое отображаемое имя для электронных писем через настройки Gmail. Это имя будет отображаться только в электронных письмах, отправленных пользователем. Название профиля Google+ и других сервисов Google останется неизменным.
Переходим на главную страницу Gmail при помощи браузера и делаем вход в свой аккаунт. Если аккаунтов несколько, необходимо выбрать интересующий.
Как изменить имя пользователя Google
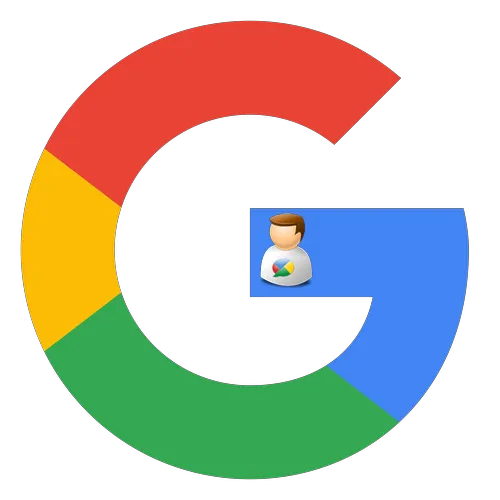
Иногда владельцы аккаунтов Google хотят изменить свое имя пользователя. Это очень важно, поскольку именно отсюда будут отправляться все последующие электронные письма и файлы.
Это очень просто, если следовать инструкциям. Следует отметить, что изменение имени пользователя возможно только на компьютере — на мобильных приложениях это невозможно.
Способ 2: «Мой аккаунт»
Альтернативой первому варианту является использование личного счета. Он предлагает подробные настройки профиля, включая имя пользователя.
С помощью описанных выше шагов вы сможете легко изменить свое текущее имя пользователя на то, которое вам нужно. При желании вы можете изменить и другую важную информацию об учетной записи, например, пароль.
Выберите «Галерея», «Запись с камеры» или «Удалить». Когда ваши друзья или коллеги получают от вас электронное письмо, что указывается в графе «от»? Легко сделать ошибку и так же легко ее исправить — если вы знаете, что делаете. Проверьте или измените имя «from». Вам нужно перезагрузить телефон или просто ввести пароль?
Пошаговая инструкция смены учетной записи
Итак, ваш телефон в настоящее время синхронизирован с одной учетной записью, а вам нужно войти в другую учетную запись Google. На Android это просто, но сначала нужно удалить данные старой учетной записи. Для этого следуйте приведенным ниже инструкциям:
- Зайдите в настройки вашего гаджета.
- Найдите раздел «Учетные записи» (он также может называться «Личные данные»).
- Здесь вы увидите все системы, для которых вы авторизованы. Вы должны выбрать Google.
- Вы будете перенаправлены в окно настроек, где включена синхронизация различных данных. Необходимо нажать кнопку питания устройства или значок с тремя точками в правой части экрана.
- Выберите «Удалить учетную запись» в выпадающем меню. Система попросит вас подтвердить свой выбор. Сделайте это.
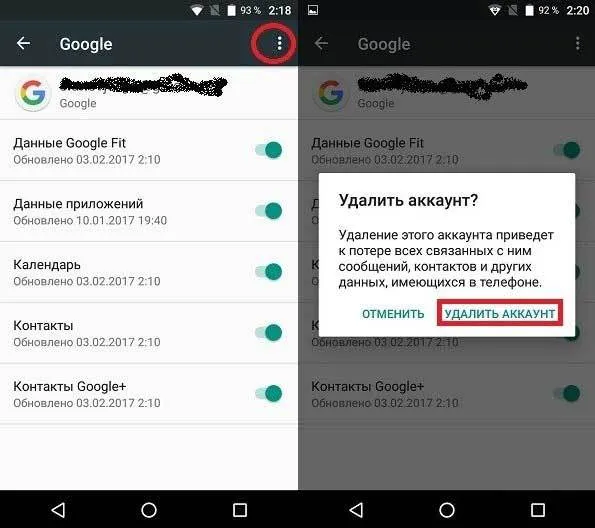
Вы уже прошли половину пути. Как изменить свой счет? Теперь вам просто нужно добавить новую учетную запись. Это делается в той же области настроек на телефоне:
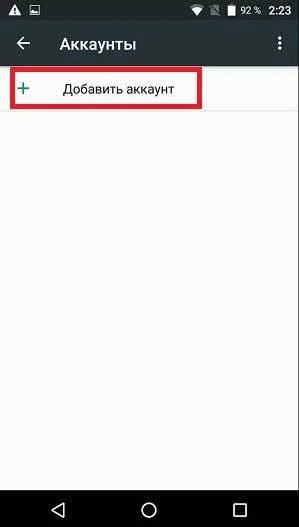
Теперь вы знаете, как изменить учетную запись в Android всего за несколько шагов. Если вам необходимо создать новую учетную запись, вы можете выбрать меню «Создать учетную запись» в окне ввода электронной почты. Вам нужно будет повторить весь процесс: ввести свое имя, фамилию и дату рождения, а также указать адрес электронной почты и пароль.
Самое важное при создании аккаунта Google — выбрать правильное имя. Если владельцу счета по какой-либо причине необходимо изменить его, это несложно сделать.
Благодаря инструкции вы сможете переименовать свою учетную запись в кратчайшие сроки. Однако помните, что изменить имя можно только на компьютере; в мобильных приложениях такой возможности нет.
В каких случаях необходимо сменить аккаунт
Первый вариант — синхронизировать некоторые данные с телефоном. Это могут быть цифры, данные календаря, фотографии и многое другое. Для этого необходимо выйти из своей учетной записи, а затем войти в другую учетную запись, где хранится вся эта информация.
Другая ситуация может быть полезной, если вам нужно установить платное приложение. Возможно, программа была приобретена на счет вашего друга. Затем вам останется только войти в его аккаунт и установить нужную программу на свой телефон. Нередко можно просто забыть пароль от старой учетной записи. Если на нем не хранятся важные данные, гораздо проще создать новый аккаунт Google и не мучиться с запросом пароля.
Переименование пользователя
Существует несколько способов изменить свое имя в аккаунте Google. В следующей статье оба метода описаны более подробно.
Читайте также: dexp a 310 как войти в систему.
Способ 1: почтовый ящик
Благодаря Gmail любой пользователь может в любой момент исправить свое имя. Для этого выполните следующие действия:
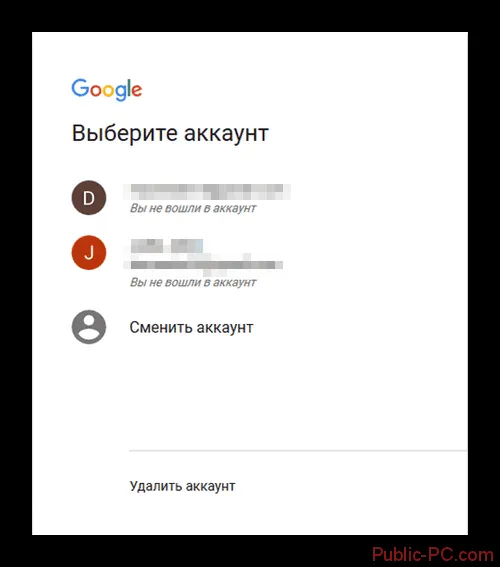
Способ 2: персональный аккаунт
Этот вариант может заменить метод, описанный выше. В разделе «Моя учетная запись» вы можете настроить свой профиль, включая имя пользователя. Для этого выполните следующие действия:
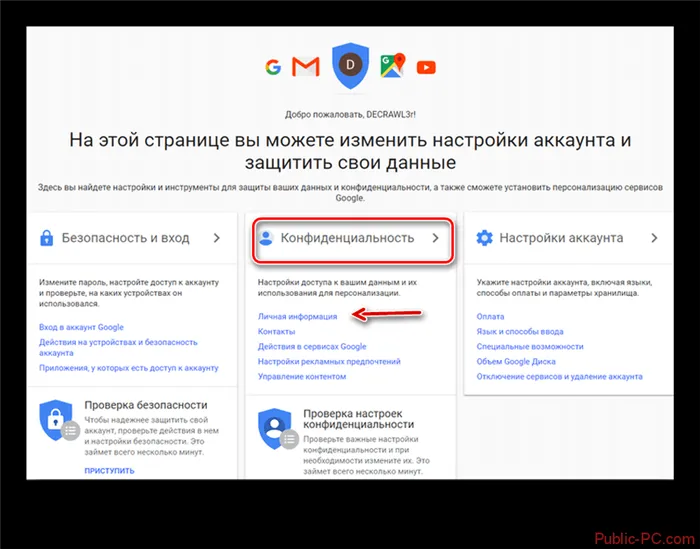
Если вы будете следовать приведенным выше инструкциям, вы сможете легко изменить свое имя. При необходимости вы можете настроить и другие элементы своего профиля, например, изменить пароль.
Привет, друзья, если у вас есть почта Gmail или телефон Android, значит, у вас также есть аккаунт Google. С помощью имени пользователя и пароля вы можете получить доступ ко всем популярным сервисам компании, таким как «Диск», «Карты», Play Store и другим. Моя сегодняшняя статья посвящена его безопасности.
Давайте рассмотрим, как изменить пароль учетной записи Google на телефоне или компьютере. Это может понадобиться, если вы выбрали слишком простую комбинацию символов при входе в систему, или если вы получили сообщение, что ваша учетная запись активна, хотя вы давно не входили в систему, или если она была известна другим пользователям, которым теперь нужно ограничить доступ.
















