Вы также можете создать несколько «виджетов», чтобы собрать все ваши любимые приложения и переключаться между ними простым движением вверх или вниз. Apple также добавила функцию, которая отображает наиболее актуальные и полезные виджеты на основе ваших привычек использования iPhone.
Основы iOS: как добавить виджеты на экран блокировки iPhone и центр уведомлений
Конечно, Apple не была первой, кто начал играть с виджетами, но любой iPhone под управлением iOS 8 или более поздней версии может добавлять виджеты в представление «Сегодня», которое можно найти, проведя пальцем по верхней части экрана на главном экране или в любом приложении. На iOS 8 и iOS 9 доступ к виджетам можно получить даже с помощью смахивания на экране блокировки (на iOS 10, iOS 11 и iOS 12 для этого достаточно смахнуть вправо на экране блокировки).
Виджеты на iOS не совсем такие же, как виджеты на Android, поскольку они не могут занимать место непосредственно на главном экране или экране блокировки, но они по-прежнему отлично подходят для отображения текущей информации, статистики, фотографий, сводок сообщений, контактов, использования данных, карт, напоминаний, паролей Wi-Fi и многого другого. Вы даже можете играть в игры прямо в режиме просмотра «Сегодня», если хотите быстро потерять время.
Все, что вам нужно сделать, это установить на iPhone приложения, совместимые с виджетами, и следовать приведенным ниже инструкциям, чтобы виджеты появлялись в режиме Today View на экране блокировки, в Центре уведомлений и даже на главном экране. Мы рассмотрим виджеты в iOS 11 и iOS 12 в частности. Поэтому если по какой-то причине у вас более старая версия iOS и есть вопросы, задавайте их в комментариях, и мы вам поможем.
Добавление виджета в вид на сегодня
Чтобы добавить виджет, проведите вниз от центра уведомлений и затем проведите вправо, чтобы открыть виджет «Сегодня», или просто проведите вправо на экране блокировки или главном экране, чтобы сделать то же самое. Прокрутите вниз и выберите Изменить. Если для ваших приложений появятся новые виджеты, iOS немедленно уведомит вас об этом с помощью кнопки «Редактировать».
Вы сразу заметите, что в текущем представлении, вероятно, уже есть несколько стандартных приложений Apple в качестве виджетов (активированные виджеты отображаются вверху с красным знаком минус рядом с ними), поскольку в большинстве случаев они активируются автоматически. Прокрутите вниз до раздела «Дополнительные виджеты», чтобы увидеть другие виджеты, которые вы можете добавить для приложений, установленных на вашем iPhone.
Читать: Как создавать вложенные подзадачи в приложении «Напоминания» для iOS 13 для лучшей организации списков дел.
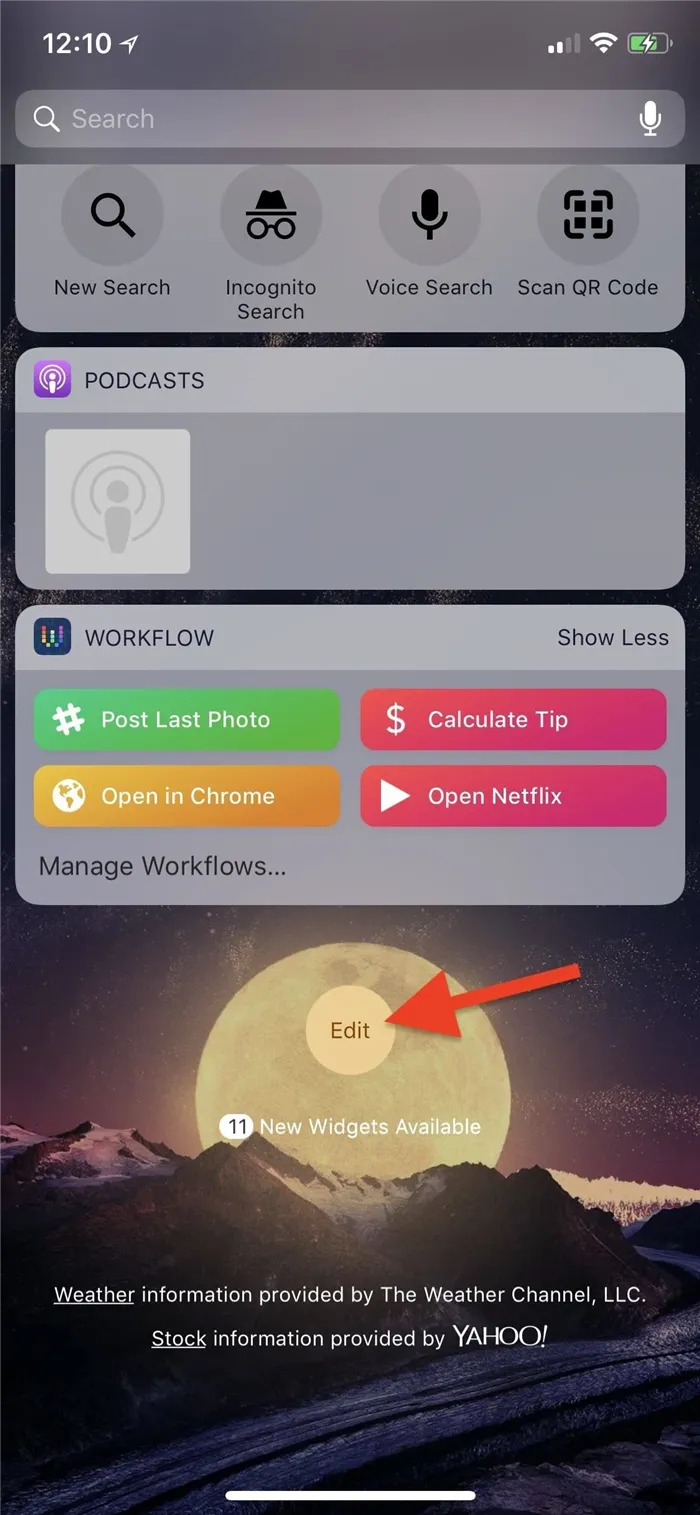
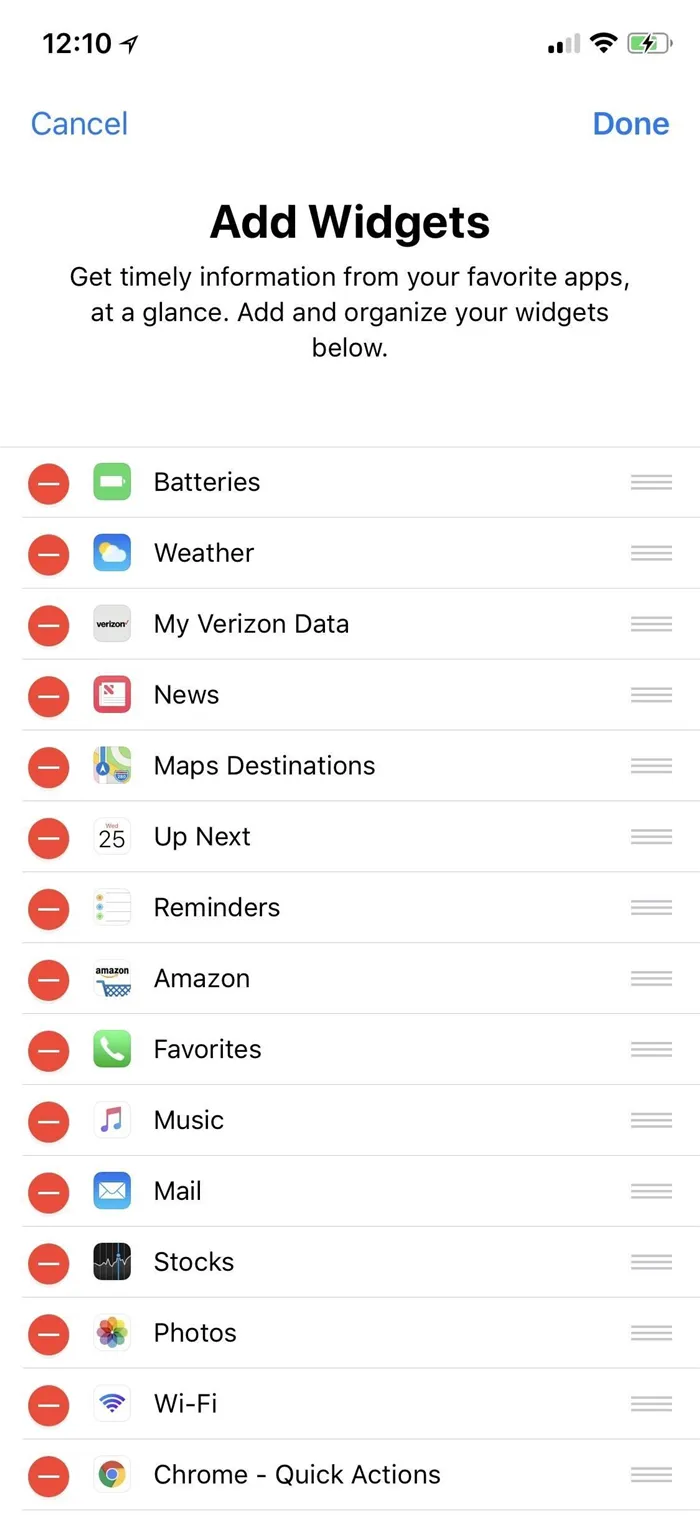
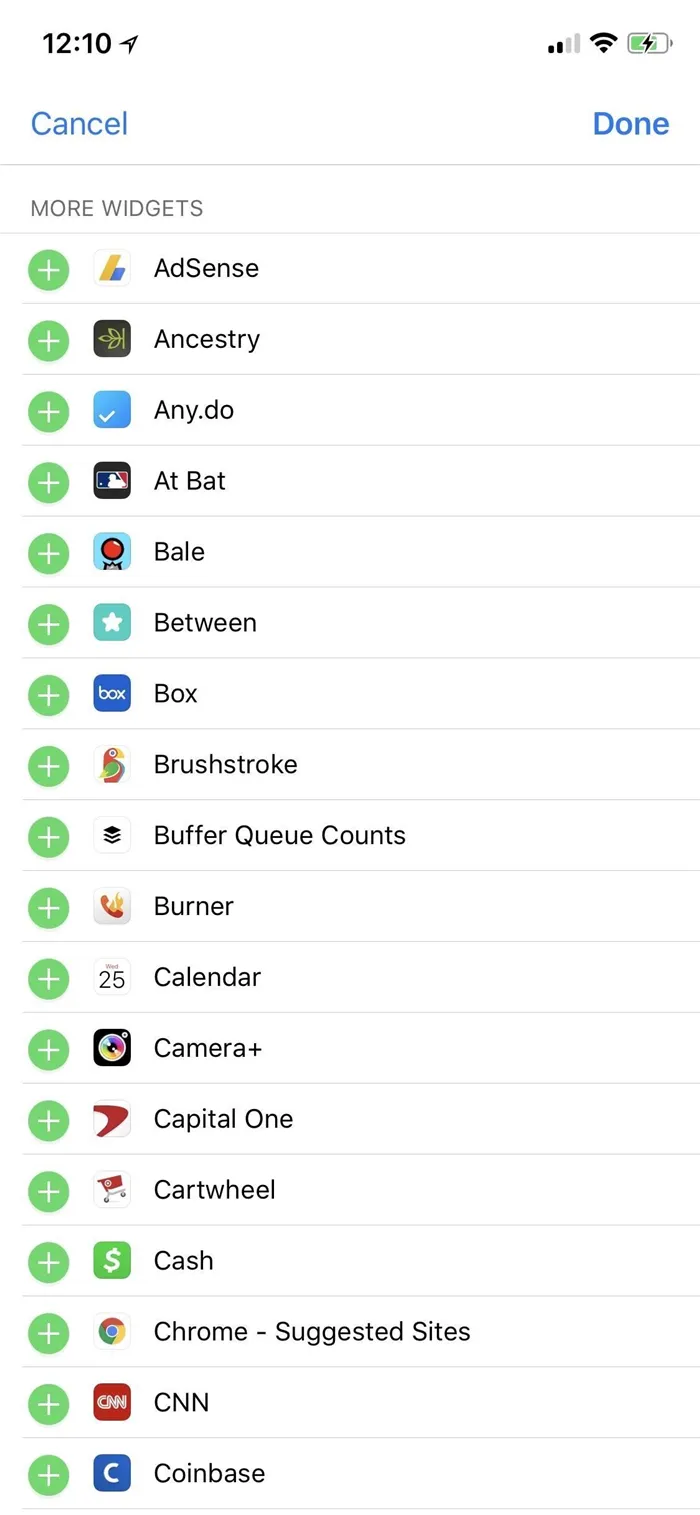
Чтобы добавить виджет, просто нажмите на зеленый знак плюс рядом с виджетом в списке. После этого виджет автоматически перейдет в список включенных виджетов, где займет место в нижней части списка. Некоторые приложения, например, Google Maps, имеют множество виджетов, из которых можно выбирать. Чтобы завершить работу, просто нажмите кнопку «Готово» в правом верхнем углу, и виджет теперь находится в вашем текущем представлении.
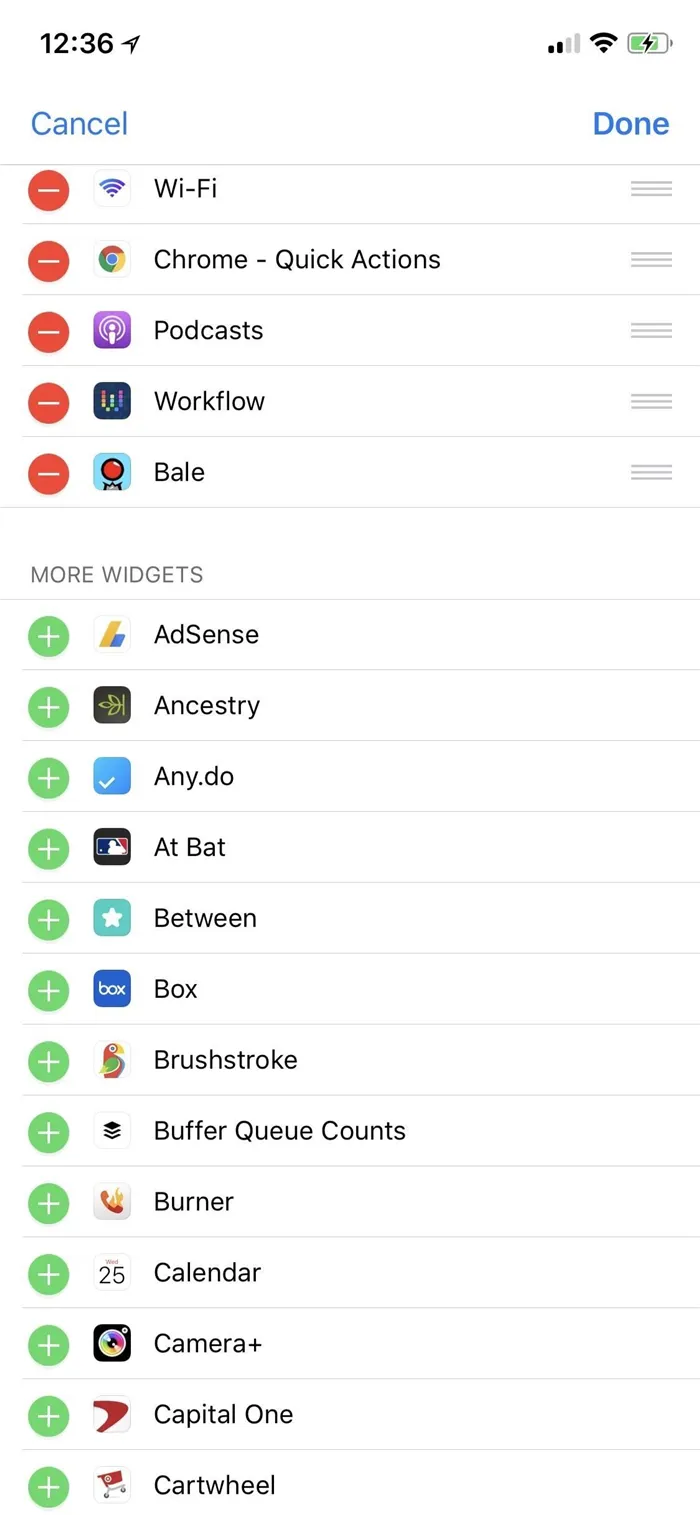
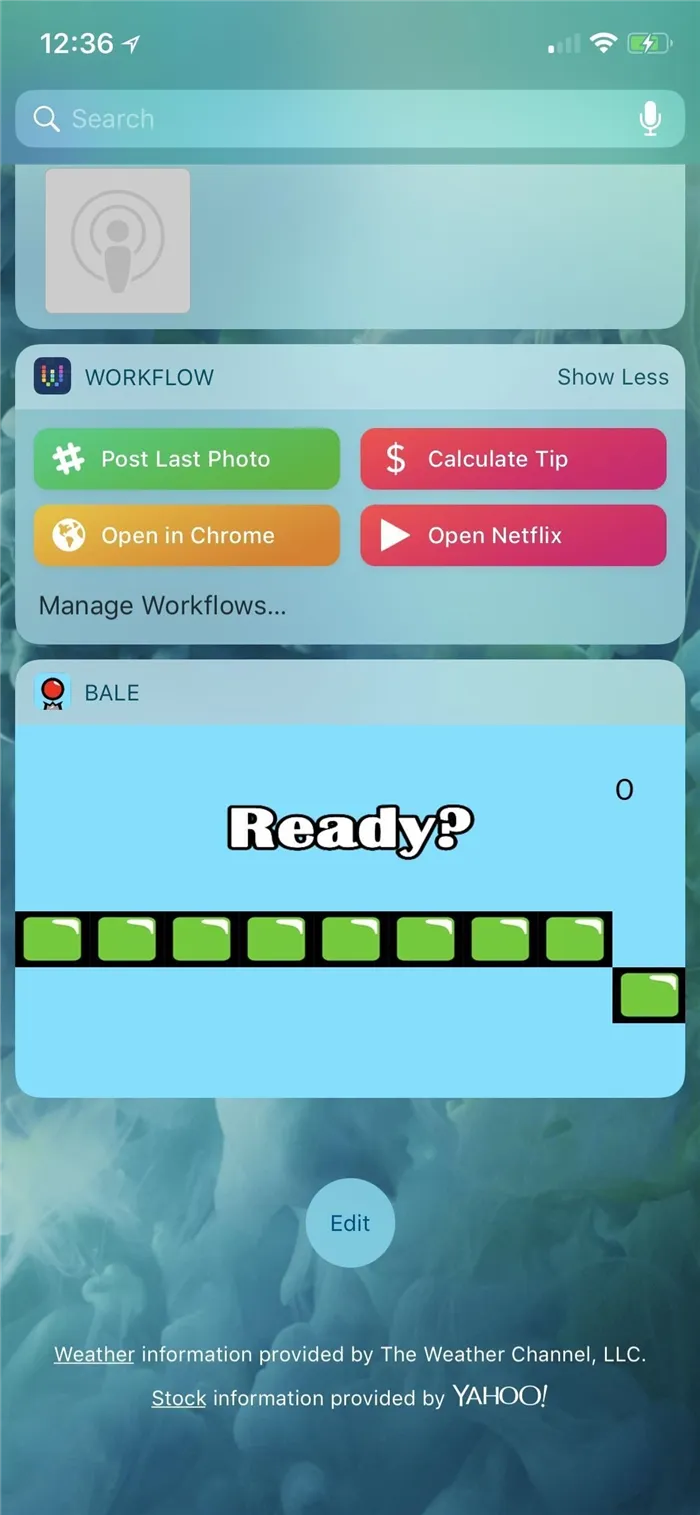
Добавлять новые виджеты в представление «Сегодня» стало проще, если у вас iPhone с поддержкой 3D Touch. Начиная с iOS 10, Apple также разрешила разработчикам приложений отображать свои виджеты на домашнем экране, но только с помощью жеста 3D Touch. Хотя не все приложения воспользовались этим преимуществом, для тех, кто воспользовался, просто нажмите «Добавить виджет» на виджете домашнего экрана, чтобы добавить его в представление «Сегодня».
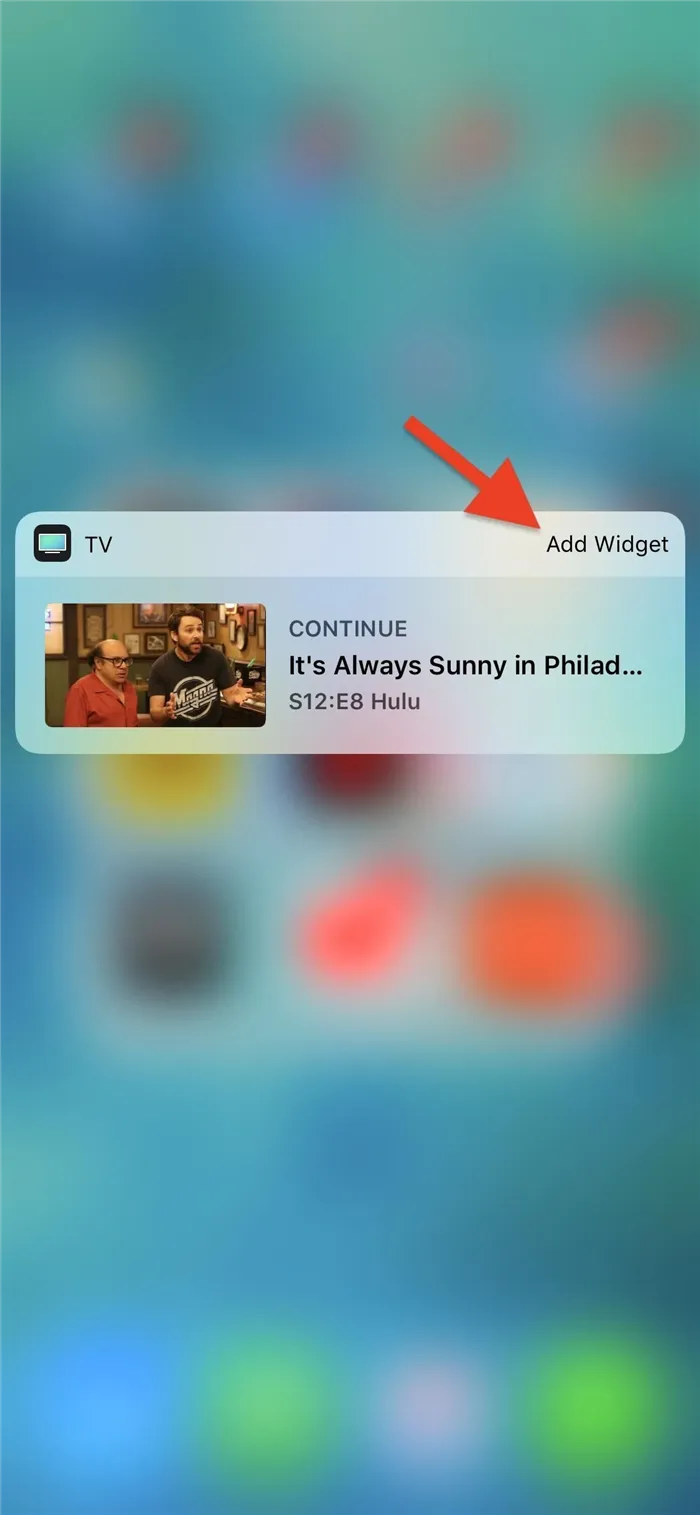
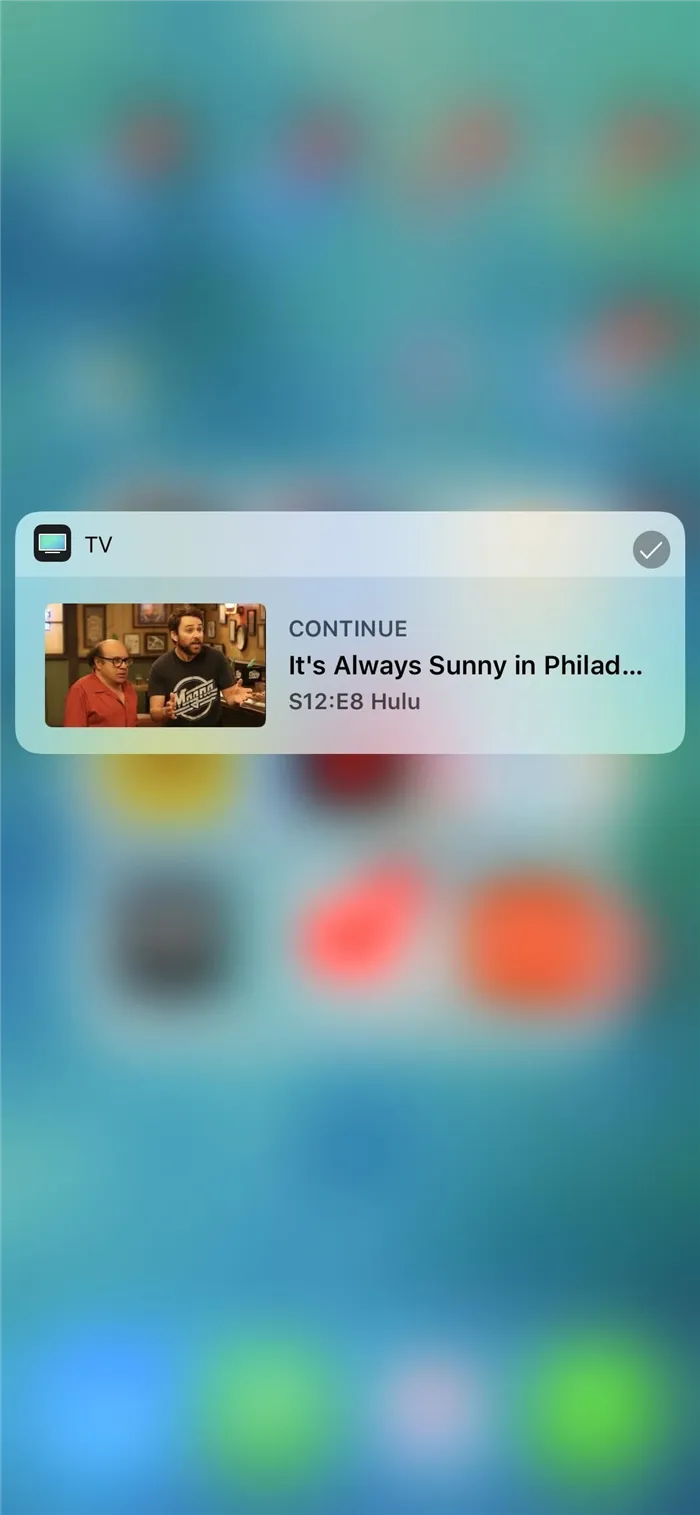
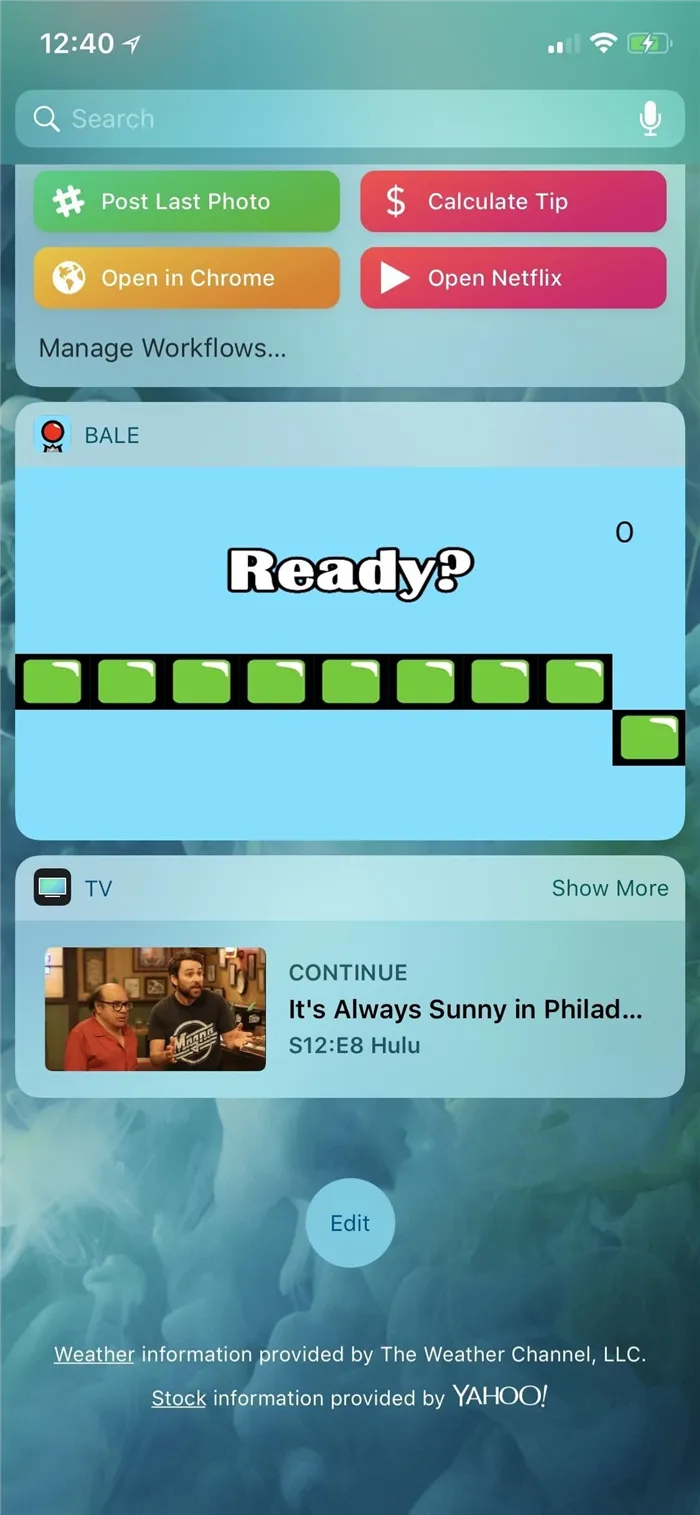
Изменение порядка виджетов в представлении «Сегодня»
Виджеты не обязательно должны оставаться в том порядке, в котором они расположены. После добавления виджета в список одобренных виджетов вы можете вернуться на страницу редактирования виджета и долго нажимать на значок с тремя линиями рядом с одобренным виджетом, чтобы переместить его вверх или вниз по списку. Когда все виджеты будут расположены так, как нужно, нажмите «Finish» для завершения процесса.
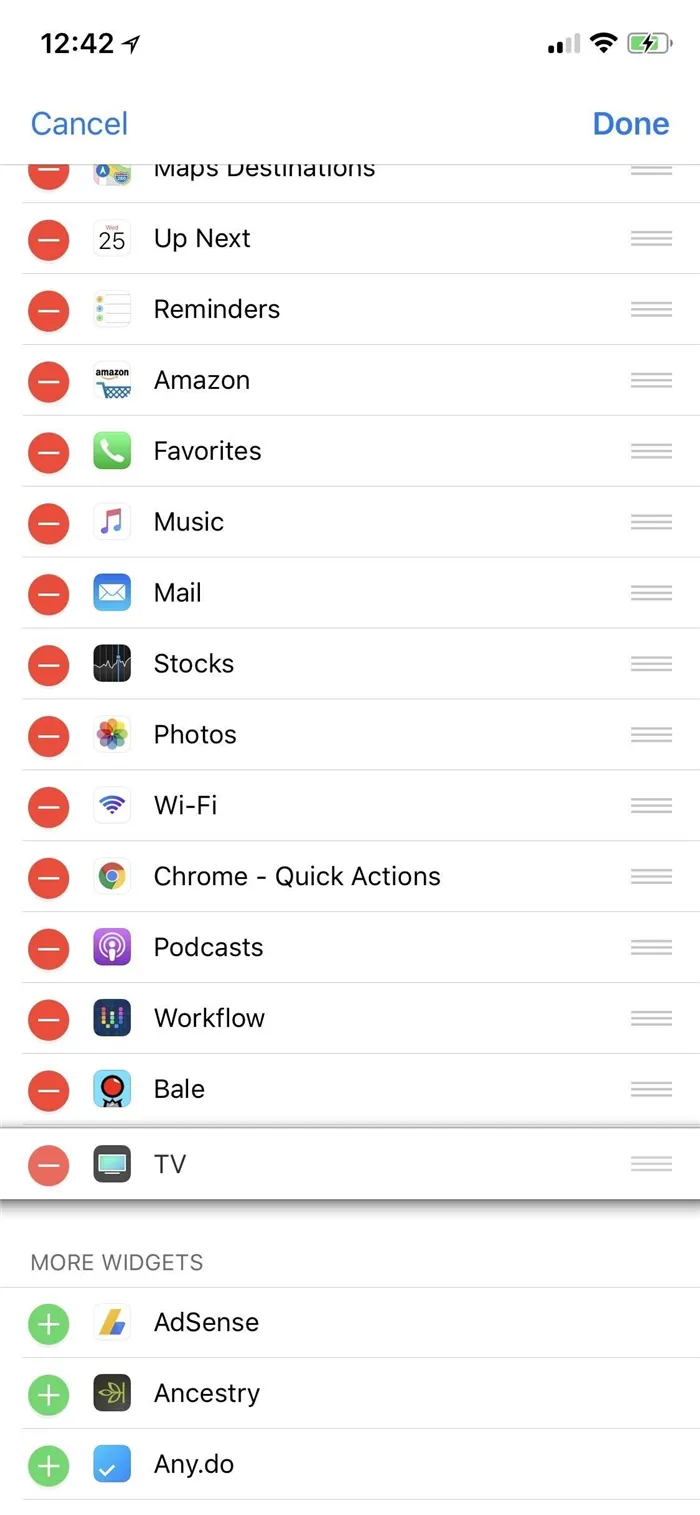
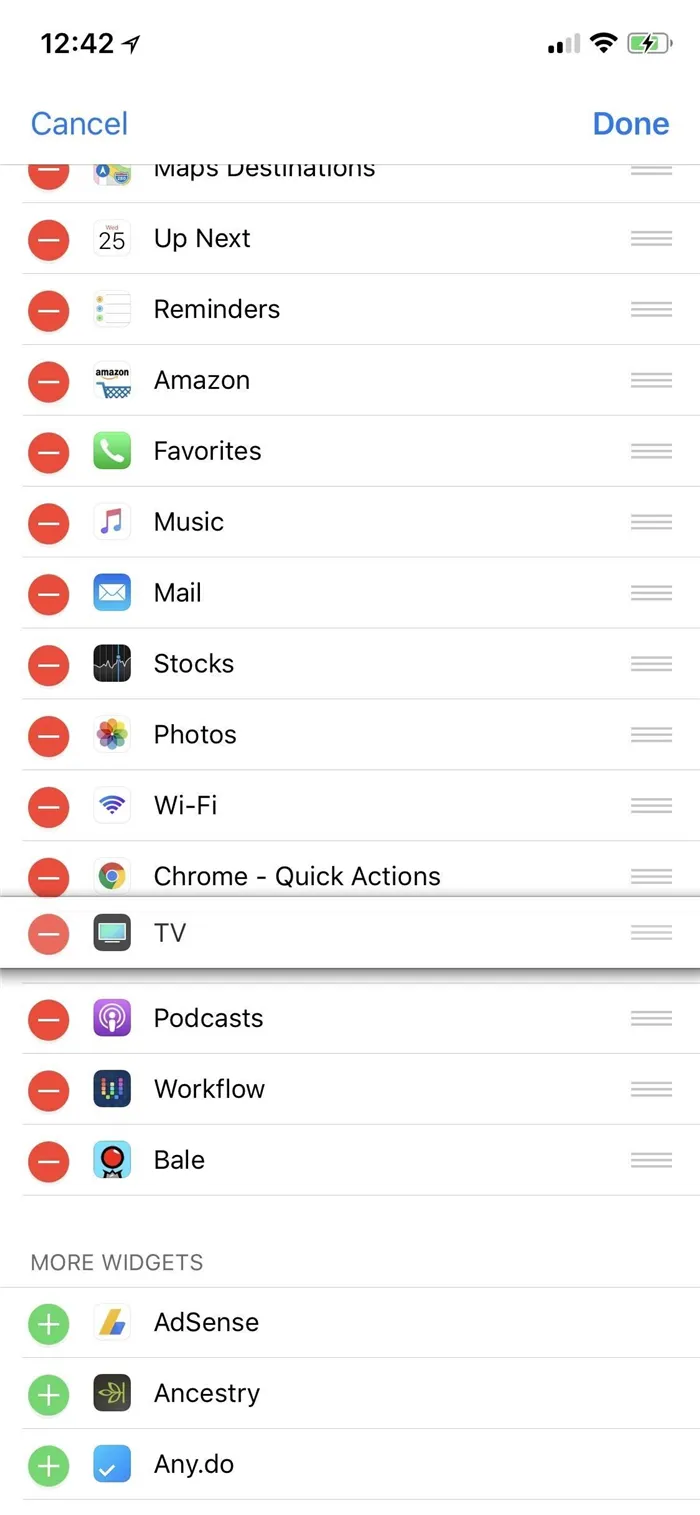
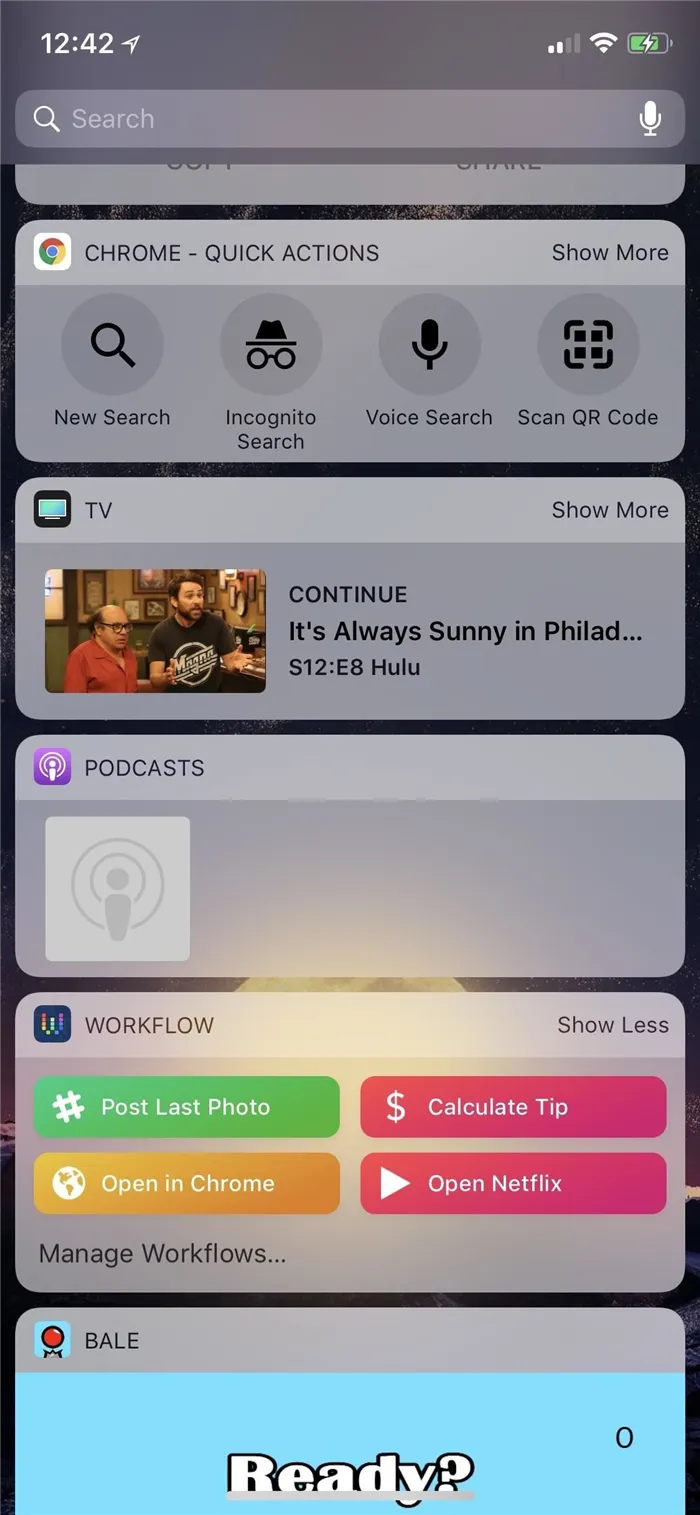
Чтобы добавить виджет, сначала удерживайте палец на экране, пока значки не начнут двигаться. Когда они это сделают, в правом верхнем углу появится символ +.
Как найти, настроить и установить виджеты в iOS 15
Ранее в iOS 14. Нажмите и удерживайте любое пустое место на главном экране любого iPhone. Или, если ваш палец соскользнул и вы случайно коснулись значка приложения, продолжайте нажимать, как будто так и было задумано, а затем нажмите кнопку Изменить главный экран, когда она появится.
Теперь нажмите на символ + в левом верхнем углу экрана и выберите виджет из появившегося длинного списка. В верхней части списка вы найдете список рекомендуемых приложений в зависимости от того, какие приложения у вас есть и что вы обычно делаете.
Ниже расположен упорядоченный по алфавиту список всех ваших приложений, содержащих виджеты. Это смесь приложений Apple и сторонних разработчиков, и самое большое отличие заключается в том, что на этот раз их гораздо больше.
Виджет контактов в iOS 15
Самый заметный новый виджет — Контакты. Возможно, вы отказались от приложения «Контакты» в пользу, скажем, Cardhop или BusyContacts, или даже не подозревали о его использовании, поскольку обычно вы ищете номера в приложении «Телефон», а адреса электронной почты — в приложении «Почта».
С помощью этого виджета вы сможете снова начать пользоваться приложением «Контакты» от Apple или, по крайней мере, больше ценить его.
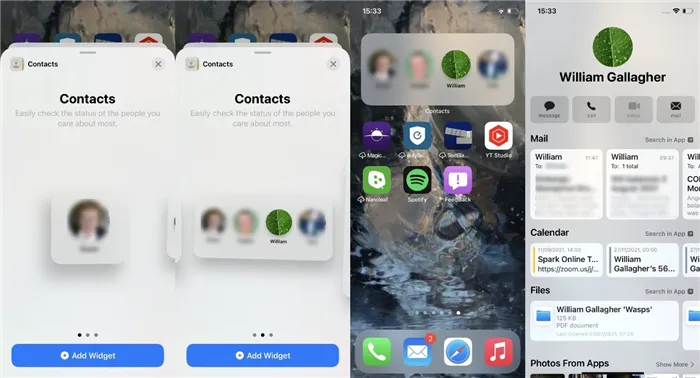
Это еще хуже, чем искать самому в Google.
Теперь приложение «Контакты» позволяет добавить на экран виджет, отображающий одного, четырех или шесть человек, которые, по мнению Apple, являются «самыми важными для вас людьми». Хотя некоторые опции, похоже, не подходят для бета-тестовой версии, идея, по-видимому, заключается в том, чтобы показать одного, четырех или шесть человек, с которыми вы взаимодействуете больше всего.
Хорошо, если вы общаетесь по телефону, SMS, электронной почте или в любой их комбинации.
Если в вашем собственном списке есть люди, о которых вы заботитесь, вы можете быть здоровы и способны подвести итоги своей социальной жизни. Но даже если список изначально был выбран за вас, вы можете изменить порядок списка и заменить людей в нем.
Таким образом, человек вашего бывшего не увидит вас на вашем iPhone, по крайней мере, в виджете «Контакты».
Однако если вы нажмете на кого-то в этом виджете, вы обнаружите, что это не просто выяснение того, кто вам больше нравится. При нажатии на виджет, как и в случае со всеми другими виджетами, вы покидаете этот экран и запускаете полное приложение.
Но затем полное приложение покажет вам кое-что новое. Он показывает страницу контактов человека, которого вы только что коснулись, и, конечно, содержит все адреса и номера телефонов, которые вы добавили ранее.
Он также показывает миниатюры последних отправленных вами писем. Отображается список файлов, показывающий, какими документами вы недавно поделились.
То же самое относится к сообщениям, телефону и календарю. Каждый отдел сообщает вам, когда вы в последний раз связывались с ними таким образом и отправляли ли вы им, например, приглашение в календарь.
Новый виджет «Контакты» — это новый быстрый просмотр с новой полезной информацией. Если вы больше не пользуетесь приложением «Контакты» от Apple, этого может быть достаточно, чтобы вернуть вас обратно.
Но все приложения «Контакты» на iOS используют базу данных, созданную Apple. Поэтому нет ничего плохого в том, чтобы использовать, например, BusyContacts в качестве основной адресной книги, а Apple — в качестве виджета.
Найти мой виджет в iOS 15
Большинство виджетов имеют различные размеры, причем более крупные виджеты, естественно, отображают больше информации. С новым Find My вы получаете не так много информации, как другие.
Она действительно делится на людей и предметы. Вы можете поделиться своим местоположением с другими людьми, а они могут поделиться своим местоположением. Пока вы не настроите совместный доступ, виджет показывает только кнопку «Начать совместный доступ», но после этого вы можете нажать на имя человека, чтобы увидеть, где он находится.
Для этого требуется их разрешение, и Apple отмечает, что «поддерживаются не все устройства и конфигурации». Подробностей об этом нет, поэтому пока нельзя судить о том, изменится ли официальный релиз.
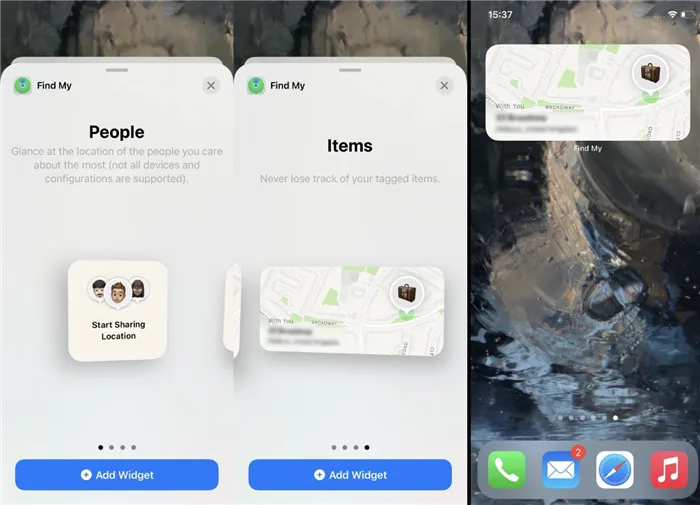
С помощью виджета Find My Widget можно отслеживать только одну метку AirTag, но у вас может быть несколько копий этого виджета.
Проще говоря, если у вас есть AirTags, вы можете настроить виджет так, чтобы он действовал как одна кнопка отслеживания. Вернее, отслеживать их.
Независимо от того, выбираете ли вы виджет «Найти мой» на половину ширины или на всю ширину, вы получаете одинаковые функциональные возможности. Это виджет, AirTag.
К счастью, ничто не мешает вам иметь на экране несколько разных виджетов Find Me.
На самом деле, внедрение активных виджетов — это здорово: разработчики могут создавать полезные элементы, которые показывают навигацию на заблокированном экране, прогресс тренировки в реальном времени и многое другое.
Как настроить виджеты на главном экране iPhone
Одной из особенностей виджетов в iOS 14 и выше является то, что их можно настраивать. Для этого достаточно нажать и удерживать виджет и выбрать опцию «Редактировать виджет».
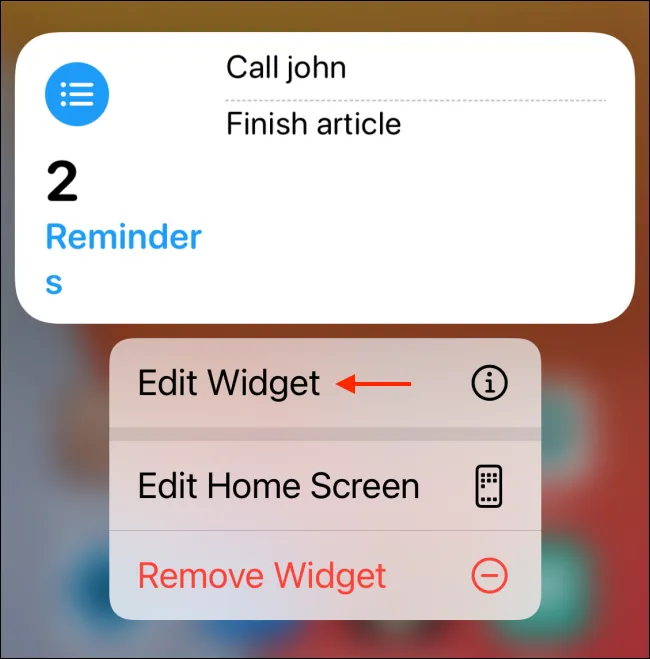
Если вы уже находитесь в режиме редактирования на главном экране, выберите виджет, чтобы отобразить настройки.
Виджет развернется, и вы увидите все доступные опции. Эти параметры зависят от виджета. Например, для виджета «Напоминания» вы увидите возможность переключиться на другой список.
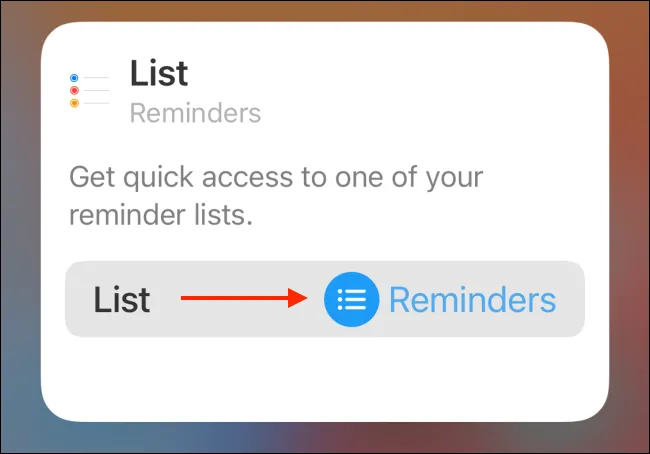
Когда вы закончите настройку виджета, просто проведите пальцем вверх на главном экране или коснитесь области за пределами виджета, чтобы вернуться обратно.
Как удалить виджеты на главном экране iPhone
Благодаря редизайну можно удалять виджеты прямо с главного экрана. Вам больше не нужно прокручивать страницу до нижней части экрана.
Нажмите и удерживайте виджет, чтобы открыть параметры. Здесь выберите кнопку «Удалить виджет».
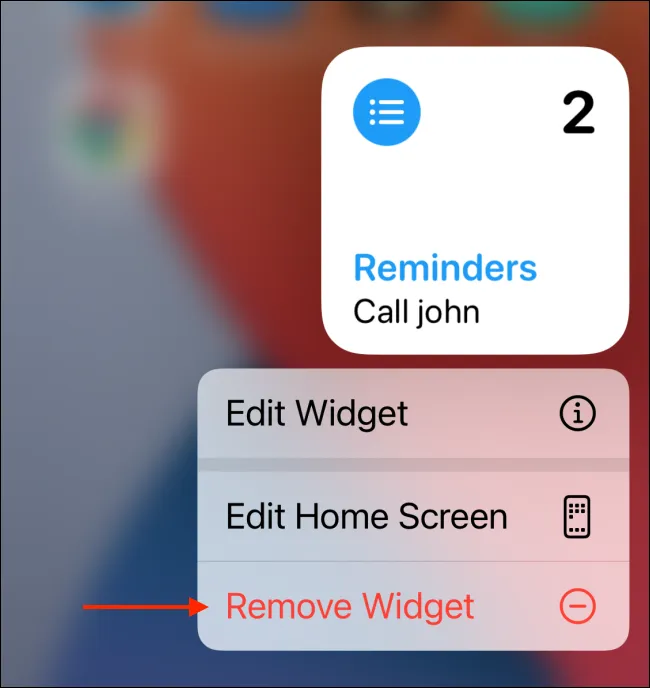
Когда вы находитесь в режиме редактирования на главном экране, нажмите значок «-» в левом верхнем углу виджета.
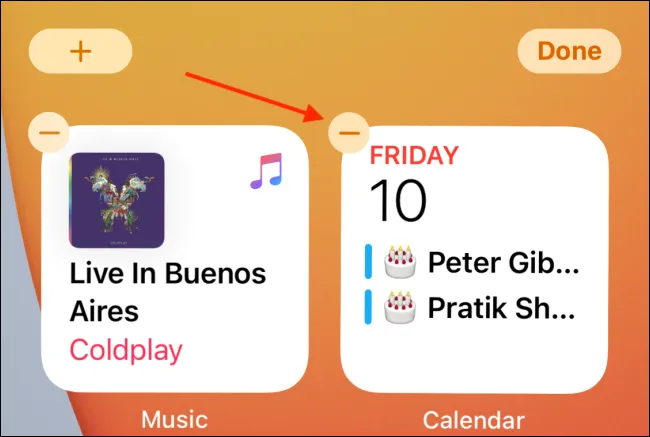
Выберите там опцию «Удалить», чтобы удалить виджет с главного экрана.
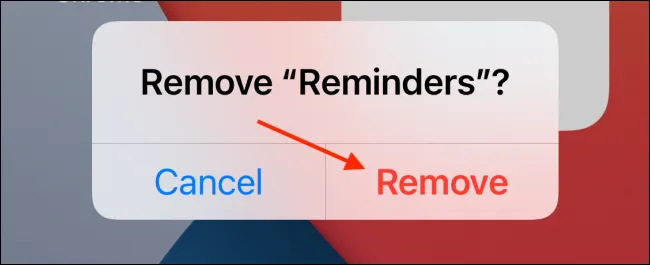
Помимо новых виджетов, на домашнем экране есть много других изменений. Узнайте, как iOS 14 изменит домашний экран вашего iPhone.
ABOUT: Как iOS 14 изменит домашний экран вашего iPhone.
Приложения для Windows, мобильные приложения, игры — ВСЕ БЕСПЛАТНО, на нашем закрытом Telegram-канале — Подписывайтесь:)
















