Однако иногда это приводит к проблемам с предоставлением контента. Попробуйте очистить кэш DNS, если это вам еще не помогло. Это совершенно безопасно и сбрасывает настройки вашего интернет-соединения.
Как исправить ошибку работу Spotify?
У веб-приложений есть большое преимущество. Конечно, они не требуют установки и являются кроссплатформенными. Они также не замедляют работу наших систем и помогают нам отказаться от нативных приложений для всего. Одним из таких примеров является веб-плеер Spotify. И мы здесь для того, чтобы найти способы заставить его снова работать.
В любом случае, это портативный вариант, который нравится многим людям. Поэтому я собираюсь приступить к устранению неполадок, чтобы вернуть вас на путь истинный.
Spotify Web Player не работает: общие исправления
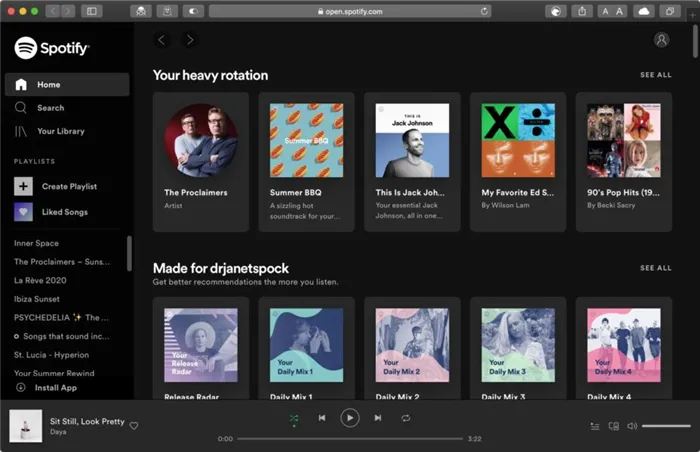
Прежде чем двигаться дальше, попробуйте сделать следующее:
- Проверьте подключение к сети: это кажется глупым, но все же случается. Просто попробуйте другой сайт или браузер, чтобы проверить подключение к Интернету.
- Перезапустите браузер. У некоторых пользователей веб-плеер Spotify снова работает после перезапуска. Избегайте многократных подключений: Отключите все соединения и проверьте, сохраняется ли проблема.
- Используйте режим инкогнито: Это позволяет избежать многих трудностей. Расширения браузера виноваты в том, что веб-приложение Spotify работает в режиме инкогнито. Попробуйте отключать их по очереди, чтобы найти виновника.
- Подтвердите доступ к сети: Некоторые частные сети блокируют доступ к определенным веб-сайтам. Обратитесь к системному администратору для решения этой проблемы.
Если вы все еще не можете использовать веб-плеер Spotify, ознакомьтесь с приведенными ниже решениями.
Совместимость с браузером
Хотя он может работать и в некоторых других браузерах, вам следует проверить браузеры, которые официально поддерживаются Spotify. Попробуйте переключиться, если вашего адреса нет в списке.

Когда вы нажимаете на URL-адрес веб-сайта, происходит множество вещей. Некоторые из них остаются в вашем браузере, даже если вы покидаете сайт.
Он может содержать некоторую необходимую информацию для того, чтобы сайт работал так, как вы хотите. Однако некоторые из остатков могут вызвать проблемы, например, неработающий веб-плеер Spotify.
Процесс очистки кэша и cookies зависит от браузера и платформы.
Используйте его в соответствии с вашим браузером. Поищите конкретную процедуру для вашего браузера, если она не указана здесь. Вы также можете использовать инструменты очистки браузера, такие как Avast Cleanup, для простого процесса, который работает для всех.
Этот процесс также зависит от вашего браузера. В Chrome перейдите к сбросу настроек, набрав chrome://settings/reset в адресной строке. Затем нажмите на вкладку в поле: сбросить исходные настройки по умолчанию.
Вариант 2: Отключение брандмауэра (код ошибки 8)
Если вы получите сообщение «Возможно, Spotify заблокирован брандмауэром (код ошибки 8)», вы можете попробовать на время отключить встроенный брандмауэр Windows.
Когда брандмауэр отключен, система становится уязвимой для внешнего доступа. Эквивалентный продукт стороннего производителя может не помочь, поэтому рекомендуется отключать защиту только в крайнем случае.
Вариант 3: Изменение настроек DNS (кош ошибки 16)
Если отображается окно «Spotify may have been blocked by a firewall (error code 16)», вам необходимо изменить DNS вручную, так как приложение не может его обнаружить. обнаружить его:
-
Перейдите в раздел Сеть и Интернет в системных настройках.

После изменения DNS-сервера попробуйте перезапустить приложение Spotify на компьютере, чтобы проверить, устранена ли проблема.
Вариант 4: Вирус/антивирус (код ошибки 3)
Если вы получаете сообщение «Возможно, Spotify заблокирован брандмауэром (код ошибки 3)», причиной может быть незначительная проблема. Например, Spotify блокируется антивирусной программой. В этом случае достаточно временно отключить программу, а затем проверить работоспособность сервиса.
Противоположный случай — наличие в системе вредоносного ПО. Вы можете проверить его наличие или отсутствие с помощью встроенных инструментов или сторонних антивирусных программ для Windows. Мы уже рассмотрели все способы проверки и удаления вирусов в отдельной статье.
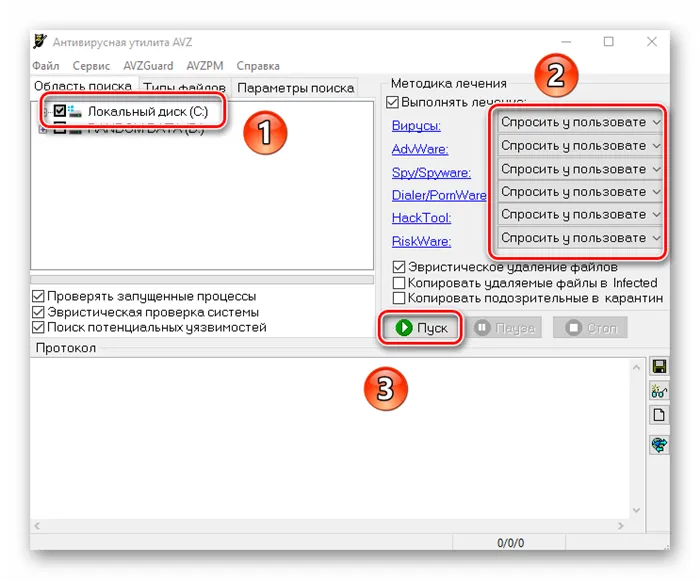
Читайте также: Как удалить вирус с компьютера в Windows 10.
Мы рады, что смогли помочь вам в решении вашей проблемы.
Кроме этой статьи, на сайте есть еще 13107 полезных руководств. Добавьте Lumpics.ru в закладки (CTRL+D), вы обязательно найдете нас полезными.
К сожалению, по соображениям авторского права и доступности невозможно просто изменить веб-сайт, на котором вы находитесь. Но с помощью VPN вы можете разблокировать Spotify и наслаждаться музыкой, где бы вы ни находились. Если вы ищете надежную службу VPN, у нас есть несколько предложений:
Удаление процесса
Если Spotify не работает должным образом на вашем компьютере или даже зависает, мы рекомендуем принудительно остановить процесс. Для этого мы составили пошаговое руководство, применимое к компьютерам с операционной системой Windows:
- Откройте диспетчер задач (Ctrl + Shift + Esc).
- Нажмите на название приложения, а затем в появившемся меню выберите «Удалить задачу».
- Подтвердите действие.
- Затем выбранное приложение принудительно закрывается, и предыдущая ошибка автоматически исправляется. Просто дважды щелкните по значку службы на рабочем столе, чтобы проверить ее работоспособность.
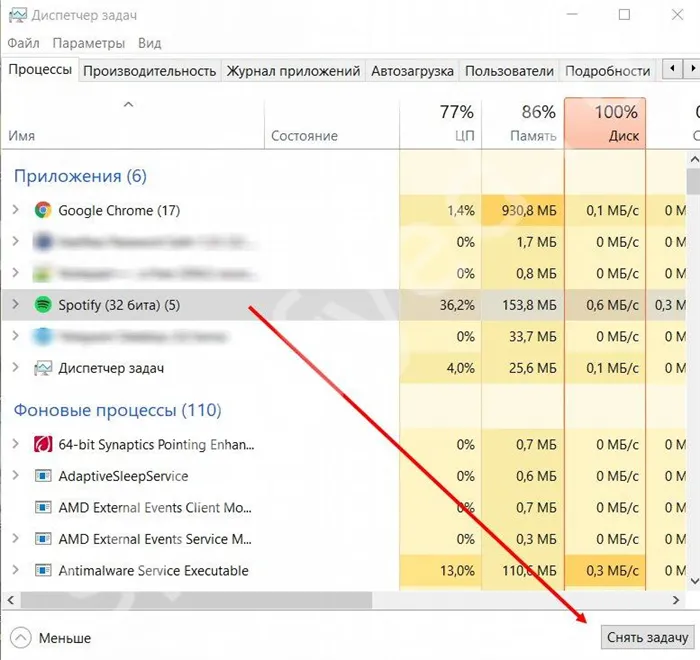
Если вы по-прежнему не можете получить доступ к сервисному приложению, мы рекомендуем радикальный вариант — переустановить программное обеспечение. Возможно, возникли проблемы с установкой программного обеспечения или важные файлы были просто повреждены. В любом случае, сначала необходимо удалить Spotify с компьютера, следуя инструкциям:
Переустановка программы
Откройте меню Пуск, нажав на соответствующий значок.
- Найдите в списке нужную программу Spotify и нажмите на нее с помощью ПКМ.
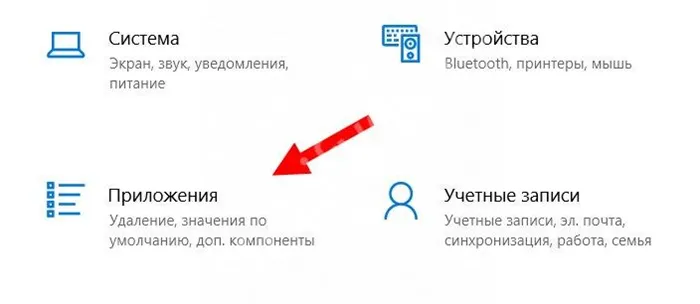
- В появившемся списке выберите пункт «Деинсталляция», который автоматически откроет нужную страницу.
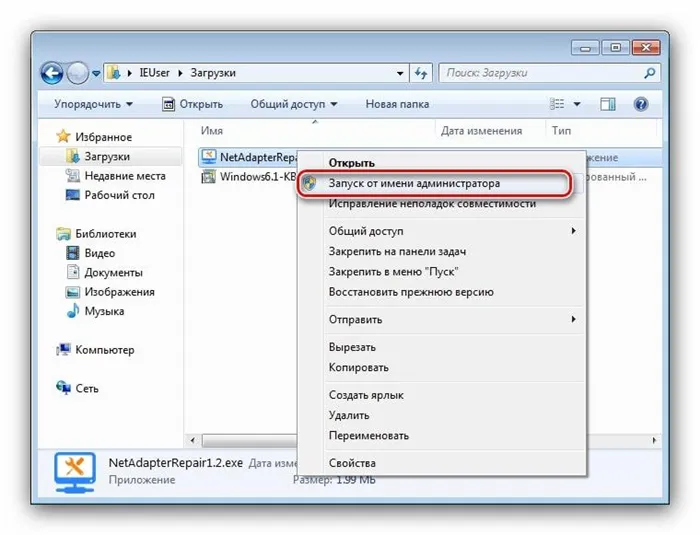
- Выделите Spotify в меню, а затем выберите «Удалить».
- Подтвердите действие и удалите программу.
- Примечание: Также было бы неплохо удалить служебную папку в Проводнике следующим образом.
Теперь вы знаете еще одну причину, по которой Spotify не работает должным образом на вашем компьютере. Обычно простая переустановка решает большинство проблем, связанных с работой приложения.
Если приложение работает на вашем компьютере, но музыка никак не воспроизводится, рекомендуем обновить необходимые драйверы. Для этого необходимо воспользоваться браузером и выполнить поиск нужных элементов. А если у вас операционная система Windows 10, все драйверы будут установлены автоматически.
Обновление драйверов
Это легко проверить: Перейдите в Диспетчер устройств, выберите динамики, а затем нажмите на соответствующую строку ПКМ. В появившемся меню нажмите «Обновить драйверы» и проверьте наличие обновлений. Если обновления доступны, система немедленно предложит вам загрузить их.
Теперь вы знаете, почему Spotify не открывается на вашем компьютере и что можно сделать в этом случае. Во-первых, перезапустите приложение или компьютер, или, в крайнем случае, переустановите служебное программное обеспечение. Если ничего не получается, прочитайте, как связаться с технической поддержкой. У вас еще есть вопросы? Тогда ждите их в комментариях!
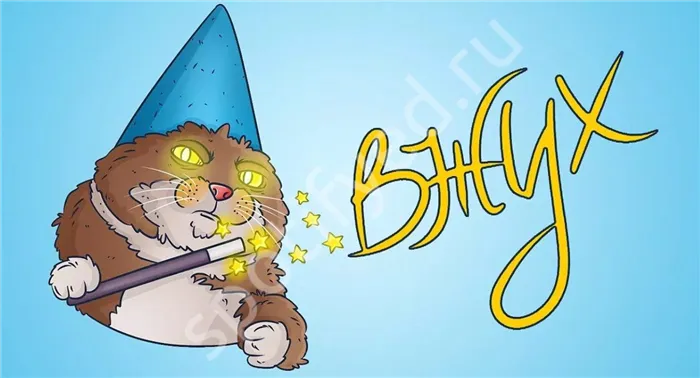
Если вы получаете сообщение «Spotify может быть заблокирован брандмауэром (код ошибки 8)», вы можете попробовать временно отключить встроенный брандмауэр Windows.
Если вы получите сообщение «Возможно, Spotify заблокирован брандмауэром (код ошибки 8)», вы можете попробовать на время отключить встроенный брандмауэр Windows.
Убедитесь, что у вас достаточно места для хранения
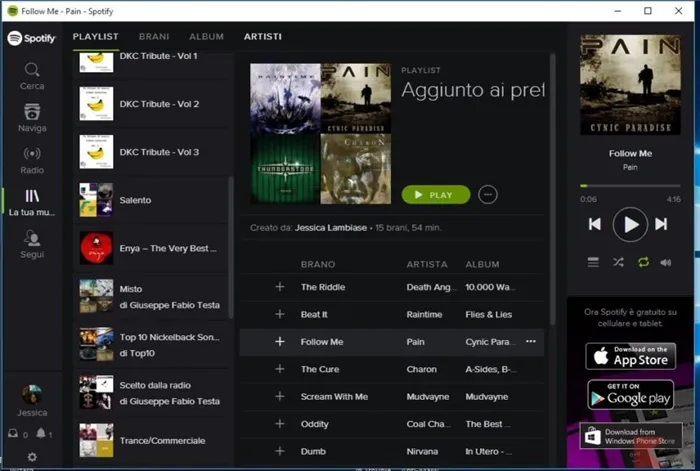
Если перезапуск Spotify не помог, выйдите из своей учетной записи и войдите в нее снова. Вы можете выйти, перейдя в Spotify из меню в левом верхнем углу экрана на Mac или выбрав «Файл» и нажав «Выйти» на Windows. Затем проверьте, играет ли ваша музыка или нет.
Войдите в систему
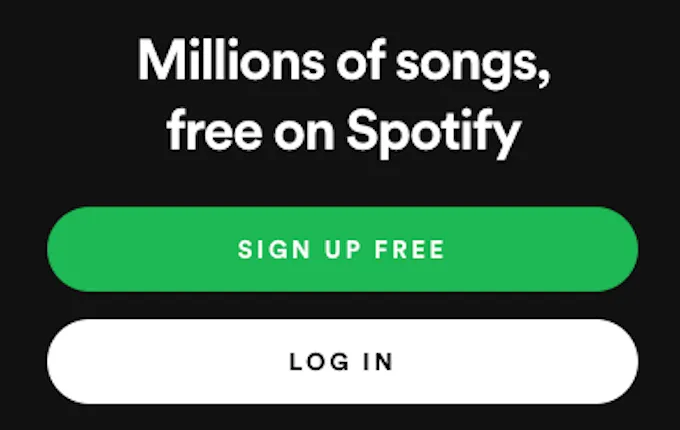
Spotify может не воспроизводить песни, если приложение не полностью обновлено. Убедитесь, что для Spotify включены автоматические обновления. Вы также можете проверить, доступна ли новая версия, зайдя в App Store на iOS или macOS или в Google Play Store на Android и перейдя в раздел Spotify.
Обновление Spotify
Crossfade обеспечивает более плавные переходы между треками и предотвращает немедленное воспроизведение трека, звучание которого может сильно отличаться от предыдущего. Однако эта функция иногда может вызывать ошибки при запуске новой песни.
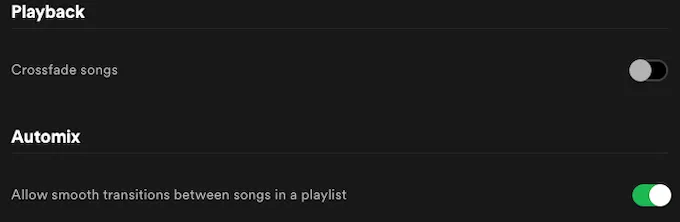
Настройки и прокрутите вниз, пока не найдете заголовок «Воспроизведение». Здесь вы можете включить или выключить Crossfade. Если он включен, выключите его и проверьте, работает ли музыка.
Перейдите в Spotify>
















