Поэтому редактировать видео на компьютере можно без сторонних программ. С помощью нескольких простых шагов вы можете избавиться от нежелательных кадров, которые портят красоту вашего видео.
Как обрезать видео на компьютере, телефоне и онлайн
И любители, и профессиональные монтажеры знают, что обрезка — это важный этап редактирования видео. Так вы удалите ненужные части, которые делают ваше видео более длинным и менее информативным. Эта статья о том, как обрезать видео. Мы рассмотрим решения для владельцев различных операционных систем. Он также уделяет внимание мобильным устройствам и веб-сервисам.
Содержание:
Как обрезать или нарезать видео на Windows 10
Поскольку Винда является самой распространенной операционной системой на компьютере, существует множество программ для редактирования видео для этой системы. Мы выбрали 3, которые наилучшим образом представляют разнообразие программного обеспечения: от решений с базовыми функциями до профессиональных пакетов. В следующей статье мы расскажем вам, как редактировать видео на Windows 10 с помощью этих программ.
Однако если у вас нет времени на чтение статьи, рекомендуем посмотреть короткое видео на эту тему:
ВидеоМАСТЕР
1. запустите программу VideoMaster. Нажмите на кнопку Добавить в боковом меню. В появившемся списке выберите Добавить видео или аудио.
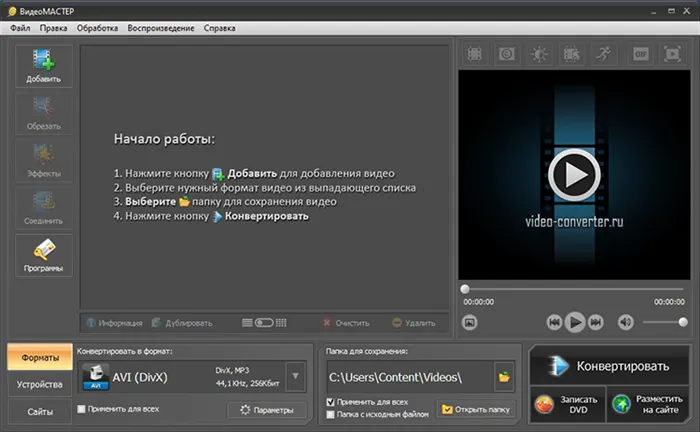
В результате откроется проводник и будет произведен поиск каталога, содержащего нужный видеофайл. Когда вы найдете его, дважды щелкните по нему, чтобы добавить его в проект. 3.
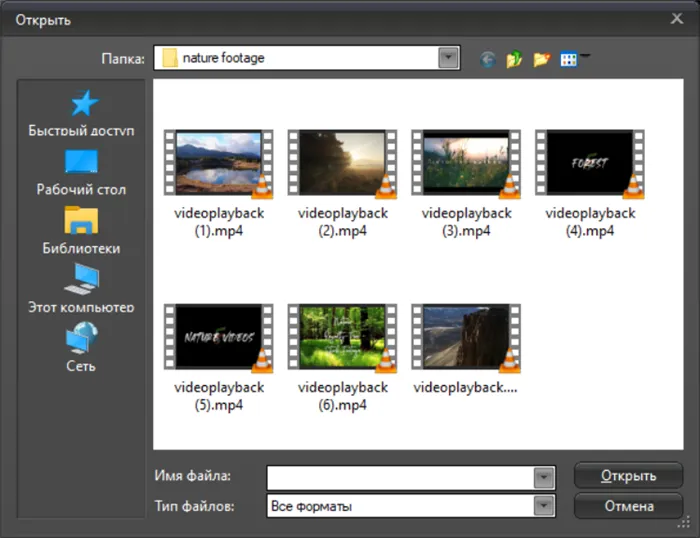
В том же окне нажмите кнопку Crop (Обрезать). Откроется новое рабочее окно. Обратите внимание на оранжевую временную шкалу. Это часть временной шкалы, которую вы хотите включить в окончательный вариант видео. Самый простой способ сделать это — переместить черные стрелки в начале и конце временной шкалы. Первая представляет собой начало эпизода, вторая — конец. Помимо стрелок, для сокращения клипа можно использовать квадратные скобки. Из середины вернитесь к нужной секции, нажмите на открытие или закрытие. Выбрав только нужный раздел, нажмите Применить. 4.
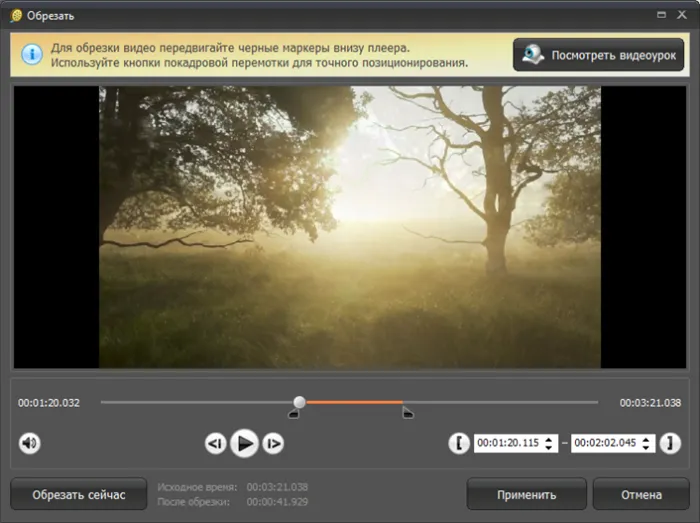
4. процесс резки завершен, теперь осталось сохранить конечный результат на жестком диске. Теперь он будет сохранен на вашем жестком диске. Когда все подготовительные шаги будут выполнены, нажмите кнопку Конвертировать в правом нижнем углу.
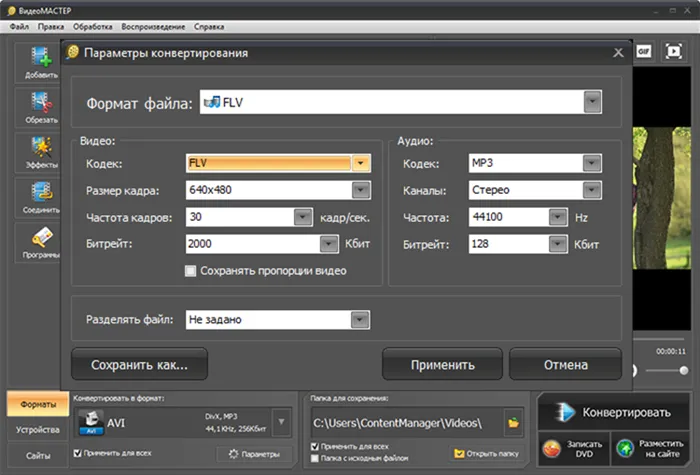
Adobe After Effects
1. Создайте новый проект Adobe After Effects с необходимыми параметрами. Вставьте вырезаемый фрагмент и добавьте его на временную шкалу. 2.
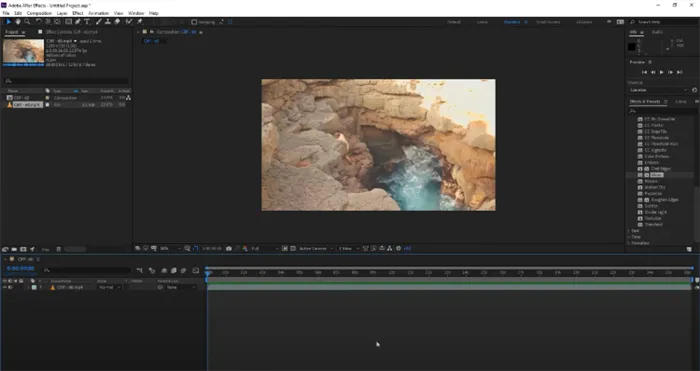
2. переместите курсор (синий указатель, направленный на головку воспроизведения) на изображения, из которых вы хотите удалить часть содержимого. Это можно сделать, запустив воспроизведение и проиграв видеофрагмент до нужного сегмента или перетащив курсор с помощью мыши. Вы также можете использовать радиокнопки «кадр вверх» и «кадр вниз» для перемотки клипа кадр за кадром. 3.
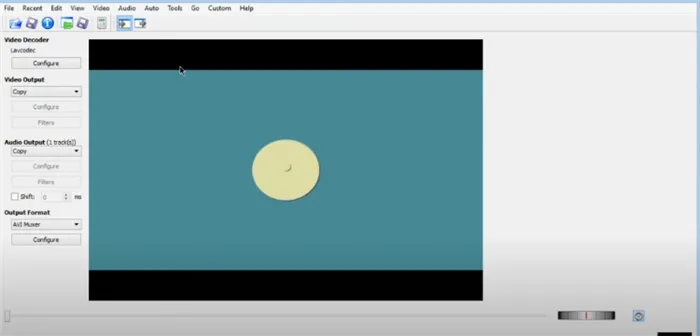
Прокрутите до нужной позиции и перейдите на вкладку Редактировать, расположенную в верхнем меню программы. Опция Split Layer (также активируется комбинацией клавиш Ctrl+Shift+D) используется для разделения видео. 4.
4. Функция Split Layer (Разделить слой) помещает каждый слой на свой собственный слой. Удалите ненужный клип и переместите нужный клип в начало клипа.
Обрезка и монтаж роликов на MacOS
Компьютеры и ноутбуки Apple — идеальное решение для частного и профессионального редактирования мультимедиа. Программное обеспечение полностью оптимизировано для аппаратного обеспечения, обеспечивая высокую производительность воспроизведения и рендеринга, а пользовательский интерфейс настолько интуитивно понятен, что им легко пользоваться даже новичкам. Давайте рассмотрим, как можно обрезать видео на компьютере с macOS.
OpenShot Video Editor
Запустите видеоредактор OpenShot. Откройте каталог, в котором находится медиафайл из VK или другого источника. Выберите, перетащите в окне программы. Клипы автоматически добавляются в проект. 2.
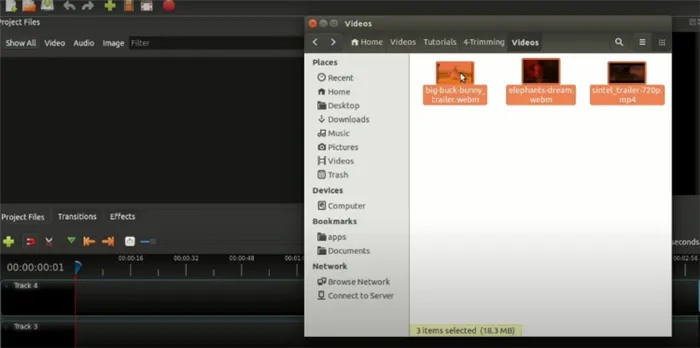
В окне, где отображаются все видеофайлы в проекте, найдите нужный файл. Щелкните по нему правой кнопкой мыши и выберите «Разделить клип».
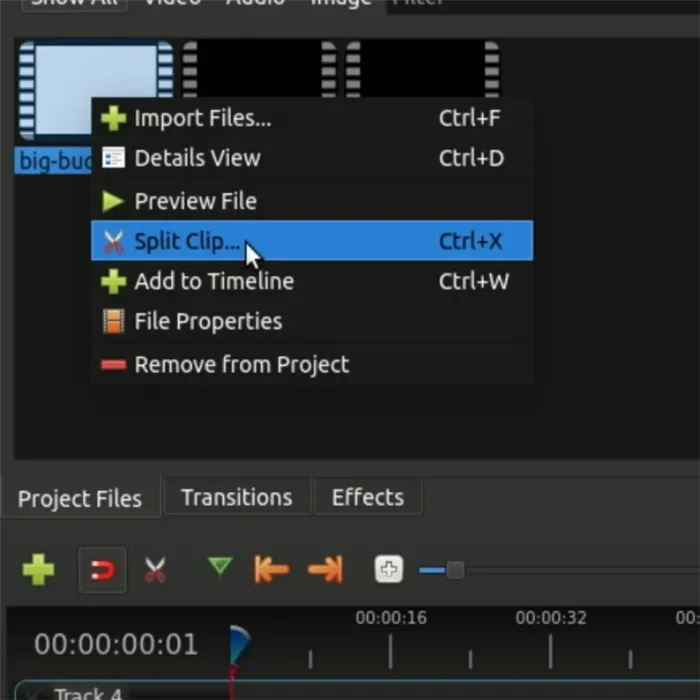
Откроется новое окно с функцией Split Clip (Разделить клип). В нем вы увидите экран воспроизведения, временную шкалу и две большие кнопки. Сначала найдите точку, с которой вы хотите начать видео. Нажмите Start и обратите внимание, что на кнопке появилось фоновое изображение. Проделайте то же самое с конечной точкой, на этот раз используя соседнюю точку — Конец. Create Press.
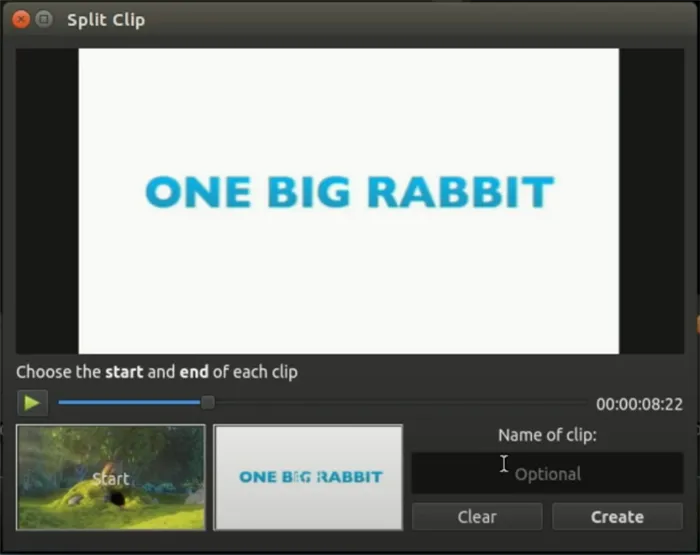
4. Обратите внимание, что в окне файла проекта появился новый материал. Это наш мини-видеоклип из длинного видео. Добавьте его на основную временную шкалу проекта и сохраните медиафайл с нужным расширением.
Final Cut Pro
Откройте программу редактирования Final Cut Pro. Добавьте видеофайл в проект и переместите его на Временную шкалу. 2.
Переместите красный курсор на временной шкале с помощью мыши. Он должен находиться в месте, где клипса разделена на две части. 3.
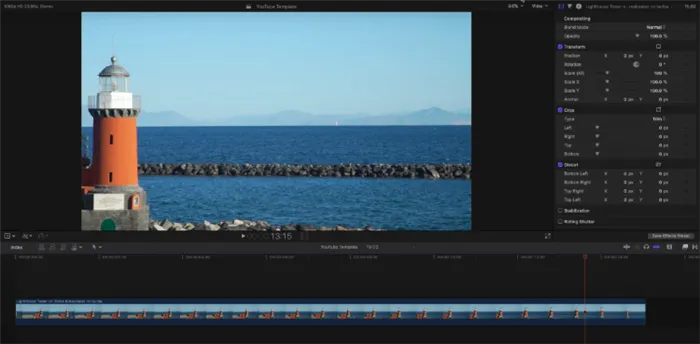
3. выберите инструмент для обрезки клипа. Нажмите на значок курсора над временной шкалой и найдите значок лезвия (сочетание клавиш — B).
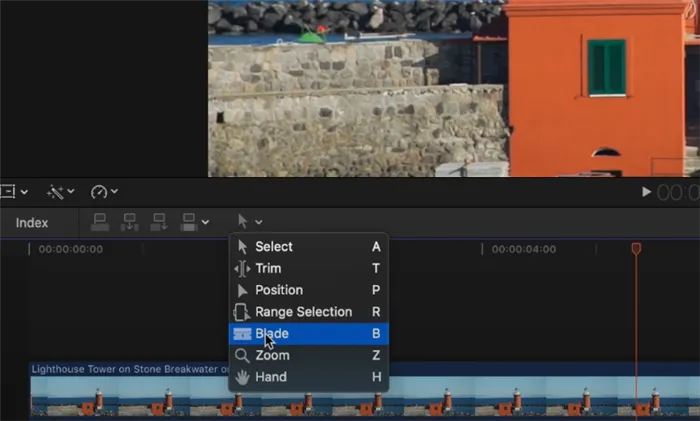
Щелкните по выбранной точке измененным курсором. Это можно повторить столько раз, сколько необходимо, чтобы приостановить клип неограниченное количество раз. Вы также можете остановить опцию Blade и вырезать клип с помощью сочетания клавиш Cmd + B. 5.
5. Вернитесь в меню Select, нажав A. Удалите нужные сегменты, выделив их и нажав Delete на клавиатуре. Объедините оставшиеся сегменты.
iMovie
Откройте видеоредактор iMovie. Добавьте файл, который вы хотите отредактировать, в библиотеку. Перетащите содержимое на временную шкалу.
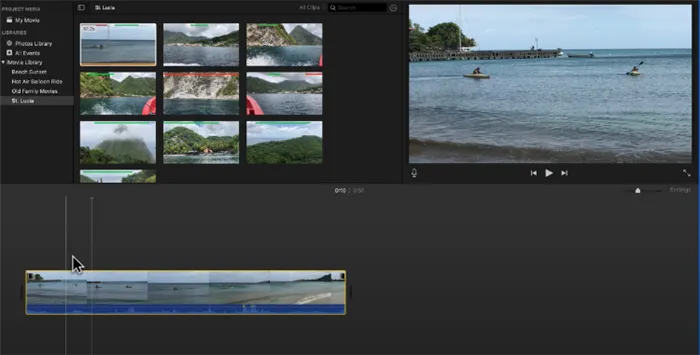
2. Тогда есть несколько способов сделать это. Сначала поместите указатель мыши в начало клипа (в нижнем окне), удерживайте кнопку мыши и перетащите указатель мыши туда, где вы хотите начать клип. Проделайте то же самое с концом зажима. Второй способ: Найдите начало клипа на временной шкале, нажмите I. Прокрутите до конца и нажмите O. Затем нажмите ПКМ на выбранном фрагменте и выберите Обрезать выделенное.
Переместите красный курсор на временной шкале с помощью мыши. Он должен находиться в месте, где клипса разделена на две части. 3.
Как обрезать видео без программ на Windows 10
В Windows 10 обрезка видео может быть выполнена с помощью встроенных инструментов, то есть через два приложения: Фильмы и телевидение и фотографии. Через них запускается тот же инструмент, который позволяет обрезать видеоклипы.
Особенности:
- Инструмент уже интегрирован в систему, поэтому нет необходимости устанавливать стороннее программное обеспечение.
- Бесплатно
- Поддерживает форматы: MP4, AVI, WMV, WMV, MKV, MOV и другие с установленными кодеками.
- Нет возможности разрезать дорожки, можно вырезать и сохранить только одну дорожку.
- В некоторых случаях качество изображения может немного измениться.
- Открытие больших файлов может занять много времени
- Можно сохранить только два формата: WMV и MP4
Фотографии
1. Щелкните правой кнопкой мыши на нужном видеофайле, выберите пункт «Открыть с помощью», а затем откройте «Фото».
Если это не так, нажмите «Выбрать другое приложение» и откройте приложение оттуда. 2.
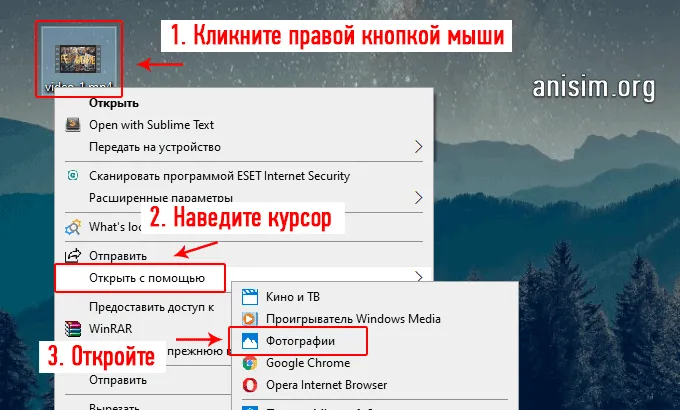
2. в главном окне нажмите «Изменить и создать», а затем «Обрезать». Если элемент не нажимается, просто запустите программу снова, такое иногда случается.
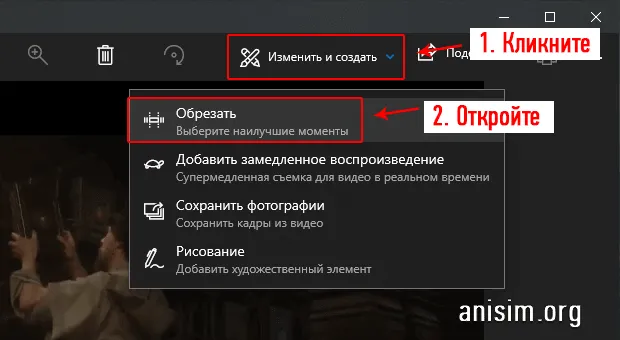
3. с помощью ползунков выберите область, которую нужно вырезать, и нажмите на кнопку «Сохранить» в правом верхнем углу. Затем просто укажите подходящую папку для конечного файла. 1.
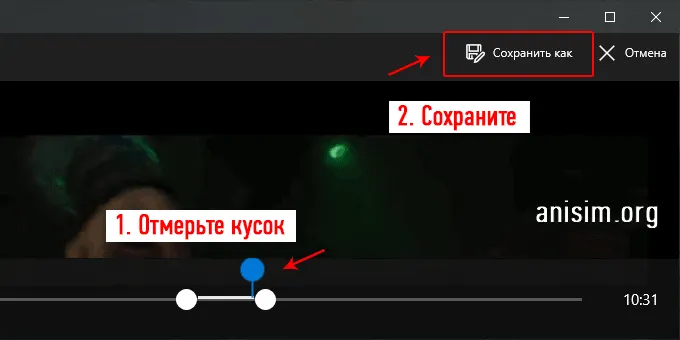
Кино и ТВ
1. щелкните правой кнопкой мыши на видеофайле, выберите опцию «Открыть с помощью», а затем откройте «Кино и ТВ».
Если это не так, нажмите «Выбрать другое приложение» и откройте приложение оттуда. 2.
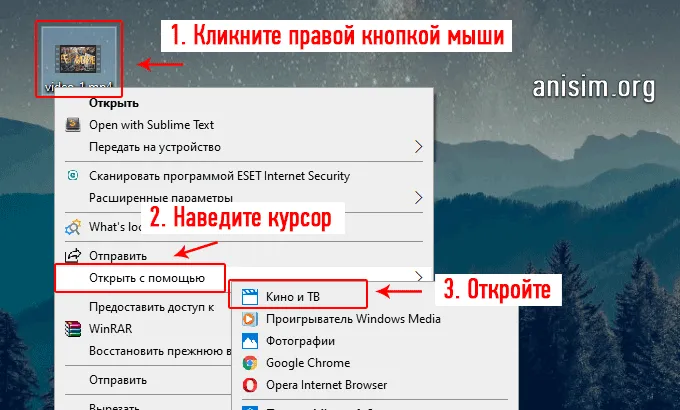
Нажмите на значок карандаша в правом нижнем углу окна программы, а затем нажмите «Обрезать». 3.

3. используйте ползунки внизу для измерения фрагмента, который вы хотите обрезать, а затем нажмите «Сохранить как». Укажите папку на компьютере для сохранения.
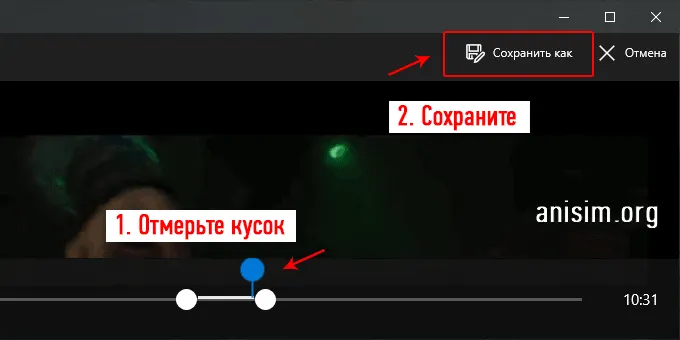
Интересно. В Windows 7 обрезка видео была возможна с помощью встроенной программы Киностудия Windows Live, ранее называвшейся Windows Movie Maker. Она также доступна для Windows 10 в официальном магазине Microsoft Store.
Как обрезать видео на ПК — программы
Avidemux
Avidemux.
1. откройте программу и добавьте видеофайл, просто перетащив его в главное окно. Затем переместите ползунок в начало положения обрезки и установите точку A, затем переместите ползунок в конец и установите точку B. Ниже можно более точно установить время в секундах — начало и конец обрезаемого куска.
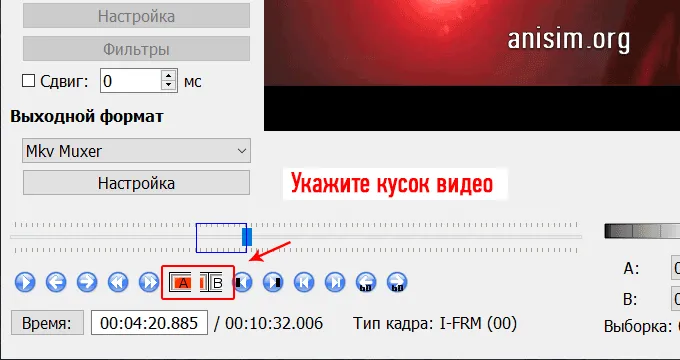
2. выберите формат вывода, откройте настройки и отрегулируйте их по своему усмотрению. Затем нажмите на значок сохранения в правом верхнем углу и укажите нужное место в проводнике.
Shotcut
Адрес.
1. запустите программу и добавьте видеофайл, вы также можете просто переместить его в главное окно с помощью мыши.
2. выберите нужную дорожку с помощью ползунков и, при необходимости, используйте другие инструменты Shotcut, которых довольно много. Чтобы сохранить видеофайл, нажмите кнопку Экспорт в верхней части. 3.
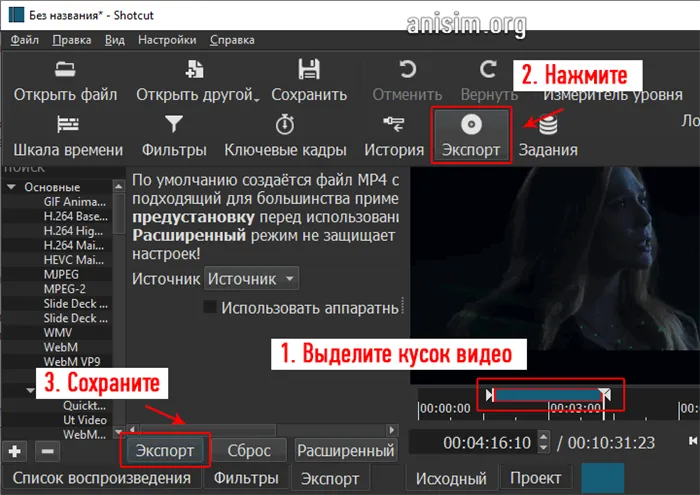
3. выберите формат в левой колонке, если хотите. Вы также можете открыть расширенные настройки. Затем нажмите кнопку Экспорт и выберите папку для сохранения в Проводнике.
Примечание: В этом материале уже обсуждалось другое, более совершенное программное обеспечение, которое делает работу максимально простой и эффективной — программы для редактирования видео.
















