Все эти параметры конфиденциальности можно настроить при установке Windows 10. Также нельзя включать учетную запись Microsoft (поскольку многие ее настройки синхронизируются с сервером), а использовать локальную учетную запись.
Телеметрия Windows 10. Как настроить сбор диагностических данных
Windows 10 — не первая операционная система Microsoft, которая собирает диагностические данные. Однако в Windows 10 компания Microsoft кардинально изменила структуру собираемых данных, а также возможности пользователей по управлению параметрами телеметрии.
Концепция «Windows as a Service» сыграла важную роль в изменении политики телеметрии. Компания решила отказаться от трехлетней модели выпуска и запускать систему со скоростью две функции в год.
Телеметрия или диагностические данные играют важную роль в разработке операционной системы, поскольку Microsoft использует эти данные для анализа и улучшения Windows.
Во всех версиях Windows 10, кроме Enterprise, сбор диагностических данных включен по умолчанию. На самом деле в большинстве версий Windows 10 нет возможности полностью отключить сбор телеметрических данных.
Вы можете ограничить сбор данных, переключившись в поле Основной сбор данных, но вы не можете полностью отключить функцию телеметрии.
Таким образом, доступны следующие уровни телеметрии:
Безопасность
0 (Безопасность) отправляет минимальное количество данных в Microsoft для обеспечения безопасности Windows. Компоненты безопасности Windows, такие как Malware Removal Tool (MSRT) и Windows Protector, могут отправлять данные в Microsoft на этом уровне, если они включены.
Базовая настройка
Значение 1 (Basic) передает те же данные, что и 0, плюс очень ограниченные диагностические данные, такие как основная информация об устройстве, данные о качестве и информация о совместимости приложений. Обратите внимание, что значение 0 или 1 может повлиять на некоторые функции машины.
Расширенные данные
Значение 2 (Advanced) отправляет те же данные, что и значение 1, плюс дополнительные данные, такие как использование Windows, Windows Server, System Center и приложений, производительность и расширенные данные безопасности.
Полные данные
Значение 3 (Полный) отправляет те же данные, что и значение 2, плюс дополнительные диагностические данные, используемые для диагностики и поиска неисправностей устройств. Эти данные могут быть файлами и содержимым, которые могли вызвать проблему на устройстве.
Настройка телеметрии через редактор локальной групповой политики
В локальном процессоре групповой политики отображаются все четыре уровня сбора телеметрии, но для потребительских устройств доступны только три.
Выполните следующие шаги, чтобы запустить редактор локальной групповой политики.
Примечание: Недоступно в Windows 10 Home
- Нажмите клавишу Windows, чтобы открыть меню «Пуск».
- Введите gpedit.msc и нажмите Enter.
Перейдите по следующему пути:
Дважды щелкните политику Разрешить телеметрию (или Разрешить сбор диагностических данных), чтобы отобразить окно управления политикой.
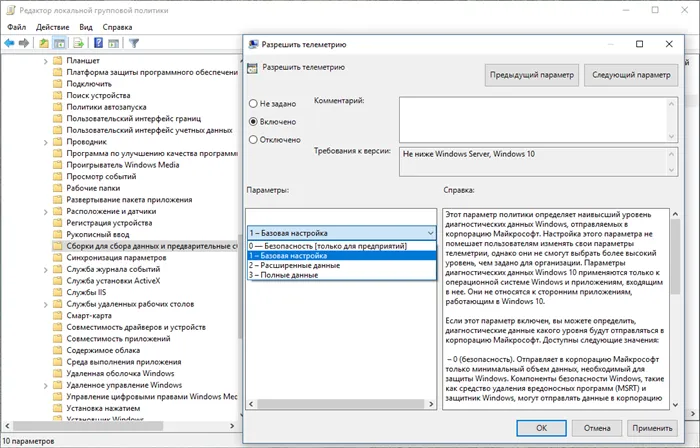
Политика не настроена по умолчанию, т.е. используется значение, установленное при предварительной настройке или в приложении Preferences. Значение Disabled имеет аналогичный эффект — оно не означает, что сбор телеметрии на устройстве полностью отключен.
Потребители и малые предприятия могут выбрать диагностические поля «Базовая конфигурация», «Расширенные данные» и «Полные данные». Хотя вы можете выбрать уровень «Безопасность», это не рекомендуется, так как потребительские версии автоматически переключаются на уровень «Базовая конфигурация», и у вас могут возникнуть проблемы с предоставлением обновлений для системы.
Две другие вкладки также могут быть вам интересны. Первый из них — Firewall Rules, который позволяет одним щелчком мыши настроить правила брандмауэра Windows 10, чтобы исключить серверы телеметрии Windows 10 и сторонние программы из доступа в Интернет или отключить обновления.
Настройка безопасности личных данных при установке Windows 10
Одним из этапов установки Windows 10 является настройка определенных параметров конфиденциальности и использования данных.
В версии 1703 Creators Update эти настройки выглядят так, как показано на следующем снимке экрана. Вы можете отключить следующие параметры: Отслеживание местоположения, Отправка диагностических данных, Выбор персонализированных объявлений, Распознавание речи, Сбор диагностических данных. При желании вы можете отключить любую из этих настроек.
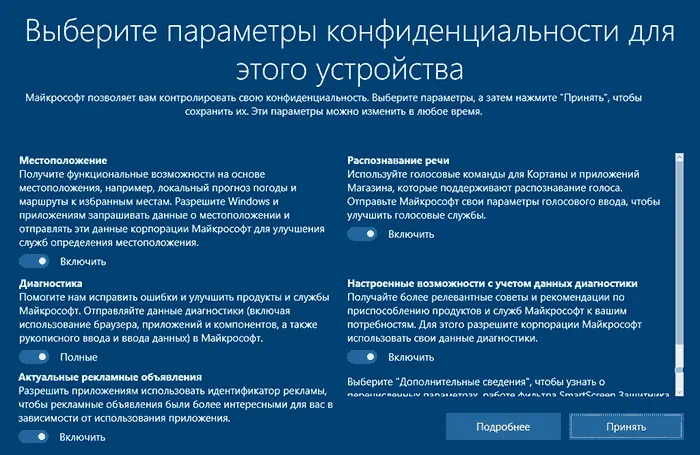
Если вы установили версии Windows 10 до обновления Creators Update, после копирования файлов, первого перезапуска и ввода или пропуска ключа продукта (и, возможно, подключения к Интернету) вы увидите экран «Увеличить скорость». Если вы нажмете на «Использовать настройки по умолчанию», будет активирована отправка большого количества личных данных. Однако, если нажать на «Настроить параметры» в левом нижнем углу, мы можем изменить некоторые параметры конфиденциальности.
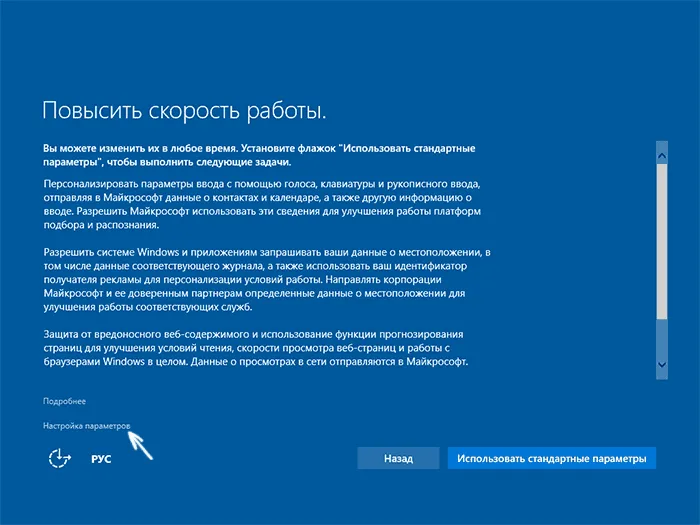
Настройки занимают два экрана, на первом из которых можно отключить персонализацию, отправку данных клавиатуры и голосового ввода в Microsoft и отслеживание местоположения. Если вы хотите полностью отключить «шпионские» функции Windows 10, вы можете отключить все пункты на этом экране.
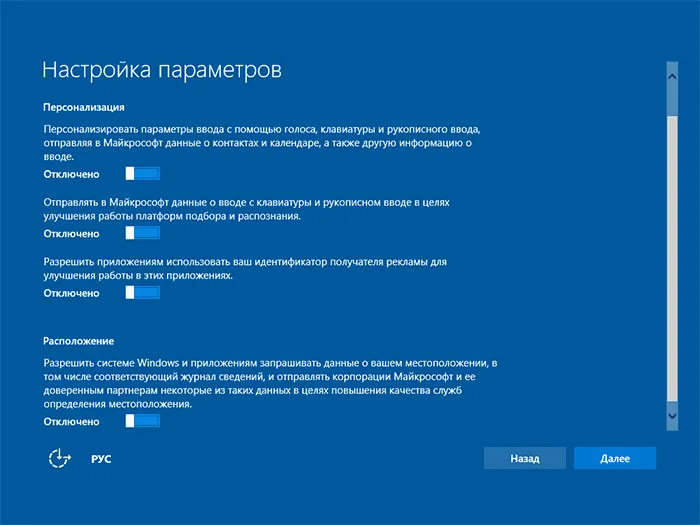
На втором экране я рекомендую отключить все функции (предсказание загрузки страницы, автоматическое подключение к сети, отправка отчетов об ошибках в Microsoft), кроме «SmartScreen», чтобы избежать отправки личных данных.
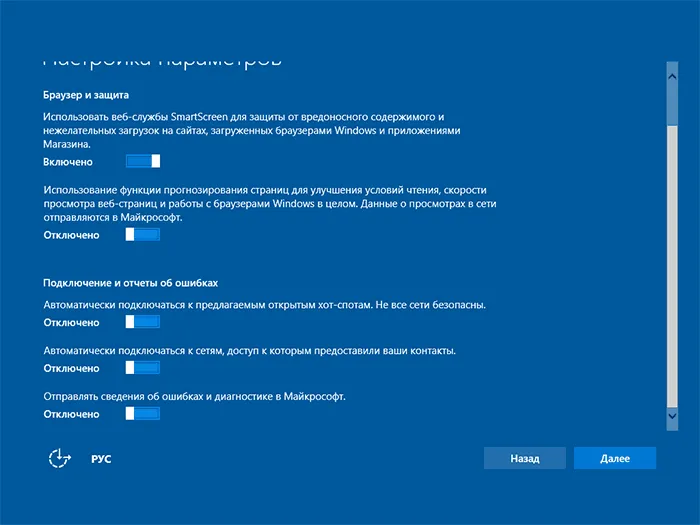
Все эти параметры конфиденциальности можно настроить при установке Windows 10. Также нельзя включать учетную запись Microsoft (поскольку многие ее настройки синхронизируются с сервером), а использовать локальную учетную запись.
Чтобы повысить уровень безопасности, необходимо сделать еще несколько вещей. Вернитесь в окно «Все настройки», перейдите в раздел «Сеть и Интернет» и откройте раздел «Wi-Fi».
Снимите флажки с опций «Поиск платных пакетов для соседних предлагаемых открытых точек доступа» и «Подключение к предлагаемым открытым точкам доступа» и Hotspot Networks 2.0.
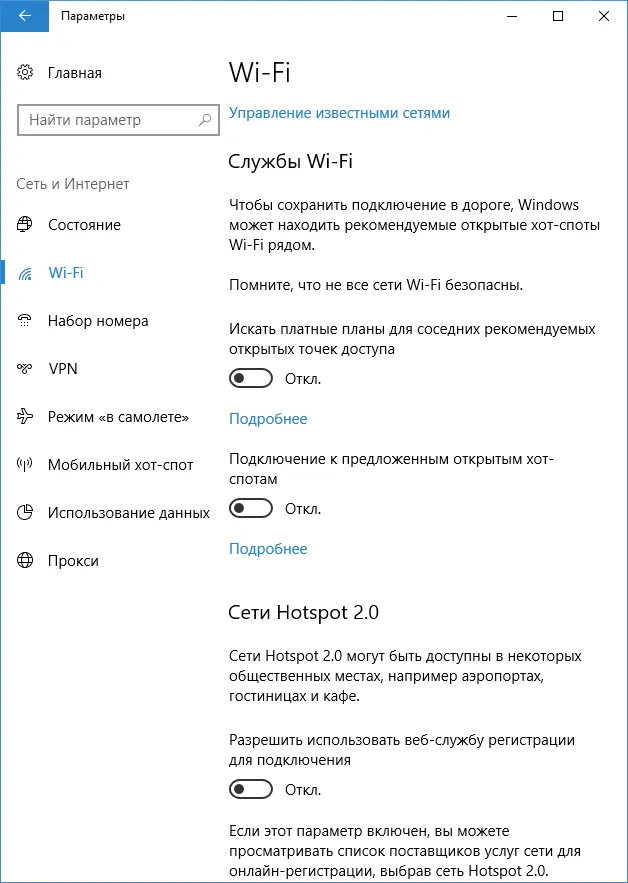
Вернитесь в окно настроек, перейдите в раздел «Обновление и безопасность», нажмите «Дополнительные параметры» в разделе «Центр обновления Windows», а затем нажмите «Выберите, как и когда получать обновления» (ссылка внизу страницы).
Отключите загрузку обновлений из нескольких мест. Это также не позволит другим компьютерам в сети получать обновления с вашего компьютера.
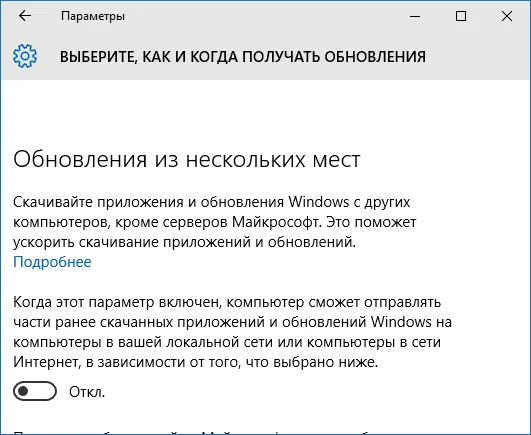
И наконец: Вы можете отключить (или запустить вручную) «Службу диагностического мониторинга» Windows, поскольку она также отправляет данные в Microsoft в фоновом режиме, но ее отключение не должно повлиять на производительность системы.
Если вы используете браузер Microsoft Edge, также найдите расширенные настройки и отключите там функции прогнозирования и сохранения. См. браузер Microsoft Edge в Windows 10.
Программы для отключения слежки Windows 10
С момента выхода Windows 10 было выпущено множество бесплатных утилит для отключения шпионских функций Windows 10, самые популярные из которых перечислены ниже.
Это важно: я рекомендую вам создать точку восстановления системы перед использованием этих программ.
DWS (Destroy Windows 10 Spying)
DWS — самая популярная утилита для отключения шпионских программ в Windows 10. Утилита на русском языке, постоянно обновляется и предлагает дополнительные возможности (отключение обновлений Windows 10, отключение защиты Windows 10, деинсталляция встроенных приложений).
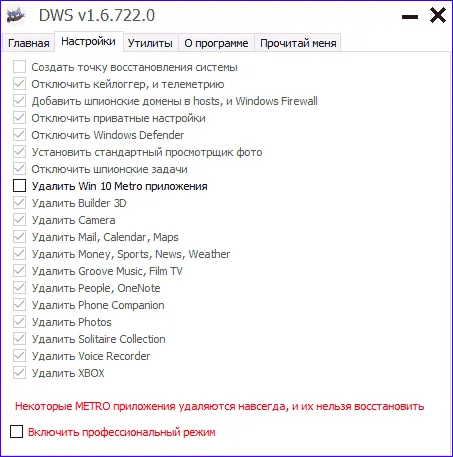
На сайте есть отдельная статья об этой программе — Использование Destroy Windows 10 Spying и где скачать DWS.
O&O ShutUp10
O&O ShutUp10, бесплатная утилита для отключения шпионажа в Windows 10, вероятно, одна из самых простых для новичка, она на русском языке и предоставляет набор рекомендуемых настроек для безопасного отключения всех функций шпионажа в Windows 10.
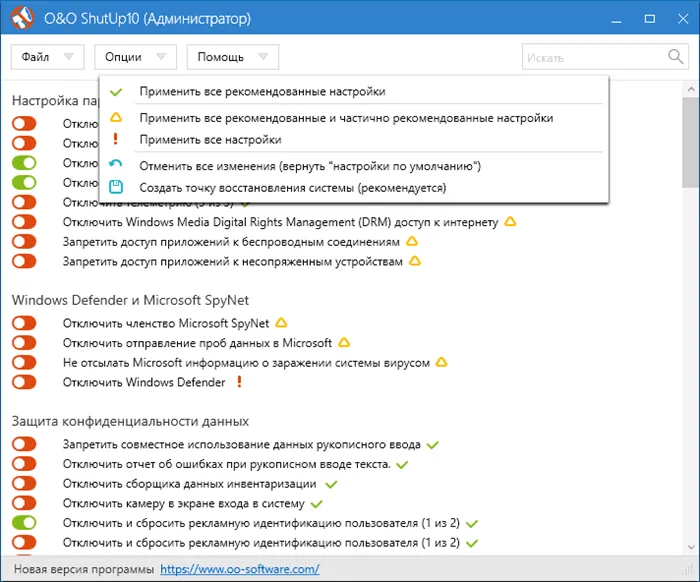
Одним из полезных отличий этой утилиты от других являются подробные пояснения к каждой опции для отключения (доступ к ним осуществляется нажатием на название опции для включения или отключения).
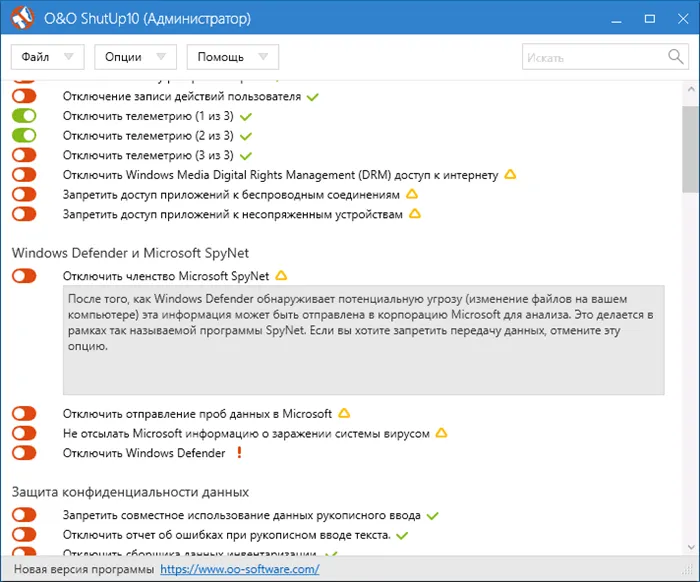
Вы можете скачать O&O ShutUp10 с официального сайта программы https://www.oo-software.com/en/shutup10.
Ashampoo AntiSpy for Windows 10
В первоначальной версии этой статьи я писал, что существует множество бесплатных программ для отключения шпионского ПО в Windows 10, и не рекомендовал их использовать (малоизвестность разработчиков, быстрый выпуск программ и, как следствие, их возможная неполнота). Теперь одна из известных компаний Ashampoo выпустила утилиту AntiSpy для Windows 10, которой, как мне кажется, можно доверять, не боясь ничего сломать.
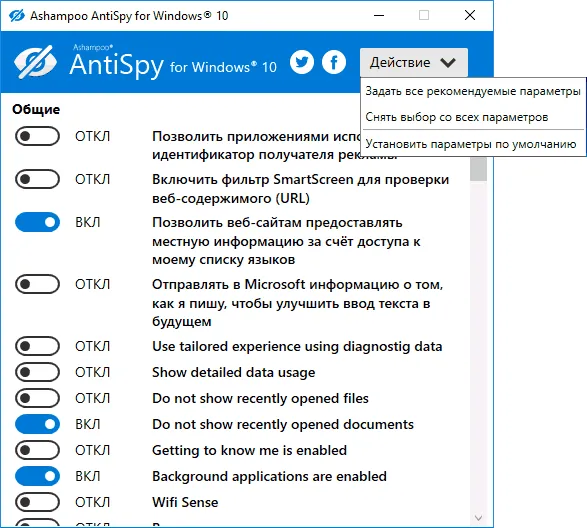
Программа не требует установки, и после ее запуска вы можете включать и отключать все доступные функции мониторинга пользователей в Windows 10. К сожалению, программа ведется на английском языке. Но даже в этом случае вы можете использовать его довольно легко: Просто выберите Использовать рекомендуемые параметры в разделе Действие, чтобы применить рекомендуемые параметры безопасности конфиденциальности все сразу.
Скачайте Ashampoo AntiSpy для Windows 10 с официального сайта www.ashampoo.com.
WPD — это еще одна высококачественная бесплатная утилита для отключения снупинга и некоторых других функций Windows 10. Среди возможных недостатков — наличие только одного интерфейса на русском языке. Плюс в том, что это одна из немногих утилит, поддерживающих Windows 10 Enterprise LTSB.
Самые важные функции для отключения «шпионского ПО» находятся на вкладке «Глаз» программы. Здесь вы можете отключить политики, службы и задачи в планировщике задач, которые каким-либо образом связаны с передачей и сбором персональных данных Microsoft.
















