Перезагрузите смартфон, а затем воспользуйтесь функцией «Разделенный экран». Он не поддерживается Android версии 7 и выше, поэтому на вкладке «Для разработчиков» отсутствует указанная выше опция.
Как разделить экран на Андроиде
Возможности операционной системы Android продолжают развиваться с каждой новой версией, и одной из самых важных новых функций является совместное использование экрана на смартфоне. Если вы не знаете: Разделенный экран — это разновидность многооконного режима, который позволяет работать с несколькими приложениями одновременно на одном экране. Экран телефона разделен на разные области, поэтому вы можете, например, запускать мессенджер в одной области и музыкальный плеер в другой. Они не будут пересекаться, поэтому вы сможете взаимодействовать с обоими одновременно.
Технология называется Split Screen и стала доступна в Android 7 Nougat, но не сразу на всех смартфонах, а только на некоторых моделях, а позже появилась на большинстве смартфонов.
Зачем нужно разделять экран
Здесь у каждого пользователя есть свои специфические задачи в рамках этой опции. Можно привести множество конкретных примеров, но мы описали наиболее интересные из них:
- Вы можете общаться с друзьями в социальных сетях или через Messenger и одновременно смотреть видео на YouTube,
- книги и браузеры: Например, вы ищете сжатый пересказ какого-либо произведения. Вы открываете книгу с оригиналом на смартфоне и находите объяснение или сжатый пересказ на сайте в браузере,
- Текстовые редакторы. Предположим, вам нужно перенести данные из одного приложения в другое, например, из Word в Excel. Достаточно запустить многооконный режим и сделать это несколькими щелчками мыши.
Способы разделения экрана
Не многие пользователи знают, как использовать разделенный экран на своем смартфоне, поскольку на некоторых устройствах эта функция работает по-разному. Чтобы руководство было универсальным, мы описали все возможные способы для конкретных моделей смартфонов и для всех устройств в целом.
Кнопка многозадачности
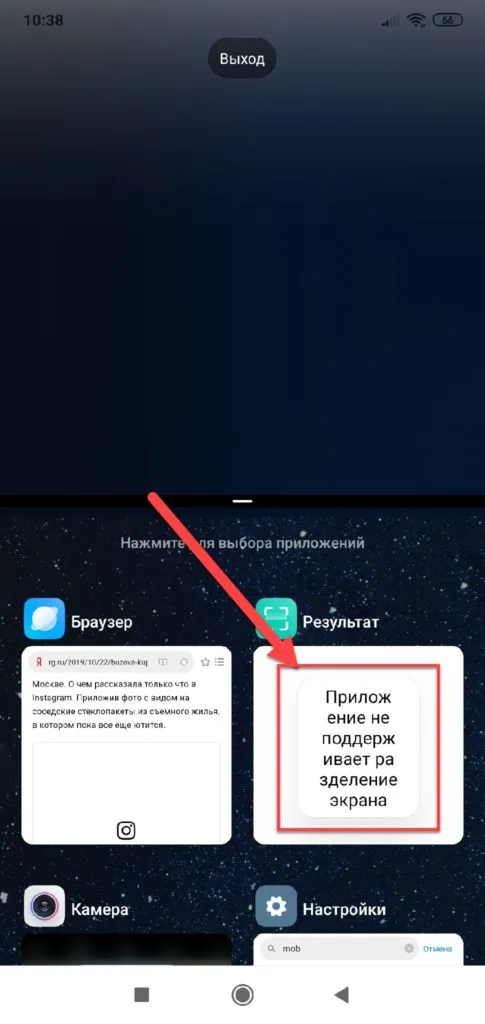
Предупреждение. Некоторые продукты разработчиков могут не поддерживать эту опцию, поскольку она должна быть интегрирована в приложение по умолчанию. Если опция не поддерживается, при попытке использовать разделение экрана на данном продукте будет отображаться сообщение «Приложение не поддерживает разделение экрана».
Разделение через настройки активного она приложения
Можно также не делать то, что было описано ранее, а просто выбрать конкретное приложение для этой цели и применить к нему функцию совместного использования экрана. Это делается следующим образом:
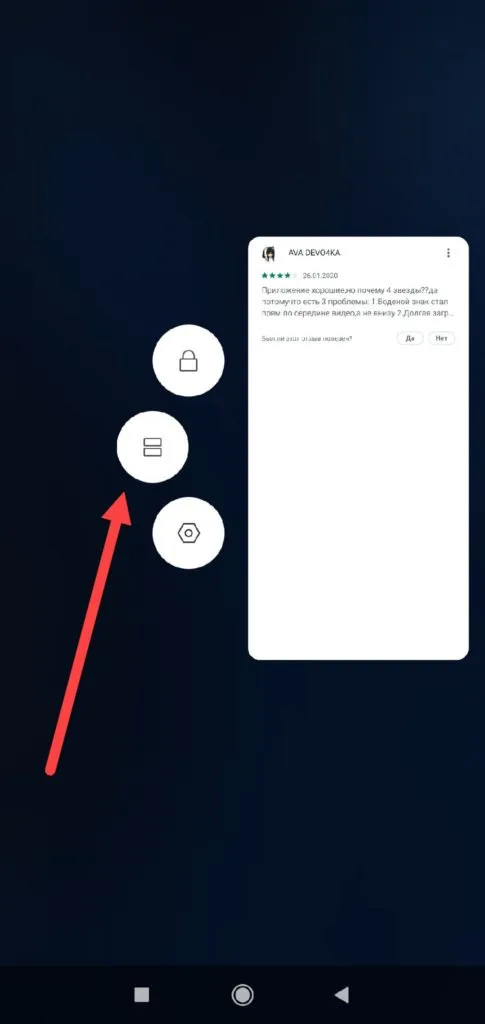
- Нажмите кнопку многозадачности (квадрат), чтобы отобразить список всех приложений, запущенных на смартфоне,
- Нажмите и удерживайте в течение нескольких секунд продукт, которым вы хотите поделиться, на экране, после чего сбоку появятся три кнопки. Вы должны нажать на кнопку с двумя прямоугольниками, как показано на скриншоте,
- После этого приложение будет подключено к верхней части экрана и может использоваться независимо от других открытых окон. Другие приложения и игры на вашем смартфоне будут передаваться таким же образом.
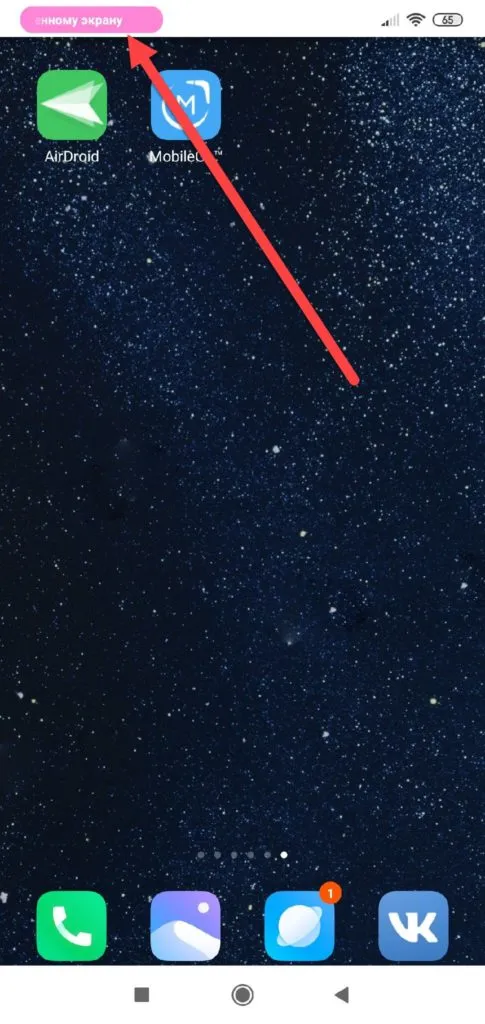
Предупреждение. Когда вы сворачиваете приложения в режиме Split Screen, в верхней части экрана появляется уведомление. Появится сообщение: «Вернуться к разделенному экрану». Вы можете коснуться этой вкладки, чтобы вернуться непосредственно в этот режим из любого активного окна и продолжить использование смартфона.
Разделение через настройки Андроида
В некоторых версиях Android доступ к этой функции можно получить из быстрых настроек, которые появляются после проведения пальцем вниз:
- Проведите пальцем вниз, чтобы получить доступ к быстрым настройкам смартфона,
- Нажмите и удерживайте значок шестеренки, пока он не начнет вращаться,
- После этого появится уведомление о том, что функция System UI Tuner была добавлена в смартфон. Теперь необходимо включить его,
- Зайдите в «Настройки» на смартфоне и найдите System UI Tunner, затем включите функцию совместного использования экрана с помощью жестов.
Перезагрузите смартфон, а затем воспользуйтесь функцией «Разделенный экран». Он не поддерживается Android версии 7 и выше, поэтому на вкладке «Для разработчиков» отсутствует указанная выше опция.
Как разделить экран на две функциональные части в Android Pie
Как ни странно, со всеми улучшениями в 9-й версии операционной системы функцию разделения экрана уже не так легко найти. Это простое руководство поможет вам:
- Откройте последние приложения на панели навигации.
- Найдите на экране файлы, которые нужно объединить. Если приложение поддерживает разделенный экран, вы увидите значок над ним.
- Выбор второго приложения интуитивно понятен.
Также можно запустить приложение во всплывающем окне. Приложение открывается в небольшом окне в нижней части экрана с кнопками изменения размера и закрытия.
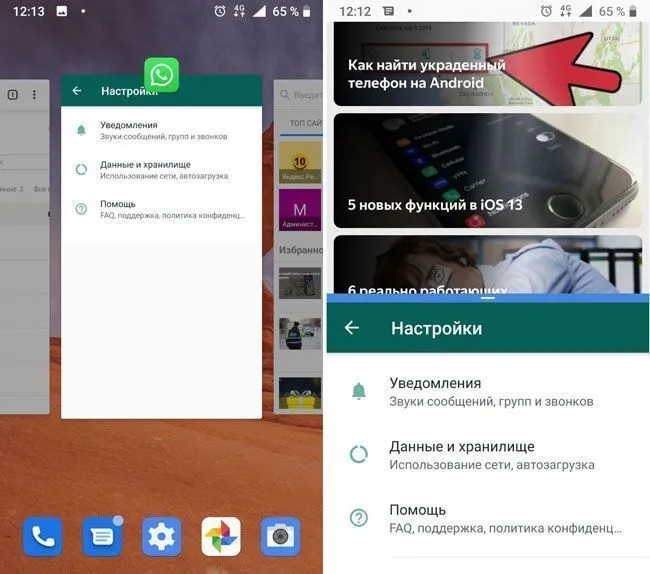
Обратите внимание, что не все программы по умолчанию поддерживают режим разделенного экрана. Например, как в случае с WhatsApp.
Как открыть одновременно два приложения на Android более ранних версий
Эта функция появилась только в Android 7. Поэтому его могут использовать пользователи версий Pie, Oreo и Nougat. На Android 7 или 8 выполните следующие действия:
- Запустите нужное приложение на половине экрана.
- Нажмите кнопку многозадачности и удерживайте ее несколько секунд.
- На экране отображаются приложения, которые можно открыть.
- Если приложение не входит в число последних, нажмите клавишу Home, и вы сможете запустить практически любое установленное приложение.
Как использовать режим на смартфонах Huawei и Honor
- Нажмите кнопку многозадачности и удерживайте ее несколько секунд.
- Выберите два приложения, которые вы хотите открыть.
- Нажмите кнопку многозадачности и удерживайте ее несколько секунд.
- В нижней части экрана появится кнопка двойного окна. Нажмите здесь.
- В центре экрана появится новое окно, в котором можно открыть два приложения рядом друг с другом.
Вы также можете загрузить любое стороннее приложение из Play Market, чтобы расширить функциональность смартфона.
⚡️ Подписывайтесь на наш Telegram-канал. Получайте последние новости, советы и рекомендации для смартфонов и компьютеров.
Синхронизация с самыми популярными приложениями. Вы можете использовать его для просмотра видео и одновременной работы над другим приложением или чтения.
Способы разделения экрана на Android
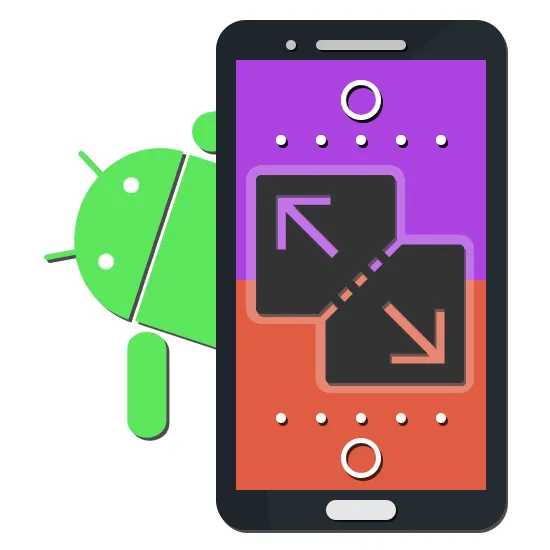
Запуск нескольких приложений одновременно является нормой для большинства операционных систем, включая Android. В то время как программы для Linux и Windows могут открываться в нескольких окнах, возможности разделения экранов на смартфонах очень ограничены. В этом руководстве показано, как использовать два приложения на одном экране на устройстве Android.
Разделение экрана на Android
В настоящее время существует только два способа разделить экран Android на две части: с помощью стандартных средств смартфона или с помощью стороннего приложения. Прежде всего, это зависит от установленной операционной системы, так как устройства с Android ниже шестой версии по умолчанию не имеют необходимых инструментов. Однако при наличии подходящего телефона можно использовать оба метода одновременно.
Когда это приложение установлено на любом смартфоне Android, оно позволяет использовать обширную библиотеку программ, которые можно запустить только через Floating Apps. Если это условие выполнено, каждая открытая программа предоставляется в виде отдельного окна, как в Windows и Linux. Эта опция особенно важна для планшетов, поскольку не все телефоны имеют достаточно большой экран.
Чтобы изменить масштаб окна, используйте стрелку в правом нижнем углу окна. Вы можете изменять размер по своему усмотрению, независимо от размера экрана или других приложений.
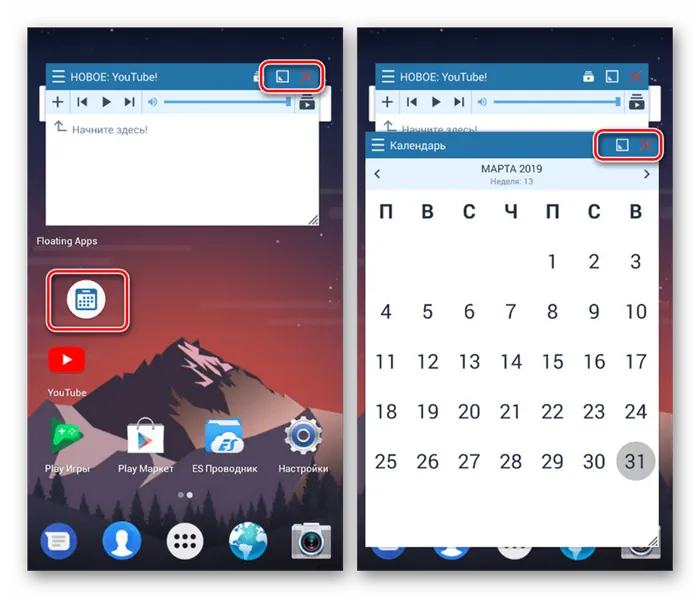
Если нажать на символ квадрата в верхней панели, окно будет свернуто. Чтобы закрыть его, нажмите на символ креста в той же области.
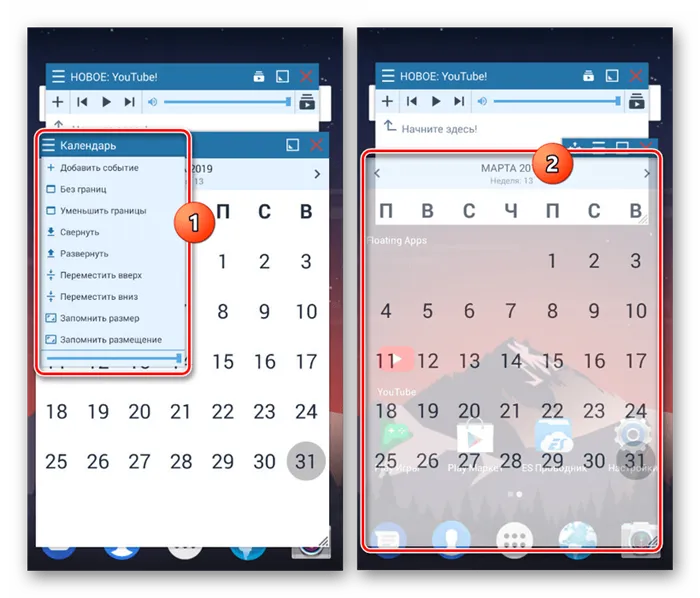

Если вы установите приложение на Android 7 и выше, доступные опции будут несколько шире. Например, можно развернуть в отдельном окне любое программное обеспечение, установленное на телефоне, включая игры. Однако обратите внимание на технические характеристики вашего смартфона, поскольку одновременный запуск большого количества приложений может привести к зависанию и перезагрузке операционной системы.
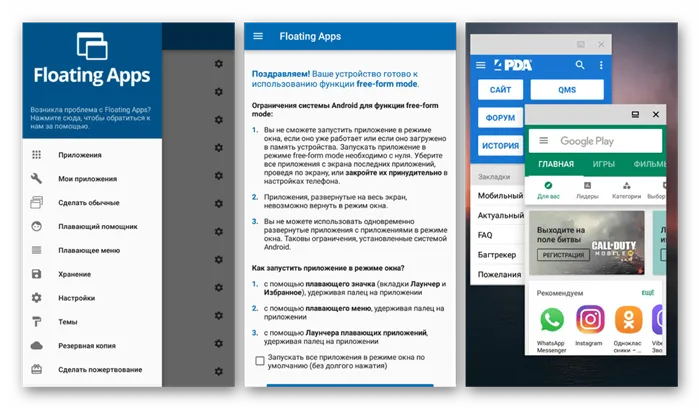
Приложение, о котором идет речь, можно бесплатно загрузить из Play Store, но для доступа к некоторым вспомогательным функциям и удаления рекламы необходимо приобрести полную версию. В остальном, хотя Floating Apps не предназначен специально для совместного использования экрана, он отлично справляется со своей задачей независимо от особенностей устройства Android.
Способ 2: Стандартные средства
Этот вариант подходит только в том случае, если вы используете смартфон с Android 6 Marshmallow или выше. В этом случае вы можете разделить экран несколькими способами, используя одну и ту же встроенную функцию. В этом случае, если на устройстве установлена более старая версия операционной системы, необходимые функции просто недоступны.
-
В отличие от предыдущего метода, разделить экран стандартными средствами Android можно только в том случае, если каждое приложение было запущено заранее. Откройте нужную программу и нажмите кнопку Recent Apps.
Примечание: Иногда необходимо нажать и удерживать значковую кнопку «Домой».
Несколько окон
На этом мы завершаем данную статью, поскольку были рассмотрены оба существующих метода разделения экрана Android. Однако в некоторых случаях, когда ни один из вариантов не работает, вы вполне можете найти альтернативные методы. Кроме того, в новых версиях Android добавляется множество функций, чтобы вы могли лучше контролировать свои приложения.
Мы рады, что смогли помочь вам решить эту проблему.
Помимо этой статьи, на сайте есть еще 13107 полезных руководств. Добавьте Lumpics.ru в закладки (CTRL+D) и мы обязательно будем полезны вам снова.
















