Здравствуйте, не смог найти статью, подскажите пожалуйста, если я хочу прошить android легко через компьютер и почему нельзя залить прошивку без компьютера и есть ли другие манипуляции по настройке после заливки прошивки. Просто Android иногда перезагружается сам по себе, и я купил его два месяца назад, поэтому я подумал, что прошивка сломана.
Полное руководство по переносу музыки с компьютера на Android
Люди всегда хотят слышать новые песни на своих телефонах. Когда у исполнителей выходят новые альбомы, когда вам надоедают песни в вашем телефоне, когда вы хотите найти что-то новое, чтобы лучше развлечь себя. Вам нужно загрузить музыку на свой мобильный телефон. Некоторые люди покупают диски с музыкой, другие предпочитают скачивать ее из Интернета. Оба эти способа позволят вам наслаждаться прекрасной музыкой на вашем компьютере. Но знаете ли вы, как перенести эти песни на свой мобильный телефон?
В этой статье мы покажем вам самый простой способ синхронизации музыки с компьютера на телефон и планшет Android.
Часть 1. Как скачать и сохранить видео на компьютер
Принять стороннюю программу загрузки музыки
В этом разделе мы познакомим вас с Ultimate Video Converter, который также работает как профессиональный загрузчик музыки. Тогда вы сможете легко конвертировать видео в MP3 без потери качества.
1 Введите музыкальный веб-сайт, с которого вы хотите загрузить музыку, и запустите программу.
2 Скопируйте и вставьте URL-адрес в поле URL.
3 Выберите нужный аудиоформат.
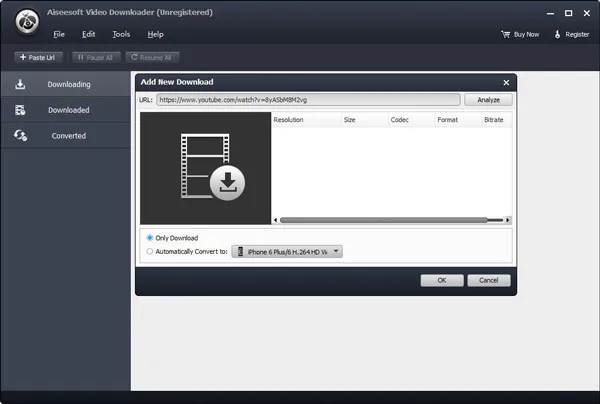
Запись песен с музыкальных сайтов
В этом разделе мы рекомендуем программу Screen Recorder для записи звука с музыкальных сайтов на компьютере в отличном качестве.
1 Загрузите и установите программу Screen Recorder.
2 Нажмите Запись аудио.
3 Выберите способ записи звука: через систему или через микрофон.
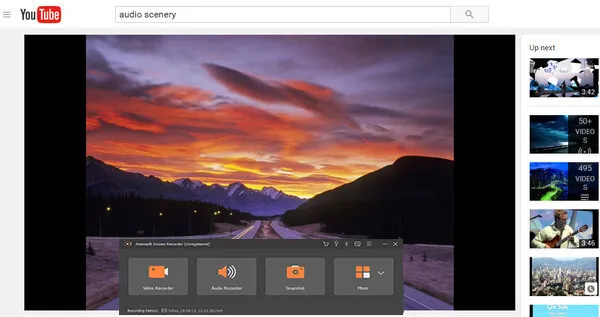
Об отдельных шагах вы можете узнать из следующего видео:
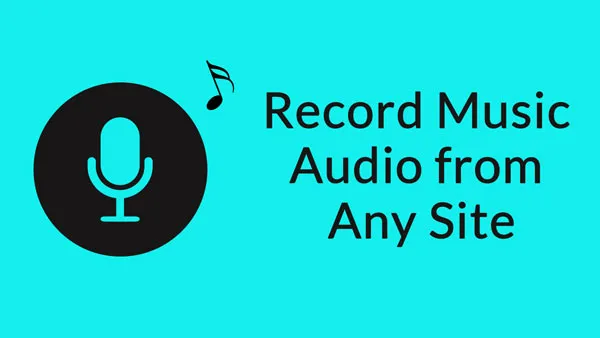
Копировать домашний аудио DVD на компьютер
В этом разделе мы рекомендуем Video Converter Ultimate, который позволяет копировать любые аудио DVD на компьютер в отличном качестве Auido.
1 Загрузите и установите программное обеспечение.
2 Вставьте диск DVD с домашним аудио.
3 Выберите нужный аудиоформат и нажмите кнопку «Конвертировать», чтобы скопировать DVD на компьютер.
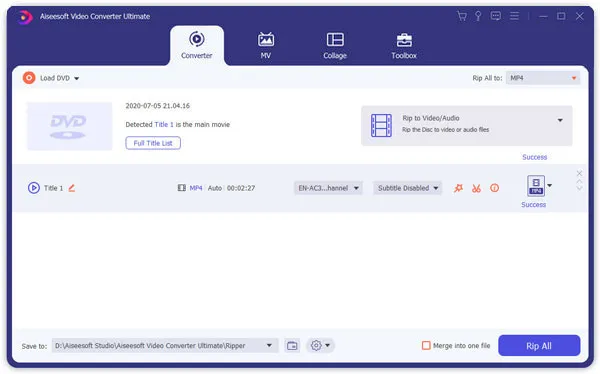
Часть 2. Как перенести музыку с компьютера на Android
Шаг 1 Подключите устройство Android к компьютеру с помощью USB-кабеля. Если вы впервые подключаете телефон Android к компьютеру, вам придется подождать несколько минут, пока драйвер устройства успешно установится на компьютер.
Шаг 2 В Windows 7/8/10 щелкните Компьютер или нажмите Home + E для запуска. На экране «Портативные устройства» найдите телефон Android и дважды щелкните его, чтобы открыть.
Шаг 3 Нажмите Телефон> Найдите папку Music и откройте ее.
Шаг 4 Теперь просмотрите музыку на компьютере и выберите все музыкальные композиции, которые вы хотите перенести на устройство Android. На третьем этапе вы можете перетащить все файлы непосредственно в папку с музыкой или использовать Ctrl + C для копирования и Ctrl + V для вставки.
Шаг 5 Скопированная музыка теперь сохранена на вашем устройстве Android. Проверьте на телефоне, что все выбранные треки были перенесены на телефон Android.
Это самый простой способ для всех пользователей Android, даже новички могут легко загружать песни с компьютера на устройство Android.
После загрузки вы можете свободно передавать музыку между устройствами, используя любой из вышеперечисленных вариантов. Однако обратите внимание, что вы не сможете загрузить все песни, так как некоторые из них заблокированы для загрузки.
Как перекинуть музыку с компа на телефон
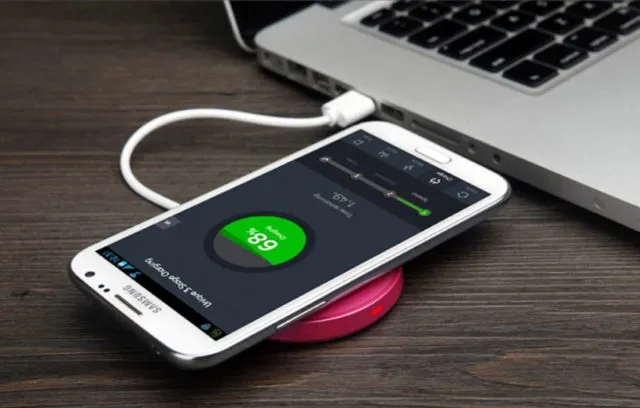
В этой статье описано несколько способов передачи музыки с компьютера на мобильный телефон. Некоторые из них подходят для работы с одним или двумя треками, другие позволяют передавать сразу несколько файлов.
С помощью всех описанных методов вы можете переносить на мобильный телефон не только музыкальные файлы, но и все остальные файлы, включая фотографии и документы.
Как перекинуть музыку с ПК через USB-кабель
Загрузка музыки через USB-кабель — это самый простой и быстрый способ одновременной загрузки нескольких аудиофайлов на мобильный телефон. Вам понадобится USB-кабель, желательно тот, который поставляется в комплекте со смартфоном, и компьютер.
Чтобы загрузить музыку на телефон, подключите смартфон к компьютеру с помощью кабеля USB. Вы увидите, что смартфон заряжается и распознается компьютером. Если компьютер сразу не предлагает открыть папку для просмотра файлов, откройте «Компьютер», и вы увидите свой смартфон в списке подключенных устройств. Если смартфон используется с картой памяти, она, вероятно, распознается как отдельный накопитель.
Теперь на компьютере откройте папку в памяти смартфона (или SD-карту), в которую вы хотите загрузить музыку, и скопируйте в нее аудиофайлы или папку с аудиофайлами. После завершения процесса отсоедините смартфон от компьютера.
Музыка копируется на ваше устройство. Теперь вам остается только открыть плеер и наслаждаться любимыми композициями.
Как перекинуть музыку с ПК через Bluetooth
Этот способ удобен, если вы хотите загрузить один или два трека, и может использоваться только в том случае, если ваш компьютер оснащен Bluetooth.
Процесс переноса описан для смартфонов Android и ПК с Windows 10, но он будет аналогичным и для других версий Windows.
- Включите Bluetooth на смартфоне и компьютере, с которого вы хотите передать музыку.
- Настройка сопряжения между устройствами
- На ПК откройте раздел Пуск > Параметры > Устройства > Bluetooth и другие устройства
- Найдите раздел «Отправка и получение файлов через Bluetooth».
- Выберите «Передача файлов Bluetooth» и нажмите «Отправить файлы».
- В списке найдите смартфон, на который вы хотите передать файлы, и нажмите «Далее».
- Нажмите «Обзор» и выберите один или несколько файлов, которые вы хотите отправить.
- НажмитеОткрыть > Далее > Выполнено
- На телефоне выберите «Принять файл».
По окончании процесса отключите устройства. Аудиофайлы сохраняются на смартфоне.
Подробную информацию о передаче файлов с компьютера через Bluetooth можно найти здесь.
Как перекинуть музык у на карт у памяти смартфона
Если вы используете смартфон, подключенный к карте памяти, вы можете копировать на него музыку, не подключая смартфон к компьютеру. Вам понадобится специальное устройство, называемое считывателем карт. Он подключается к компьютеру или ноутбуку через порт USB и позволяет работать непосредственно с картой памяти.


Выньте карту из смартфона, вставьте ее в картридер, подключите его к компьютеру и скопируйте музыку на карту (карта будет распознана как съемный носитель). После завершения процесса извлеките карту из кардридера и вставьте ее в смартфон.
Читайте здесь, как загрузить музыку на телефон.
( 1 оценка, среднее: 5.00 из 5, уже оценено )
В свободное время я читаю и учусь. Мое хобби — редактирование книг разных жанров. Легко находит общий язык с самыми разными людьми. Увлекается технологиями и гаджетами.
Подготовьте компьютер и телефон к копированию данных. Для этого компьютер должен быть включен и загружен, чтобы он мог работать. На компьютере с помощью File Explorer откройте папку, содержащую файлы, которые вы хотите скопировать на телефон. В нашем примере откройте папку «1», которая находится на диске C:.
Способ 2 при помощи Bluetooth
Bluetooth — это тип беспроводного соединения, позволяющий передавать файлы между мобильным телефоном и компьютером. Однако Bluetooth работает довольно медленно и подходит только для небольших файлов. В противном случае вам придется долго ждать.
Для передачи музыки через Bluetooth необходимо сначала подключить мобильный телефон к компьютеру:
- Включите Bluetooth на обоих устройствах и сделайте их доступными для обнаружения.
- Теперь используйте свой телефон или компьютер, чтобы начать процесс.
- Выберите нужное устройство из списка обнаруженных устройств и подтвердите запрос на сопряжение.
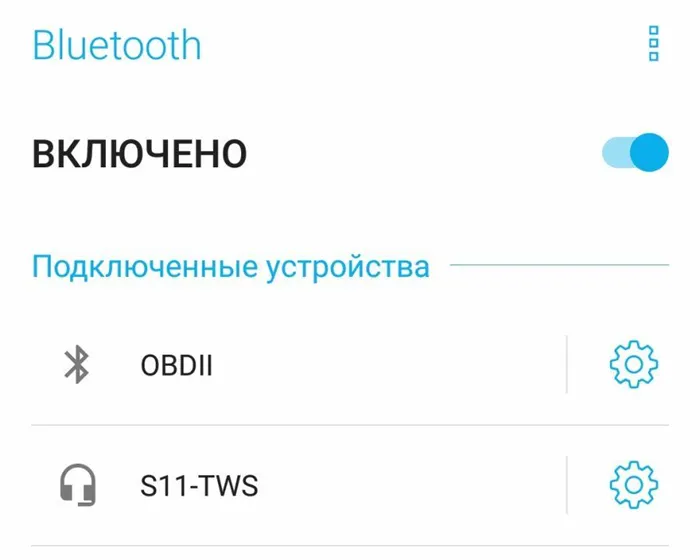
Как только оба устройства будут сопряжены, вы сможете передавать файлы:
- Выберите нужные названия на компьютере или ноутбуке.
- Щелкните на них правой кнопкой мыши и выберите «Отправить».
- В открывшемся списке нажмите на «Устройство Bluetooth».
- Затем выберите свой телефон в списке сопряженных устройств.
- Нажмите на кнопку «Отправить» в окне.
- На телефон приходит уведомление о том, что файл был загружен. Подтвердите получение, и музыкальные файлы будут загружены на ваш телефон.
После передачи треков они сохраняются в папке «Bluetooth».
Способ 3 с помощью сети Wi-Fi
Приложение «Wi-Fi FTP Server» превращает ваш телефон Android в FTP-сервер, который позволяет передавать музыку с компьютера на смартфон.
Для этого выполните следующие действия:
- Установите приложение «Wi-Fi FTP Server» на свой телефон через Google Market.
- Откройте утилиту и дайте необходимые разрешения на использование определенных функций.
- Затем приложение отобразит статус Wi-Fi и другие сведения.
- Нажмите «Запустить», чтобы запустить FTP-сервер.
- Как только сервер начинает работать, приложение отображает IP-адрес.
- Откройте File Explorer (или «Мой компьютер») и введите в адресную строку полный URL сервера, включая префикс «ftp://». Убедитесь, что вы удалили все из адресной строки File Explorer перед вводом URL.
- Нажмите Enter, и FTP-сервер откроется в File Explorer. Это похоже на просмотр любой папки на вашем компьютере.
- Скопируйте на него свою музыку.
После завершения передачи треки будут сохранены в памяти смартфона.
Способ 4 с использованием облачных хранилищ
Если интернет доступен и на телефоне Android, и на компьютере с Windows, вы можете загружать музыку с компьютера на телефон с помощью облачного хранилища, например, Google Drive, OneDrive или Dropbox. Облако подходит для передачи небольших файлов. Поэтому если вы хотите передать сразу несколько треков, вам следует воспользоваться одним из других методов.
Вот пример использования облачного сервиса Google Drive:
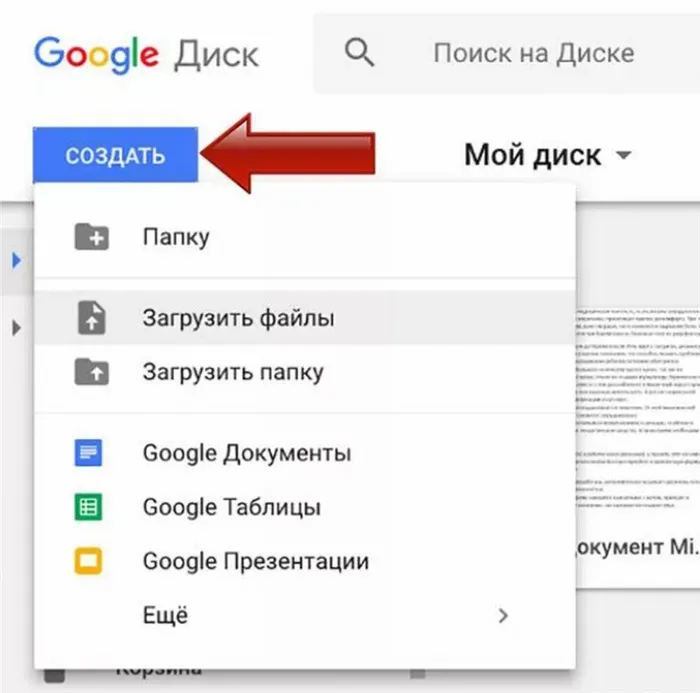
- Откройте Google Диск на своем компьютере. Откройте Google Диск в программе Google Диск. В противном случае откройте веб-версию.
- Если вы используете веб-браузер, вы можете загрузить нужные вам файлы туда.
- Загрузите приложение для своего смартфона, если оно еще не установлено.
- Загрузите оттуда музыку в хранилище вашего устройства.
Вы можете удалить файлы с Google Диска, чтобы освободить место для хранения, или сохранить их в качестве резервной копии.
Однако переписать данные с компьютера на телефон невозможно. Существуют и другие способы подключения iPhone к другому оборудованию Apple, а также различные методы и приложения. А на компьютерах с Windows данные можно копировать только в направлении от iPhone к компьютеру.
Часть 3. Как экспортировать музыку с компьютера на Android через USB-кабель
Windows Media Player также является хорошим вариантом для синхронизации музыки с компьютера на телефон Android. В отличие от Google Play Music, Windows Media Player предустановлен в Windows. Она позволяет пользователям свободно управлять аудиофайлами на своем компьютере.
- Подключите телефон Android к компьютеру с помощью USB-кабеля. Включите отладку USB на телефоне. 2.
- 2. когда соединение будет успешно установлено, откроется окно автовоспроизведения.
- 3. откройте приложение Windows Media Player на компьютере и перейдите на вкладку Sync. Вы заметите, что телефон Android появился в Sync. 4.
- 4. перетащите любые музыкальные треки в список синхронизации.
- 5. затем нажмите кнопку Начать синхронизацию, чтобы начать передачу музыки с компьютера на телефон Android. Кнопка Начать синхронизацию обычно расположена в верхней или нижней части Windows Media Player, в зависимости от версии приложения. 6.
- Процесс экспорта может занять несколько секунд. Убедитесь, что порт USB не подключен во время этого процесса.
Передавать музыку с компьютера на Android проще с помощью USB-кабеля. Но из-за этого вы храните музыку на телефоне, а место для хранения ограничено. Другой вопрос — авторское право. Может случиться так, что треки, экспортированные с компьютера на телефон Android, не могут быть воспроизведены на телефоне. Это связано с тем, что некоторые телефоны Android позволяют воспроизводить музыку, приобретенную в Интернете.
Часть 4. Как перенести музыку с компьютера на Android через Wi-Fi
Если вы хотите перенести музыку с компьютера на устройство Android, сеть Wi-Fi — самый простой способ. Возможно, сеть Wi-Fi не может установить прямое соединение между Android и компьютером. Вы можете установить общее приложение для синхронизации музыки между устройствами по Wi-Fi. 1.
- 1. Установите FileDrop на телефон Android и на компьютер. А затем вы можете установить приложения для различных операционных систем.
- 2. после запуска приложения нажмите кнопку «Сканировать». Компьютер запросит устройство, которое вы хотите подключить. 3.
- 3. выберите устройство Android в списке меню и введите код устройства.
- 4. Вы можете найти код, нажав на значок опции в приложении устройства. Для сопряжения компьютера с телефоном Android введите код. 5.
- 5. Затем вы можете просто перетащить музыкальные файлы, которые вы хотите перенести с компьютера на устройство Android.
- 6. наконец, вы можете согласиться на передачу на телефон Android, и передача музыкальных файлов займет всего несколько секунд.
Для синхронизации музыкальных файлов между различными устройствами наиболее эффективным методом является Wi-Fi. Существуют и другие приложения, которые можно использовать для передачи песен, видео и других файлов между различными устройствами. Вы также можете использовать некоторые другие приложения для автоматической передачи музыки с компьютера на устройство Android.
Заключение
Если вам трудно перенести музыку с компьютера на Android, вы можете выбрать профессиональную программу Tipard Phone Transfer, чтобы скопировать все с компьютера на Android. Конечно, вы также можете использовать Google Play Music в браузере, покупать музыку через QR AirMore или синхронизировать музыку напрямую с компьютера на Android-устройство через USB. Если у вас есть другие пожелания по копированию музыки с компьютера на Android, дайте мне знать.
Опубликовано Lily Stark в Android, Transfer Follow @Lily Stark Февраль 07, 2017 5:33 am
3 лучших способа бесплатной загрузки музыки с iPod. Вы можете выбрать удобный способ загрузки бесплатной музыки на iPod.
Много музыки хранится в iTunes? Как перенести музыку из iTunes на Android? В этом посте мы расскажем вам о нескольких способах.
Чтобы записывать видео высокого качества бесплатно, не пропустите это руководство по записи экрана, чтобы получить бесплатную вкладку для записи на рабочем столе 4.
Перенос контактов с Android на ПК является проблемой для многих пользователей, и вы можете попробовать несколько способов резервного копирования контактов.
Нажмите здесь, чтобы присоединиться к обсуждению и поделиться своими отзывами
Как и в случае с Android, вы можете синхронизировать iPhone с компьютером благодаря специальному программному обеспечению. Более подробно об этом мы рассказывали в одном из учебных пособий.
Передача файлов по Bluetooth
Чтобы передать файлы с компьютера на телефон через Bluetooth, просто включите Bluetooth на обоих устройствах. Если телефон еще не подключен к компьютеру или ноутбуку, зайдите в настройки Bluetooth и сделайте устройство видимым. Чтобы передать файл, щелкните по нему правой кнопкой мыши и выберите «Отправить» — «Устройство Bluetooth». Вот и все.

Передача файлов на мобильный телефон через BlueTooth
Некоторые ноутбуки поставляются с предустановленным программным обеспечением, позволяющим передавать файлы по BT и, для большего количества вариантов, по беспроводному FTP. Эти приложения также можно установить отдельно.
Для любителей облачных технологий хорошей идеей является передача данных с компьютера на телефон через облако. В настоящее время существует множество различных облачных сервисов, некоторые из которых бесплатны. К ним относятся Яндекс.Диск, Google Диск, Cloud Mile Ru.
Отключение телефона от компьютера
На этом процесс копирования данных с компьютера на телефон завершен. Теперь вы можете отключить телефон от компьютера. При отсоединении лучше всего сначала отсоединить конец кабеля, подключенного к телефону, чтобы телефон больше не был подключен к компьютеру и зарядному кабелю. Только после этого отсоедините другой конец кабеля, вытащив его из USB-порта компьютера.
Экран Explore на компьютере автоматически исчезнет и покажет файлы и папки на телефоне и карте памяти телефона. Вам не нужно отключать телефон от сети с помощью опции Windows «Безопасное извлечение оборудования». Эта функция Windows не распространяется на смартфоны, подключенные к компьютеру через порт USB.
Про копирование данных из компьютера в iPhone
К сожалению, записать данные (файлы и папки) на iPhone с компьютера невозможно. Обратный путь — перезапись фотографий, видео и аудиофайлов с iPhone на компьютер — возможен. Это делается так же, как описано выше. Единственное дополнение: когда iPhone подключен к компьютеру, на экране разблокированного iPhone появляется предупреждающее сообщение с вопросом, следует ли одобрить или запретить доступ к данным телефона. Если на вопрос предупреждения вы ответили «Разрешено», вы можете записывать данные с телефона на компьютер. В противном случае данные на телефоне будут недоступны, вы не сможете ничего с ними сделать и не сможете скопировать их на компьютер.
Однако переписать данные с компьютера на телефон невозможно. Существуют и другие способы подключения iPhone к другому оборудованию Apple, а также различные методы и приложения. А на компьютерах с Windows данные можно копировать только в направлении от iPhone к компьютеру.
О копировании данных на телефон, в котором нет карты памяти
Данные на смартфоне Android без карты памяти копируются с компьютера таким же образом, как описано выше. Только нажимать нужно не на значок карты памяти (1 на иллюстрации 4), а на значок телефона (2 на иллюстрации 4). При нажатии на нее отображаются папки и файлы, находящиеся в памяти телефона, а не на дополнительной карте памяти телефона.
В противном случае действуйте, как описано выше: Создайте новую папку в памяти телефона, например, с именем «Pictures», а затем скопируйте данные из буфера обмена компьютера в эту папку.
Копирование данных из компьютера в телефон с помощью карты памяти
В приведенном примере копирование на карту памяти телефона осуществлялось через зарядный кабель, который был подключен к телефону и компьютеру одновременно. Однако данные на карту памяти телефона можно записать и другим способом, например, с помощью карты памяти.
Для этого выключите телефон и извлеките карту памяти (1 на рис. 21).

Рисунок 21: Извлеките карту памяти из телефона и снова вставьте карту памяти в телефон.
Затем карту памяти можно вставить в специальное компьютерное устройство для чтения карт памяти (Computer Memory Card Reader) (рис. 22), если такое устройство, естественно, имеется на компьютере.
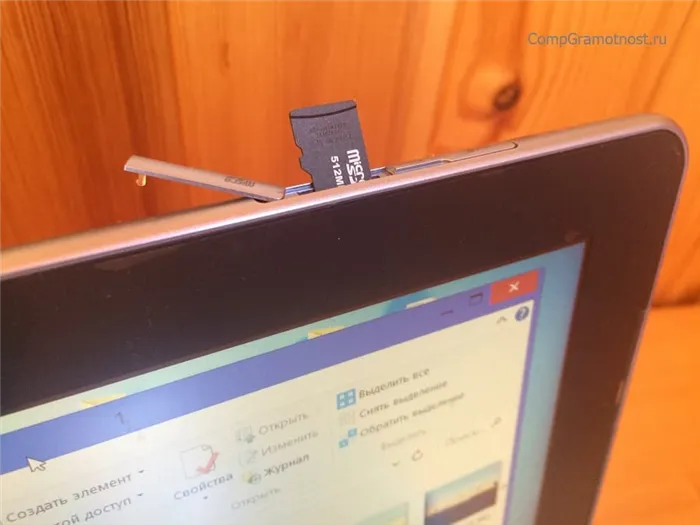
Рисунок 22 (нажмите для увеличения). Карта памяти в устройстве чтения карт памяти компьютера.
Если в вашем компьютере нет устройства для чтения карт памяти, вы можете вставить карту памяти в складной флеш-накопитель. Это открытый, немного разобранный флеш-накопитель, в который можно вставлять различные карты памяти (Рисунок 23). Затем этот флеш-накопитель с картой памяти из телефона вставляется в USB-порт компьютера.
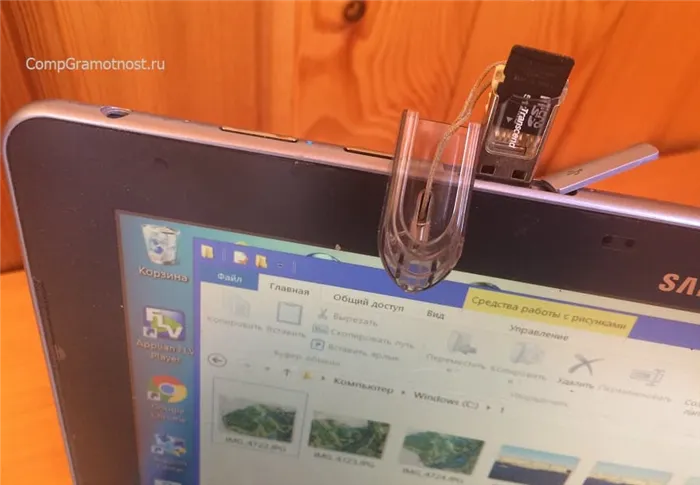
Рис. 23 (нажмите для увеличения). Разобранный флеш-накопитель со вставленной картой памяти.
Итак, если вам удалось тем или иным способом вставить карту памяти в компьютер, то вы можете записать что угодно с компьютера на карту памяти с помощью стандартного проводника.
После записи данных на карту памяти необходимо правильно извлечь ее из компьютера с помощью опции «Безопасное извлечение оборудования». Флешку или карту памяти нельзя просто отключить от компьютера, как в случае с телефоном, подключенным через USB, но только без этой опции Windows.
После отключения соединения с компьютером карта памяти с данными вставляется обратно в телефон (Рисунок 21). На этом процесс копирования данных с компьютера на телефон завершен.
Теперь оставим компьютер в покое, он сделал свою работу и перенес файлы (фотографии) на телефон. И давайте возьмем телефон, не отсоединяя его от компьютера — на случай, если мы захотим перенести другие данные с компьютера на телефон.
Передача файлов с компьютера на телефон
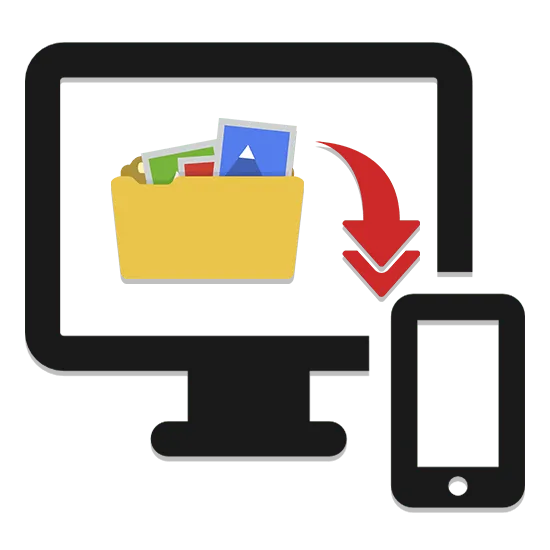
Существует множество ситуаций, когда необходимо перенести данные в память телефона. В этой статье мы рассмотрим все распространенные методы передачи файлов на мобильные устройства.
Передаем файлы с ПК на телефон
Вы можете отправлять файлы со своего компьютера, независимо от установленной версии Windows. Однако в некоторых случаях вам потребуется подключение к Интернету или специальное программное обеспечение.
Способ 1: Отправка через сеть
Самый простой способ отправить файлы с компьютера на мобильный телефон — использовать облачное хранилище. Вы можете использовать любой веб-сервис, например Облако@Mail.ru, Google Drive, Dropbox, OneDrive или Яндекс Диск.
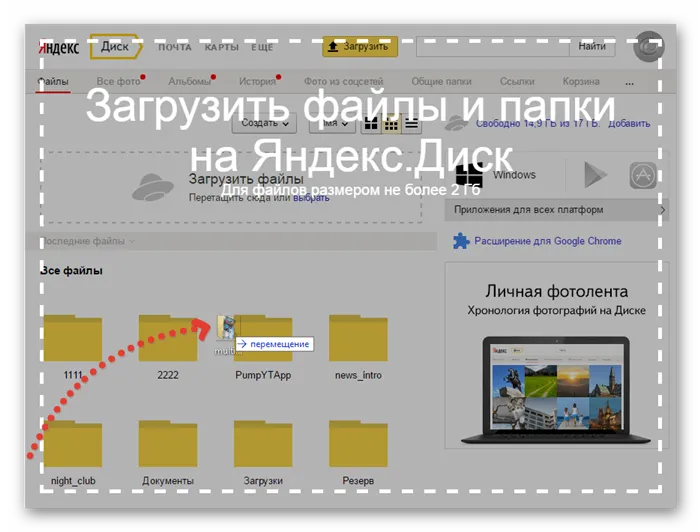
Что касается самого процесса переноса, то все, что вам нужно сделать, это загрузить документ из настольной версии, а затем перенести его на мобильное устройство.
В качестве альтернативы облачному хранилищу можно также использовать учетную запись электронной почты. Однако для этого вам нужны две учетные записи, с которыми вы должны войти в систему и на компьютере, и на телефоне.
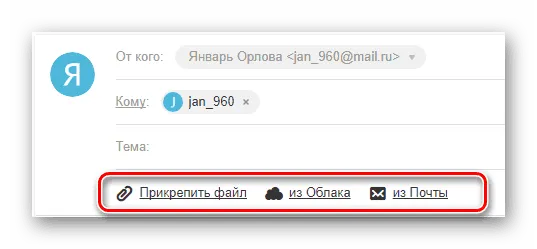
Способ 2: Карта памяти
Многие современные телефоны Android оснащены дополнительным хранилищем — слотом для подключения карты памяти. Сама память является универсальной и может быть подключена не только к смартфону, но и к компьютеру.
Примечание: Иногда телефон может настроить карту памяти таким образом, что компьютер не сможет считывать с нее данные.


Этот подход является самым простым по сравнению с другими вариантами.
Способ 3: Прямое подключение
С помощью этого метода можно переносить документы непосредственно с компьютера в память смартфона без необходимости использования внешнего хранилища. Может потребоваться дополнительное программное обеспечение.
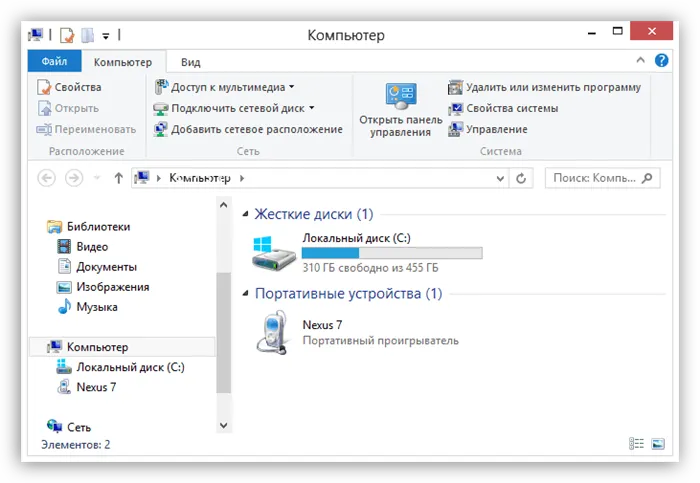
После установления соединения между компьютером и мобильным устройством выполните действия, описанные в предыдущем способе. Затем документы можно просматривать и использовать с помощью любого подходящего файлового менеджера.
Способ 4: Синхронизация телефона с ПК
Если вы используете мобильное устройство Android и вам нужно передать не только открытые документы, но и некоторые скрытые файлы, можно выполнить синхронизацию. Этот подход является более сложным, но в результате вы можете передавать файлы в обе стороны без существенных ограничений.
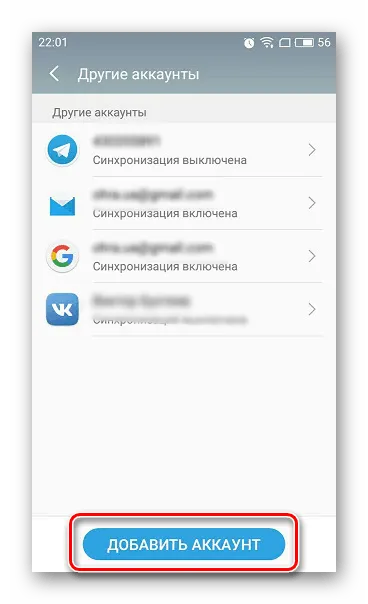
Как и в случае с Android, вы можете синхронизировать iPhone с компьютером благодаря специальному программному обеспечению. Более подробно об этом мы рассказывали в одном из учебных пособий.
Заключение
Независимо от того, какой метод вы выберете, тщательное изучение инструкций сведет к минимуму возможность возникновения трудностей. Если вы все еще чего-то не понимаете, мы будем рады помочь вам в комментариях.
Мы рады, что смогли помочь вам решить эту проблему.
Помимо этой статьи, на сайте есть еще 13108 полезных руководств. Добавьте Lumpics.ru в закладки (CTRL+D) и мы обязательно будем полезны вам снова.
















