- Запустите экран быстрых настроек (который активируется, если провести пальцем вниз от верхней части экрана),
- На этом экране нажмите значок «Настройки» (по умолчанию «шестеренка»), пока он не начнет вращаться. Если ничего не происходит, необходимо включить режим программирования и повторить попытку,
Как разделить экран на 2 части в Андроид — способы 2019
В новых версиях мобильной операционной системы Android появилась специальная опция по умолчанию для разделенных экранов. Эта опция позволяет разделить экран устройства на две части. Другими словами, вы можете одновременно смотреть видео на YouTube и читать новости или общаться в социальных сетях. Это очень полезная и экономящая время функция.
Как же воспользоваться этой прекрасной возможностью потреблять контент из двух приложений одновременно? На самом деле, это очень просто, и даже человек, находящийся вдали от множества устройств, может это сделать. Существует несколько способов сделать это, и в этой статье вы узнаете самый простой из них.
Первый способ
- Нажмите и удерживайте кнопку многозадачности (квадрат). Затем отобразится список запущенных приложений,
- Из этих приложений выберите одно (то, которое вы хотите видеть в одном из окон) и перетащите его сверху в верхнюю или нижнюю часть экрана (влево или вправо, если телефон находится в горизонтальном режиме),
- В списке других приложений выберите нужное и коснитесь его, чтобы оно отобразилось на другой половине экрана,
- Используйте разделительную линию, которая появляется между двумя окнами, чтобы настроить размер приложений. Для этого перетащите ползунок вверх или вниз (влево или вправо),
Теперь перейдем ко второму методу, который по сути идентичен первому.
Второй способ
- Откройте приложение, которое вы хотите использовать в двухоконном режиме, обычным способом,
- Если долго удерживать кнопку «квадрат» во второй половине экрана, отобразится список всех запущенных приложений,
- В этом списке выберите другое приложение, которое вы хотите использовать, и нажмите на него,
- Снова переместите разделитель, чтобы отрегулировать размер окон,
- Запустите экран быстрых настроек (который активируется, если провести пальцем вниз от верхней части экрана),
- В этом окне нажмите значок настроек (по умолчанию «шестеренка»), пока он не начнет вращаться. Если ничего не происходит, необходимо включить режим программирования и повторить попытку,
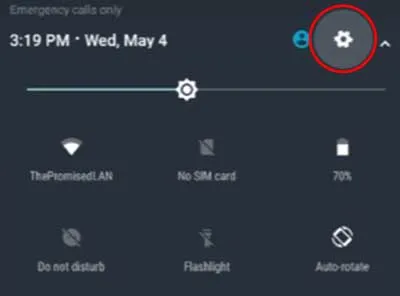
Нажмите на значок настроек
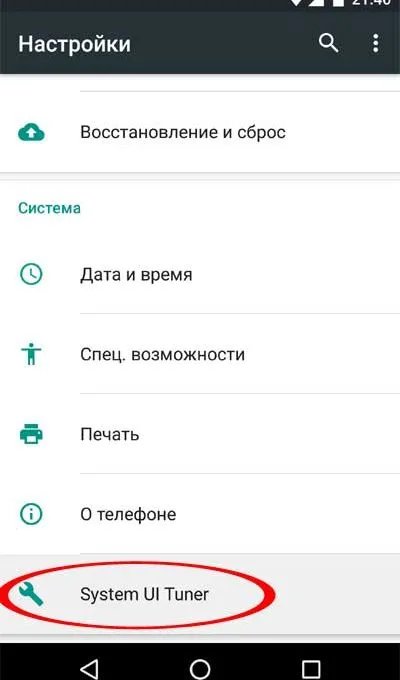
Координатор системного пользовательского интерфейса
Выйти из многооконного режима можно двумя способами: либо нажав кнопку многозадачности, либо перетащив разделительную линию в верхнюю или нижнюю часть экрана (если горизонтально, то влево или вправо).
Чтобы запустить разделенный экран на Android, коснитесь знакомого значка, состоящего из двух прямоугольников. При этом экран «разделяется» на две половины, и выбранное приложение помещается в одну из них.
Как сделать два экрана на Андроид
Чтобы понять, как создать два экрана на Android, необходимо ознакомиться с инструкцией ниже. Если вы только что приобрели телефон и еще не пользовались функцией разделенного экрана, вам необходимо ее включить. Для этого есть несколько шагов:
- Введите настройки.
- Найдите раздел «О телефоне».
- Выберите «Номер сборки» в нижней части списка и коснитесь его не менее семи раз, после чего появится сообщение «Вы разработчик».
- Вернитесь в меню и перейдите в раздел «Параметры разработчика».
- Активируйте опцию «Разрешить переключение экрана в многооконном режиме».
- Перезапустите машину.
Это важно: вкладка «Разрешить переключение экрана в многооконном режиме» доступна только на Android 7 и выше. Если вы не можете найти его, это означает, что версия ниже и совместное использование экрана невозможно.
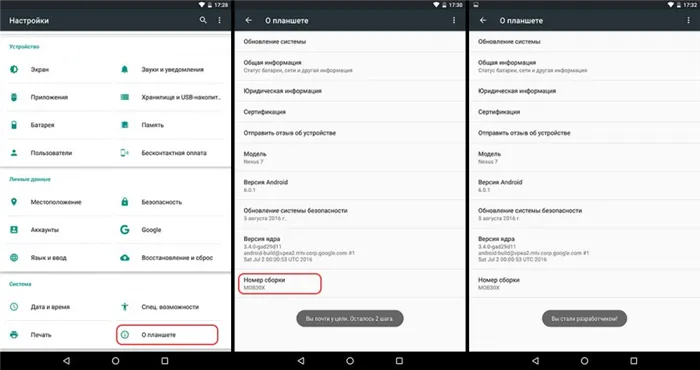
Как стать разработчиком
Как открыть два приложения на одном экране на Андроид
Убедившись, что Android не ниже 7.0 и функция разделения экрана присутствует и включена, можно приступать к выполнению задания. Как открыть два приложения на одном экране на Android? Есть три способа. Все они довольно просты, и вы можете использовать любой из них по своему усмотрению.
Первый способ
Нажатие на кнопку — это, вероятно, самый простой и быстрый метод. Вам нужно сделать всего несколько вещей:
- Запустите необходимые приложения на устройстве или загрузите нужные вкладки в браузере.
- Найдите кнопку многозадачности в центре или в левой части панели задач в нижней части экрана и нажмите ее.
- В списке запущенных приложений выберите нужное приложение и проведите пальцем вверх или вниз. Это действие сразу же разделяет экран на две части, в одной из которых уже открыто выбранное приложение.
- Выберите второе устройство из списка и проведите по нему таким же образом.
На экране появляются два активных окна с нужными приложениями. Они разделены полосой, которую можно перемещать, регулируя размер окон — увеличивая одно и уменьшая другое.
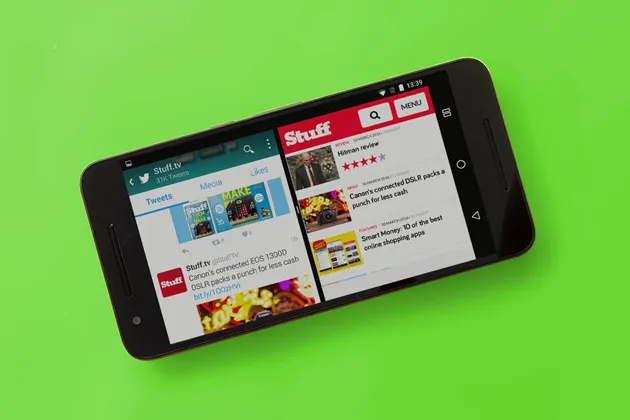
Открывайте приложения в двойном экране
Способ 2 – использование панели быстрых настроек
Этот способ менее распространен, так как доступен не на всех моделях телефонов. Этот способ открытия двух окон на Android еще проще и быстрее, чем описанный выше, и состоит из следующих шагов:
- Проведите вниз, чтобы открыть Быстрые настройки, расположенные в верхней части экрана.
- Найдите значок шестеренки в правом верхнем углу, нажмите и удерживайте его в течение некоторого времени, пока он не начнет вращаться.
- Если все сделано правильно, появится сообщение с предложением добавить утилиту «System UI Tuner».
- Вызовите меню «System UI Tuner» и активируйте функцию «Split Screen Gesture».
Подготовка завершена. Чтобы воспользоваться функцией разделения экрана, достаточно сделать простой жест снизу вверх. Для занятых людей, которые пытаются делать два дела одновременно и успеть все, эта функция поможет вам быстро начать работу и сэкономить драгоценное время.
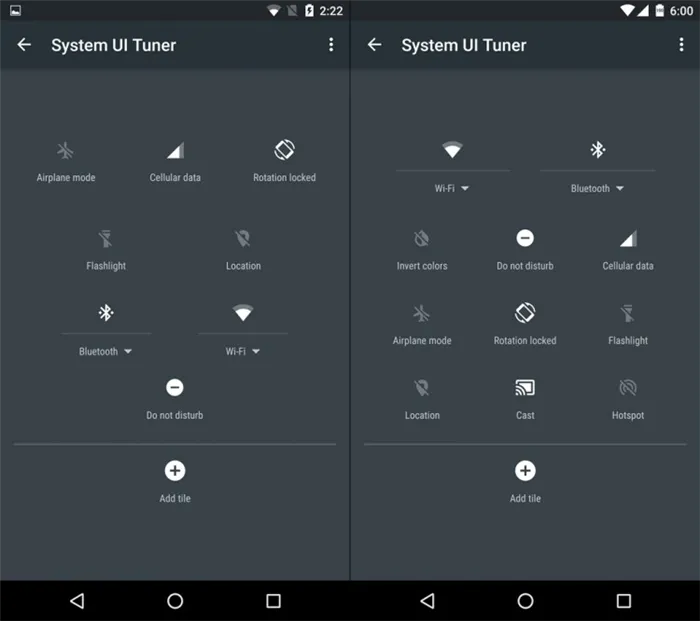
Координатор системного пользовательского интерфейса
Способ 3
Если вы используете этот метод, загрузите стороннее приложение, которое поможет Android 9 разделить экран и быстро активировать приложения в нескольких окнах, например Floating Apps Free, продвинутое приложение для создания нескольких окон. Он может разделить экран на 2, 3 или 4 окна, которыми вы можете управлять — перекрывать, изменять размер, перемещать в нужное место.
Использование сторонних программ для открытия нескольких окон одновременно
Как уже упоминалось выше, если ваш телефон Android не версии 7.0 или функций разделенного экрана недостаточно, вы можете скачать и установить дополнительное программное обеспечение, которое поможет вам разделить экран на две части Android и комфортно работать в многоэкранном режиме.
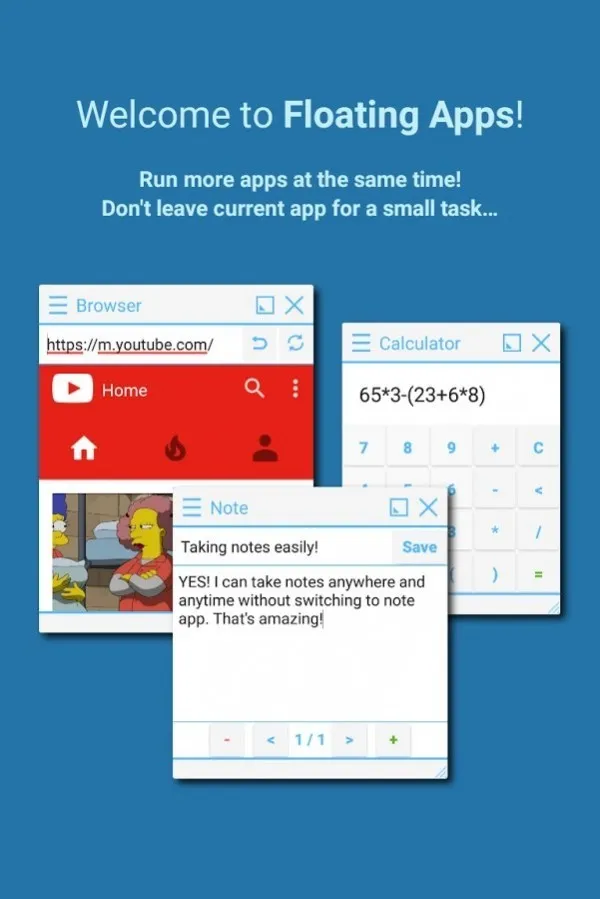
Многозадачный интерфейс для плавающих приложений
Floating Apps (многозадачность) подходит для Android 4.1. Это уникальное приложение, которое создает плавающие окна для большого количества приложений и позволяет управлять ими, быстро изменяя размер и перетаскивая их. Окна можно располагать рядом друг с другом и просматривать как единое целое, окна можно перекрывать и быстро менять местами, а также расширять и перемещать по мере необходимости одним движением пальца.
Обратите внимание. Floating Apps — очень полезное приложение, особенно если учесть, что в первых поколениях Android еще не было возможности максимизировать окна.
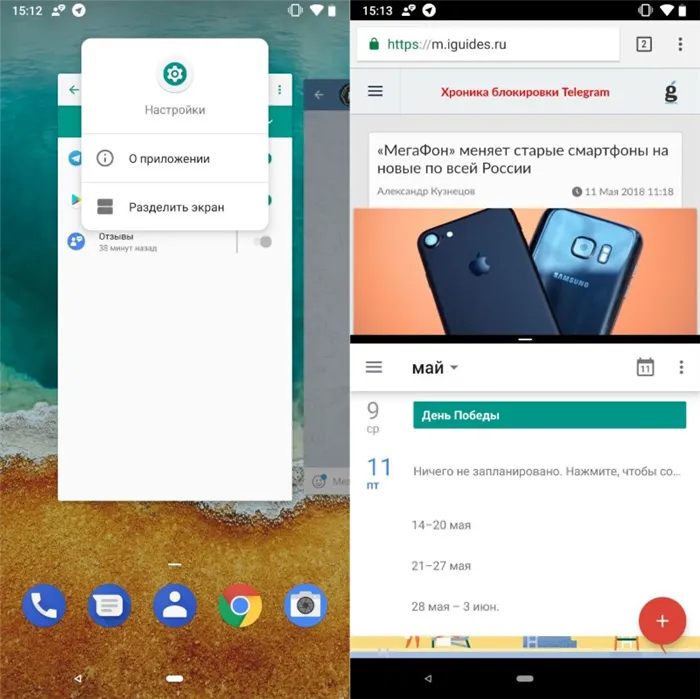
Отключение функции многоэкранного режима
В смартфонах Samsung используется простая, удобная базовая процедура, не требующая установки специального программного обеспечения. Почти каждый владелец продукта Samsung пользуется им.
Выбираем первое приложение из меню многозадачности
Чтобы запустить разделенный экран на Android, коснитесь знакомого значка, состоящего из двух прямоугольников. При этом экран «разделяется» на две половины, и выбранное приложение помещается в одну из них.
Чтобы открыть второе приложение, повторите описанные выше действия, нажав на «квадрат» или проведя пальцем по экрану и нажав на второе совместимое приложение.
Вы можете перемещать границу между приложениями, выделяя больше или меньше экранного пространства для нужного вам приложения.
Как выйти из режима разделения экрана на Android
Выключить разделенный экран еще проще, чем включить его. Чтобы избавиться от приложения, просто нажмите на черную полосу между приложениями и перетащите ее в верхнюю или нижнюю часть экрана так, чтобы приложение, которое вы хотите оставить, снова заняло весь экран.
Если вы хотите закрыть оба приложения, «перетащите» одно из них с экрана и закройте другое обычным способом, нажав кнопку Home.
Вы можете обсудить последние новости из мира Android в нашем официальном чате Telegram.
В смартфонах Samsung используется простая, удобная базовая процедура, не требующая установки специального программного обеспечения. Почти каждый владелец продукта Samsung пользуется им.
Как выключить режим
Выйти из многооконного режима несложно. Первый вариант — нажать и удерживать кнопку многозадачности. Через несколько секунд экран вернется к своему обычному виду.
Второй вариант — перетащить вправо между окнами. Влево, вниз или вверх по экрану. Таким образом, одно из активных приложений открывается полностью, а многозадачность отключается.
Android постоянно адаптируется к потребностям пользователей. Функция многооконности позволяет выполнять несколько задач одновременно. Это полезная функция, которую пользователи уже оценили. Включение и выключение не представляет сложности — для этого требуется всего несколько прикосновений.
















