Откройте Rufus, выберите USB-накопитель и официальный ISO-образ Windows 11, затем в опциях образа есть три варианта, но нас интересуют только первые два: Стандартная установка и Расширенная установка.
Пошаговая установка Windows 11 на любой ПК
Осенью 2021 года компания Microsoft представила новую версию своей операционной системы — Windows 11. Давайте рассмотрим подробное пошаговое руководство по чистой установке новой операционной системы на ноутбук или настольный компьютер. Мы рассмотрим не только типичный сценарий установки, но и распространенную ситуацию, когда технические характеристики компьютера не полностью соответствуют требованиям новой операционной системы. В частности, отсутствует модуль TPM.
Наиболее важные особенности пользовательского интерфейса Windows 11:
- закругленные углы,
- переработанное стартовое меню,
- новая панель задач в центре,
- новые обои для рабочего стола,
- улучшенные анимации,
- новые звуки.
Версии Windows 11:
- Дом — Дом. Главная — Главная — Дом пользователя.
- Pro — Профессиональный. Малый бизнес и самозанятые.
- Бизнес — Предприятие. Средние и крупные предприятия. Включает в себя расширенные возможности по обеспечению безопасности и управлению ресурсами предприятия.
- Pro Education — Pro для образовательных учреждений. Школы и университеты.
- Pro для рабочих станций — Pro для рабочих станций. Для высокопроизводительных компьютеров с четырьмя процессорами и оперативной памятью до 6 ТБ.
- Windows 11 Mixed Reality — для устройств смешанной и дополненной реальности.
- Windows 11 SE — это «урезанная» версия для установки на недорогие устройства для использования в образовательных целях.
Windows 11 доступна для установки на поддерживаемые компьютеры. Установка Windows 11 выполняется в несколько этапов. В настройках Центра обновления Windows может отсутствовать опция обновления до Windows 11.
Все совместимые устройства будут оснащены Windows 11 к середине 2022 года. Кто-то раньше, кто-то позже.
Системные требования Microsoft Windows 11
Если вы хотите попробовать Windows 11, сначала убедитесь, что ваш компьютер соответствует минимальным требованиям для этой операционной системы:
- Тактовая частота процессора: 1 гигагерц (ГГц) или выше с 2 или более ядрами на 64-битной совместимой SoC.
- Память: 4 гигабайта (ГБ)
- Накопитель SSD или HDD: 64 ГБ или более
- Системная прошивка: UEFI, безопасная загрузка
- TPM: модуль доверенной платформы (TPM) версии 2.0
- Видеокарта: совместимая с DirectX 12 или выше с драйвером WDDM 2.0
- Монитор: экран высокого разрешения (720p) с диагональю не менее 9″, 8 бит на цветовой канал.
- Подключение к Интернету и учетные записи Microsoft: Если вы используете Windows 10 Home Edition, для установки вам потребуется учетная запись Microsoft.
Если окажется, что ваш ноутбук или настольный компьютер несовместим с Windows 11 из-за TPM (требуется версия 2.0 или выше), но на вашем компьютере установлен TPM 1.2, существует обходной путь для установки Windows 11 на компьютер с несовместимым оборудованием.
Что нужно для установки Windows 11 на ноутбук или настольный ПК
Как перейти с Windows 10 на Windows 11:
- Через Центр обновления Windows.
- Через магазин Microsoft Store.
- Обновление с Windows 10 до 11 или переустановка из образа (формат файла — ISO).
Помимо варианта обновления, вы также можете установить Windows 11 на свой компьютер. Существует два способа установки Windows 11 из образа ISO. Можно обновить Windows 10 до Windows 11 с помощью ISO-образа или установить Windows 11.
В этом пошаговом руководстве мы рассмотрим чистую установку операционной системы.
Для создания загрузочного установочного диска с ISO-образом операционной системы необходимо не менее 16 ГБ дискового пространства.

После загрузки ISO-образа Windows 11 создайте загрузочный флеш-накопитель операционной системы.
Основные способы установки новой операционной системы на ваш ПК или ноутбук описаны выше. Лучшим вариантом является обновление, а если это невозможно, вы можете воспользоваться утилитой или установить Windows 11, создав образ.
Windows Update
Конечно, без Центра обновления Windows не обойтись. Для большинства пользователей это самый простой способ получить обновление Windows 11 2022 Update. Просто откройте «Центр обновления Windows» и проверьте наличие обновлений. Если вам повезет, на странице появится надпись «Windows 11, версия 22H2 доступна».
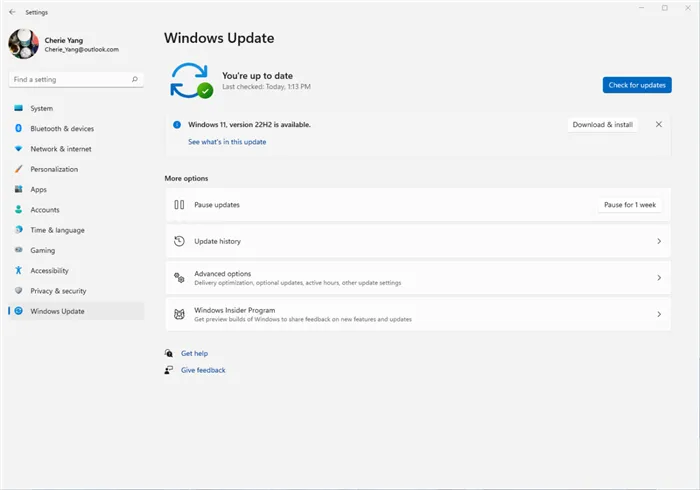
Если этого не произошло, попробуйте активировать VPN для любой европейской страны и снова проверьте, доступны ли обновления. Наша команда рекомендует использовать AdGuard VPN или Windscribe. Если это проблема гео-блокировки, вы должны увидеть обновление.
Обратите внимание, что для начала загрузки обновления вам также может понадобиться VPN. Подождите 1-2% загрузки, после чего можете смело отключаться от VPN. Загрузка должна продолжаться без каких-либо проблем.
Если после выполнения всех этих действий модуль все еще не появился, вероятно, обновление для вашего устройства все еще заблокировано из-за проблем совместимости. Как только Microsoft устранит проблему, блокировка будет снята, и обновление можно будет установить снова.
Media Creation Tool
Microsoft также выпустила новую версию инструмента Media Creation Tool, который позволяет как обновить систему до новой версии, так и создать ISO-образ для последующей чистой установки. Просто скачайте приложение по этой ссылке, запустите его и следуйте инструкциям на экране.
Если вы не можете скачать утилиту с официального сайта, вы можете скачать ее с нашего сайта по этой ссылке: mediacreationtool.zip 8.34 Mb (скачиваний: 716).
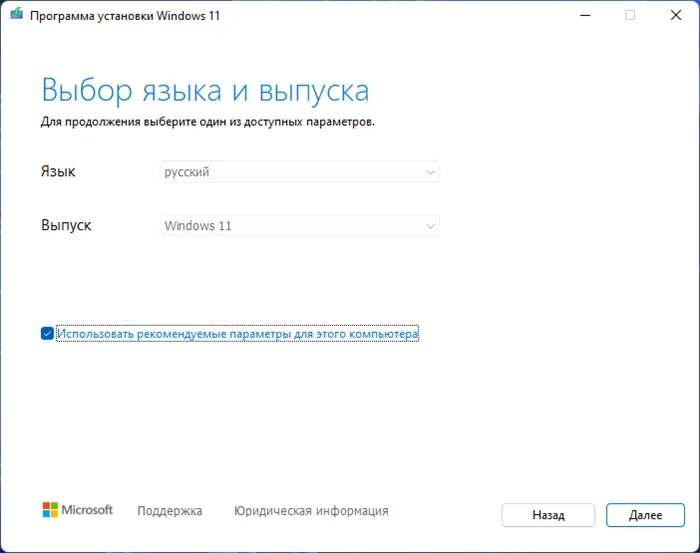
ISO-образы
Наконец, вы можете загрузить официальные ISO-образы Windows 11 2022 Update (версия 22H2) с официального сайта Microsoft.
Если что-то пойдет не так, вы также можете использовать такие сайты, как TechBench Dump и TechBench by WZT. Эти веб-сайты просто создают прямую ссылку на ISO-образ с сервера Microsoft. Это полностью неизмененные оригинальные изображения, так что не беспокойтесь.
Если загрузка по ссылке приведет к ошибке, попробуйте включить VPN (например, AdGuard VPN или Windscribe) и повторите попытку.
Образы ISO от наших коллег вы также можете найти на портале Comss.ru по этой ссылке. Там вы найдете не только оригинальные файлы, но и образы с TPM 2.0, ограничениями UEFI и т.д. Мы сами пользуемся их работой, поэтому рекомендуем вам сделать то же самое.
Конечно, без Центра обновления Windows не обойтись. Для большинства пользователей это самый простой способ получить обновление Windows 11 2022 Update. Просто откройте «Центр обновления Windows» и проверьте наличие обновлений. Если вам повезет, на странице появится надпись «Windows 11, версия 22H2 доступна».
Переходим на Windows 11 правильно — пошаговая инструкция
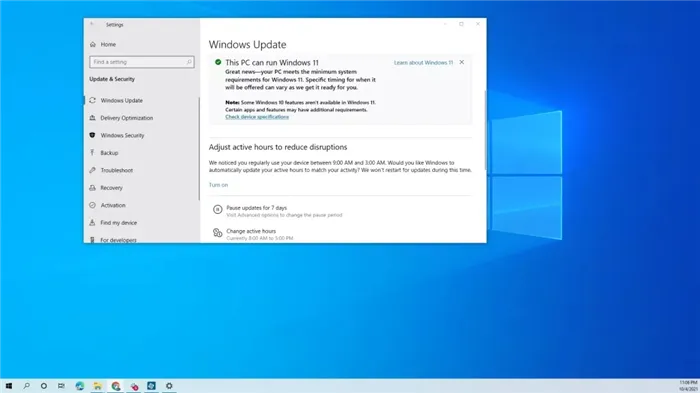
Официальная версия Windows 11 доступна сейчас в качестве бесплатного обновления для пользователей Windows 10 и компьютера, соответствующего минимальным аппаратным требованиям Microsoft. Однако гигант программного обеспечения не предлагает обновление для всех подходящих систем одновременно. Некоторым пользователям обновление будет предложено в меню настроек только 5 октября — официальная дата выхода, в то время как другие могут подождать до 2022 года.
К счастью, вам не нужно ждать, пока боги Windows Update предоставят вам возможность перейти на новую операционную систему. Вы можете взять дело в свои руки и принудительно обновить систему до Windows 11 прямо сейчас. Ниже приведены некоторые способы обновления до Windows 11 с помощью Windows 10.
Но сначала давайте посмотрим на системные требования.
Системные требования Windows 11: соответствует ли ваш компьютер?
Microsoft предъявляет довольно строгие требования к аппаратному обеспечению для обновления до Windows 11. Самое главное, чтобы ваш компьютер имел TPM 2.0, не менее 4 ГБ оперативной памяти, не менее 64 ГБ дискового пространства, а также видеокарту с поддержкой DX12 и один из поддерживаемых процессоров Intel или AMD. Список поддерживаемых процессоров Microsoft не включает большинство процессоров Intel 7-го поколения, а также старые или первые поколения процессоров AMD Ryzen. Для получения дополнительной информации см. официальную страницу системных требований Windows 11.
Самый простой способ обновления до Windows 11 — дождаться, пока Microsoft сделает его доступным для вас через раздел «Центр обновления Windows» в «Настройках». Однако это может произойти только через несколько недель или месяцев, поскольку это постепенное развертывание. Поэтому сначала проверьте, действительно ли обновление доступно таким образом.
1. Перейдите в подменю настроек Центра обновления Windows. Самый простой способ попасть туда — просто ввести «Центр обновления Windows» в поиске Windows и щелкнуть верхний результат. Вы также можете перейти в Настройки-> Модернизация и безопасность.
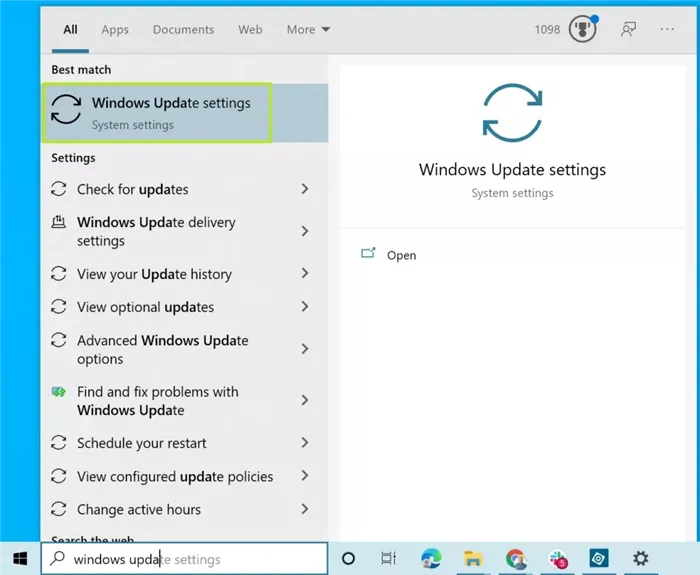
Если вы видите баннер «Обновление до Windows 11 готово», значит, вы готовы и должны перейти к следующему шагу. Если нет, прочитайте раздел о принудительном обновлении до Windows 11.
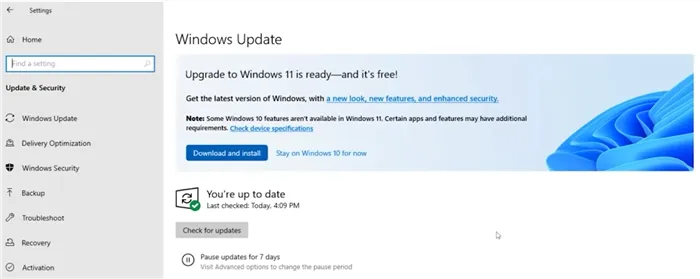
Если, с другой стороны, вы видите сообщение, подобное приведенному ниже, в котором говорится: «Точное время, когда будет предложено обновление, может меняться по мере продолжения подготовки», это также означает, что вам следует принудительно обновить систему, если вы хотите получить обновление сейчас.
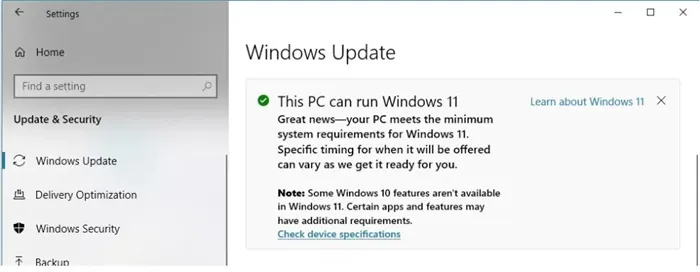
2. нажмите Загрузить и установить.
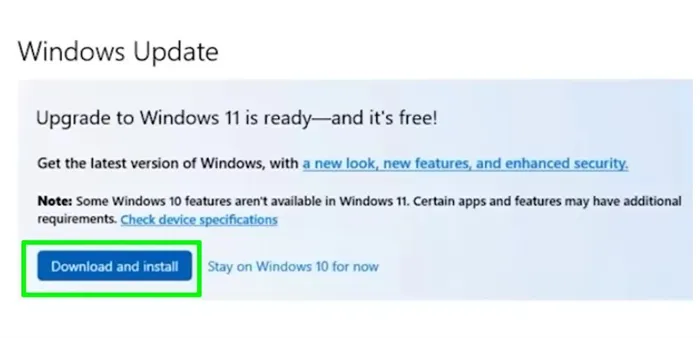
3. примите лицензионное соглашение.
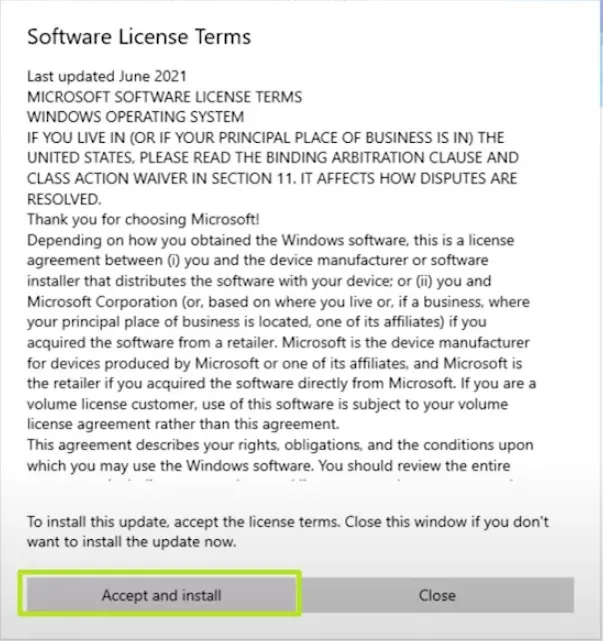
Загрузка и установка через Центр обновления Windows займет несколько минут. 4.
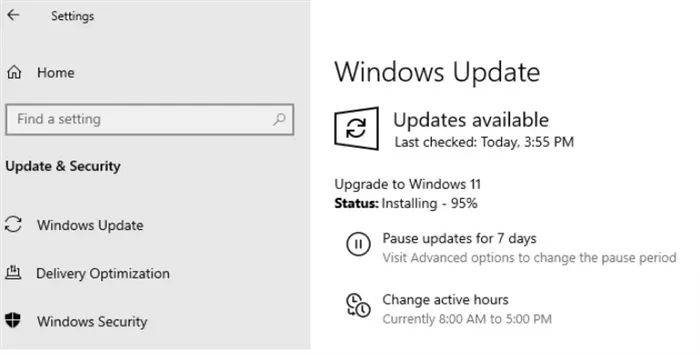
4. при появлении запроса перезагрузите компьютер. После перезагрузки вы окажетесь в Windows 11.
Как перейти на Windows 11 с помощью помощника по обновлению
Если ваш компьютер соответствует аппаратным требованиям Windows 11, но компания Microsoft еще не предложила вам перейти на новую версию, самый простой способ сделать это — воспользоваться мастером установки Windows 11 от Microsoft. 2.
В разделе Мастер установки Windows нажмите кнопку Загрузить сейчас. Загрузится мастер установки. 3.
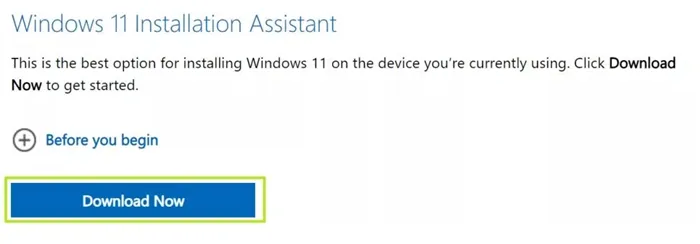
3. запустите мастер установки Windows 11.
Нажмите Принять и установить.
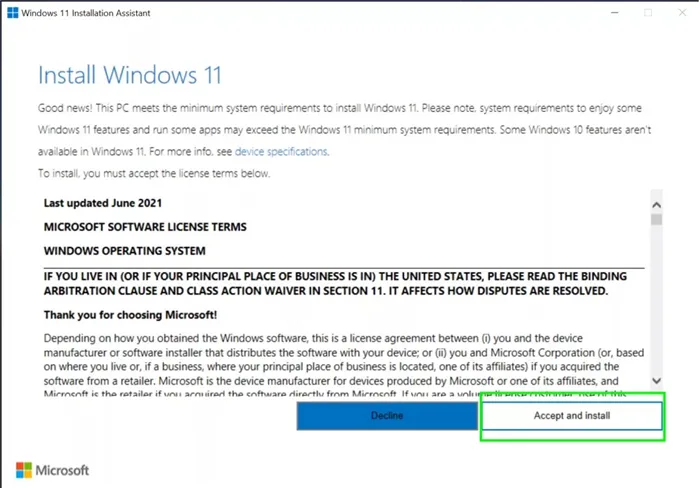
Мастеру установки потребуется несколько минут, чтобы загрузить и установить Windows 11. 5.
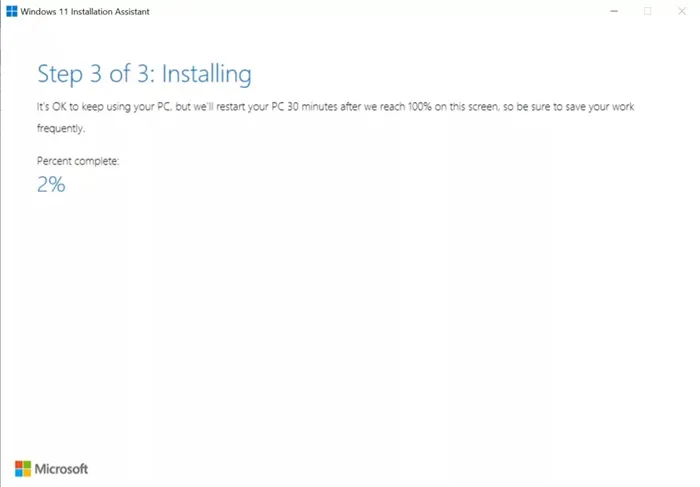
При появлении соответствующего запроса перезагрузите компьютер. Ваш компьютер будет продолжать установку в течение нескольких минут и несколько раз перезагрузится. После этого вы сможете использовать новую операционную систему.
Подписывайтесь на канал Яндекс.Дзен или Telegram-канал @overclockers_news, чтобы быть в курсе новых материалов на сайте. С фотографиями, подробным описанием и без рекламы.
















