Последний вариант имеет тот же эффект, что и предыдущий, но вам придется самостоятельно редактировать реестр. Это немного дольше и сложнее, но это дает вам знания об операционной системе, которые могут оказаться полезными в будущем.
Убираем синие стрелки с ярлыка в Windows
Пользователей компьютеров можно разделить на две категории: перфекционисты и те, кто совершенно не заботится о внешнем виде своего рабочего стола. Люди, относящиеся к первой категории, могут задаться вопросом, как убрать стрелки с ярлыков в Windows 10, которые настолько раздуты и бесполезны. По умолчанию Windows определяет все ярлыки стрелкой, отделяющей их от оригинальных exe-файлов, но это поведение можно изменить. Вот три лучших способа удаления стрелки в Windows.
Стрелки имеют определенное назначение — они указывают на то, что эти элементы не являются самостоятельными, а напрямую связаны с другими исполняемыми файлами. Проще говоря, они являются просто ссылкой на фактический файл приложения. После удаления приложение продолжает работать без изменений, и вы можете создавать столько ссылок, сколько захотите. Если вы удаляете приложение или удаляете exe-файл, оно сразу же становится нефункциональным.
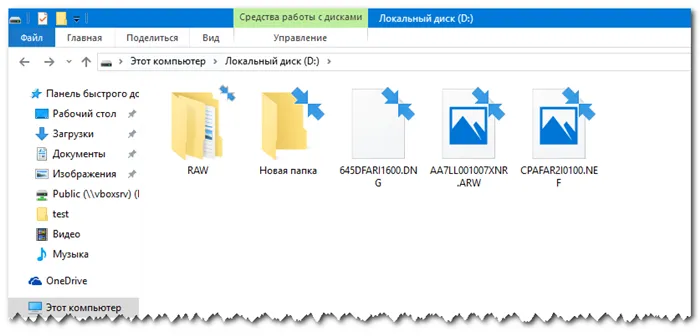
Имеют ли стрелки смысл, если пользователи уже знают, что на рабочем столе размещаются только ярлыки? Не совсем, потому что смысл стрелок очевиден. Тем не менее, разработчики хотят быть уверенными, поэтому они всегда их используют.
Совершенно законный вопрос о возможности удаления стрелок неоднократно задавался разработчикам на официальном форуме. Вместо ожидаемого решения администрация заявила, что это обозначение является стандартным и поэтому не может быть изменено.
Решительные пользователи нашли собственные способы удаления стрелок с ярлыков в Windows 7, 8 и 10. Существуют даже специальные утилиты, позволяющие изменить стандартное выделение ярлыков. Достичь цели вручную вполне реально, но вам придется проделать некоторые манипуляции с редактором реестра.
Способ №1. С помощью программы
Самый простой способ убрать стрелки с иконок — использовать приложение. После его запуска необходимо выбрать, указывать или нет значок ярлыка.
Утилита Windows 7 Manager
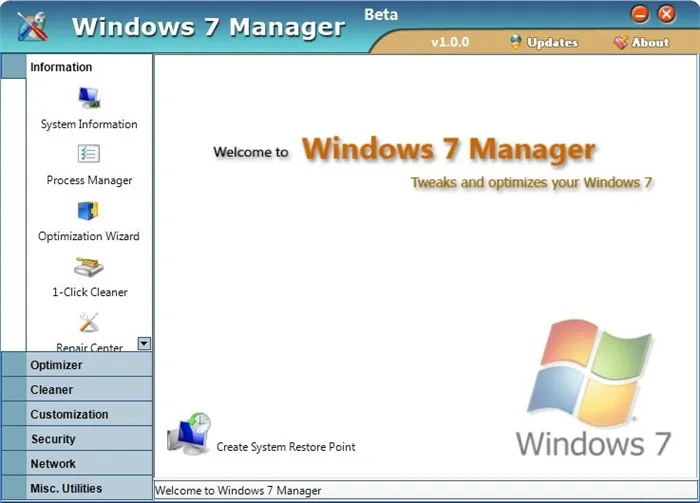
Эта программа помогает удалить синюю стрелку в Windows 7 с помощью нескольких щелчков мыши. Кстати, существует приложение для десятой версии — Windows 10 Manager. Обе программы издаются одним и тем же разработчиком и являются платными. Благодаря 20-дневной демонстрации вам не нужно покупать программу.
Чтобы отключить стрелку:
- Загрузите Windows 7 Manager (или Windows 10 Manager).
- Перейдите на вкладку Настройки.
- Нажмите на кнопку «Конфигурация системы».
- Перейдите в раздел «Рабочий стол».
- Установите флажок «Удалить стрелку из общих ярлыков» и «Сохранить».
Это важно: функциональным аналогом приложений в Windows Vista, XP, 7 и 10 является менеджер ярлыков Vista. Преимущество этой утилиты в том, что ее легко настроить — сразу после запуска появляются окна «Стрелка» и «Без стрелки». Выберите второй вариант, который позволяет избавиться от стрелки.
Убрать стрелки с ярлыков программой Aero Tweak
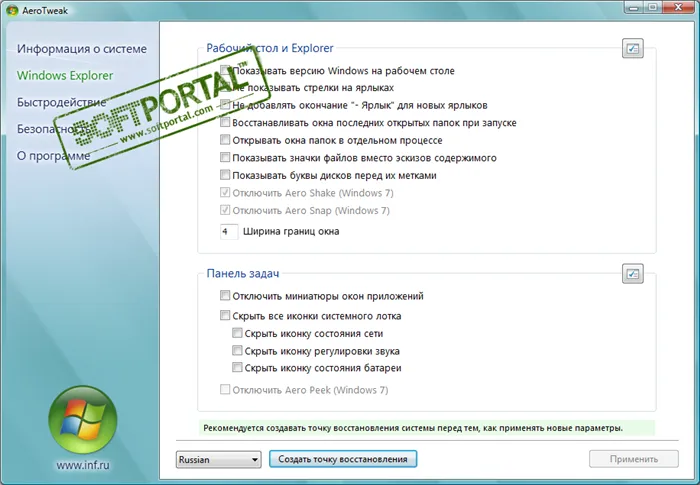
Это популярное приложение, которое доступно бесплатно. Он распространяется на многих сайтах в Интернете, но официальный сайт можно найти здесь. Вторым преимуществом, помимо бесплатного распространения, является то, что утилиту не нужно устанавливать.
- Скачайте программу с официального сайта и запустите ее.
- Выберите «Проводник Windows» в меню слева.
- Активируйте опцию «Не показывать стрелки в ярлыках» в списке отображаемых действий.
- Сохраните изменения и выйдите из приложения.
- Перезагрузите компьютер.
Использовать программу Windows Shortcut Arrow Editor
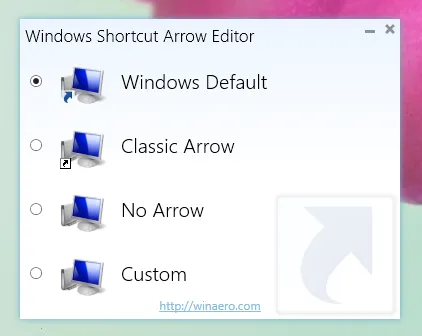
Это специальное приложение для удаления стрелки. Вторая цель заключается в том, что вы можете заменить значок по умолчанию для ярлыка на свой собственный. Это все, что может сделать утилита, но она делает минимум быстро и без особых усилий.
- Скачайте программу по этой ссылке.
- Запустите приложение.
- Выберите опцию «Без стрелки» и примените изменения.
Чтобы настроить бейдж, выберите последнюю опцию «Custom» и введите путь к файлу изображения.
Это важно: Это приложение работает под всеми версиями Windows, начиная с Vista.
Способ №2. Изменение реестра с помощью файлов REG
Второй метод работает с реестром Windows, но пользователю не нужно взаимодействовать с ним напрямую. Существует специальный файл с расширением reg, который содержит команды для удаления стрелки. Файл был создан опытным программистом, поэтому дальнейшие манипуляции с ним не требуются. Все, что вам нужно сделать, это заменить оригинальный значок Windows и запустить файл.
- Скачайте файл в формате ZIP с веб-сайта.
- Распакуйте содержимое в подходящее место.
- Скопируйте файл Blank.ico в системную папку Windows и при необходимости перезапишите старый файл.
- Выполните второй компонент файла RemoveArrow.reg.
- Подтвердите действие в окне системного предупреждения.
Winaero Tweaker имеет множество других полезных функций, поэтому нет причин удалять его, он вам когда-нибудь понадобится. С его помощью можно выполнять сложные системные действия одним щелчком мыши, а некоторые из доступных опций значительно повышают общую функциональность Windows.
Как убрать стрелки с ярлыков
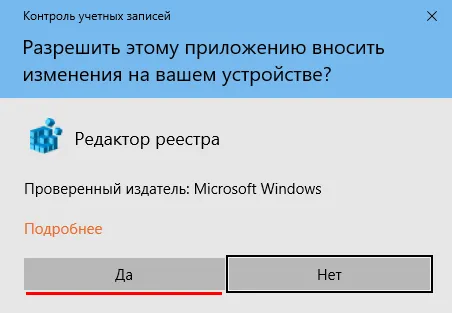
Если по какой-то причине вам нужно удалить стрелки из ярлыков Windows 7 (хотя это обычно работает и в Windows 8), вот подробное и простое руководство о том, как это сделать. См. также: Удаление стрелок из ярлыков Windows 10.
Каждый ярлык в Windows имеет не только значок, но и стрелку в левом нижнем углу, которая означает, что это ярлык. С одной стороны, это полезно — вы не будете путать сам файл и ярлык внутри него, и в результате не будете работать с флешкой, на которой вместо документов только ярлыки. Однако иногда вы не хотите, чтобы стрелки появлялись в ярлыках, поскольку они могут нарушить дизайн рабочего стола или папки — возможно, это основная причина, по которой вы хотите убрать пресловутые стрелки из ярлыков. Также полезно: Как убрать экран с ярлыка Windows 10, 8 или Windows 7.
Изменение, удаление и возвращение на место стрелок на ярлыках в Windows
Предупреждение: Удаление стрелок из ярлыков может усложнить работу с Windows, поскольку в этом случае становится сложнее отличить ярлыки от файлов, которые не являются ярлыками.
Запустите редактор реестра: Самый быстрый способ сделать это для всех версий Windows — нажать Win+R на клавиатуре и ввести regedit, затем нажать OK или Enter.
В редакторе реестра откройте следующий путь: HKEY_LOCAL_MACHINE\SOFTWARE\Microsoft\Windows\CurrentVersion\Explorer\Shell Icons.
Если в разделе Проводника нет значков оболочки, создайте его, щелкнув правой кнопкой мыши на Проводнике и выбрав «Создать» — «Раздел». Затем задайте имя раздела Shell Icons.
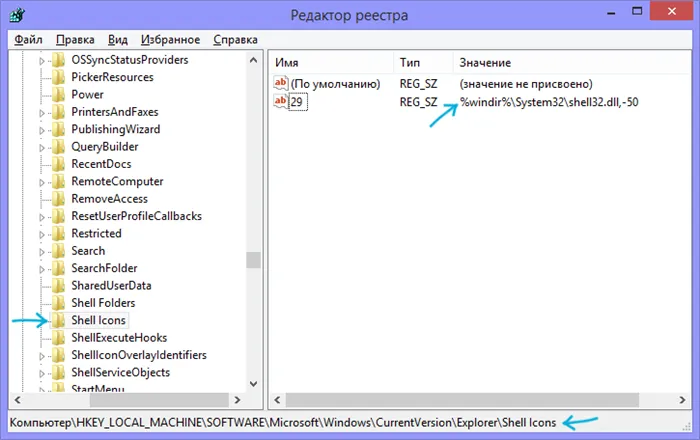
Выбрав нужный раздел, щелкните правой кнопкой мыши на свободном месте в правой панели редактора реестра и выберите Создать — Параметры строки, назовите его 29 .
Щелкните правой кнопкой мыши на параметре 29, в контекстном меню выберите Изменить и:
- Укажите путь к файлу ico в кавычках. Указанный символ используется в качестве стрелки в ссылке,
- Используйте %windir%\System32\shell32.dll,-50, чтобы удалить стрелки из ярлыков (без кавычек); Обновление: В комментариях говорится, что для Windows 10 1607 следует использовать %windir%\System32\shell32.dll,-51, чтобы удалить нижние стрелки из файла Windows 10 1607.
- Используйте %windir%\System32\shell32. dll,-30 для отображения маленькой стрелки в ярлыках,
- %windir%\System32\shell32.dll,-16769 — для отображения большой стрелки в ярлыках.
После внесения изменений перезагрузите компьютер (или выйдите из Windows и снова войдите), и стрелки в ярлыках должны исчезнуть. Этот метод был опробован в Windows 7 и Windows 8. Я думаю, что он должен работать с обеими ранними версиями операционной системы.
Видео инструкция о том, как убрать стрелки с ярлыков
В следующем видеоролике показан только что описанный метод, на случай, если текстовая версия руководства остается немного непонятной.
Многие программы оформления Windows, особенно для изменения иконок, также могут удалять стрелки с иконок. Например, это может сделать Iconpackager, средство удаления наложения ярлыков для Vista (несмотря на название Vista, оно работает и с современными версиями Windows). Я не считаю нужным описывать это более подробно — это интуитивно понятное программирование, и, кроме того, я думаю, что метод регистрации намного проще и не требует установки.
Есть и недостаток: программа разработана не компанией, а частным лицом (в качестве автора указан Ильхам З.), поэтому официального сайта утилиты нет, ее приходится искать на сторонних ресурсах, что является реальным риском.
Удаление имени ярлыка
Имя ярлыка — это имя файла. Поэтому его можно не удалять полностью, а только скрыть. Для этого переименуйте нужный ярлык и удалите его имя. Удерживая нажатой клавишу Alt, введите 0160 или 255, затем нажмите Enter. Вот и все — у вашего ярлыка нет имени!
Примечание: По неизвестной мне причине вышеуказанная комбинация клавиш работала только через отдельную цифровую клавиатуру. При вводе через основную цифровую клавиатуру (над буквами) никаких изменений не произошло.
Изменение размера ярлыков
Этот метод можно использовать для изменения размера всех ярлыков на рабочем столе. Его также можно использовать для изменения размера эскизов фотографий, видео и других файлов в папках.
Щелкните на пустом месте, чтобы ни один элемент не был выделен. Удерживая нажатой клавишу Ctrl, вращайте колесико мыши. Если вы повернете его от себя, то ярлыки станут больше, а если повернете его к себе, то они станут меньше. Ваш компьютер может зависнуть на некоторое время. Это вызвано слабым оборудованием и/или большим количеством элементов на рабочем столе или в папке. Подождите несколько секунд, ничего не предпринимая, чтобы изменения вступили в силу.
Надеюсь, кто-то будет доволен результатом в виде иконки одной программы.
















