Чтобы открыть окно Параметры заставки, щелкните правой кнопкой мыши на пустой области рабочего стола и в появившемся контекстном меню выберите пункт Персонализация.
Экран блокировки Windows 10 – как настроить и отключить?
Экран блокировки в Windows 10 можно рассматривать как интерактивную заставку при запуске, которая появляется всякий раз, когда вы включаете компьютер, просыпаетесь, выходите из системы или меняете учетную запись. По умолчанию на экране блокировки в фоновом изображении отображается только текущая дата и время.
Экран блокировки можно отключить. В этом случае форма пароля учетной записи отображается, как только вы включаете компьютер (или выполняете любое из перечисленных выше действий). Однако при желании вы можете настроить заставку по своему вкусу и сделать ее более функциональной.
Включение и отключение экрана блокировки Windows 10
В некоторых версиях Windows 10 (обычно пиратских) заставка «Пуск» может быть отключена по умолчанию для повышения производительности системы. Это можно исправить с помощью нескольких простых шагов. По такому же принципу можно отключить экран блокировки. Это можно сделать двумя способами.
1. Включение/отключение экрана блокировки из реестра Windows
- Откройте внутренний поиск системы, нажав на значок лупы в стартовом меню или нажав Win+S. Введите в поле поиска «Редактор реестра» и запустите найденное приложение от имени администратора.
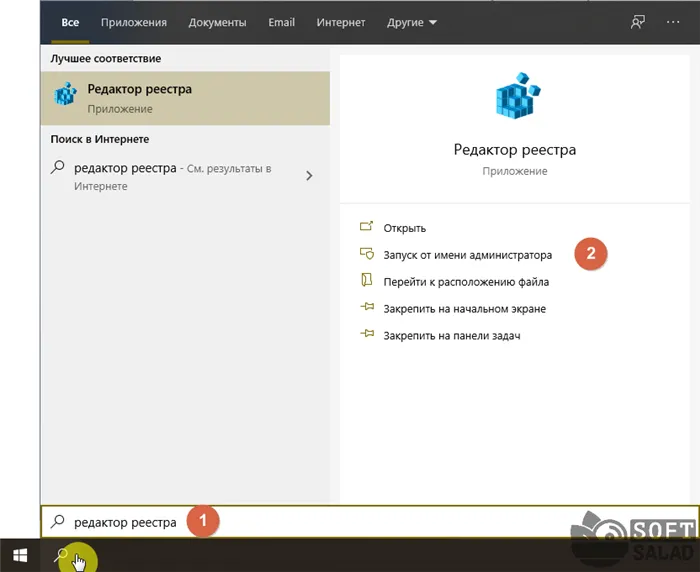
1
- Последовательно откройте в редакторе реестра разделы: HKEY_LOCAL_MACHINE -> SOFTWARE -> Policies -> Microsoft -> Окна. Вы можете скопировать следующую строку и вставить ее в адресную строку редактора: HKEY_LOCAL_MACHINE\SOFTWARE\Policies\Microsoft\Windows .
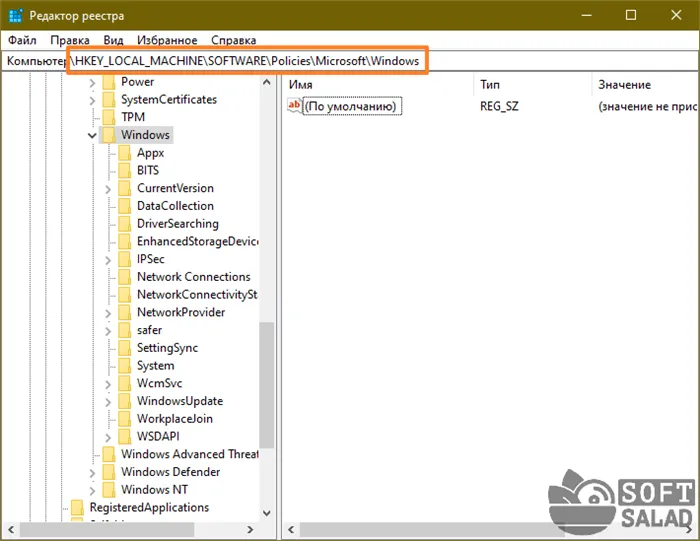
- Окна. Если экран блокировки отключен на вашем компьютере, вы найдете здесь подраздел «Персонализация». С другой стороны, если вам нужно отключить заставку, этот подраздел, скорее всего, не будет присутствовать в реестре. Вам придется создать его вручную.
- Чтобы создать подраздел, щелкните правой кнопкой мыши на разделе «Windows», в выпадающем меню выберите «Создать», а затем «Раздел».
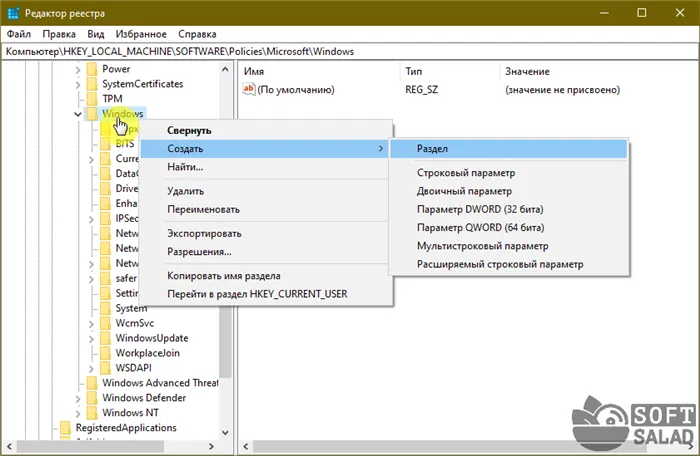
- Назовите раздел, который вы только что создали, «Персонализация» и откройте его.
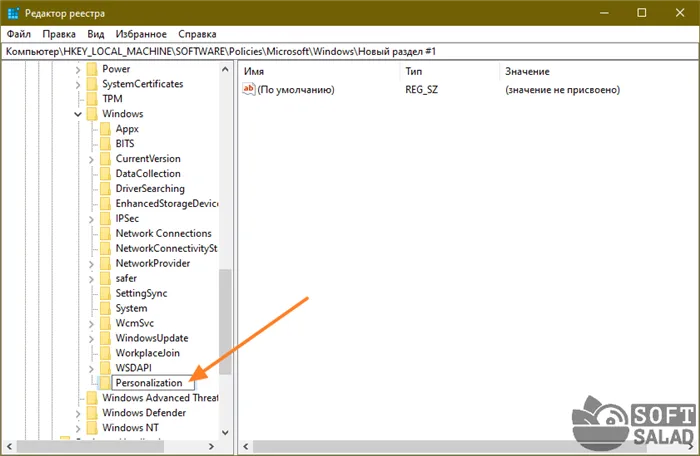
- Затем создадим новый параметр «NoLockScreen» в подразделе «Персонализация», значение которого определяет статус экрана блокировки. Если он все равно отключен, этот параметр уже присутствует в системном реестре.
- Чтобы создать параметр, щелкните по пустой области в правой части редактора реестра, в контекстном меню выберите «Создать», а затем «Параметр DWORD (32-бит)». Если параметр уже существует в реестре, просто дважды щелкните по нему.
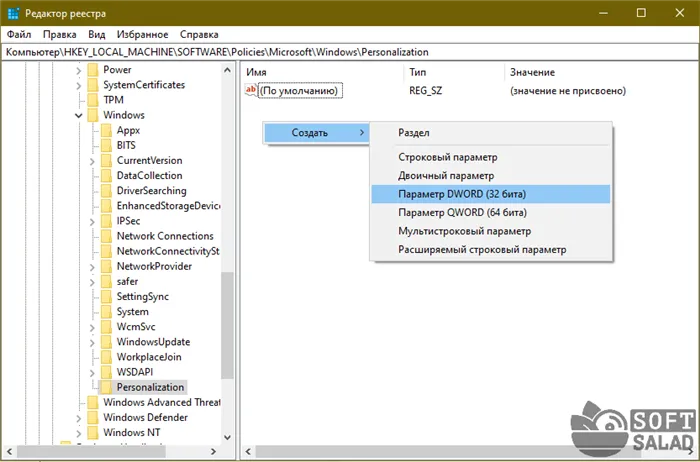
- Назовите вновь созданный параметр ‘NoLockScreen’ и дважды щелкните на нем.
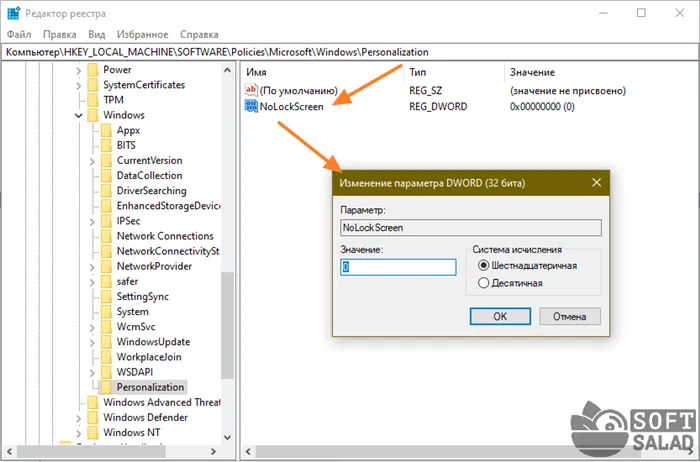
- В окне изменения параметра ‘NoLockScreen’ введите ‘1’ в поле ‘Значение’, если необходимо деактивировать начальный экран, или ‘0’, если он должен быть активирован.
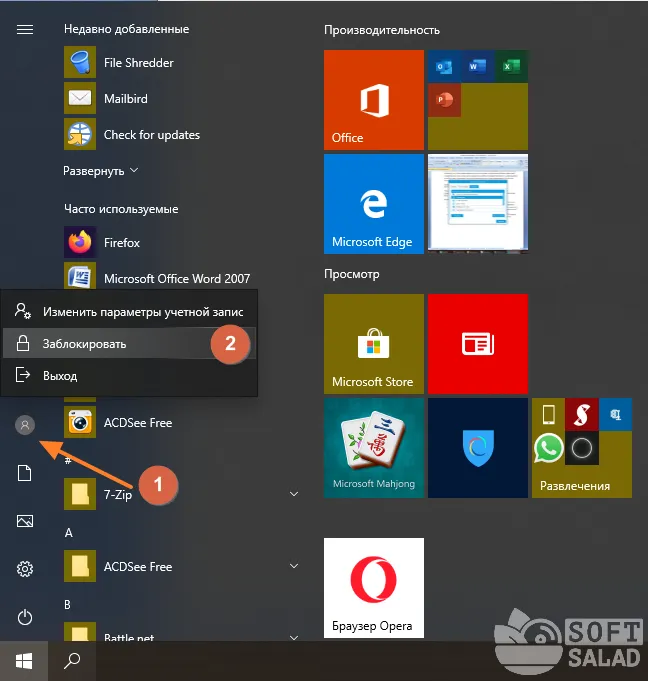
Чтобы проверить состояние (включена/выключена) блокировки экрана, нажмите комбинацию клавиш ‘Win + L’ или щелкните на значке активной учетной записи в стартовом меню, а затем выберите «Блокировка».
Настройка экрана блокировки
Давайте посмотрим, что можно изменить в начальной заставке Windows 10. Сначала нужно открыть окно настроек экрана блокировки:
- Щелкните по пустой области рабочего стола и выберите в выпадающем меню пункт «Персонализация».
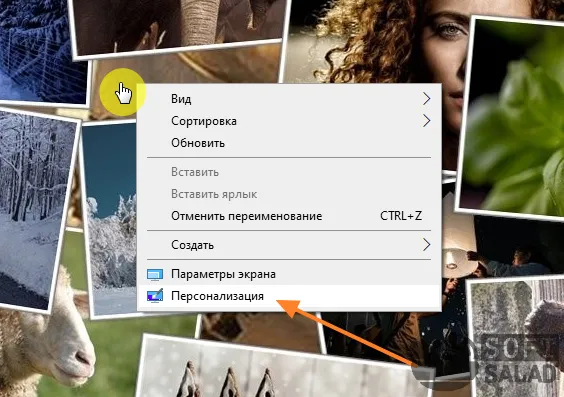
- Откройте вкладку «Экран блокировки» в левой части вновь открывшегося окна.
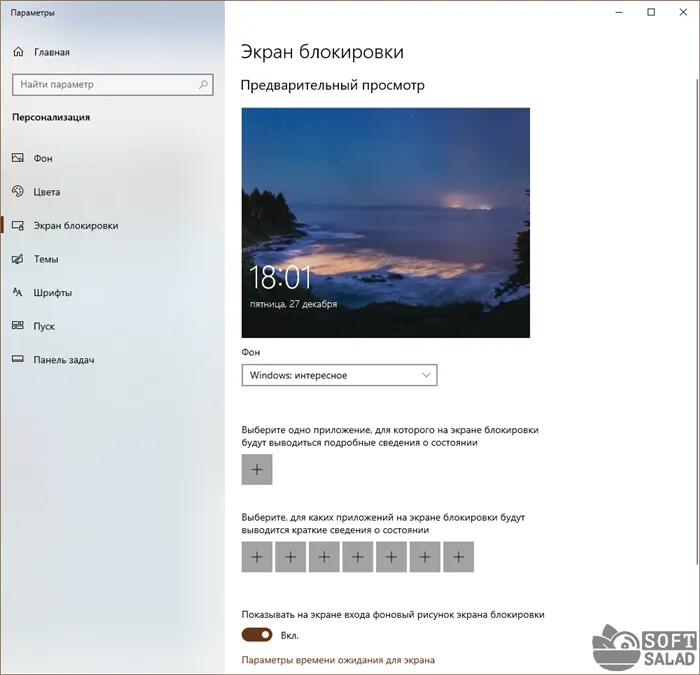
Давайте теперь рассмотрим доступные настройки заставки по очереди:
Параметр задает тип фонового изображения. Здесь есть три варианта:
- Windows: Интересно. При выборе этого параметра фоновое изображение для начального экрана автоматически загружается с серверов Microsoft. К сожалению, невозможно установить частоту изменения. Эта опция активирована по умолчанию.
- Фото. Любое изображение, которое используется в качестве фона для экрана блокировки. Вы можете выбрать изображение из имеющихся или использовать свое собственное — просто нажмите кнопку Browse и укажите путь к изображению.
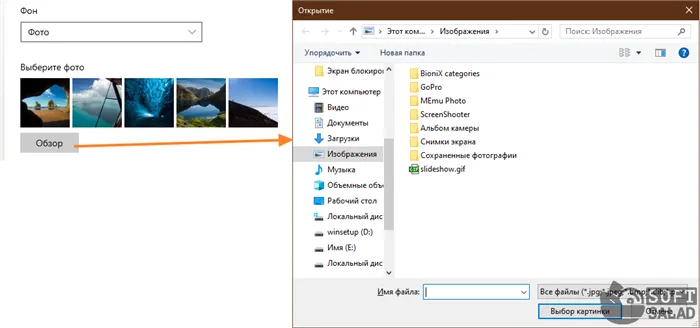
- Слайд-шоу. Как и в первом варианте, фон экрана блокировки меняется автоматически, но вместо изображений с сервера Microsoft используются изображения, доступные пользователю. Чтобы настроить их, необходимо выбрать папку, в которой хранятся изображения. Для этого нажмите на кнопку «Добавить папку».
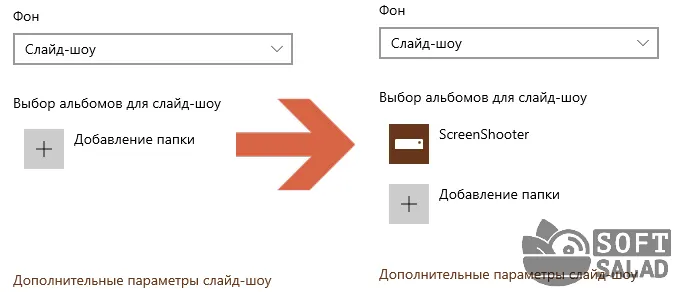
Для опции слайд-шоу доступны дополнительные опции. Нажмите на «Дополнительные параметры слайд-шоу», чтобы перейти к настройкам.
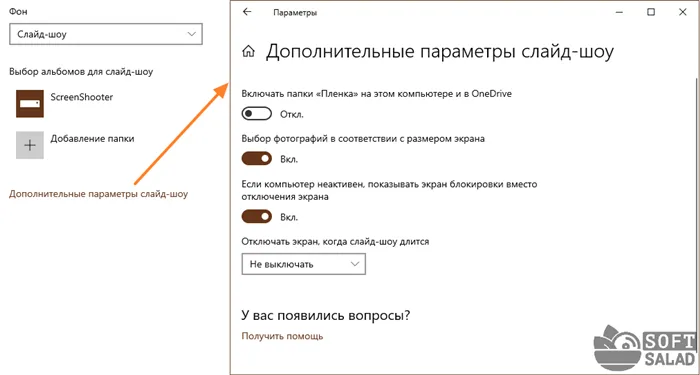
Наиболее интересным пунктом здесь является возможность активировать режим отображения заблокированного экрана вместо выключения экрана, когда компьютер простаивает в течение длительного периода времени.
Отображение сведений о состоянии приложений на экране блокировки
Эта функция делает начальный экран Windows 10 интерактивным. Пользователи могут выбрать одно из предустановленных приложений или приложений, загруженных из Магазина Windows (не все), чтобы получить подробное обновление статуса, а также ряд других приложений для получения краткого обзора.
Чтобы выбрать приложение, просто нажмите кнопку с символом +:
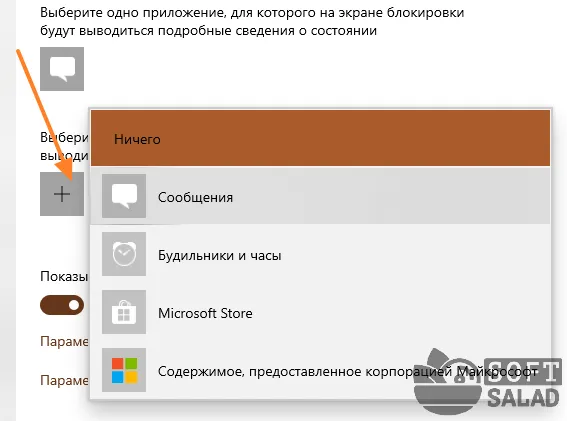
При необходимости добавьте приложение, для которого вы хотите получать информацию о состоянии без предварительного входа в систему. Здесь вы можете добавить, например, апплет погоды:
При необходимости добавьте приложение, для которого вы хотите получать информацию о состоянии без предварительного входа в систему. Здесь вы можете добавить, например, апплет погоды:
Как убрать экранную заставку в Windows 10
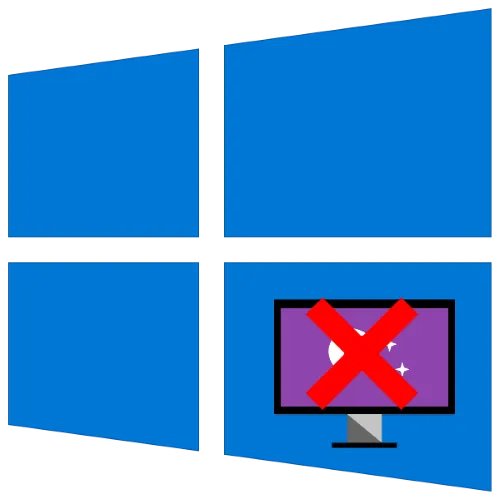
Самый простой способ решить эту проблему — воспользоваться панелью управления, а точнее, подприложением «Персонализация». Для выполнения этой операции даже не нужно запускать основную оснастку: необходимые инструменты открываются быстрее и проще с помощью инструмента «Выполнить».
Вариант 1: Заставка в режиме ожидания
Чтобы отключить экранную заставку, выполните следующие действия:
-
Нажмите комбинацию клавиш Win+R, в появившемся окне введите следующее и нажмите «OK». .
Вариант 2: Заставка на экране приветствия
Если вы хотите отключить заставку на экране приветствия (также называемом экраном блокировки), последовательность действий немного отличается. Повторите шаг 1 предыдущего варианта, но введите приглашение Netplwiz.
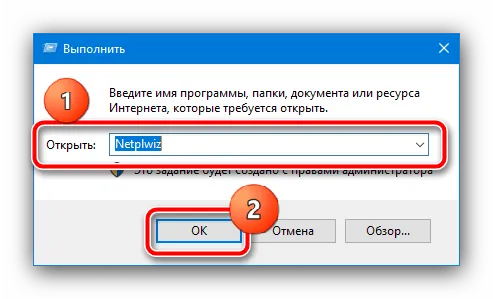
Снимите флажок «Требуется пароль». а затем нажмите «Применить» и «OK». Если у вас установлена защита паролем, вам будет предложено ввести его.
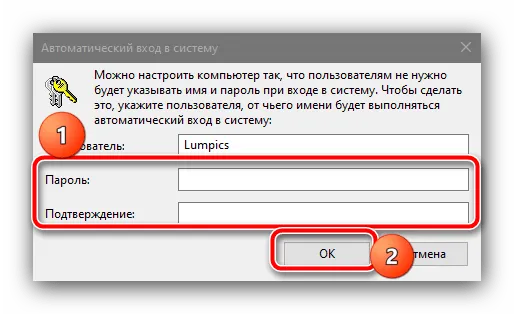
Мы рекомендуем использовать этот метод в качестве основного и прибегать к другим методам только в случае их неэффективности.
Способ 2: Настройка групповых политик
Если первый способ по какой-то причине не сработал, альтернативой является настройка соответствующих элементов в редакторе групповой политики.
Это важно: Это приложение доступно только в версиях Windows 10 Pro и Enterprise!

Это важно: отключение этой опции приведет к отключению настройки экранной заставки в Панели управления, поэтому после выполнения этой операции первый способ в этой статье будет уже недоступен!
Способ 3: «Редактор реестра»
Последний вариант, который также является универсальным, заключается в использовании редактора реестра «Registry Editor», который также позволяет отключить экранную заставку.
HKEY_CURRENT_USER\ Software\ Civil\ Microsoft\ Windows\.
Назовите панель управления.
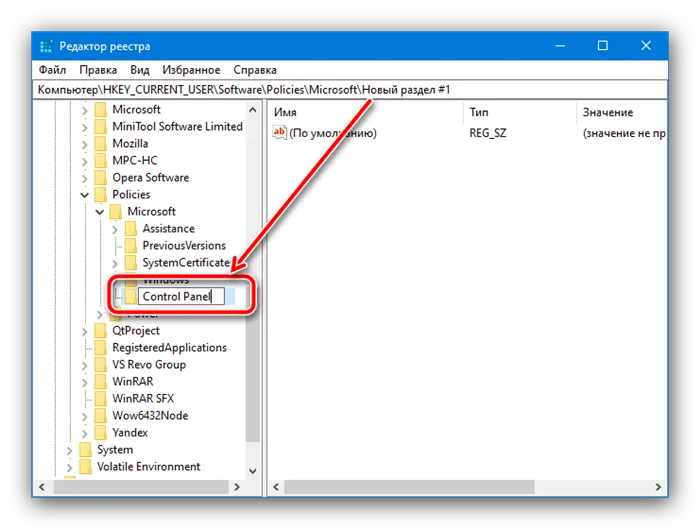
Повторите эти действия для вновь созданного каталога, в котором создайте подпапку Desktop.
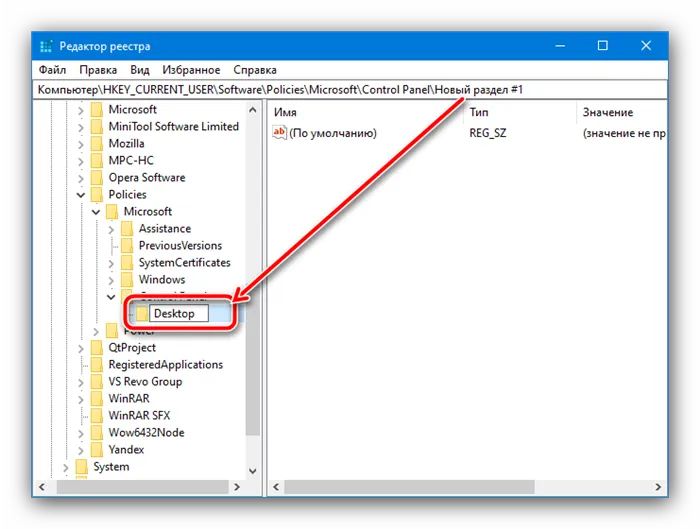
Мы рады, что смогли помочь вам в решении вашей проблемы.
Помимо этой статьи, на сайте есть еще 13108 полезных руководств. Добавьте Lumpics.ru в закладки (CTRL+D) и мы обязательно будем полезны вам снова.
Любые внесенные изменения также можно внести через редактор групповой политики. Чтобы открыть его, нажмите комбинацию клавиш win+r и введите gpedit. msc.
Отключаем экран ввода пароля
Часто бывает так, что вы забываете свой пароль и пытаетесь подобрать его снова. Но иногда это не так. В большинстве случаев пароль бесполезен, если только вы не прячете там конфиденциальные данные.
-
Щелкните правой кнопкой мыши Пуск и нажмите Выполнить (или обычные Win+R).
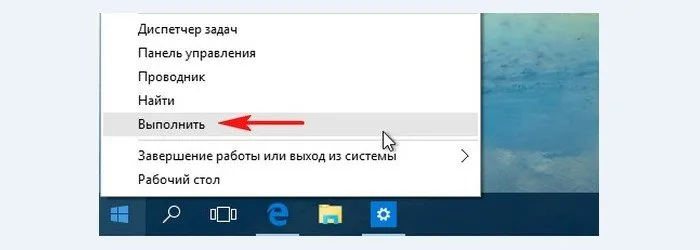
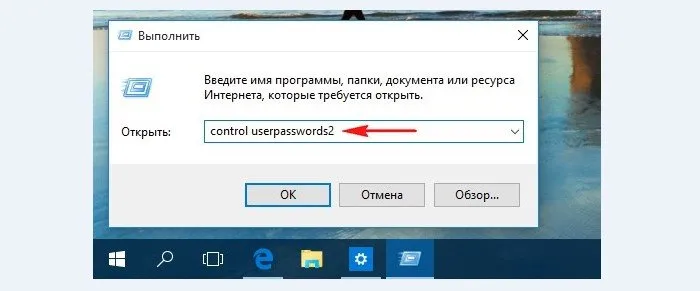
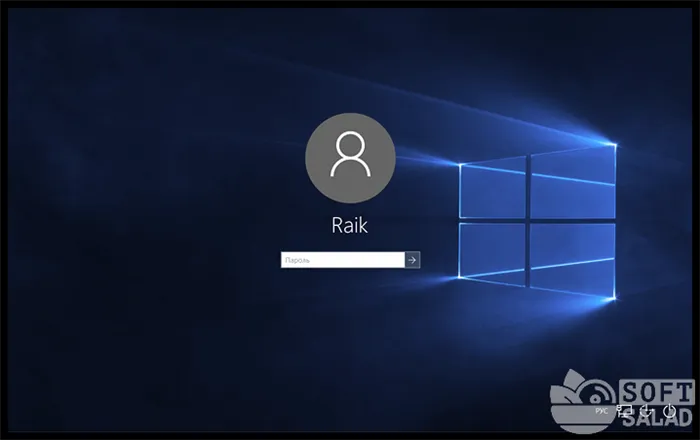

С этого момента вас больше не будут просить ввести пароль, а система запустится автоматически.
Побочное замечание! С помощью этого метода можно сбросить пароль.
Убираем приветствие после обновления
Довольно часто после обновления появляются лишние или ненужные окна.
Есть простой способ решить эту проблему:
-
Откройте раздел Настройки в меню.
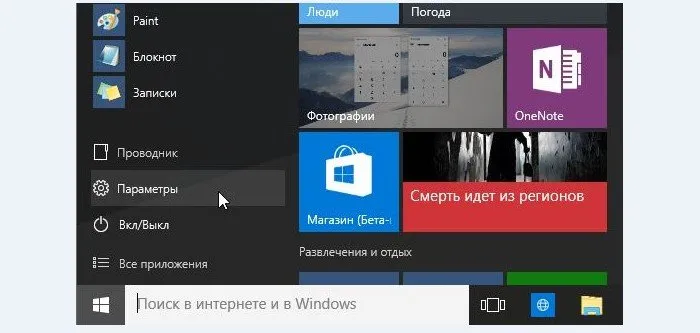
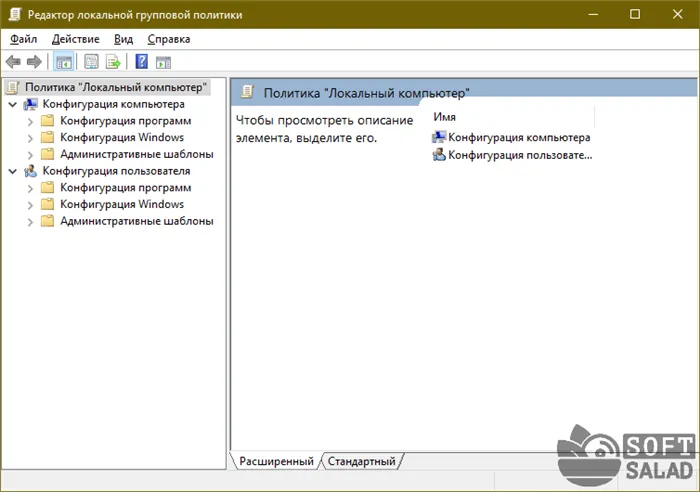
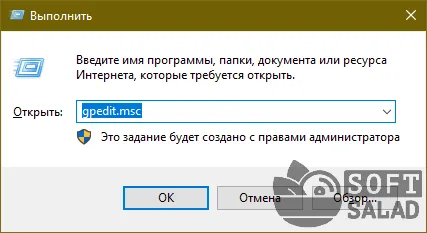
Личная безопасность
Если вы часто пользуетесь своим устройством в общественных местах (например, в кафе), вы рискуете, что прохожие узнают вашу электронную почту. Также введите свои данные на экране входа в систему. Вы можете защитить себя, удалив свое имя и адрес электронной почты.
Убираем E-mail и имя пользователя
- Снова используйте комбинацию «Win «+»R» и функцию regedit в строке ввода. Далее «ОК».
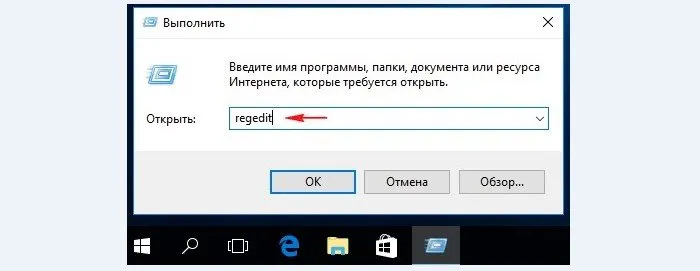
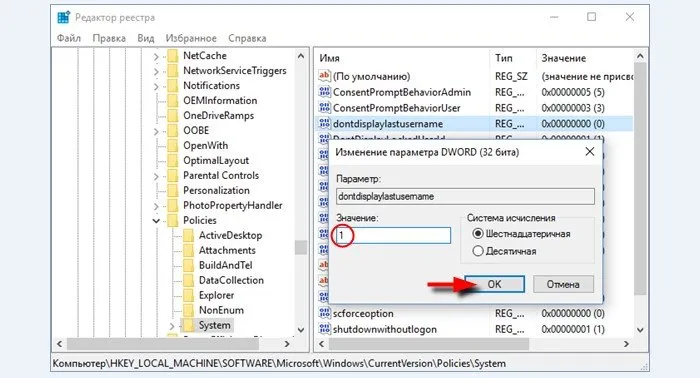
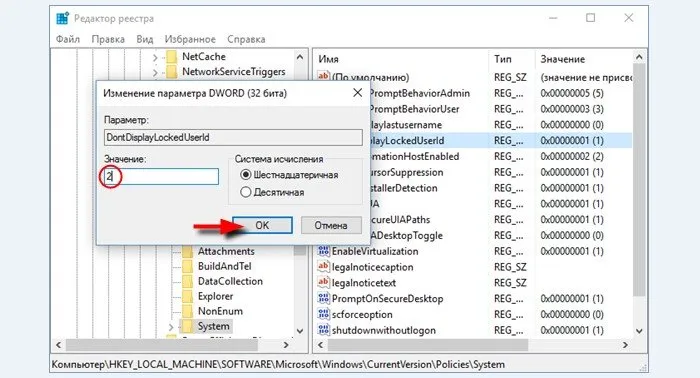
Примечание: Эти же действия можно выполнить и в Windows 8/8.1.
















